Übersicht:
Das Vorhandensein zu vieler Properties in Google Analytics kann zu Unordnung und Verwirrung führen. Mit den ständigen Änderungen der Benutzeroberfläche von Google kann es schwierig sein, der Support-Anleitung zu folgen. Glücklicherweise haben wir eine Schritt-für-Schritt-Anleitung erstellt, wie Sie eine Property in der Benutzeroberfläche von Google Analytics 2024 löschen können. Beachten Sie, dass Sie die Rolle des Editors benötigen, um eine Property in den Papierkorb zu verschieben. Das Verschieben einer Property in den Papierkorb verschiebt auch alle zugehörigen Ansichten in den Papierkorb.
Für wen ist Google Analytics am besten geeignet?
Google Analytics eignet sich am besten für eine Vielzahl von Fachleuten, darunter Digital Marketers, Website Manager und E-Commerce Analysten. Zum Beispiel können Digital Marketers Google Analytics verwenden, um Online-Marketingkampagnen zu verfolgen und zu optimieren, Website Manager können es nutzen, um die Leistung und das Benutzerverhalten von Websites zu analysieren, und E-Commerce Analysten können damit den Verkauf und die Interaktionen mit Kunden überwachen. Alle profitieren von den umfassenden Daten-Insights und Reporting-Tools von Google Analytics.
Schritt-für-Schritt-Interaktive Demo-Anleitung:
1. Navigieren Sie zunächst zu der Property, die Sie löschen möchten, und klicken Sie oben rechts auf "Admin".
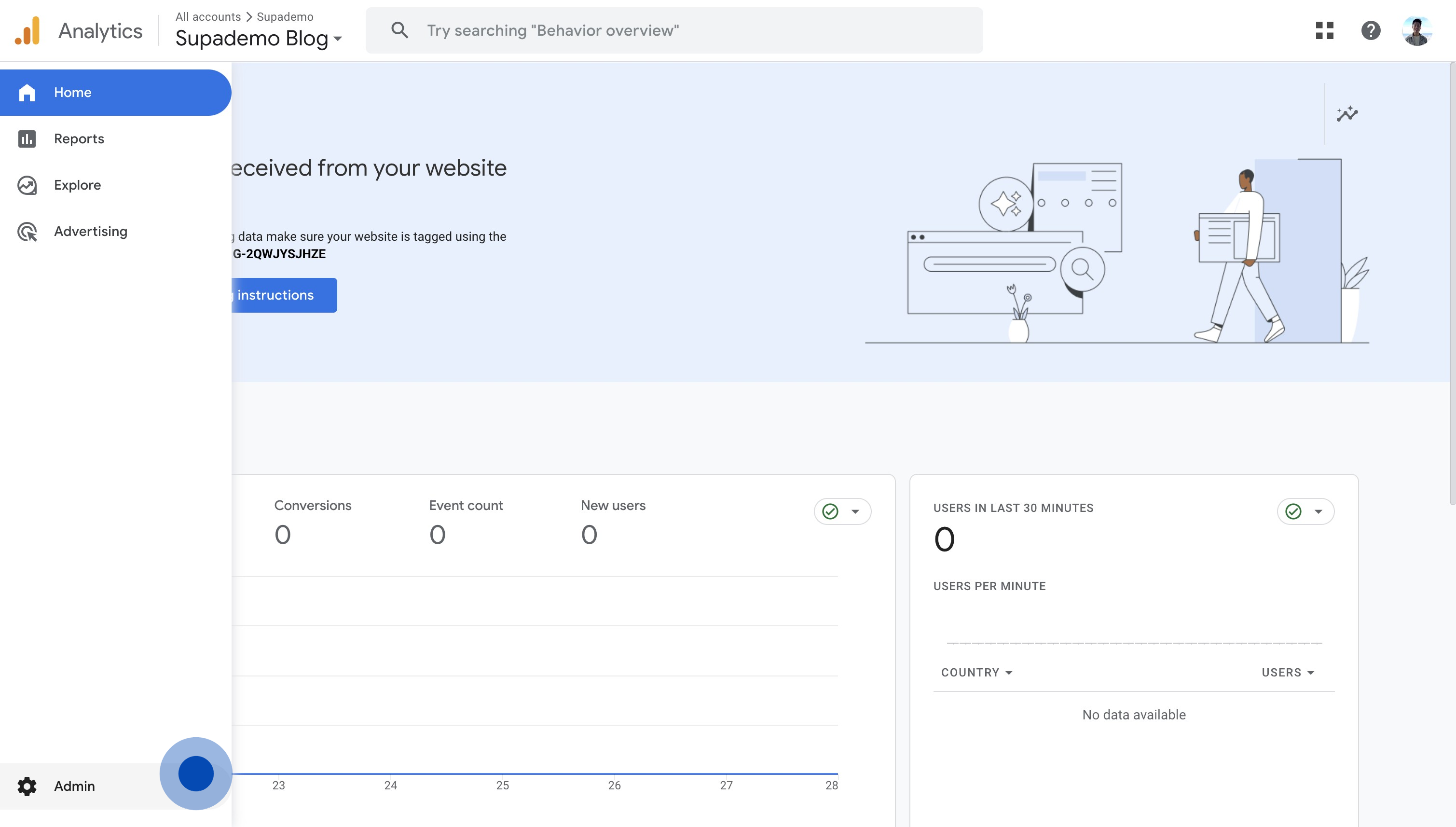
2. Klicken Sie anschließend links auf "Property".
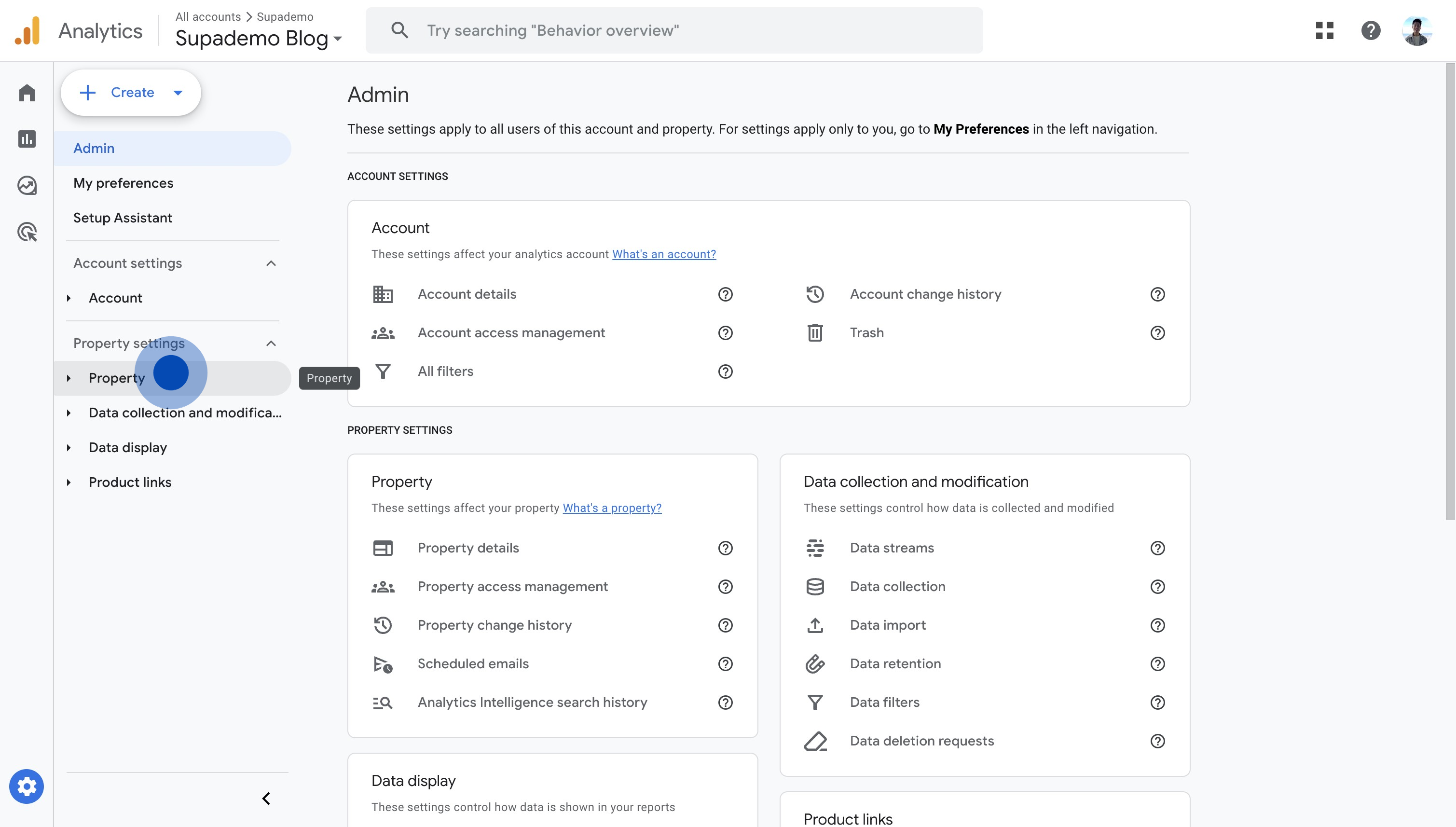
3. Klicken Sie auf "Property-Details".
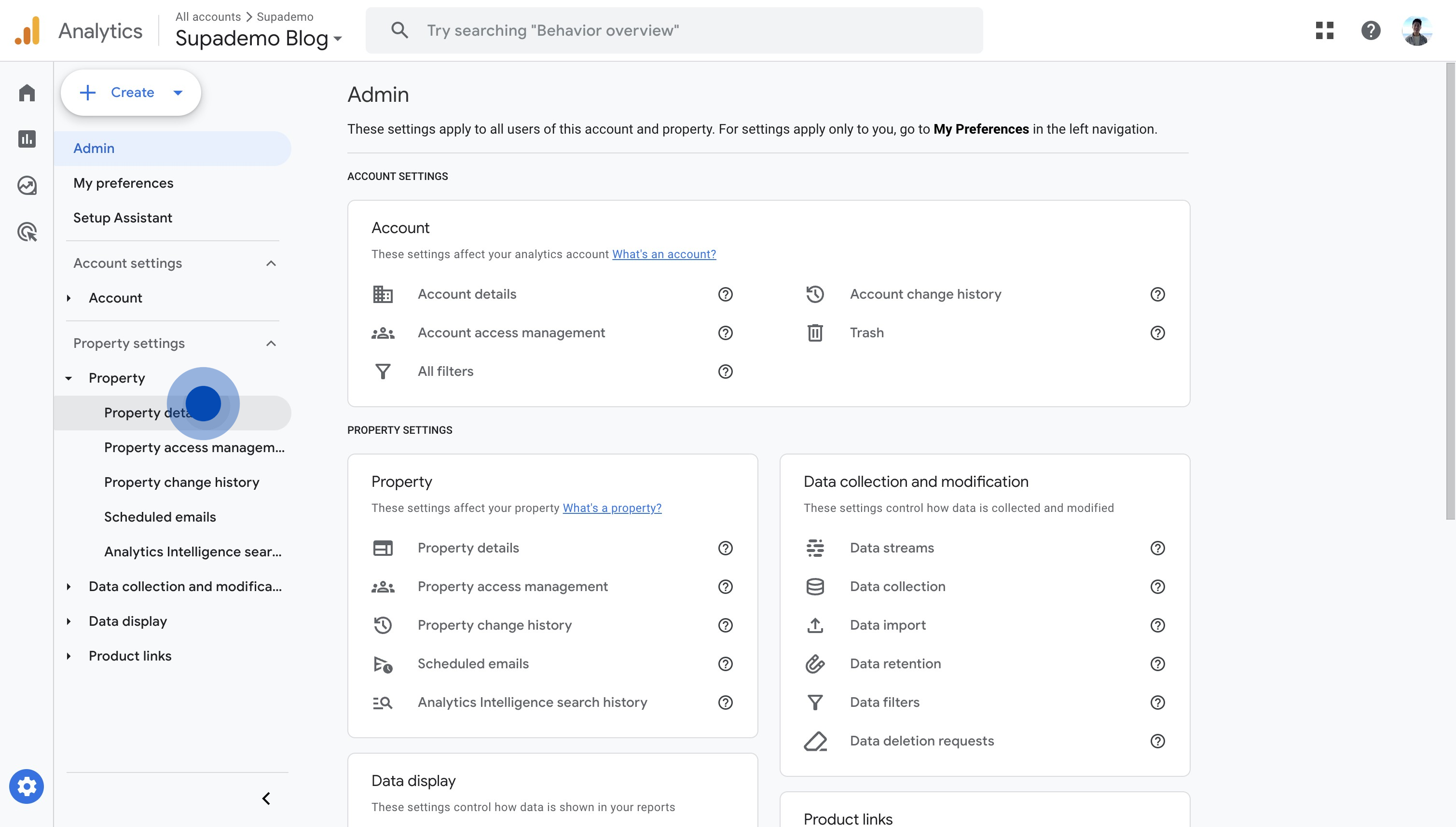
4. Klicken Sie oben rechts auf "In den Papierkorb verschieben".
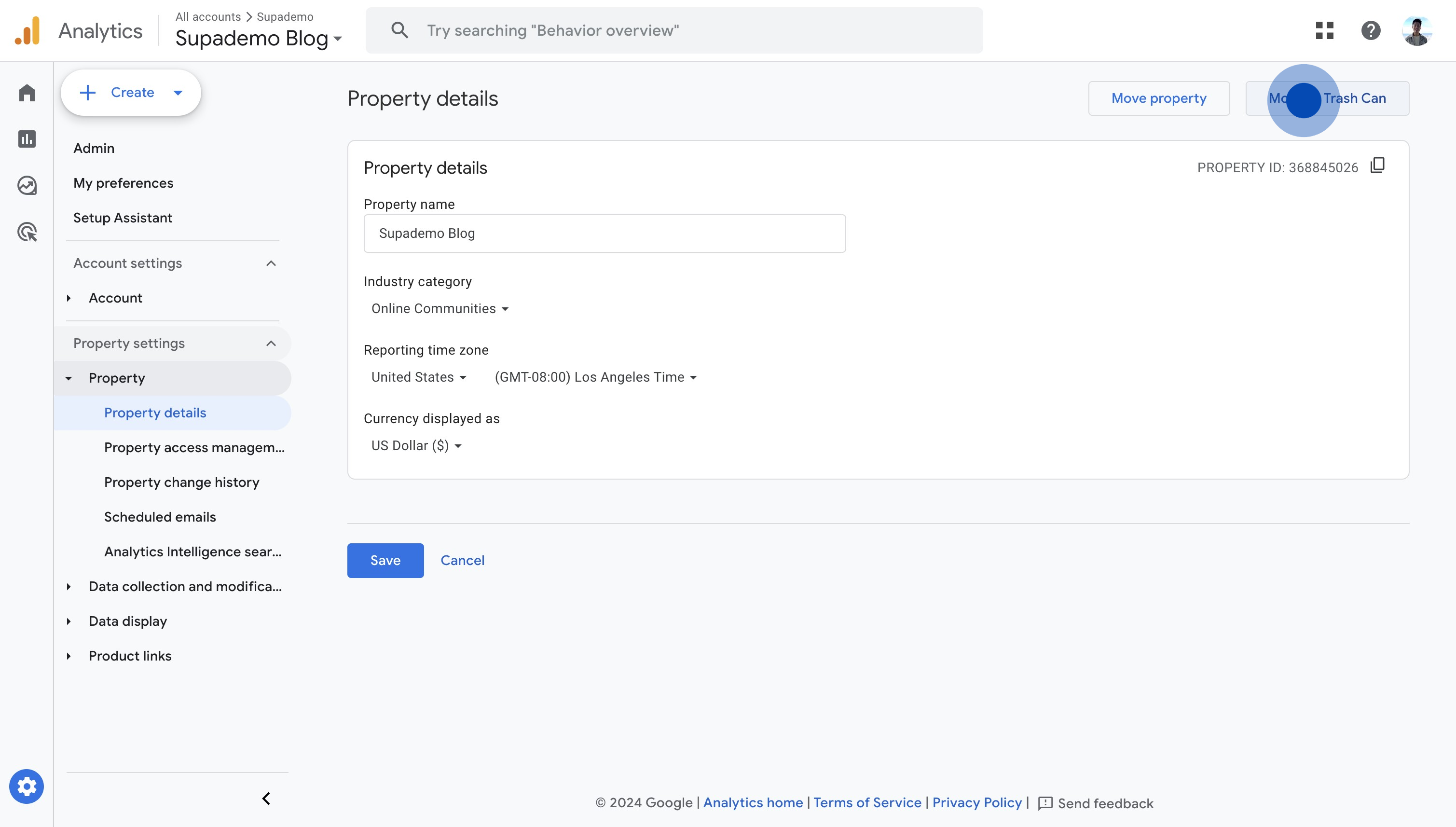
5. Bestätigen Sie Ihre Auswahl, indem Sie erneut auf "In den Papierkorb verschieben" klicken. Fertig!
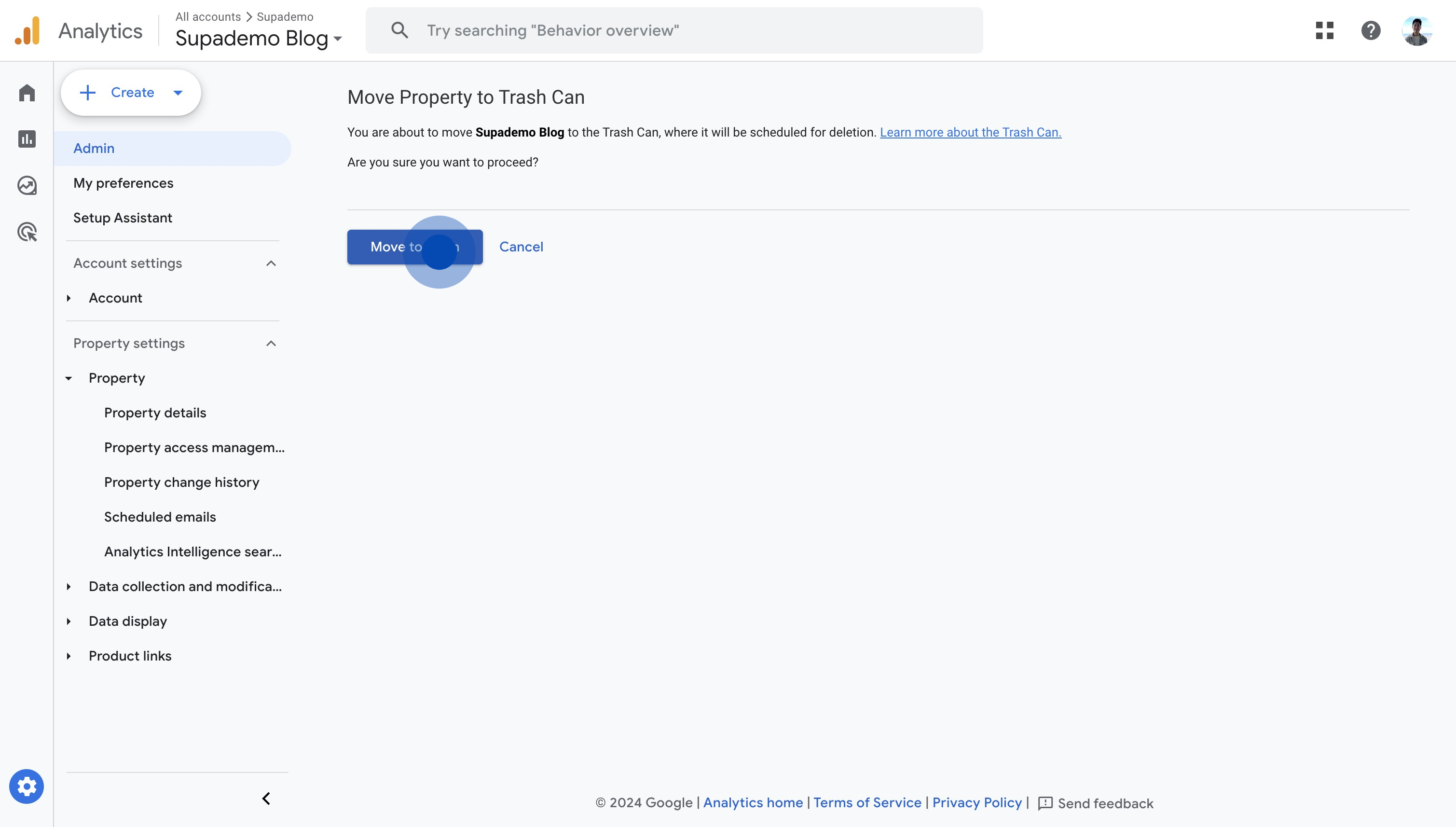
Häufig gestellte Fragen zu Google Analytics
Wie richte ich Google Analytics für meine Website ein?
Um Google Analytics einzurichten, melden Sie sich bei Ihrem Google Analytics-Konto an und klicken Sie unten links auf „Admin“. Klicken Sie unter der Spalte „Konto“ auf „Konto erstellen“ und folgen Sie dem Einrichtungsassistenten, um Ihre Website-Daten hinzuzufügen. Nach der Erstellung des Kontos erhalten Sie eine Tracking-ID. Installieren Sie den Google Analytics-Tracking-Code entweder direkt im Code Ihrer Website oder verwenden Sie einen Tag-Manager wie den Google Tag Manager.
Wie kann ich bestimmte Ereignisse oder Aktionen auf meiner Website verfolgen?
Um bestimmte Ereignisse zu verfolgen, müssen Sie das Ereignis-Tracking in Google Analytics einrichten. Dazu müssen Sie zusätzlichen Code auf Ihrer Website hinzufügen, der Ereignisdaten an Google Analytics sendet. Sie können den Google Tag Manager verwenden, um Ereignistags einfacher zu erstellen und zu verwalten. Definieren Sie Ereignisse wie Schaltflächenklicks, Formularübermittlungen oder Videoansichten und konfigurieren Sie die Ereigniskategorien, Aktionen und Labels, um relevante Daten zu erfassen.
Was sind Google Analytics-Ziele und wie richte ich sie ein?
Google Analytics-Ziele helfen Ihnen, bestimmte Aktionen zu verfolgen, die Benutzer auf Ihrer Website durchführen, wie z.B. den Abschluss eines Kaufs oder das Abonnieren eines Newsletters. Um Ziele einzurichten, gehen Sie zum „Admin“-Bereich und klicken Sie unter der Spalte „View“ auf „Ziele“. Klicken Sie auf „+ Neues Ziel“ und folgen Sie dem Einrichtungsassistenten, um den Zieltyp (z.B. Ziel, Dauer, Seiten/Bildschirme pro Sitzung, Ereignis) zu definieren und die Kriterien für den Zielabschluss festzulegen. Nach der Einrichtung können Sie Zielkonversionen in Ihren Berichten verfolgen.
Diese interaktive Demo wurde in wenigen Minuten mit Supademo erstellt
Skalieren Sie Ihre Schulungen und Anleitungen mit ansprechenden, KI-gesteuerten interaktiven Demos. Erstellen Sie ein Supademo kostenlos und ohne Kreditkarte.


