개요
Google Docs에서 문서 관리를 간소화하는 파일을 효율적으로 여는 방법을 안내합니다. 쉬운 탐색과 신속한 검색을 보장하는 문서 접근 프로세스를 배워 사용자 경험을 향상시키세요. 이 포괄적인 가이드는 Google Docs 플랫폼 내에서 문서 처리의 효율성과 명확성을 향상시켜 워크플로우를 최적화할 수 있도록 합니다.
Google Docs는 어떤 사람들에게 가장 적합합니까?
Google Docs는 작가, 팀 협업자, 교육자 등 다양한 전문가에게 가장 적합합니다. 예를 들어, 작가는 Google Docs를 사용하여 문서를 작성 및 편집할 수 있고, 팀 협업자는 실시간 협업과 피드백을 위해 사용할 수 있으며, 교육자는 수업 계획 및 과제를 작성하고 공유할 수 있습니다. 모든 사용자가 Google Docs의 클라우드 기반 접근성 및 협업 기능을 통해 혜택을 받을 수 있습니다.
Google Docs에서 문서를 여는 방법
1. 현재 아이콘을 클릭합니다.
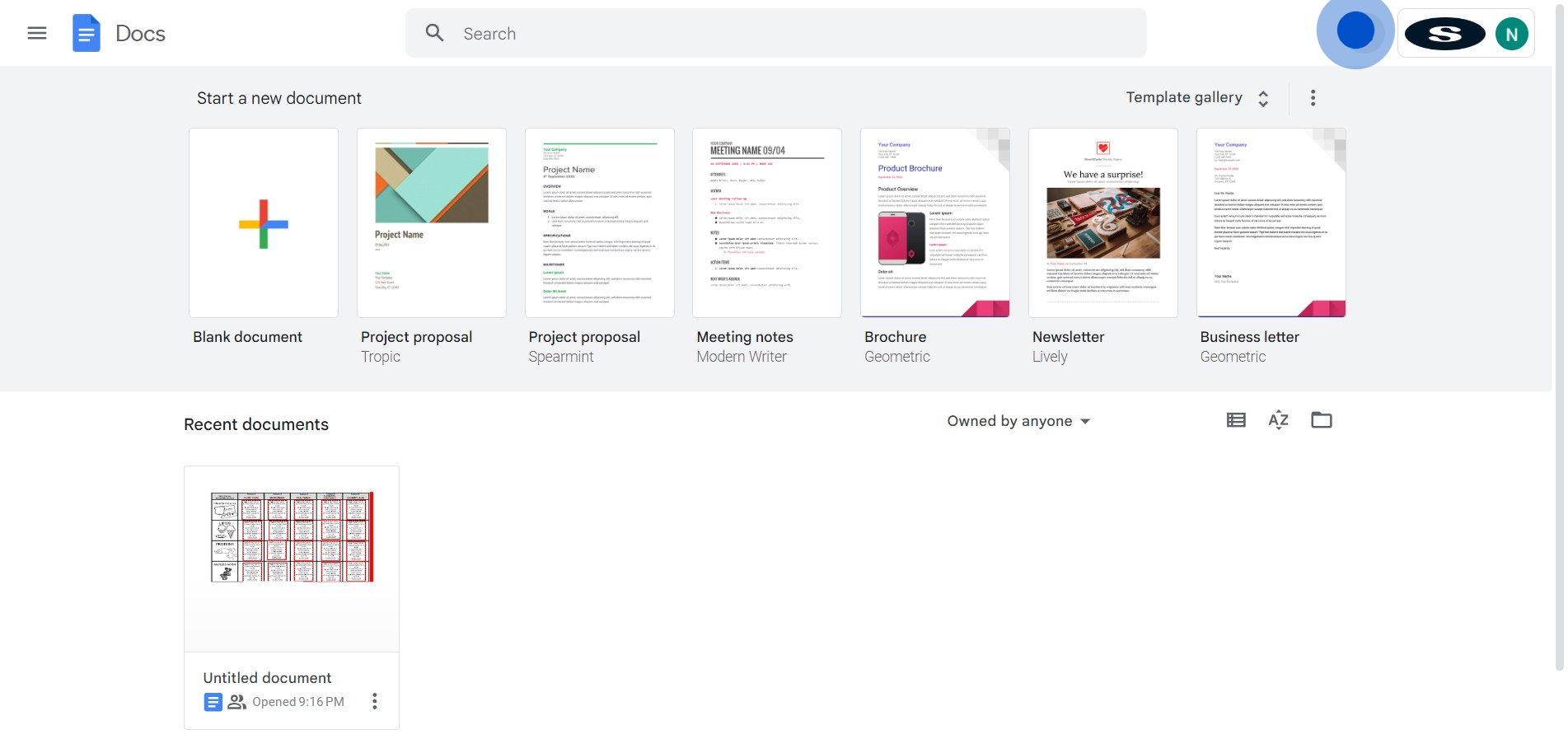
2. 다음으로, 특정 폴더를 선택합니다.
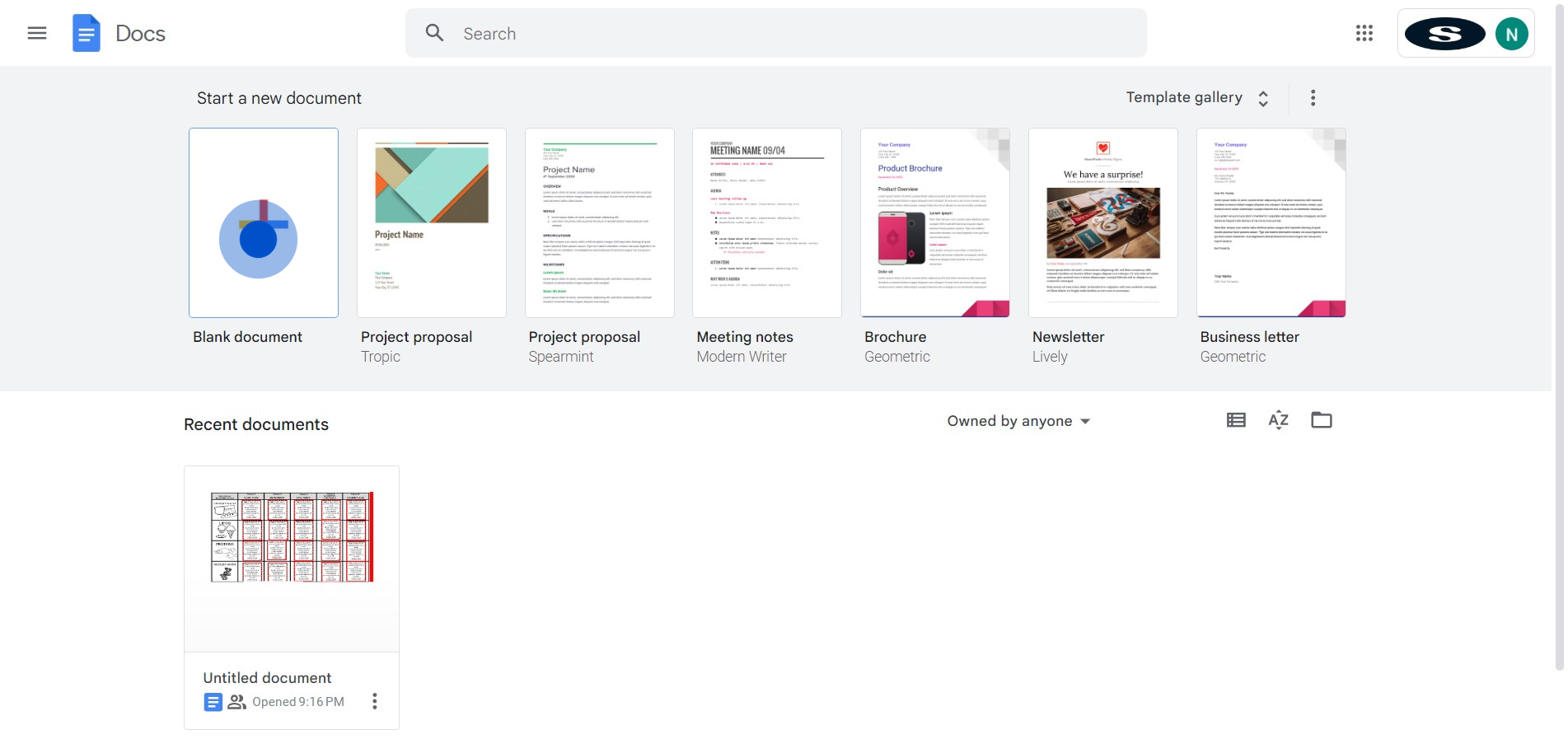
3. 이제 '파일' 옵션을 선택합니다.
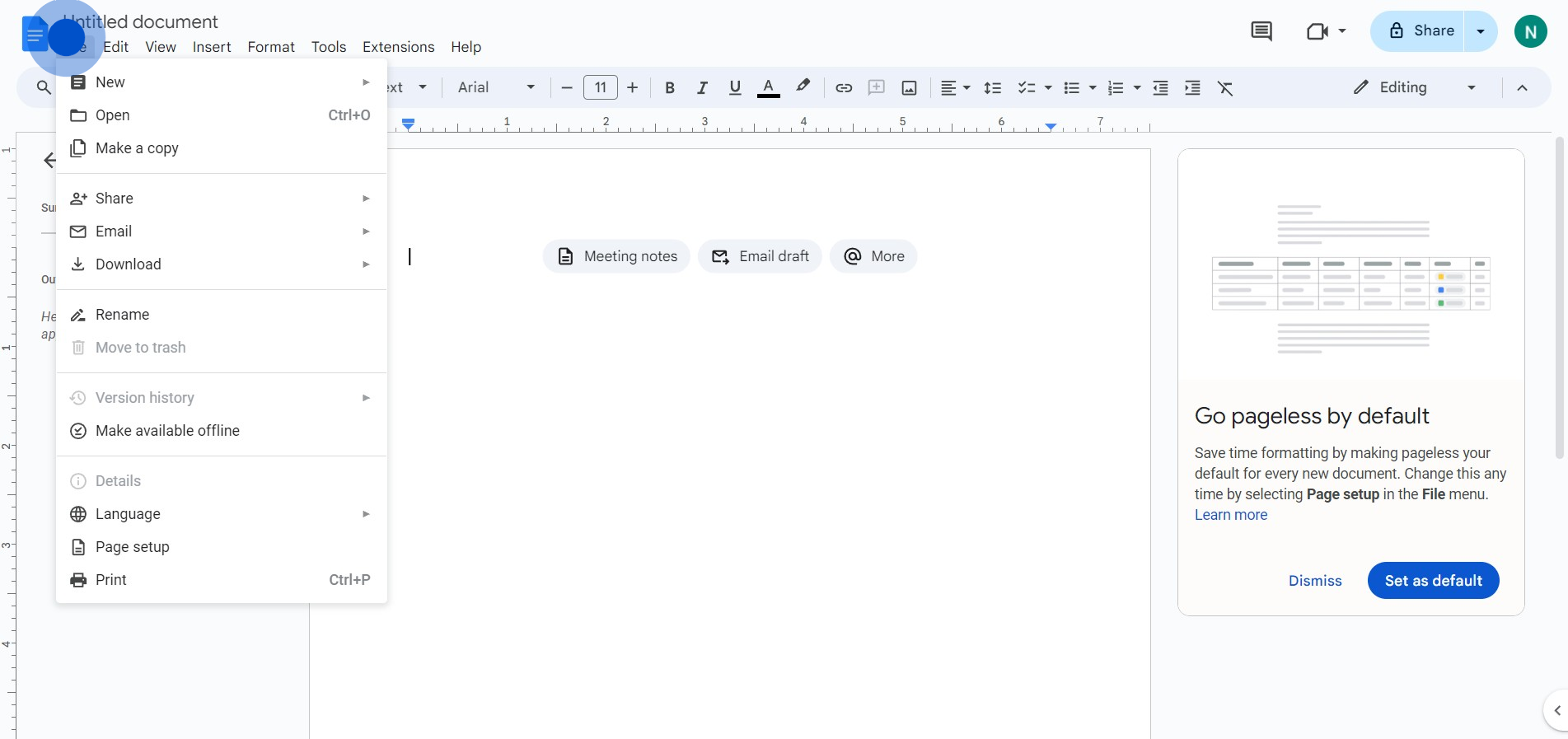
4. 그런 다음 '열기' 작업을 선택합니다.

5. '업로드'를 선택합니다.
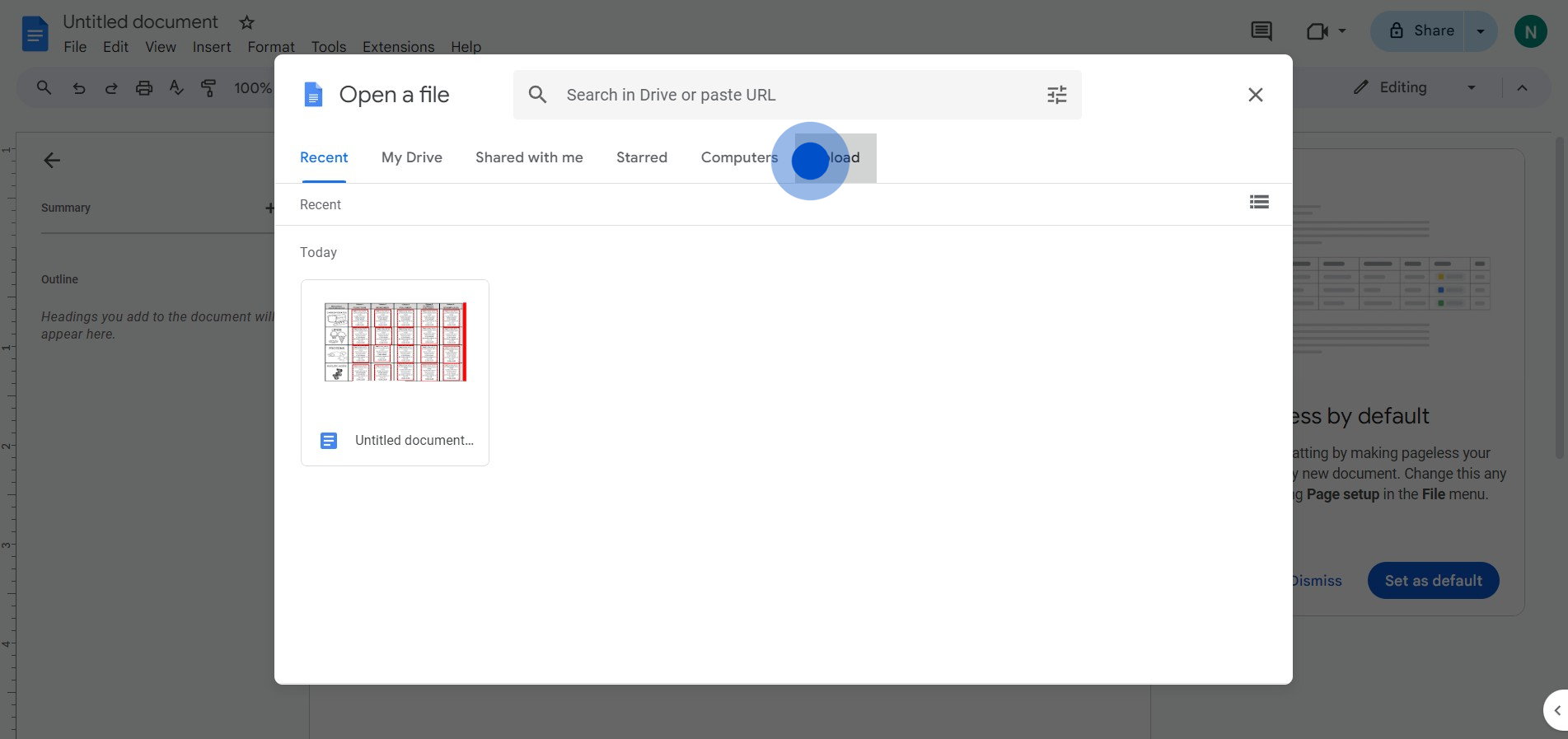
6. '찾아보기' 버튼을 누릅니다.
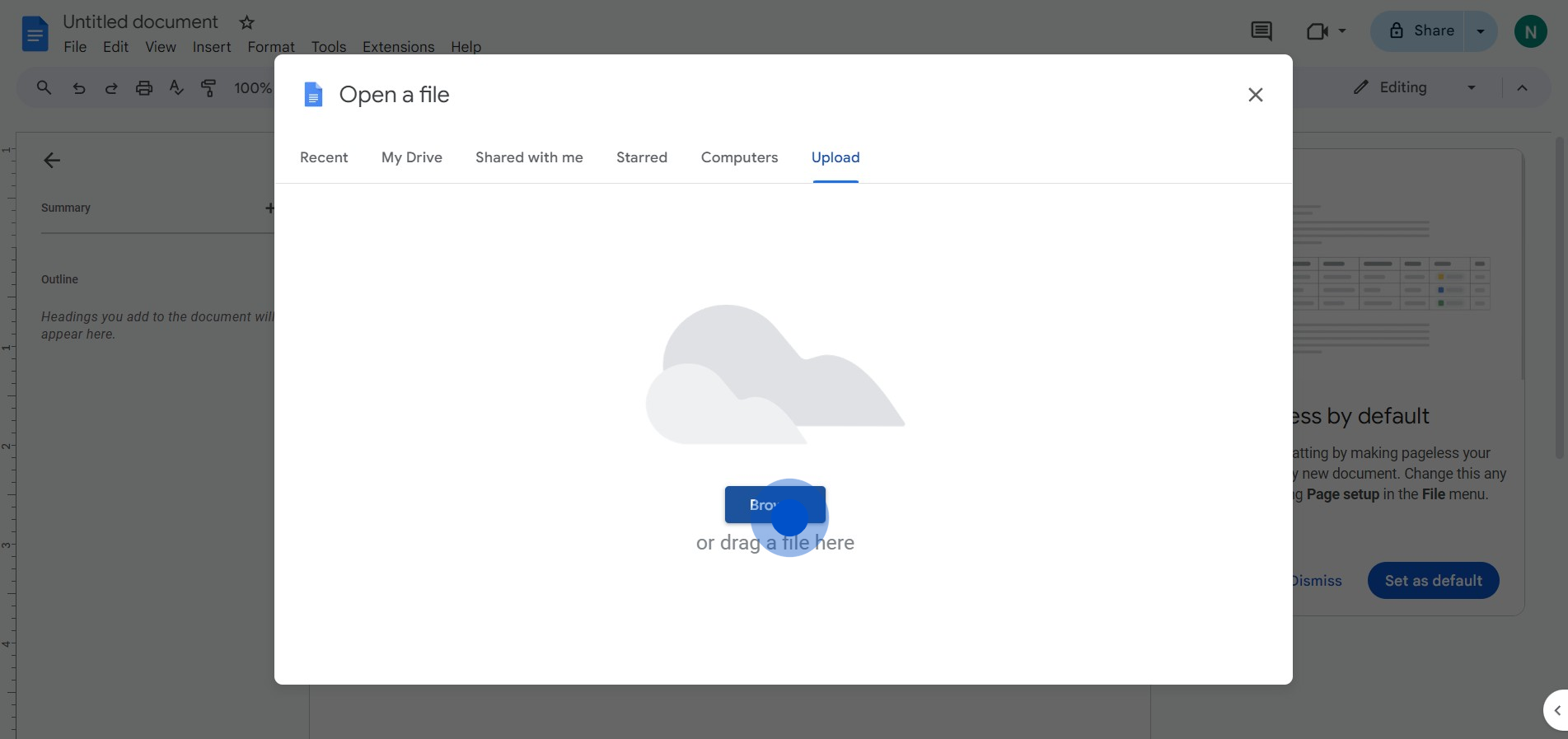
7. Google Docs가 열리면 작업을 시작합니다.

Google Docs 관련 자주 묻는 질문
Google Docs에서 새 문서를 어떻게 만듭니까?
새 문서를 만들려면 Google Docs로 이동하여 "빈 문서" 옵션을 클릭하거나 템플릿 갤러리에서 템플릿을 선택하세요. 또는 Google Drive에서 "+ 새로 만들기" 버튼을 클릭한 다음 드롭다운 메뉴에서 "Google Docs"를 선택할 수 있습니다.
Google Docs를 오프라인에서 사용할 수 있습니까?
네, Google Docs는 오프라인에서 사용할 수 있습니다. Chrome용 Google Docs 오프라인 확장 프로그램을 설치하고 Google Drive 설정에서 오프라인 모드를 활성화하여 오프라인 상태에서도 문서를 보고 편집할 수 있습니다. 오프라인에서 변경한 내용은 다시 온라인으로 연결되면 자동으로 동기화됩니다.
Google Docs 문서를 다른 사람과 어떻게 공유합니까?
문서를 공유하려면 문서를 열고 오른쪽 상단 모서리에 있는 "공유" 버튼을 클릭하세요. 공유하려는 사람의 이메일 주소를 입력하거나 공유 가능한 링크를 생성할 수 있습니다. 각 사람의 권한을 설정하여 문서를 보기, 댓글 달기 또는 편집할 수 있도록 할 수 있습니다.
단계별 데모를 직접 만들어 보세요
멋진 AI 기반 상호작용 데모와 가이드를 통해 교육 및 제품 채택을 확장하세요. 몇 초 안에 첫 번째 Supademo를 무료로 만들어 보세요.


