Descripción general
Optimiza tu experiencia en Google Sheets dominando el arte de configurar encabezados y pies de página. Eleva la organización de tus documentos con encabezados y pies de página personalizados, mejorando la claridad y el profesionalismo. Esta guía integral te lleva a través del proceso fluido de configuración de encabezados y pies de página en Google Sheets, permitiéndote optimizar la presentación de tus hojas de cálculo para una documentación más eficiente y pulida.
¿Para quién es más adecuado Google Sheets?
Google Sheets es más adecuado para una amplia gama de profesionales, incluidos Analistas de Negocios, Contadores y Coordinadores de Marketing. Por ejemplo, los Analistas de Negocios pueden usar Google Sheets para análisis de datos e informes, los Contadores pueden aprovecharlo para el seguimiento financiero y la presupuestación, y los Coordinadores de Marketing pueden utilizarlo para la planificación de campañas y el seguimiento del rendimiento, beneficiándose todos de sus características colaborativas y herramientas de procesamiento de datos poderosas.
Cómo configurar encabezados y pies de página en Google Sheets
1. Comienza localizando y seleccionando la opción 'Archivo'.
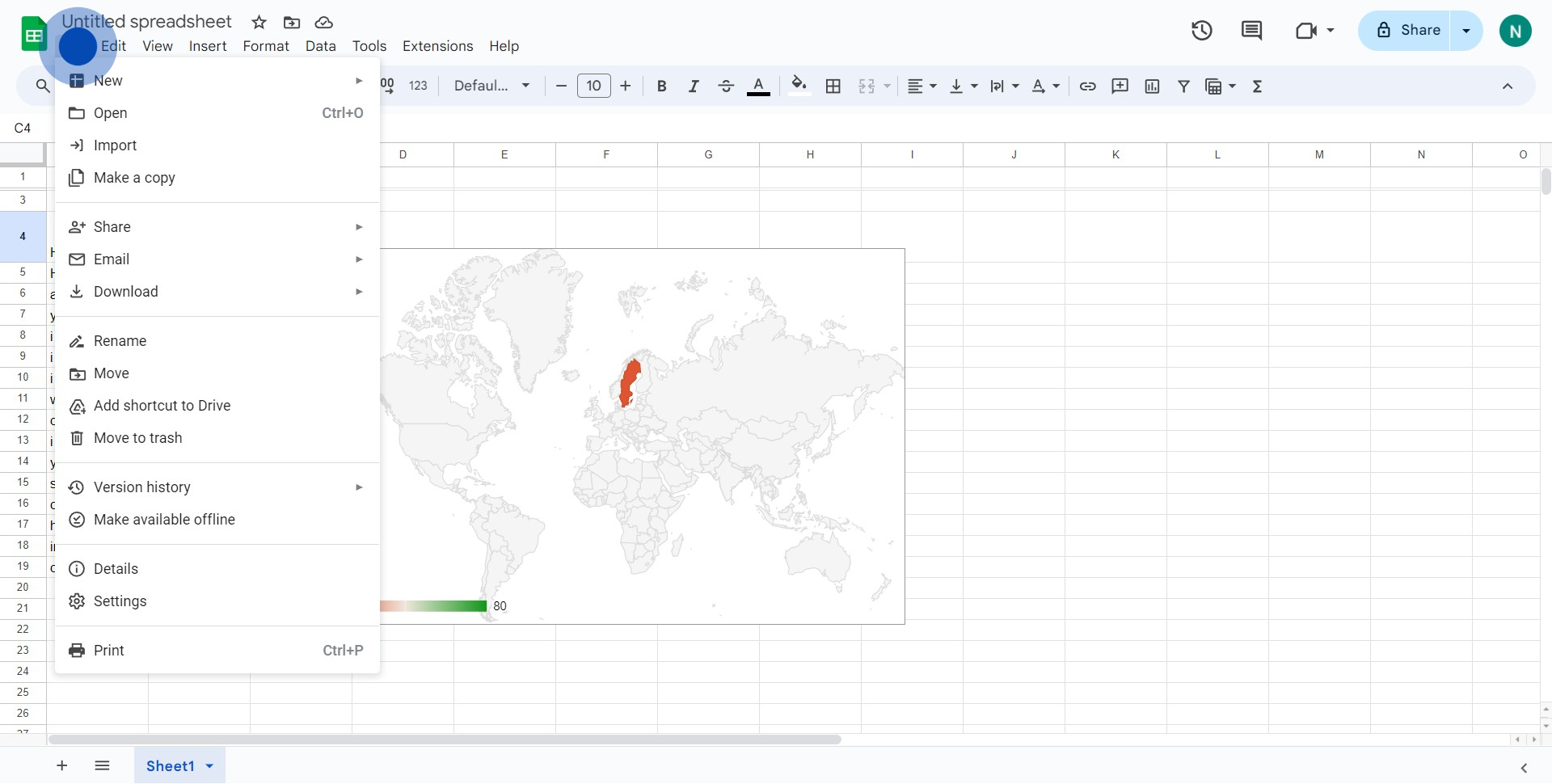
2. A continuación, encuentra la opción 'Imprimir' en el menú desplegable y haz clic en ella.
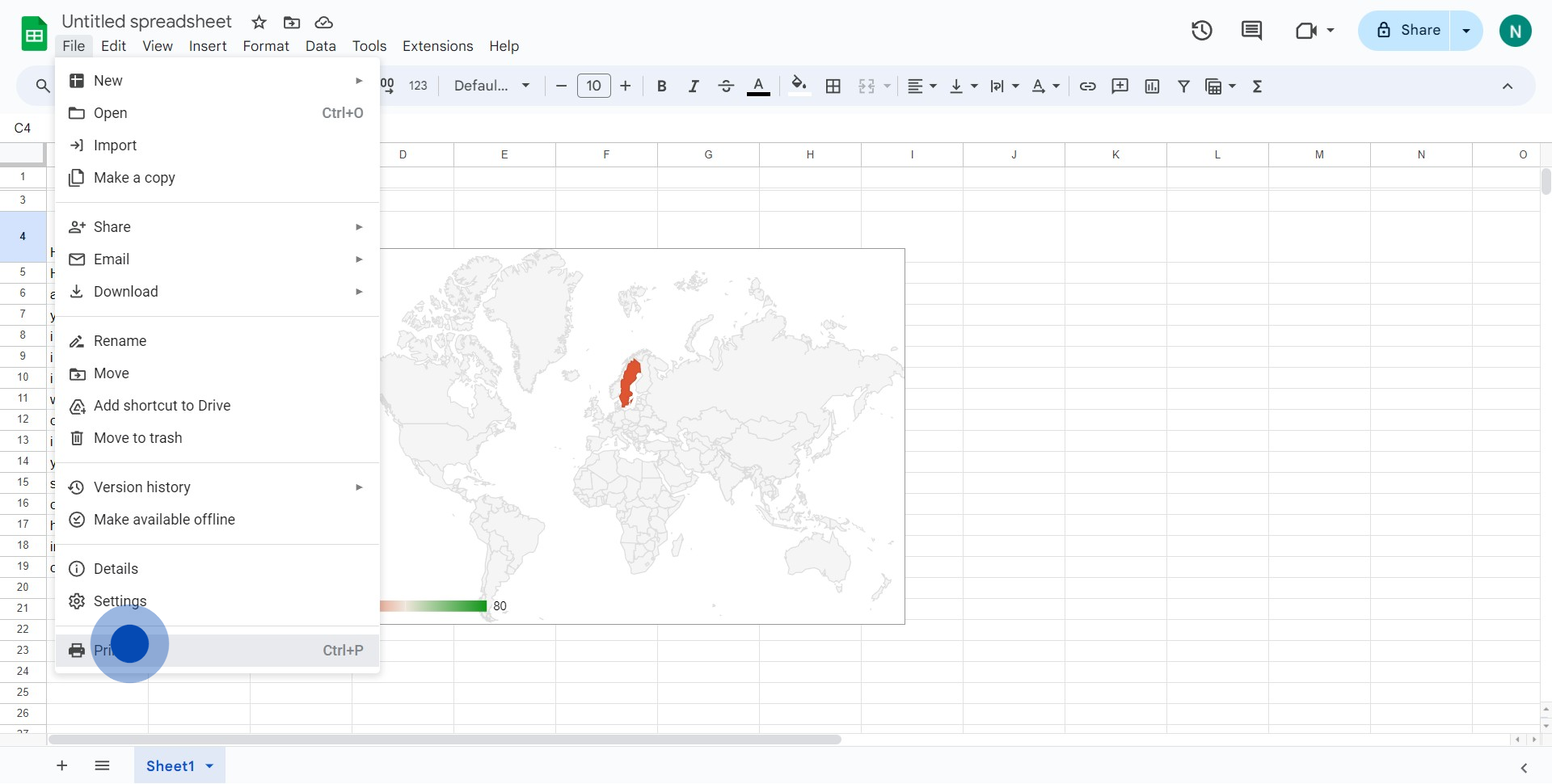
3. Luego, busca la selección 'Encabezados y pies de página' y haz clic en ella.
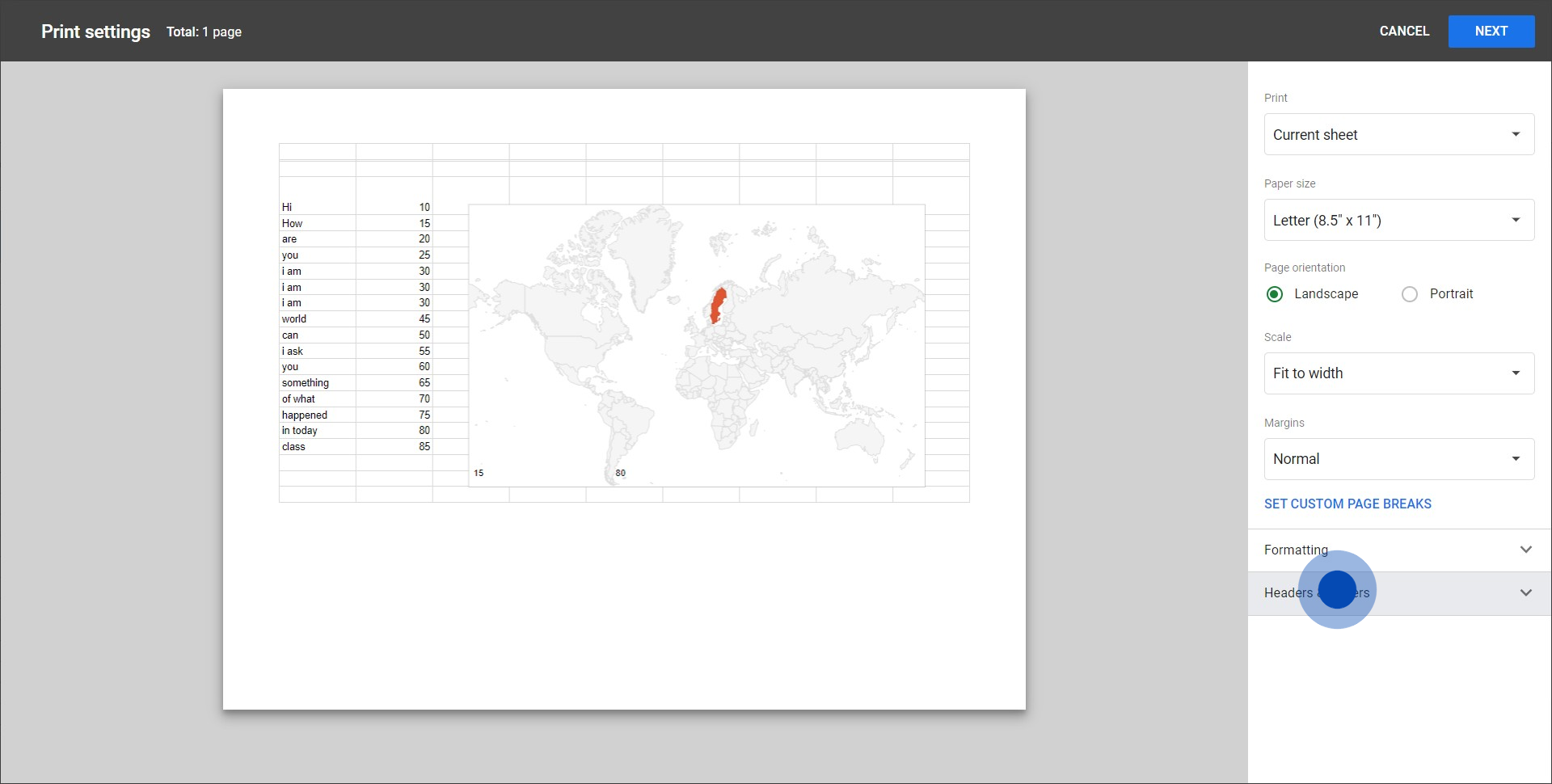
4. Luego, identifica la casilla deseada para tu tipo específico de encabezado o pie de página y márcala.
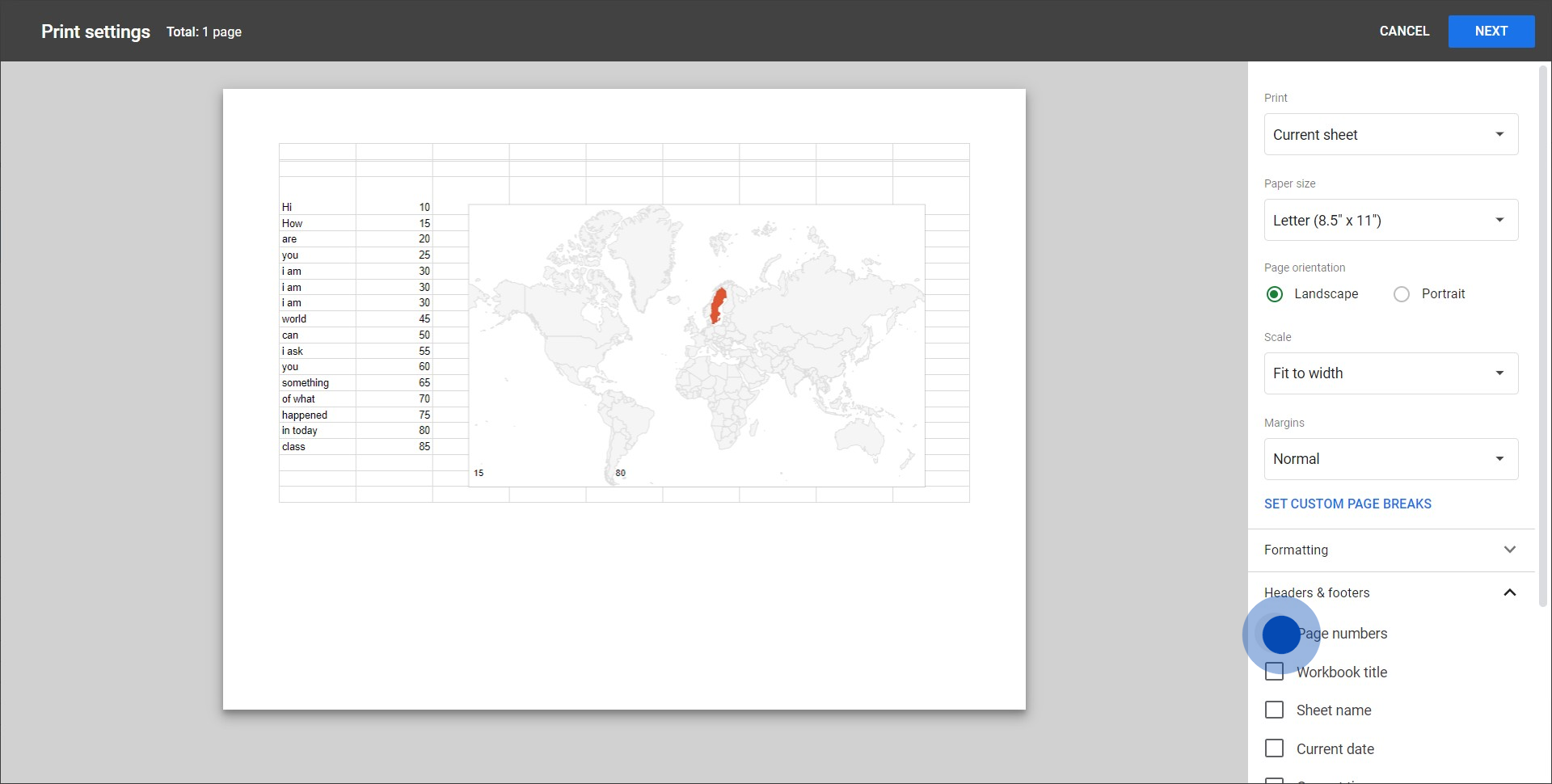
5. Finalmente, después de completar tus selecciones, encuentra y selecciona el botón 'Siguiente'.
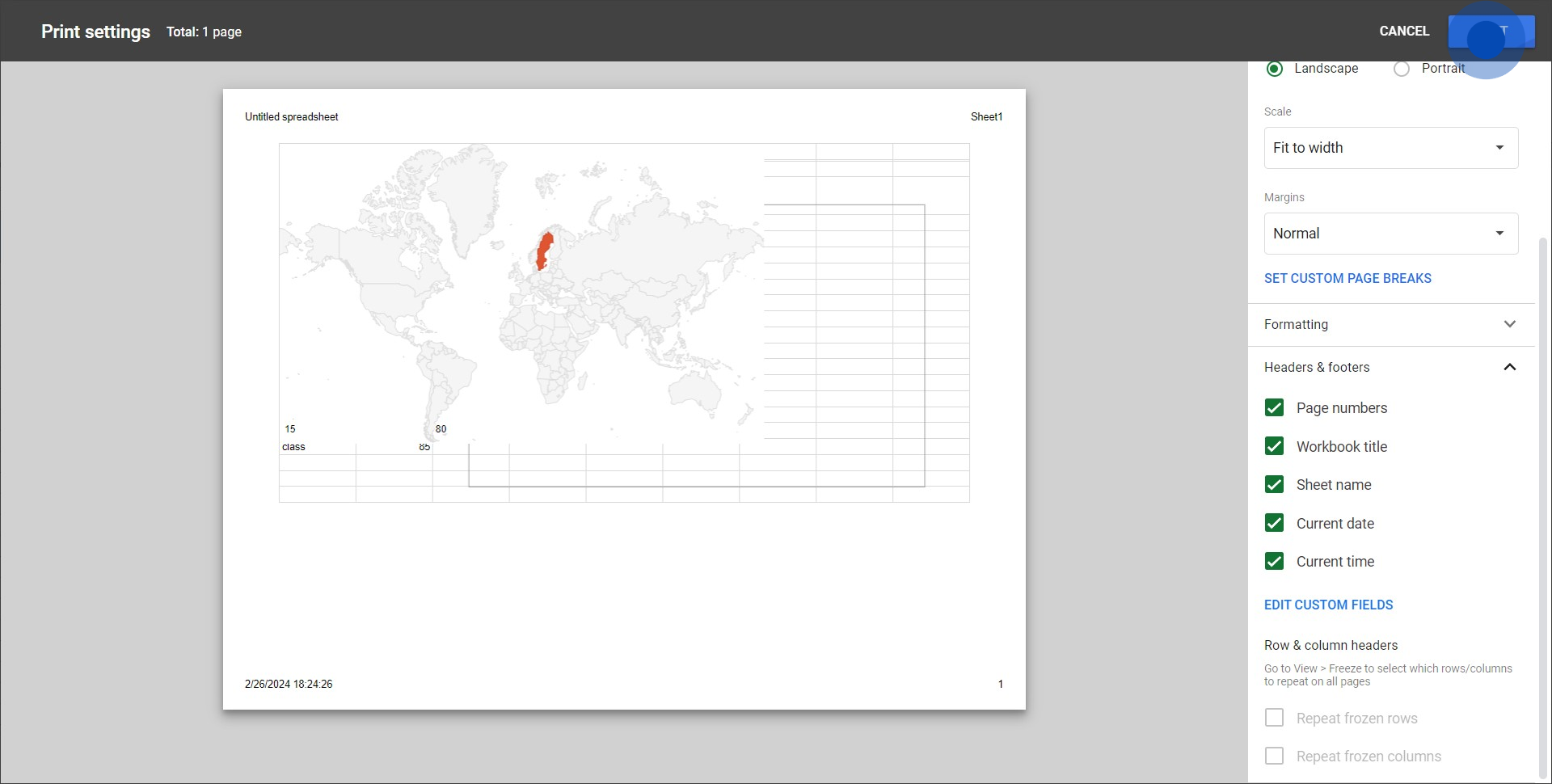
Preguntas frecuentes sobre Google Sheets
¿Cómo creo una nueva hoja de cálculo en Google Sheets?
Para crear una nueva hoja de cálculo, ve a Google Sheets y haz clic en la opción “Documento en blanco” o selecciona una plantilla de la galería de plantillas. También puedes acceder a Google Sheets desde Google Drive haciendo clic en el botón “+ Nuevo” y eligiendo “Google Sheets” en el menú desplegable.
¿Puedo usar Google Sheets sin conexión?
Sí, puedes usar Google Sheets sin conexión. Para habilitar el acceso sin conexión, instala la extensión Google Docs sin conexión para Chrome y activa el modo sin conexión en la configuración de Google Drive. Esto te permite ver y editar tus hojas de cálculo sin conexión a Internet, y los cambios se sincronizarán automáticamente cuando vuelvas a estar en línea.
¿Cómo comparto un documento de Google Sheets con otros?
Para compartir un documento de Google Sheets, abre la hoja que deseas compartir y haz clic en el botón “Compartir” en la esquina superior derecha. Ingresa las direcciones de correo electrónico de las personas con las que deseas compartir o genera un enlace para compartir. Puedes establecer permisos para cada persona, permitiéndoles ver, comentar o editar el documento.
Crea tu propia demostración paso a paso
Amplía tu capacitación y adopción de productos con hermosas demostraciones interactivas impulsadas por IA. Crea tu primer Supademo en segundos, gratis.


