Aperçu :
Optimisez votre expérience Google Sheets en maîtrisant l’art d’insérer des formes de manière fluide. Améliorez l'attrait visuel et l'organisation de votre document en ajoutant des formes facilement pour mettre en valeur les éléments clés. Ce guide complet vous guide à travers un processus facile à utiliser, avec des instructions étape par étape sur l'insertion et la personnalisation des formes dans Google Sheets. Améliorez votre présentation des données, optimisez la communication visuelle et augmentez la productivité grâce à ce guide efficace sur l'utilisation des formes dans Google Sheets.
Pour qui Google Sheets est-il le mieux adapté ?
Google Sheets est le mieux adapté à une large gamme de professionnels, y compris les analystes financiers, les gestionnaires des opérations et les planificateurs d’événements. Par exemple, les analystes financiers peuvent utiliser Google Sheets pour la budgétisation et les prévisions financières, les gestionnaires des opérations peuvent l'utiliser pour le suivi des flux de travail et l'allocation des ressources, et les planificateurs d’événements peuvent l'utiliser pour gérer les emplois du temps et coordonner la logistique. Tous bénéficient des fonctionnalités de collaboration en temps réel et de gestion des données offertes par Google Sheets.
Comment insérer une forme dans Google Sheets
1. Commencez par sélectionner l'option 'Insérer'.
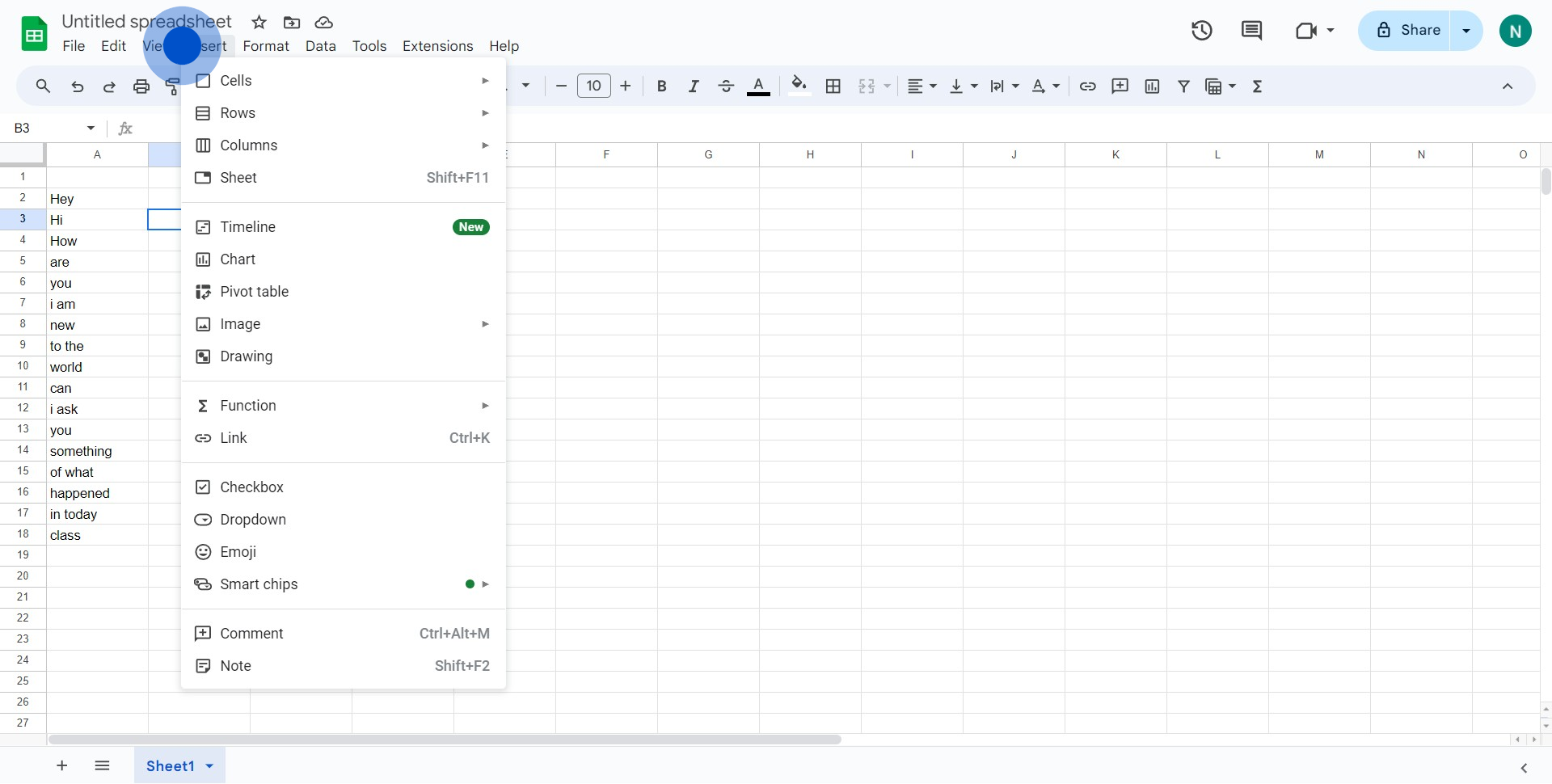
2. Ensuite, choisissez l'option 'Dessin' dans le menu déroulant.
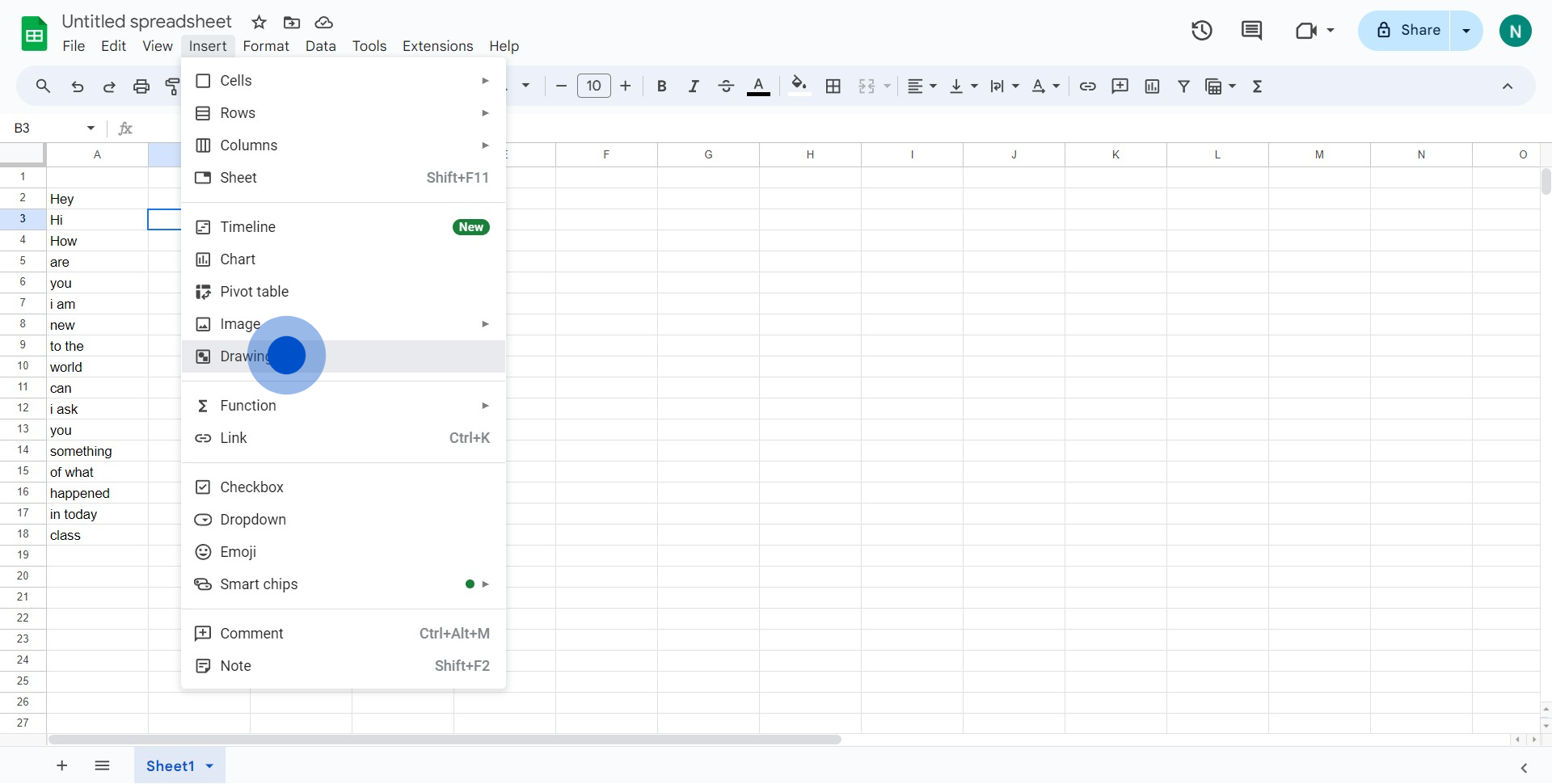
3. Cliquez sur l'icône disponible pour continuer.
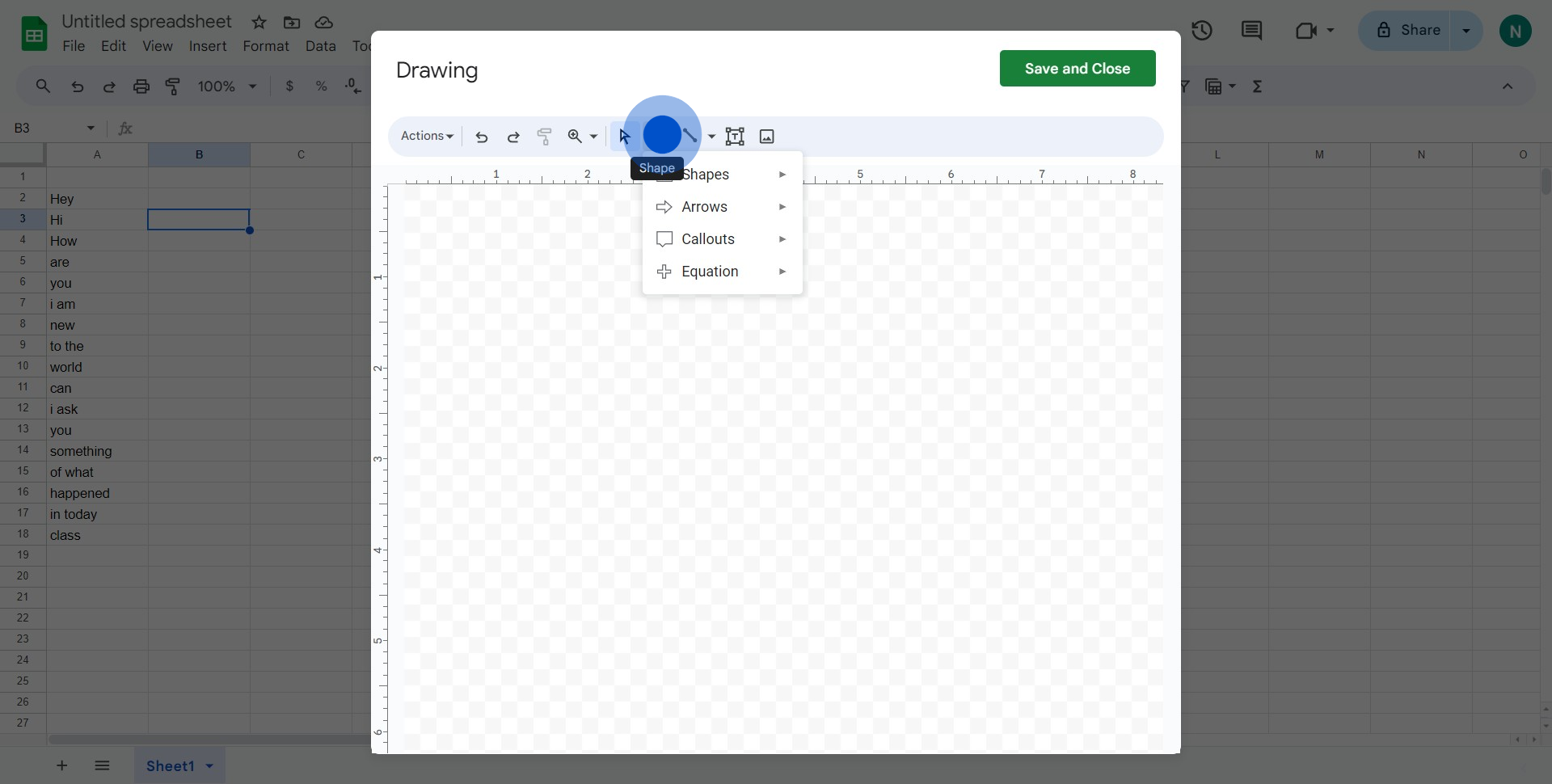
4. Sélectionnez l'option 'Rectangle' comme forme souhaitée.
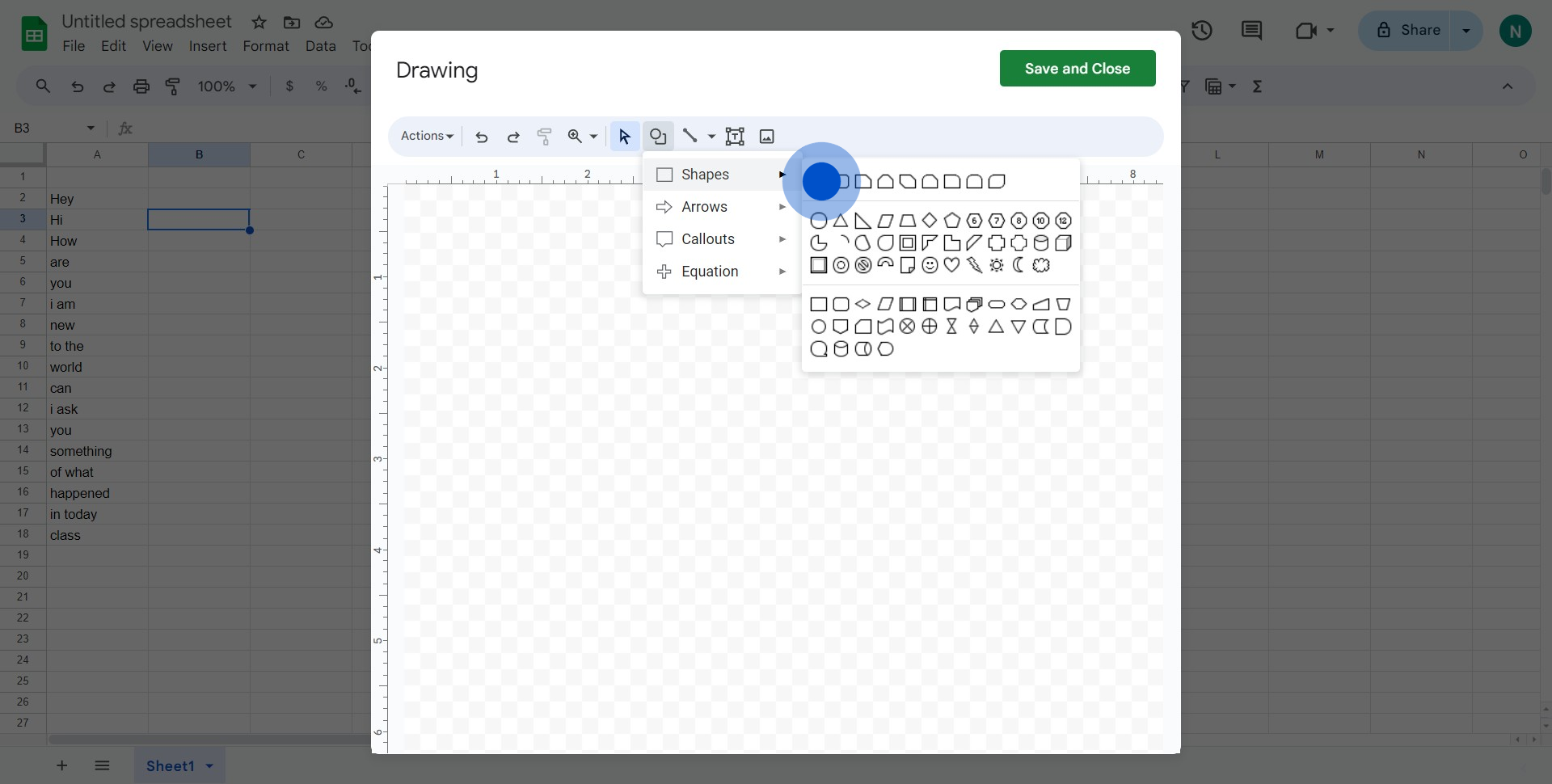
5. Cliquez ensuite pour placer l'élément dans votre feuille.
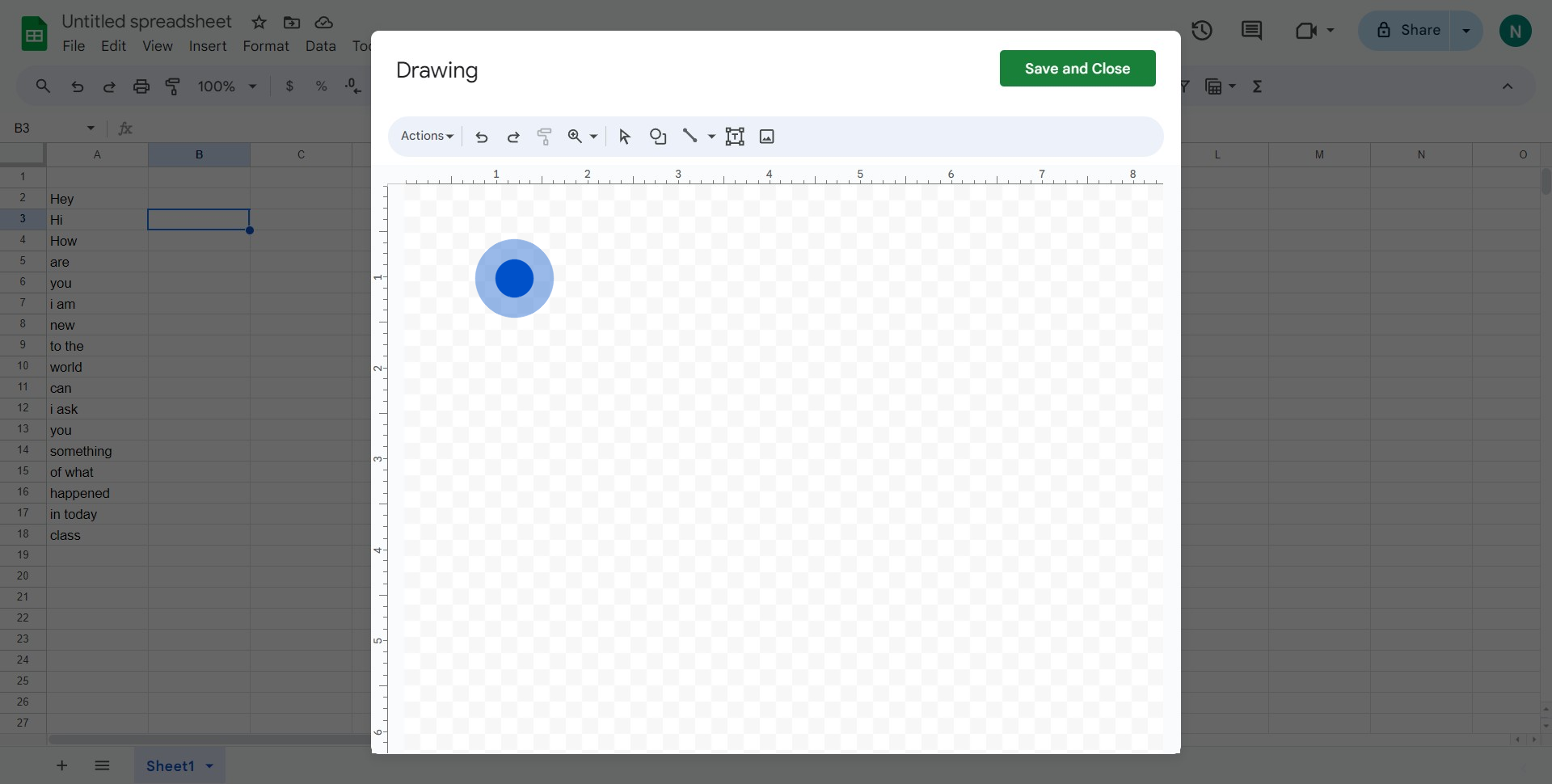
6. Une fois terminé, cliquez sur 'Enregistrer et fermer' pour insérer la forme.
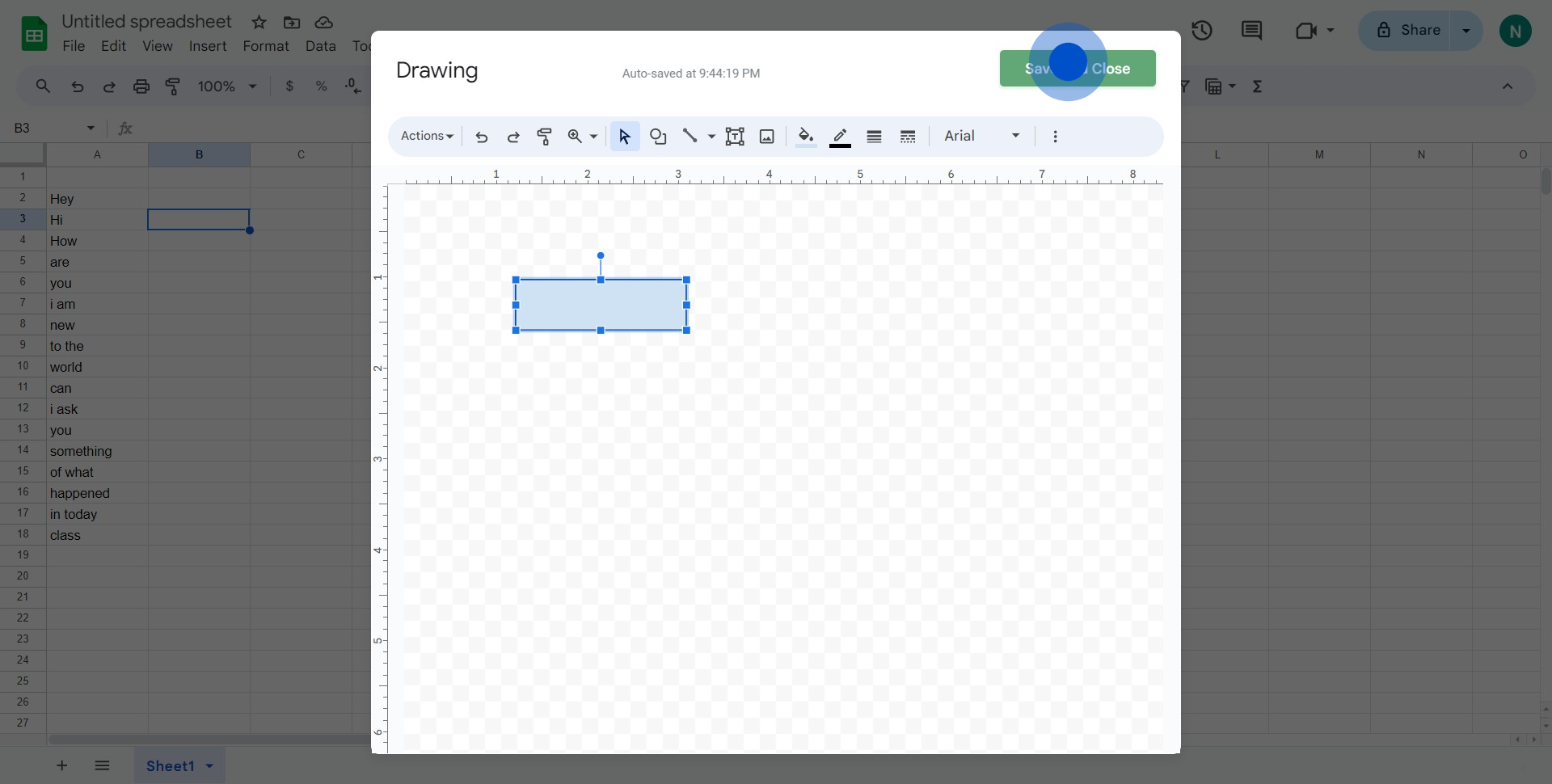
7. Voilà ! Votre forme est maintenant insérée.
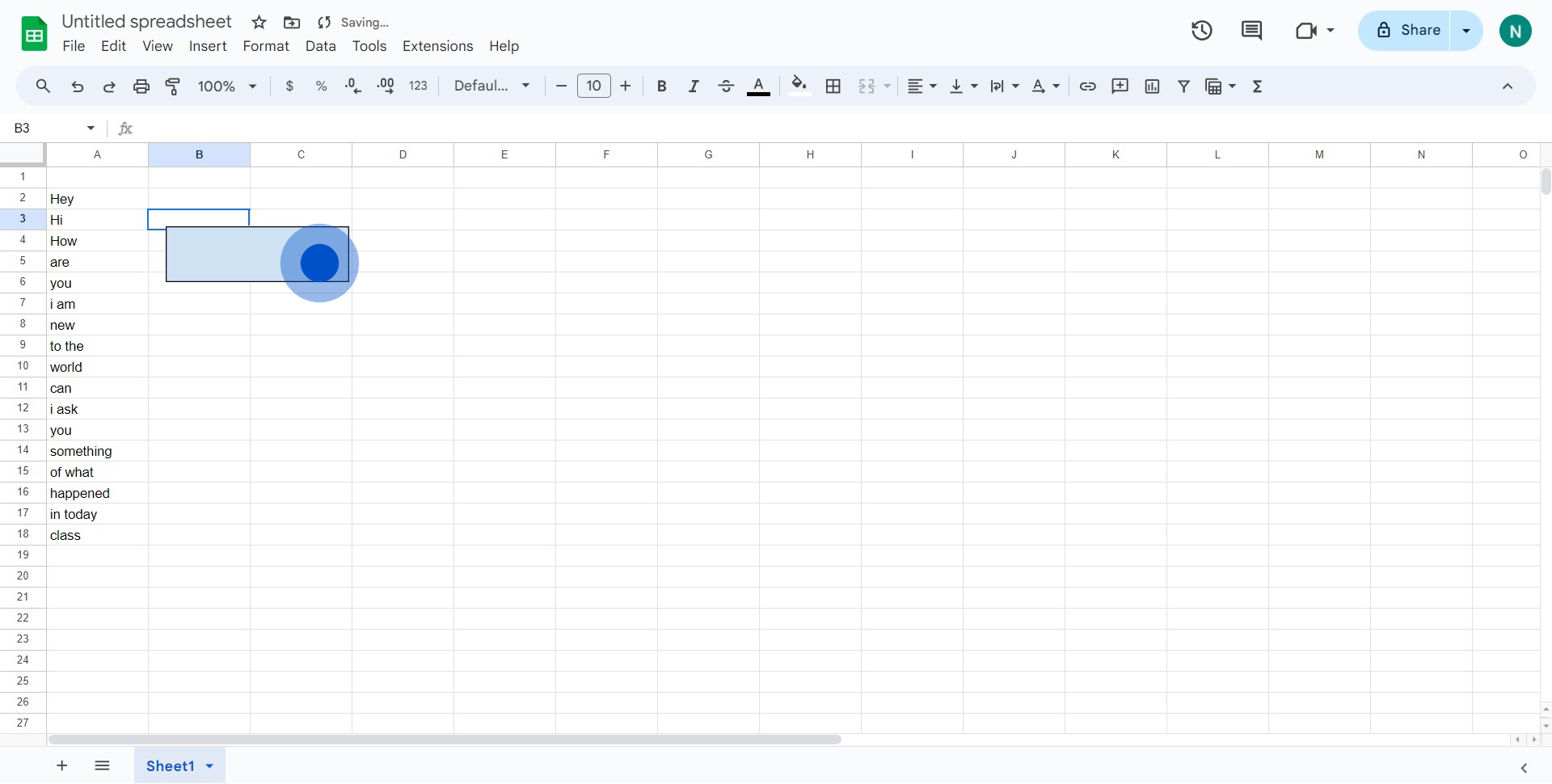
FAQ courantes sur Google Sheets
Comment utiliser des formules dans Google Sheets ?
Pour utiliser des formules dans Google Sheets, cliquez sur une cellule où vous souhaitez afficher le résultat et commencez à taper la formule avec un signe égal (=). Par exemple, pour additionner des nombres, vous pouvez taper =SOMME(A1). Appuyez sur Entrée pour exécuter la formule. Google Sheets propose une large gamme de fonctions telles que SOMME, MOYENNE, RECHERCHEV et bien d'autres que vous pouvez utiliser pour effectuer des calculs et analyser des données.
Comment créer des graphiques dans Google Sheets ?
Pour créer un graphique, sélectionnez la plage de données que vous souhaitez visualiser, cliquez sur le menu 'Insérer' puis choisissez 'Graphique'. Google Sheets générera automatiquement un graphique basé sur vos données. Vous pouvez personnaliser le type de graphique, le style et les options via l'éditeur de graphiques qui apparaît à droite de l'écran.
Comment protéger une feuille ou une plage dans Google Sheets ?
Pour protéger une feuille ou une plage, allez sur la feuille que vous souhaitez protéger, cliquez sur le menu 'Données' et sélectionnez 'Protéger les feuilles et les plages'. Choisissez la plage ou la feuille que vous souhaitez protéger et définissez les autorisations pour limiter qui peut l’éditer. Vous pouvez également définir un avertissement pour les utilisateurs qui tentent de modifier des zones protégées.
Créez votre propre démo étape par étape
Augmentez votre formation et l'adoption des produits avec de magnifiques démos interactives alimentées par l'IA et des guides. Créez votre première Supademo en quelques secondes gratuitement.


