Überblick:
Optimieren Sie Ihre Google Sheets-Erfahrung, indem Sie die Kunst des nahtlosen Einfügens von Formen meistern. Steigern Sie die visuelle Attraktivität und Organisation Ihres Dokuments, indem Sie mühelos Formen hinzufügen, um wichtige Elemente hervorzuheben. Dieser umfassende Leitfaden führt Sie durch einen benutzerfreundlichen Prozess und bietet Schritt-für-Schritt-Anleitungen zum Einfügen und Anpassen von Formen in Google Sheets. Verbessern Sie Ihre Datenpräsentation, optimieren Sie die visuelle Kommunikation und steigern Sie die Produktivität mit diesem effizienten Leitfaden zur Nutzung von Formen in der Google Sheets-Umgebung.
Für wen ist Google Sheets am besten geeignet?
Google Sheets ist am besten für eine Vielzahl von Fachleuten geeignet, darunter Finanzanalysten, Betriebsleiter und Eventplaner. Finanzanalysten können Google Sheets zum Beispiel für Budgetierung und Finanzprognosen nutzen, Betriebsleiter können es zur Verfolgung von Arbeitsabläufen und Ressourcenzuweisungen verwenden, und Eventplaner können es zur Verwaltung von Zeitplänen und Koordination von Logistik nutzen. Alle profitieren von der Echtzeit-Zusammenarbeit und den Datenverwaltungsfunktionen von Google Sheets.
So fügen Sie eine Form in Google Sheets ein
1. Beginnen Sie, indem Sie die Option 'Einfügen' auswählen.
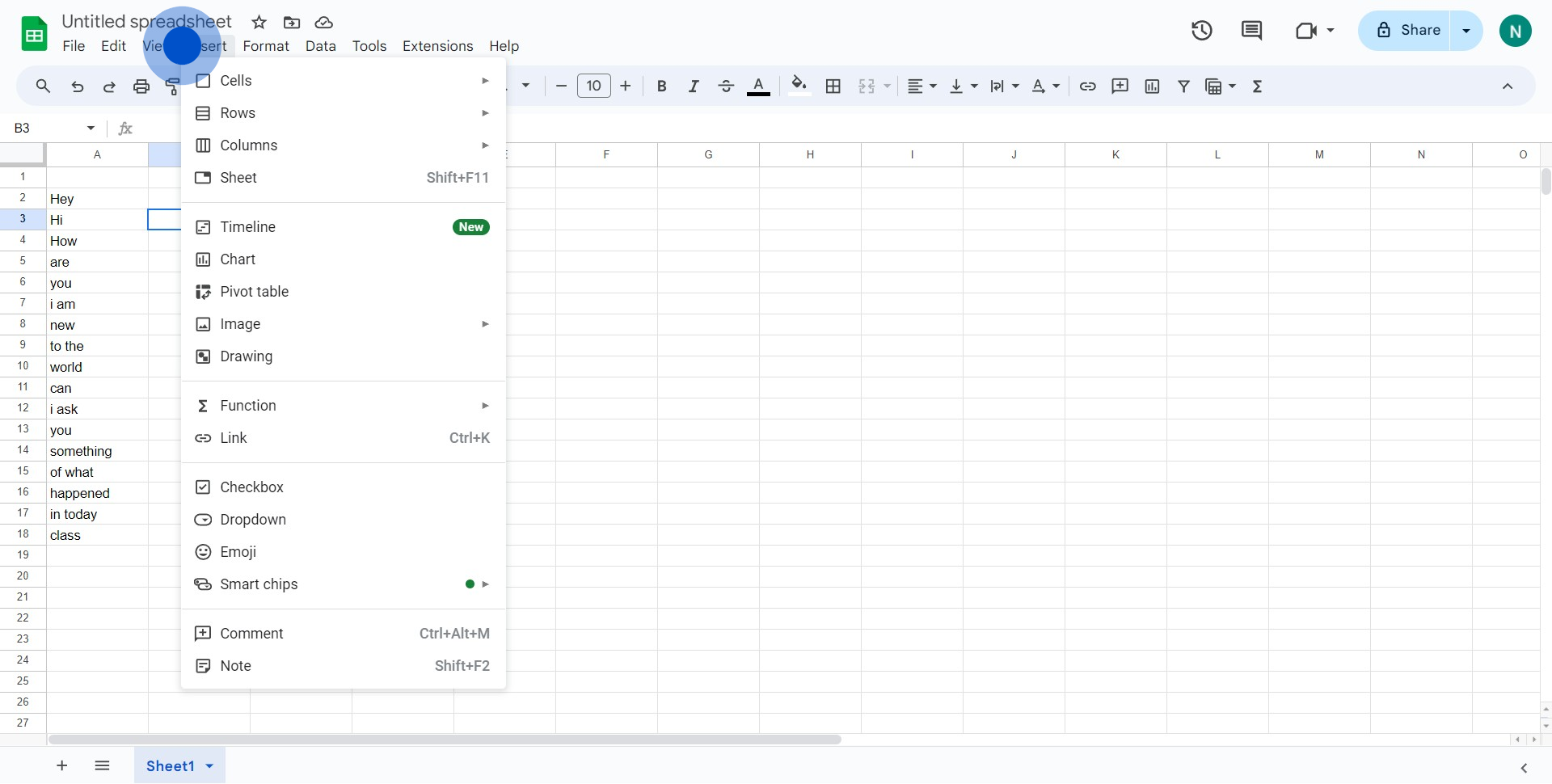
2. Wählen Sie anschließend die Option 'Zeichnung' aus dem Dropdown-Menü.
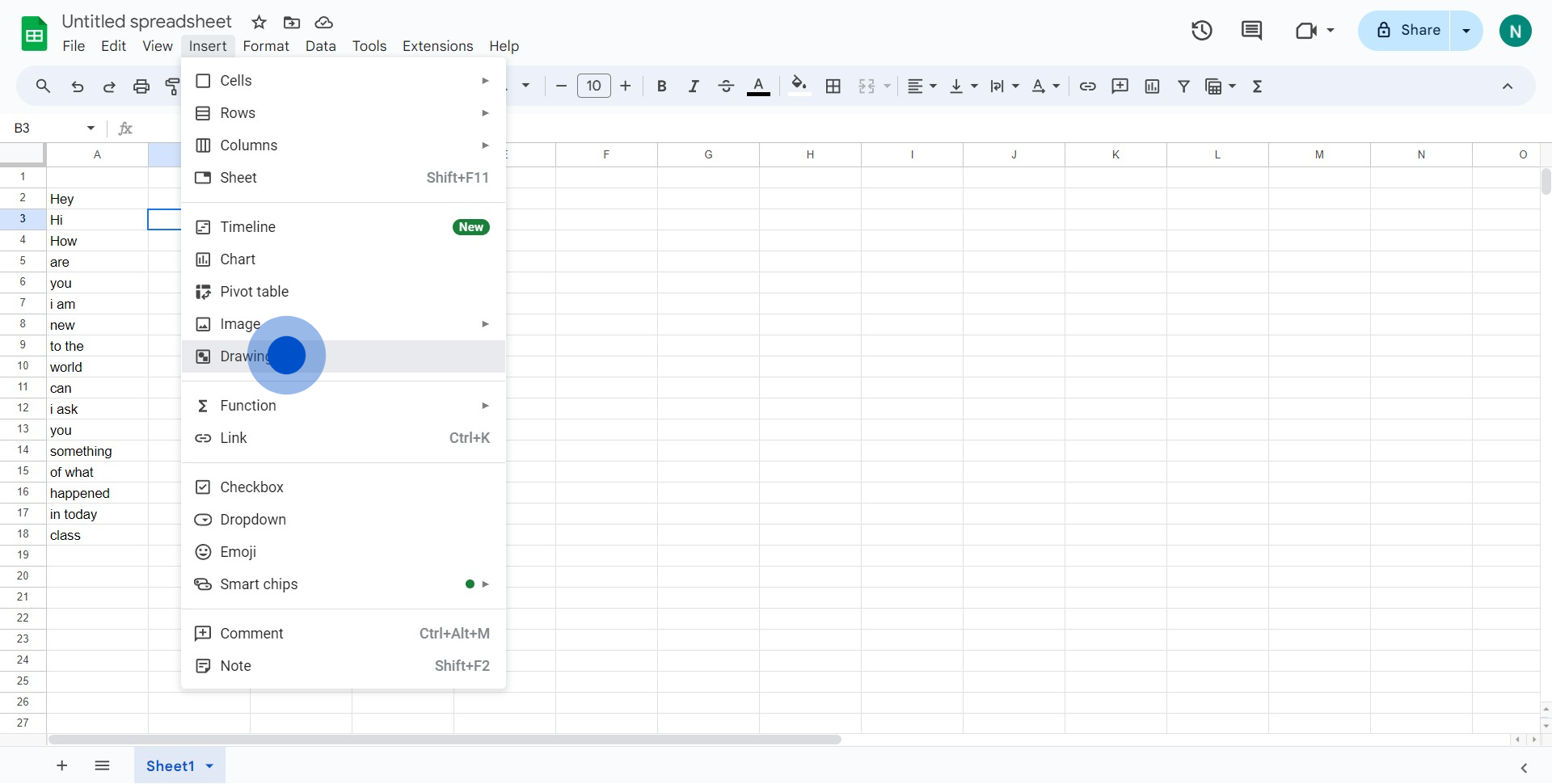
3. Klicken Sie auf das verfügbare Symbol, um fortzufahren.
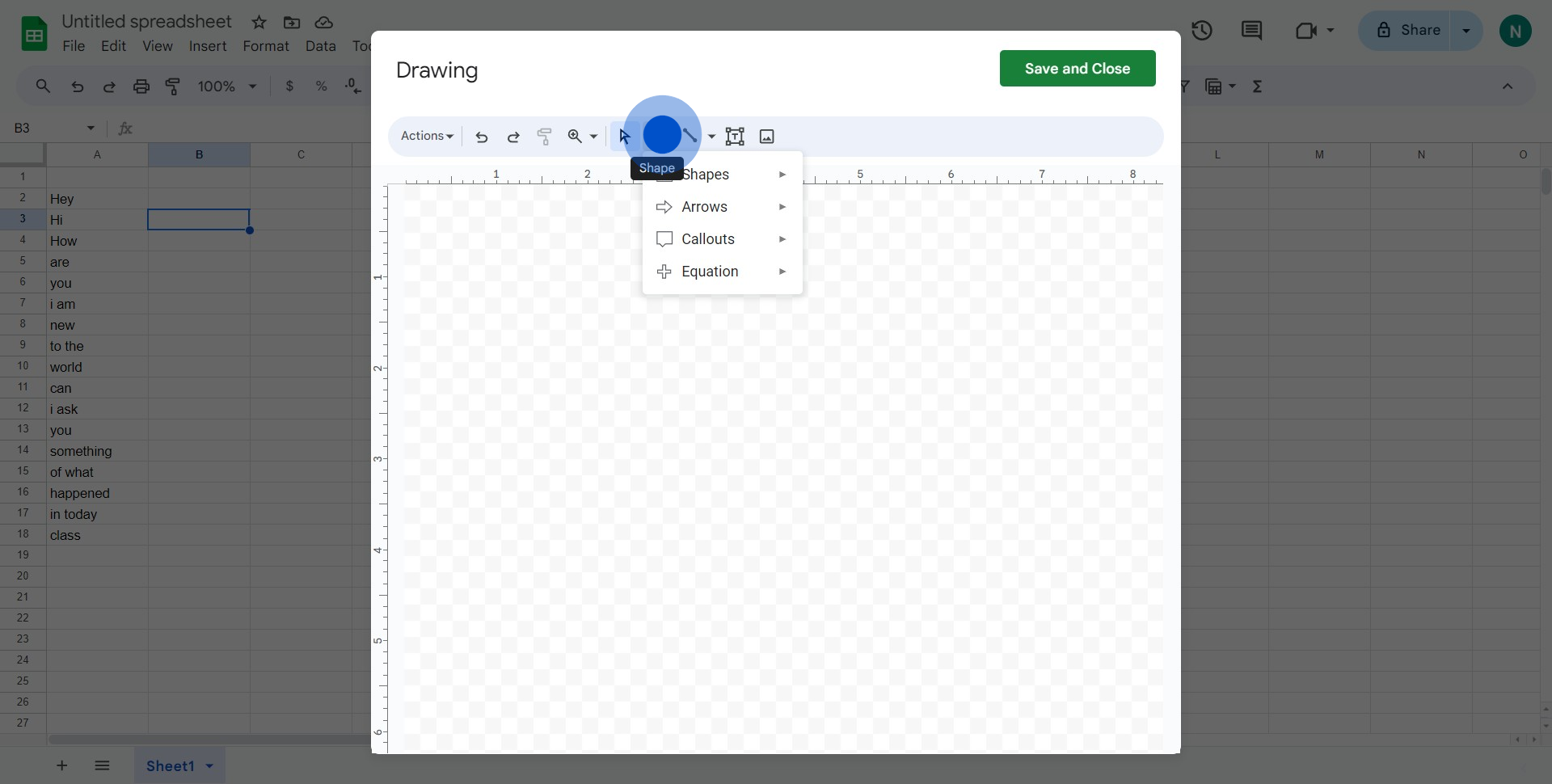
4. Wählen Sie die Option 'Rechteck' als gewünschte Form aus.
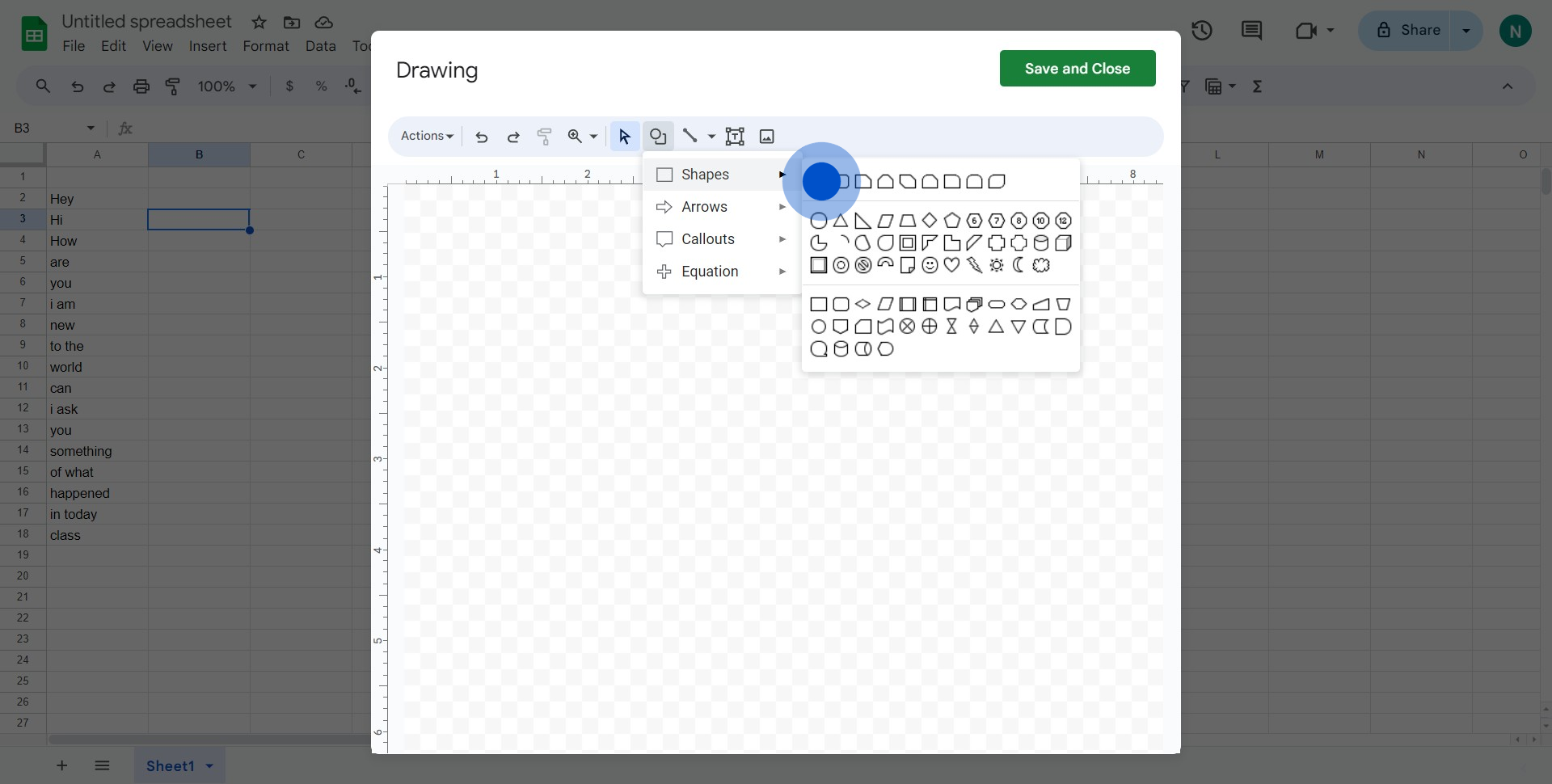
5. Klicken Sie dann, um das Element in Ihrem Blatt zu platzieren.
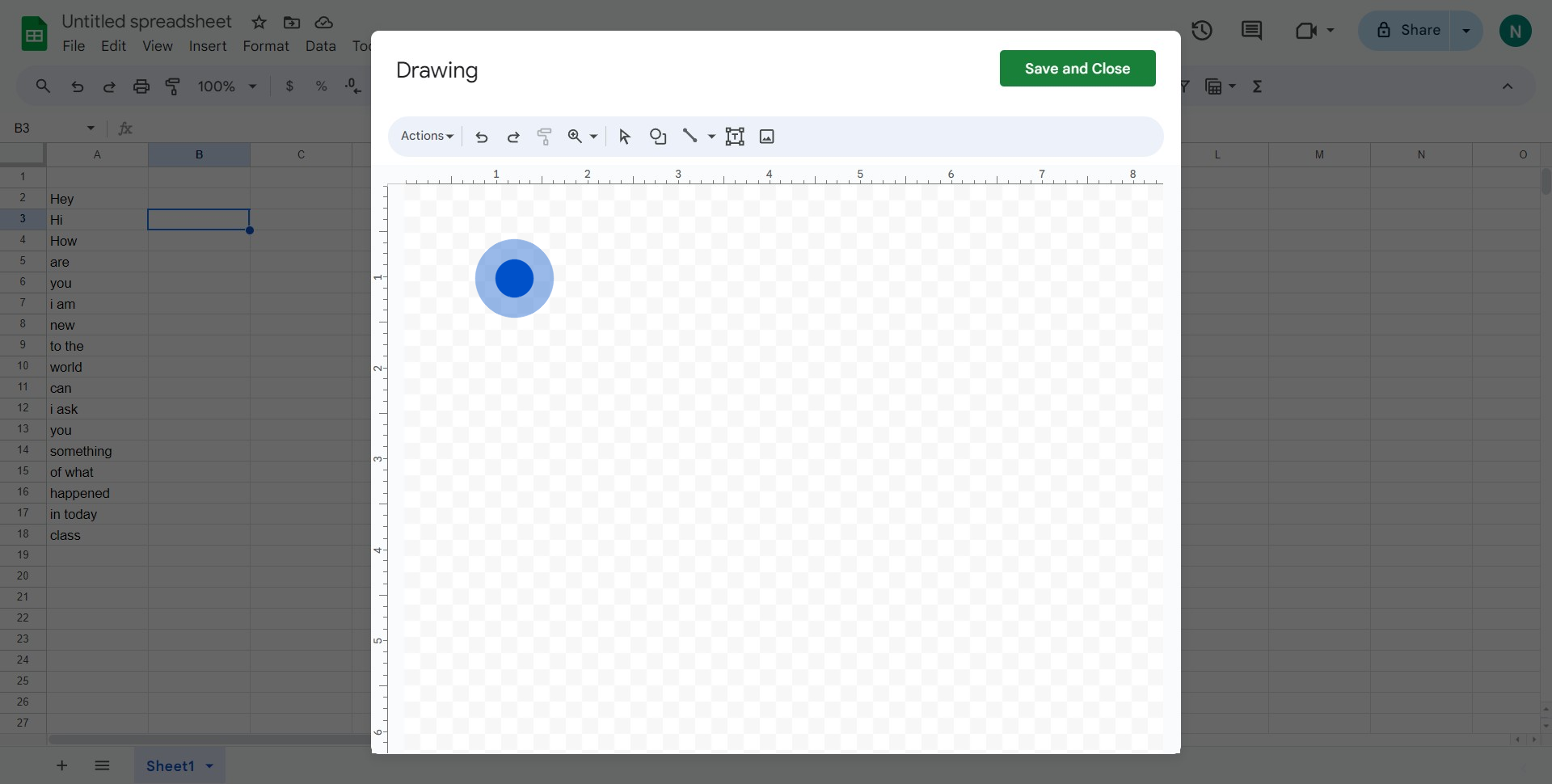
6. Sobald dies abgeschlossen ist, klicken Sie auf 'Speichern und schließen', um die Form einzufügen.
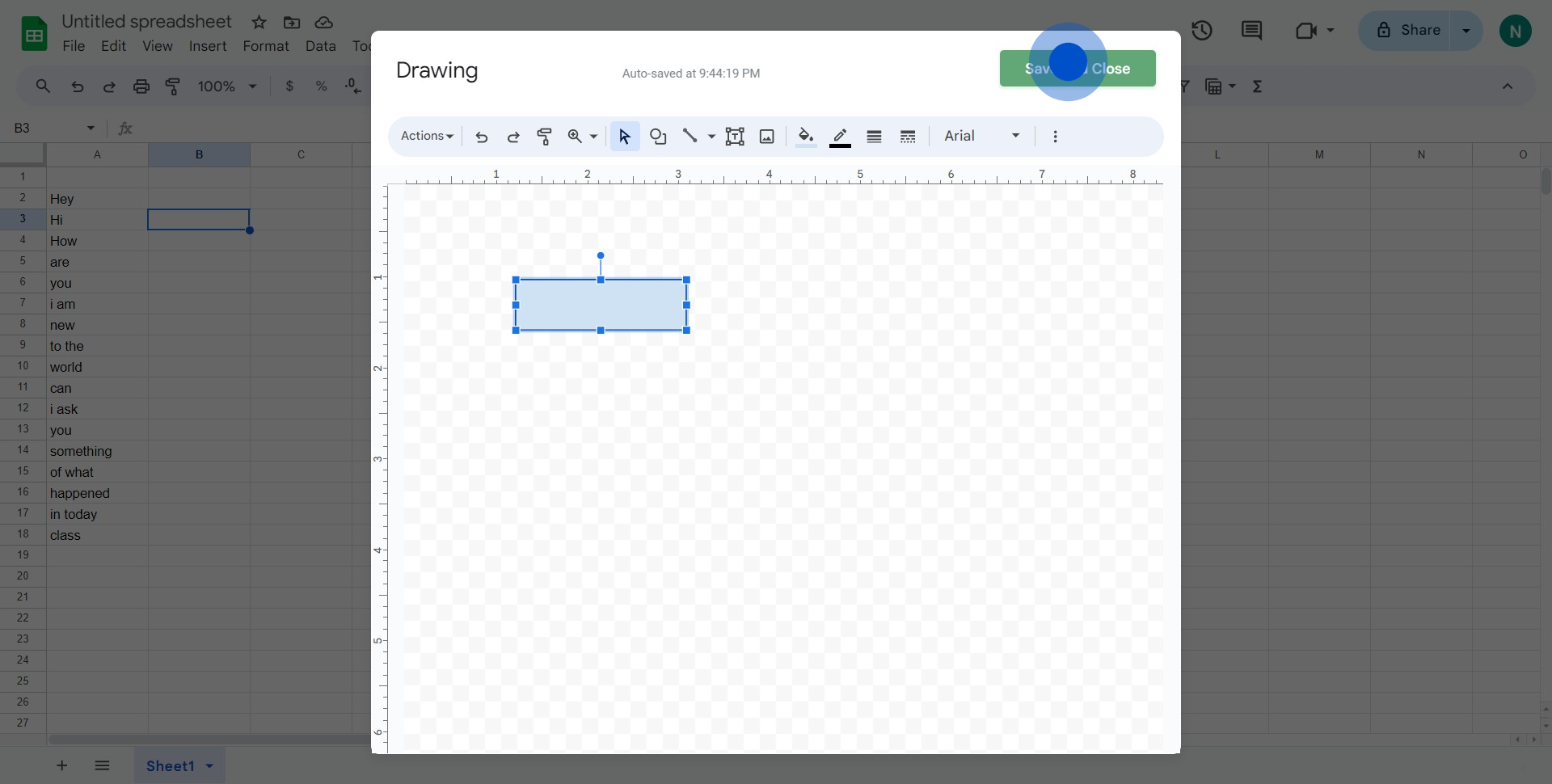
7. Voilà! Ihre Form ist nun eingefügt.
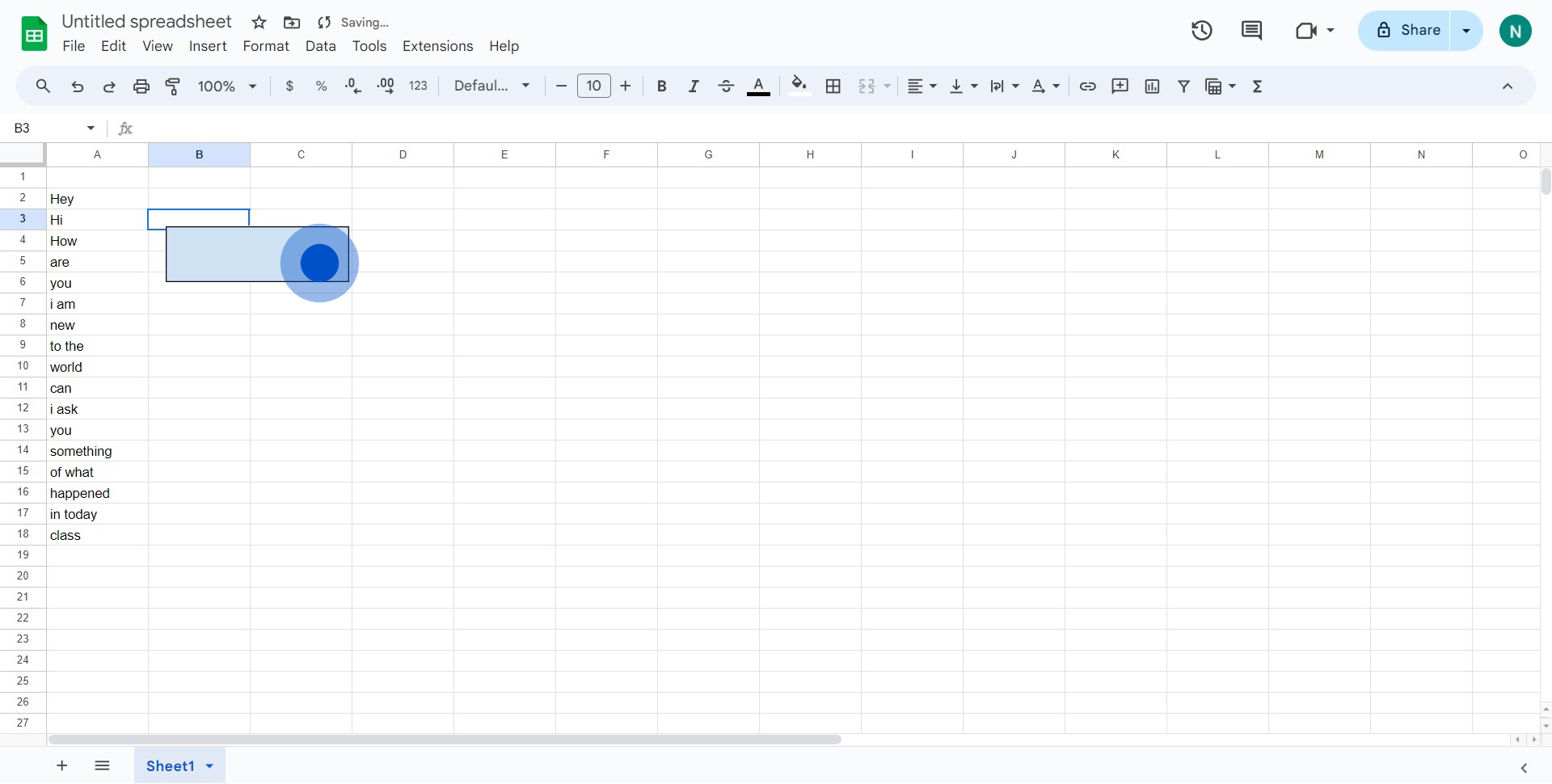
Häufige Fragen zu Google Sheets
Wie verwende ich Formeln in Google Sheets?
Um Formeln in Google Sheets zu verwenden, klicken Sie auf eine Zelle, in der das Ergebnis angezeigt werden soll, und beginnen Sie mit dem Eingeben der Formel mit einem Gleichheitszeichen (=). Zum Beispiel können Sie zur Addition von Zahlen =SUMME(A1) eingeben. Drücken Sie Enter, um die Formel auszuführen. Google Sheets bietet eine Vielzahl von Funktionen wie SUMME, MITTELWERT, SVERWEIS und viele mehr, die Sie für Berechnungen und Datenanalysen verwenden können.
Wie erstelle ich Diagramme in Google Sheets?
Um ein Diagramm zu erstellen, wählen Sie den Datenbereich aus, den Sie visualisieren möchten, und klicken Sie im Menü auf 'Einfügen' und dann auf 'Diagramm'. Google Sheets erstellt automatisch ein Diagramm basierend auf Ihren Daten. Sie können den Diagrammtyp, Stil und Optionen über den 'Diagrammeditor' auf der rechten Seite des Bildschirms anpassen.
Wie schütze ich ein Blatt oder einen Bereich in Google Sheets?
Um ein Blatt oder einen Bereich zu schützen, gehen Sie zu dem Blatt, das Sie schützen möchten, klicken Sie auf das Menü 'Daten' und wählen Sie 'Blätter und Bereiche schützen'. Wählen Sie den Bereich oder das Blatt aus, das Sie schützen möchten, und legen Sie Berechtigungen fest, um zu beschränken, wer es bearbeiten kann. Sie können auch eine Warnung für Benutzer festlegen, die versuchen, geschützte Bereiche zu bearbeiten.
Erstellen Sie Ihre eigene Schritt-für-Schritt-Demo
Skalieren Sie Ihr Training und Ihre Produktakzeptanz mit schönen, KI-gesteuerten interaktiven Demos und Anleitungen. Erstellen Sie Ihre erste Supademo in wenigen Sekunden kostenlos.


