개요:
Google Sheets 경험을 향상시키기 위해 도형 삽입의 기술을 마스터하세요. 문서의 시각적 매력과 조직성을 높이기 위해 도형을 손쉽게 삽입하여 주요 요소를 강조하세요. 이 종합 가이드는 Google Sheets 내에서 도형을 삽입하고 사용자 정의하는 방법에 대한 단계별 지침을 제공합니다. 데이터 프레젠테이션을 향상시키고 시각적 커뮤니케이션을 최적화하며 생산성을 높이세요.
Google Sheets는 누구에게 가장 적합한가요?
Google Sheets는 재무 분석가, 운영 관리자, 이벤트 계획자 등 다양한 전문가에게 가장 적합합니다. 예를 들어, 재무 분석가는 Google Sheets를 사용하여 예산 책정 및 재무 예측을 수행할 수 있으며, 운영 관리자는 이를 활용하여 작업 흐름 및 자원 배분을 추적할 수 있고, 이벤트 계획자는 일정 관리 및 물류 조정을 위해 사용할 수 있습니다. 모든 사용자는 Google Sheets의 실시간 협업 및 데이터 관리 기능을 통해 혜택을 받을 수 있습니다.
How to insert shape into Google Sheets
1. '삽입' 옵션을 선택합니다.
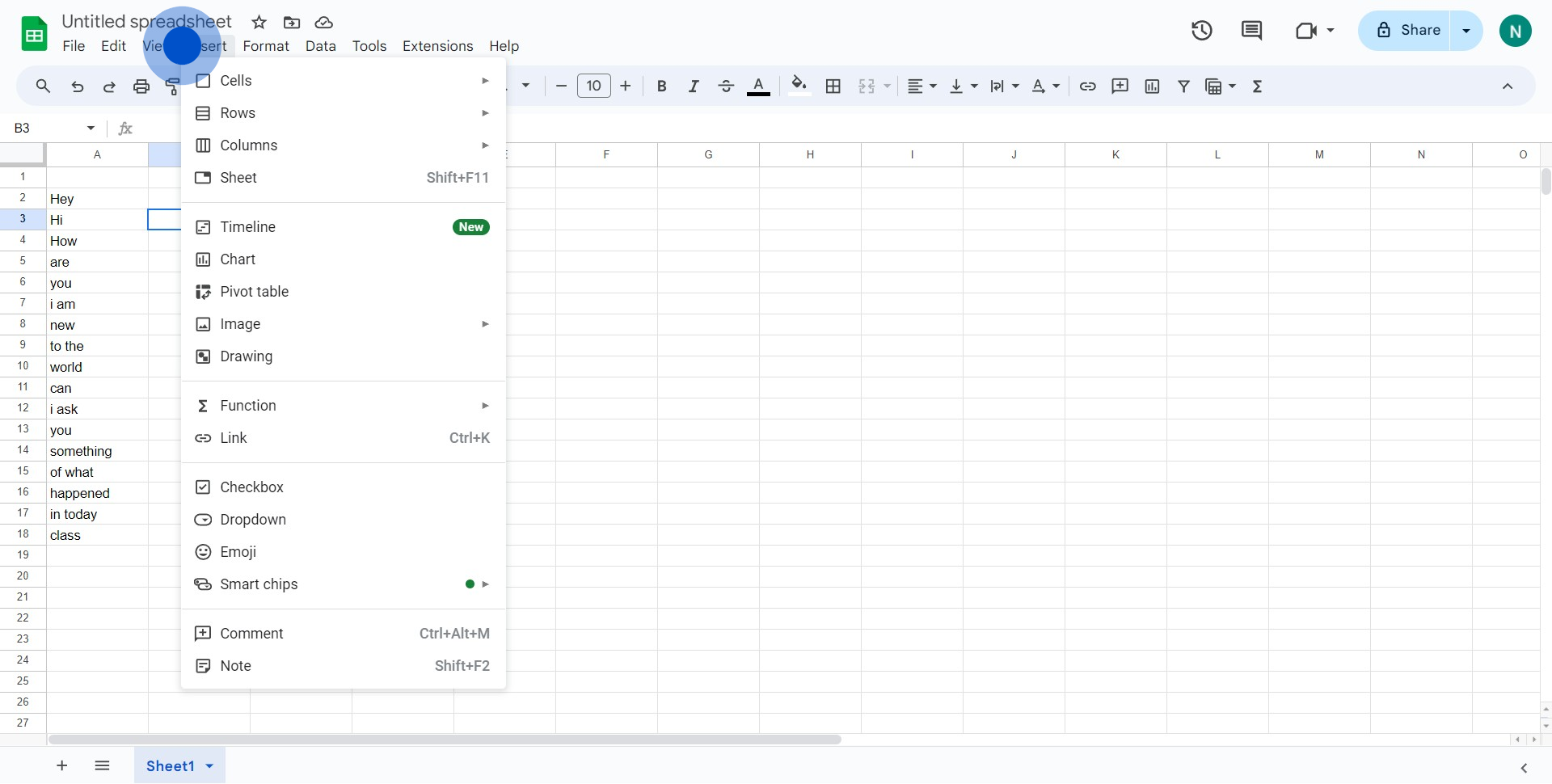
2. 드롭다운에서 '그리기' 옵션을 선택합니다.
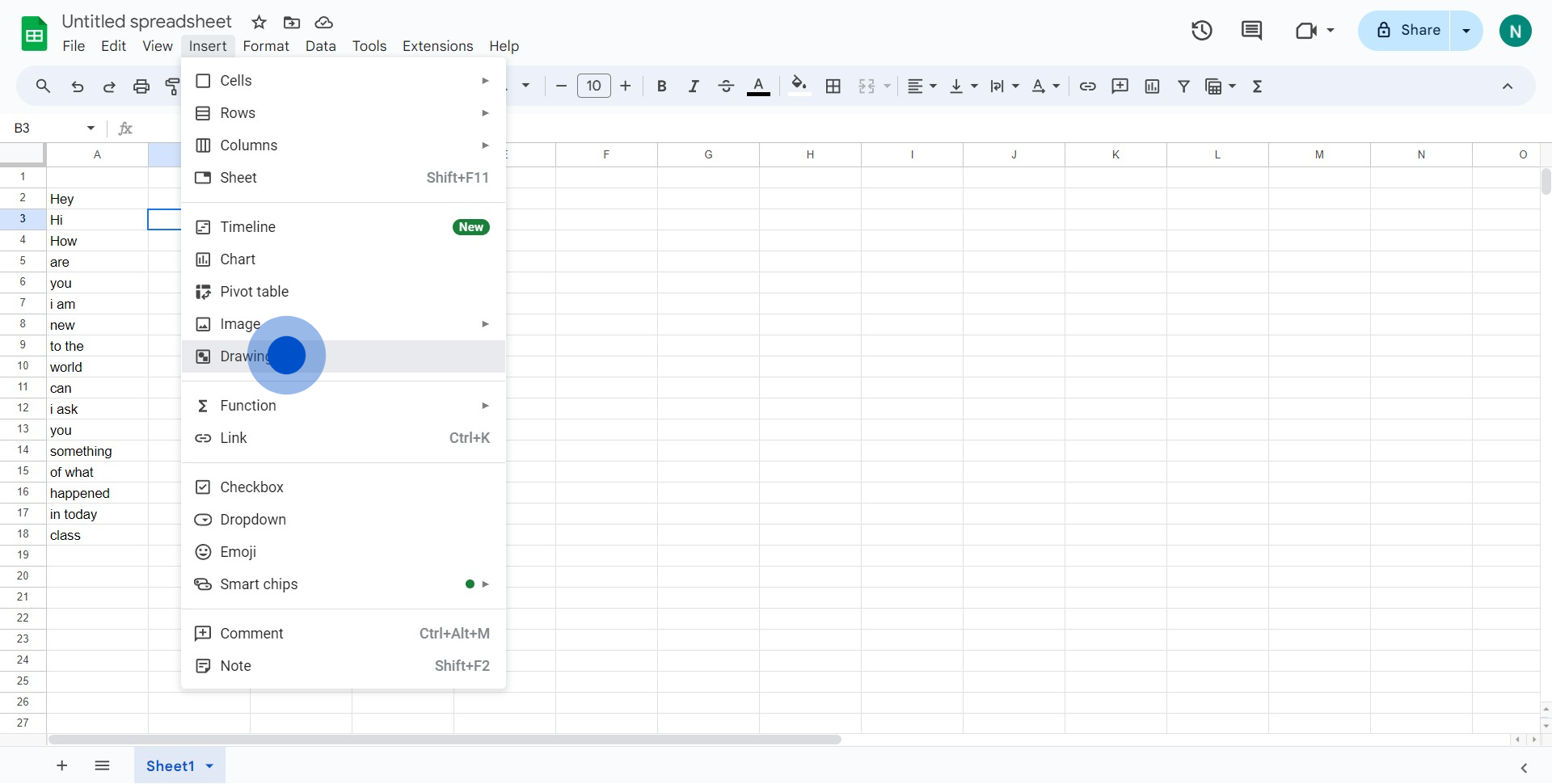
3. 사용 가능한 아이콘을 클릭하여 진행합니다.
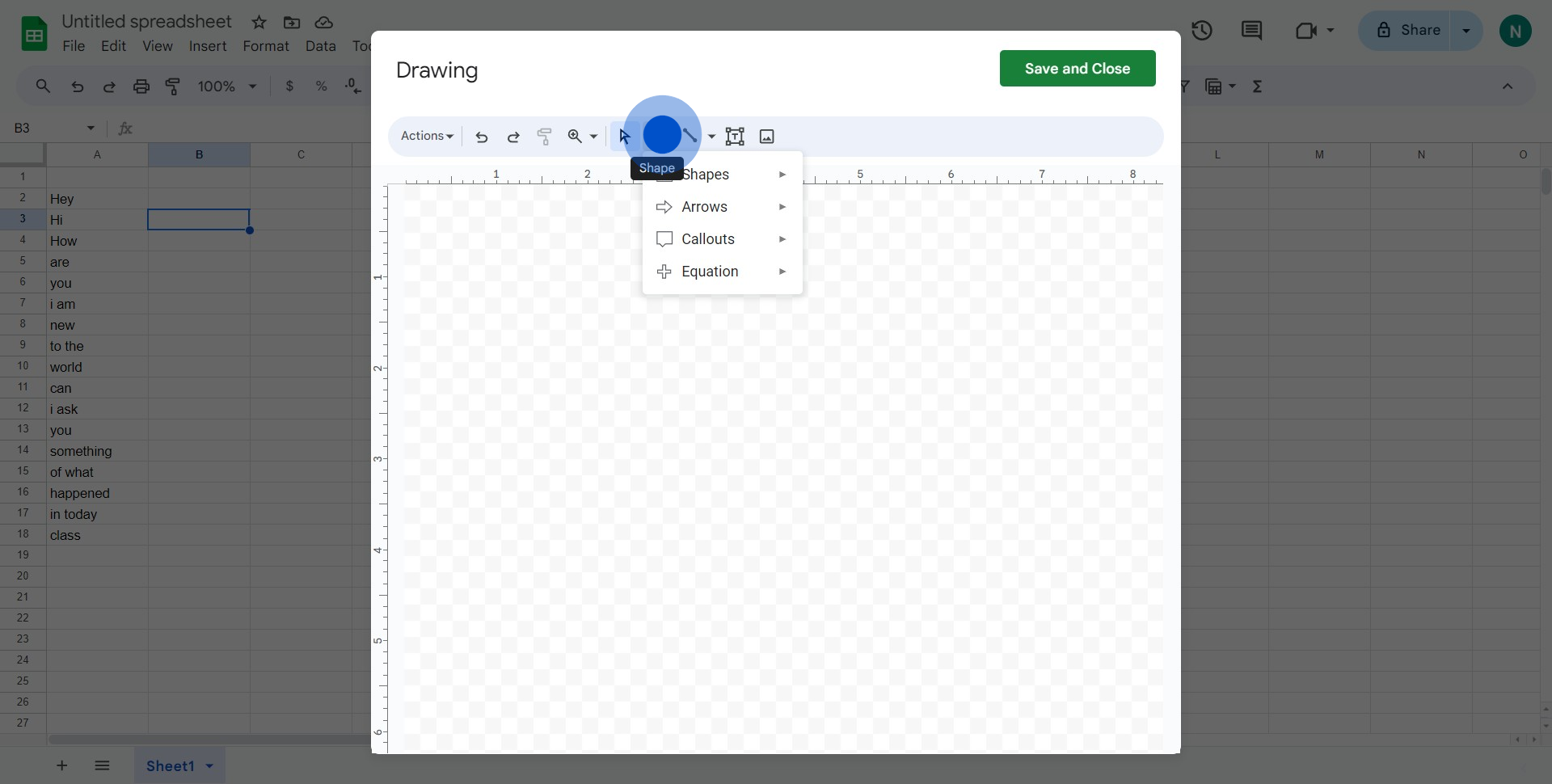
4. 원하는 도형으로 '사각형' 옵션을 선택합니다.
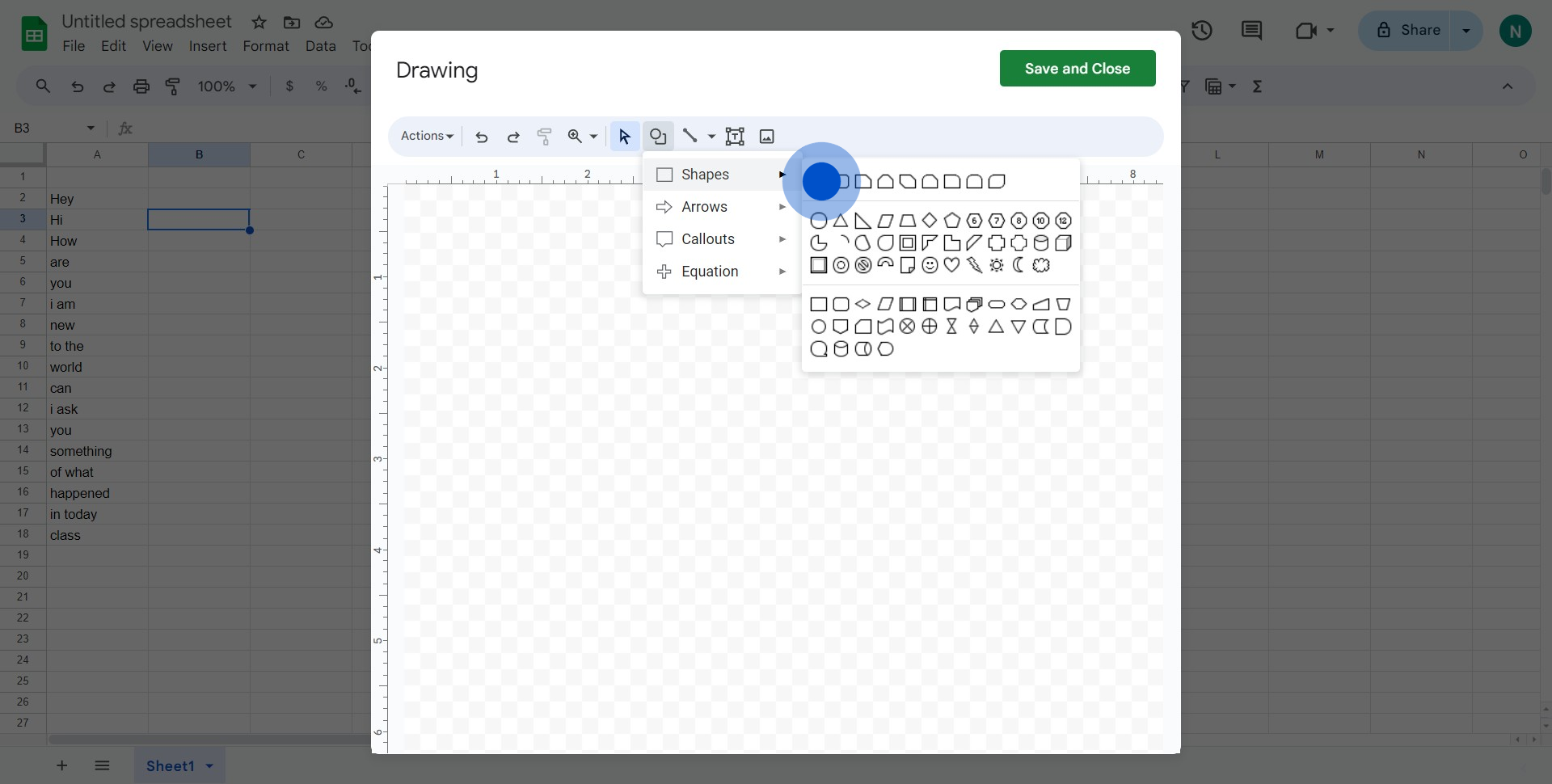
5. 시트에 도형을 배치할 위치를 클릭합니다.
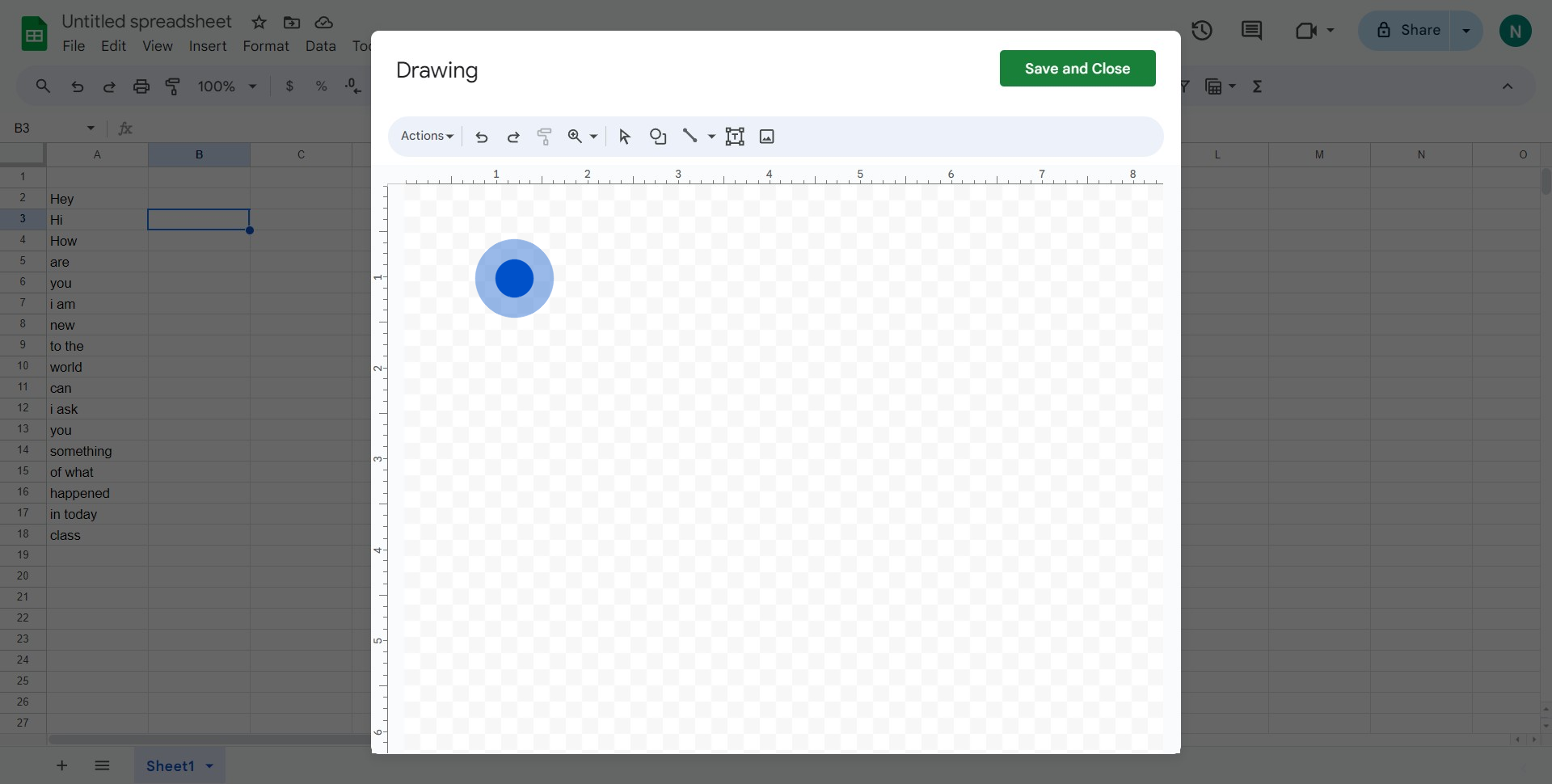
6. 완료되면 '저장 및 닫기'를 클릭하여 도형을 삽입합니다.
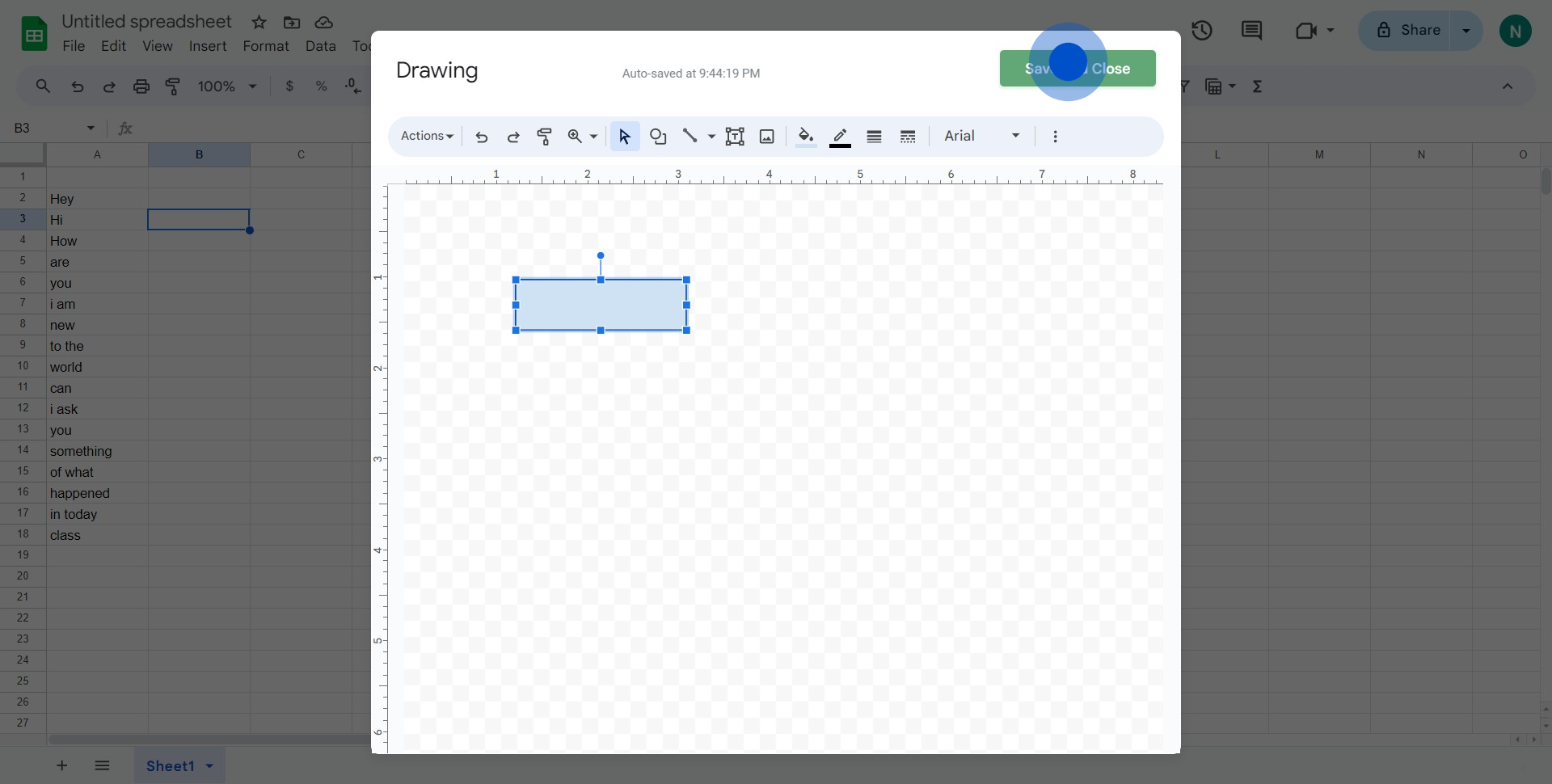
7. Voilà! 도형이 삽입되었습니다.
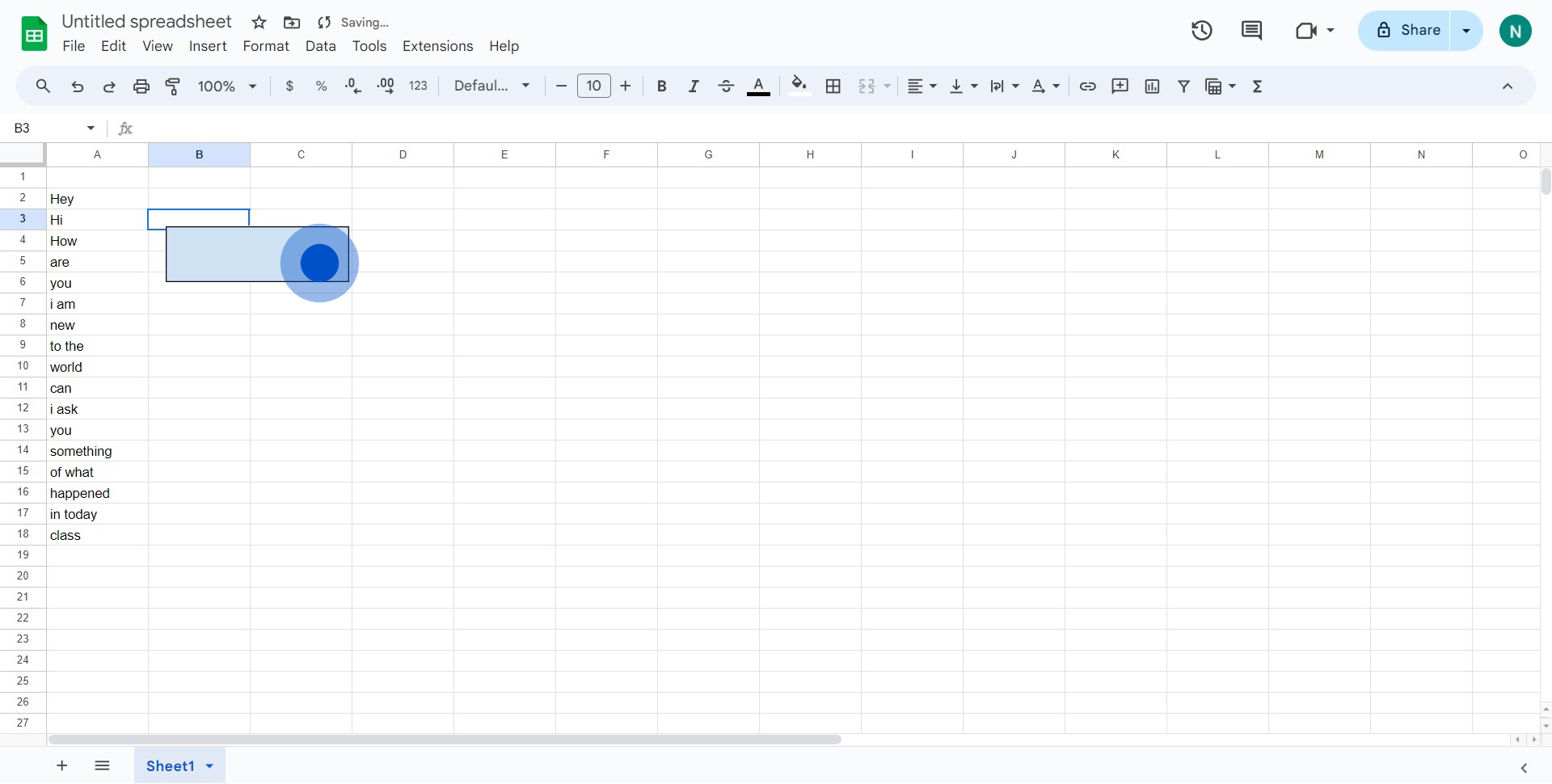
Google Sheets에 대한 일반적인 FAQ
Google Sheets에서 수식을 어떻게 사용하나요?
Google Sheets에서 수식을 사용하려면 결과를 표시할 셀을 클릭하고 등호(=)로 시작하여 수식을 입력합니다. 예를 들어, 숫자를 더하려면 =SUM(A1)이라고 입력합니다. Enter를 눌러 수식을 실행합니다. Google Sheets는 SUM, AVERAGE, VLOOKUP 등 다양한 기능을 제공하여 계산 및 데이터 분석을 수행할 수 있습니다.
Google Sheets에서 차트를 어떻게 만들 수 있나요?
차트를 만들려면 시각화할 데이터 범위를 선택하고 '삽입' 메뉴를 클릭한 후 '차트'를 선택합니다. Google Sheets는 데이터를 기반으로 차트를 자동으로 생성합니다. 화면 오른쪽에 나타나는 '차트 편집기'를 통해 차트 유형, 스타일 및 옵션을 사용자화할 수 있습니다.
Google Sheets에서 시트나 범위를 보호하려면 어떻게 해야 하나요?
시트나 범위를 보호하려면 보호할 시트로 이동하여 '데이터' 메뉴를 클릭하고 '시트 및 범위 보호'를 선택합니다. 보호할 범위나 시트를 선택하고 편집 권한을 설정하여 누가 편집할 수 있는지 제한합니다. 또한 보호된 영역을 편집하려는 사용자에게 경고를 설정할 수 있습니다.
단계별 데모를 직접 만들어보세요
아름다운 AI 기반의 대화형 데모와 가이드를 통해 교육 및 제품 도입을 확대하세요. 몇 초 만에 첫 번째 Supademo를 무료로 만들어보세요.


