Aperçu
Élevez vos présentations Google Slides en apprenant à ajouter des en-têtes de manière fluide grâce à ce guide complet. Rationalisez votre contenu et améliorez l'attrait visuel en intégrant des en-têtes qui apportent structure et clarté à vos diapositives. Ce didacticiel étape par étape garantit un processus fluide, vous permettant d'optimiser la mise en page de votre présentation et d'améliorer la communication globale au sein de la plateforme Google Slides. Maîtrisez l'art d'ajouter des en-têtes pour augmenter l'impact de vos présentations avec efficacité et clarté.
Pour qui Google Slides est-il le mieux adapté ?
Google Slides convient le mieux à un large éventail de professionnels, y compris les Présentateurs, les Éducateurs et les Équipes commerciales. Par exemple, les Présentateurs peuvent utiliser Google Slides pour créer et présenter des présentations captivantes, les Éducateurs peuvent l'exploiter pour concevoir des leçons interactives et du matériel pédagogique, et les Équipes commerciales peuvent l'utiliser pour partager des rapports et collaborer sur des pitchs. Tous bénéficient de l'accessibilité basée sur le cloud et des fonctionnalités collaboratives de Google Slides.
Comment ajouter un en-tête dans Google Slides
1.Commencez par ouvrir Google Slides.
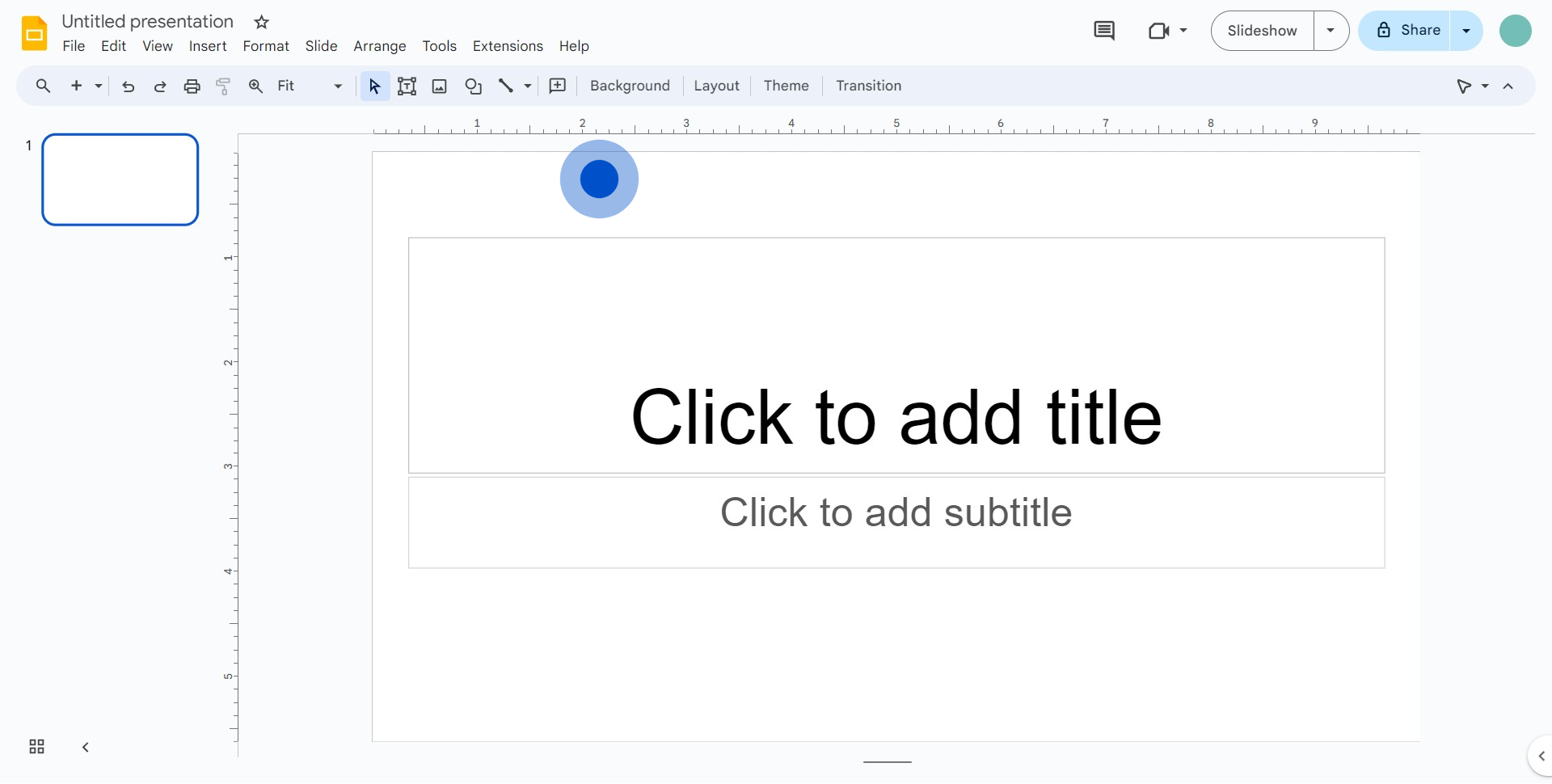
2. Ensuite, sélectionnez 'Thème' parmi les options.
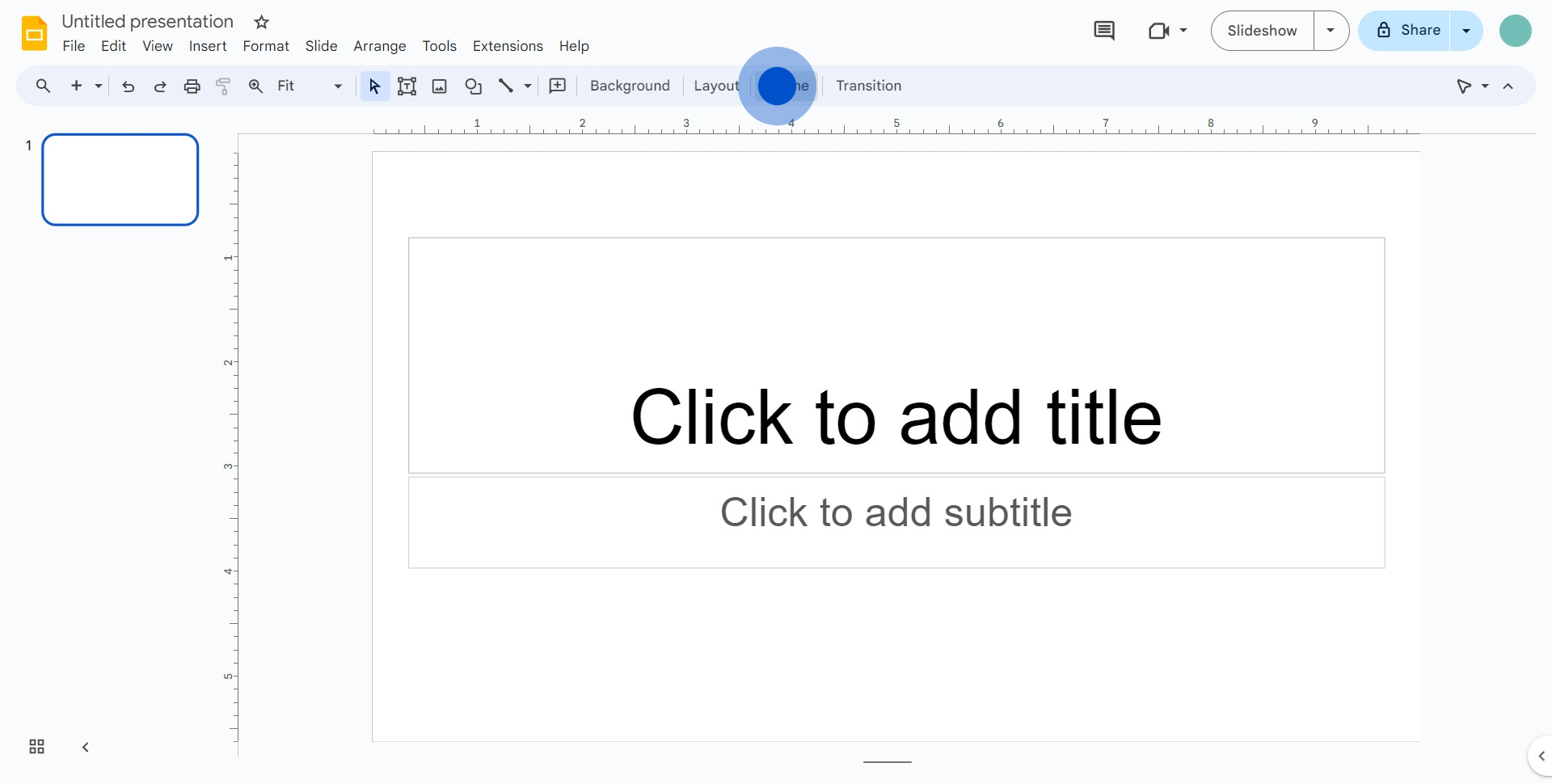
3. Passez à 'Diapositive' dans le menu déroulant.
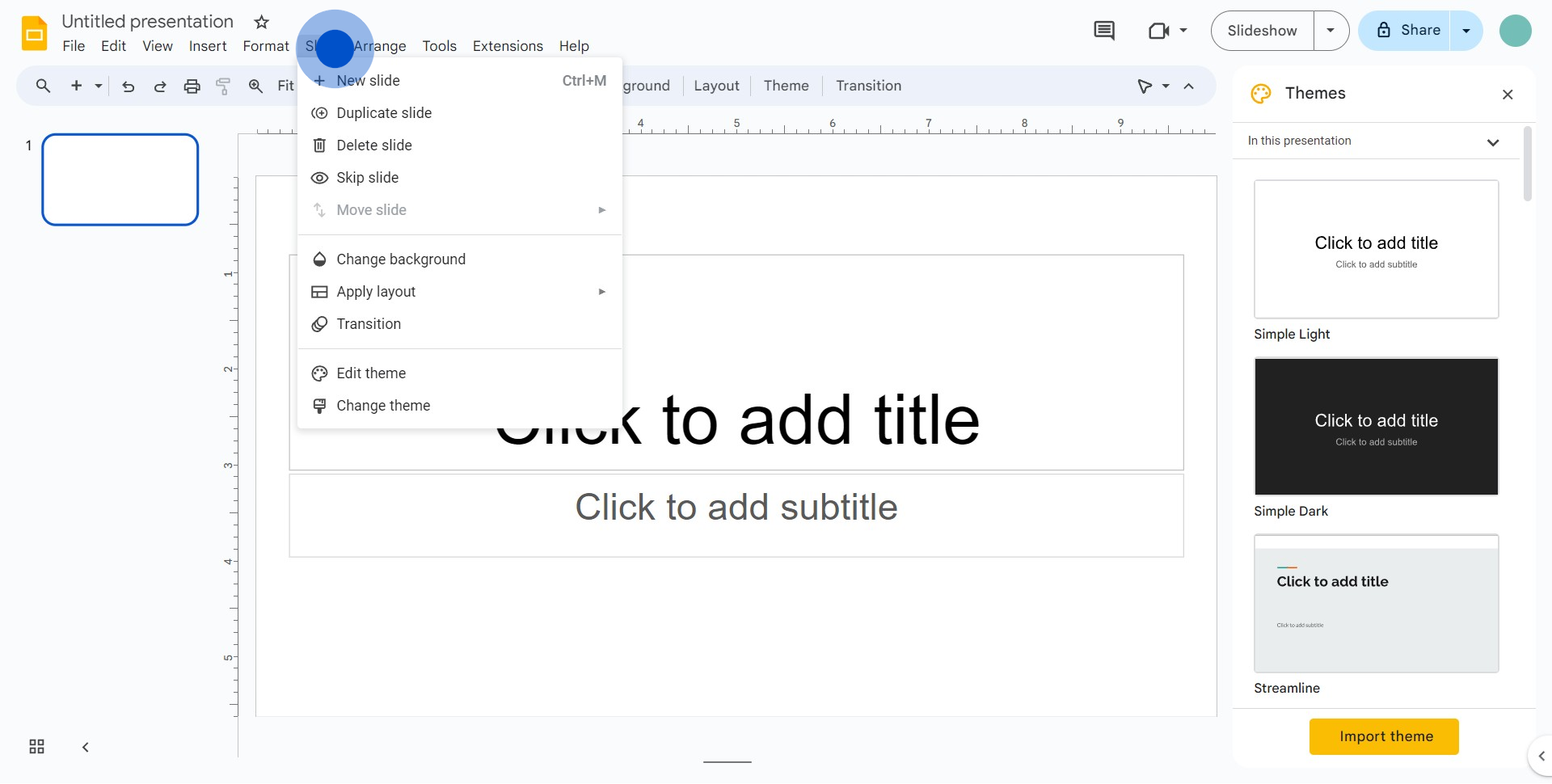
4. Ensuite, naviguez jusqu'à 'Modifier le thème' et sélectionnez-le.
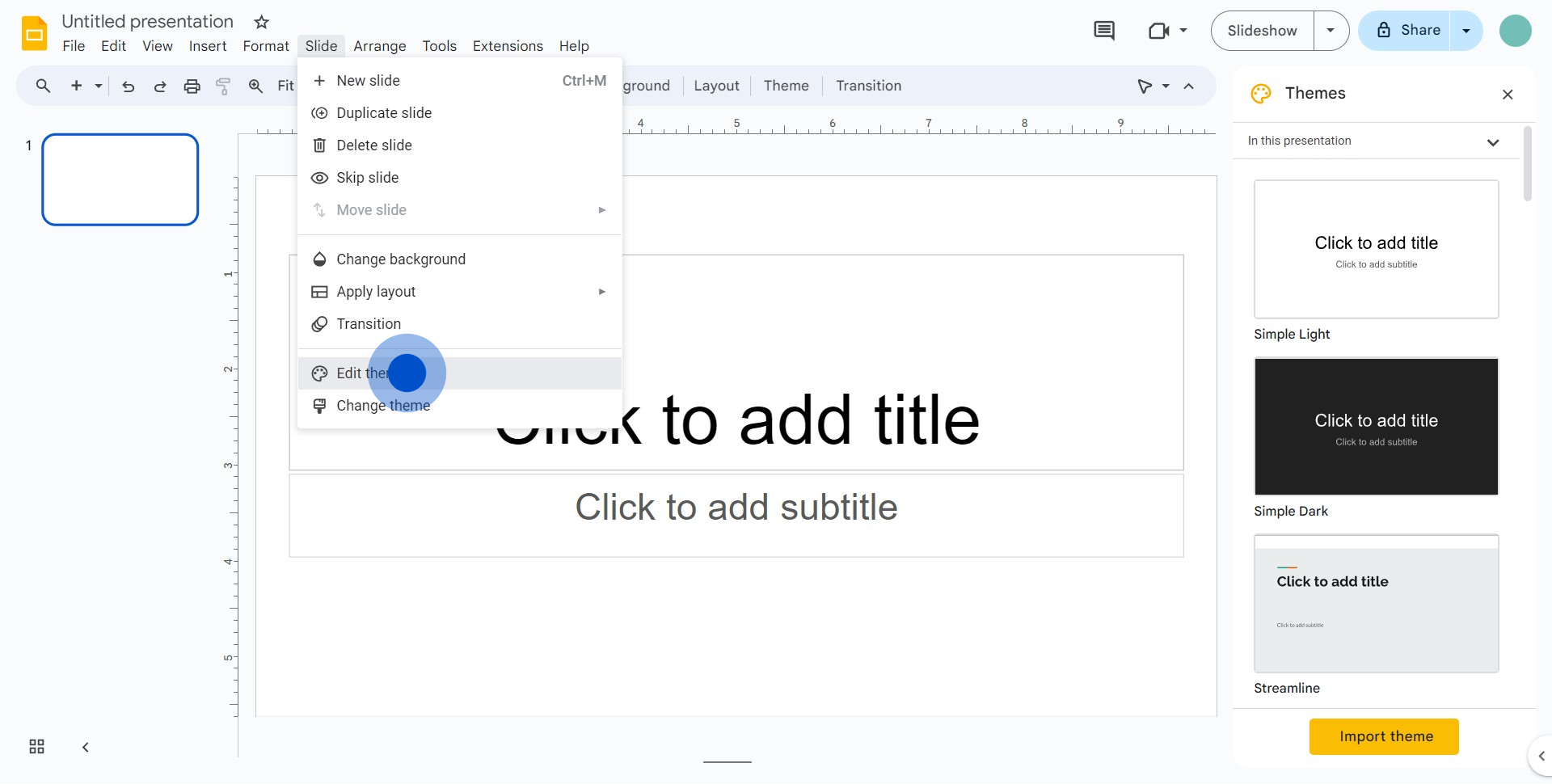
5. Recherchez l'icône affichée et cliquez dessus.
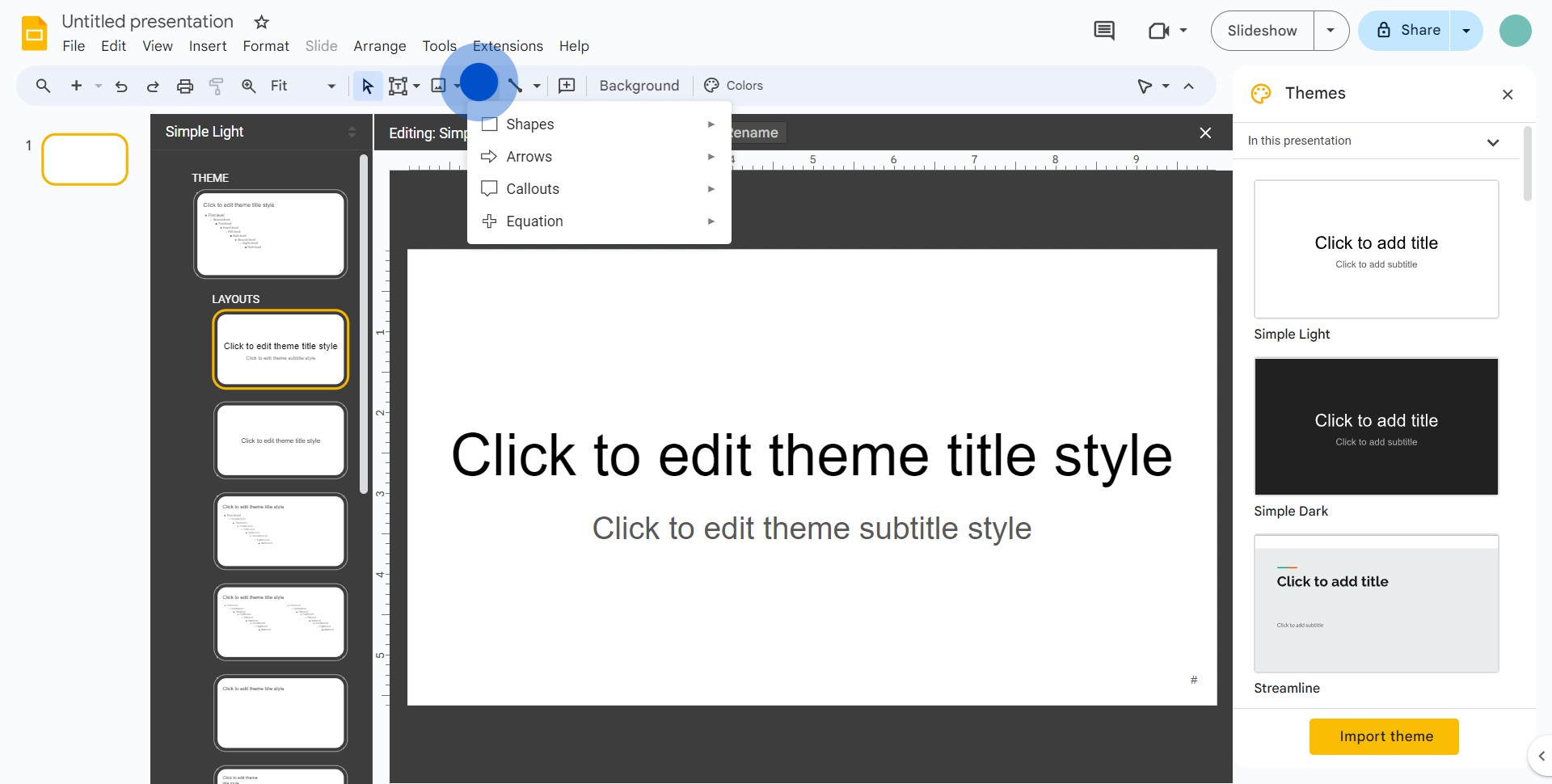
6. Ensuite, recherchez 'Formes' et cliquez dessus.
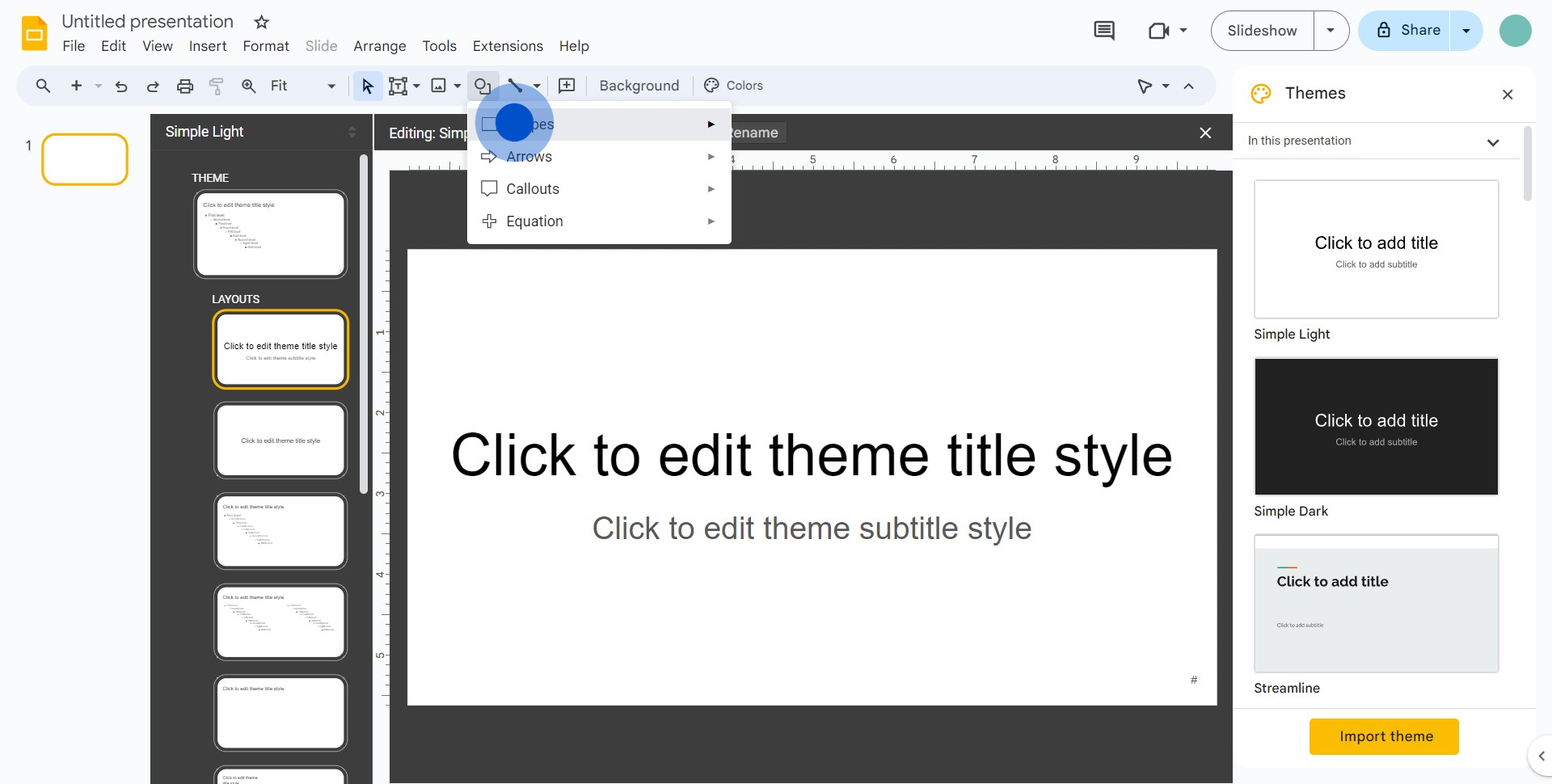
7. Sélectionnez la forme que vous souhaitez utiliser pour votre en-tête.
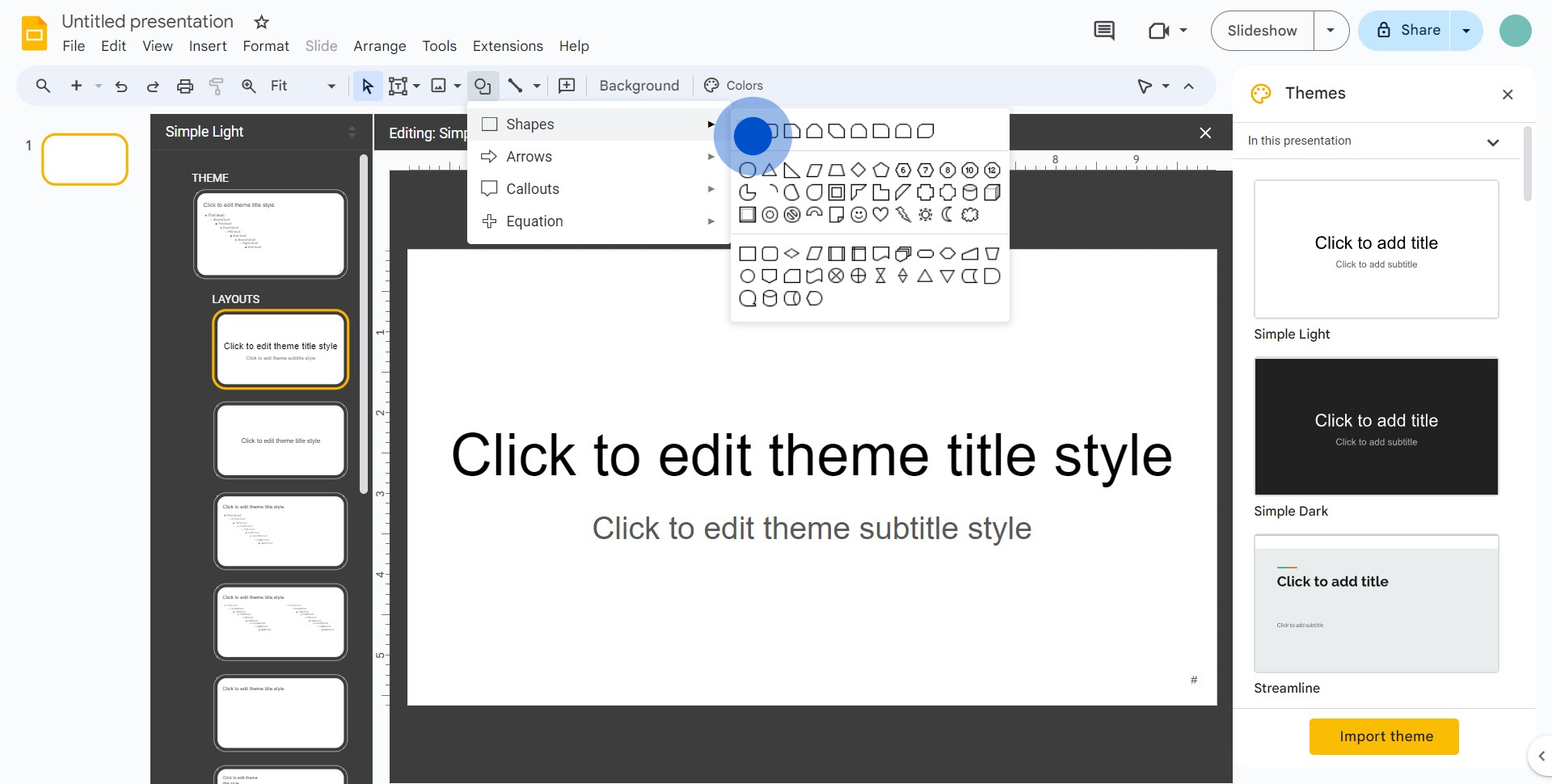
8. À l'étape suivante, ajustez la forme pour qu'elle devienne votre en-tête.
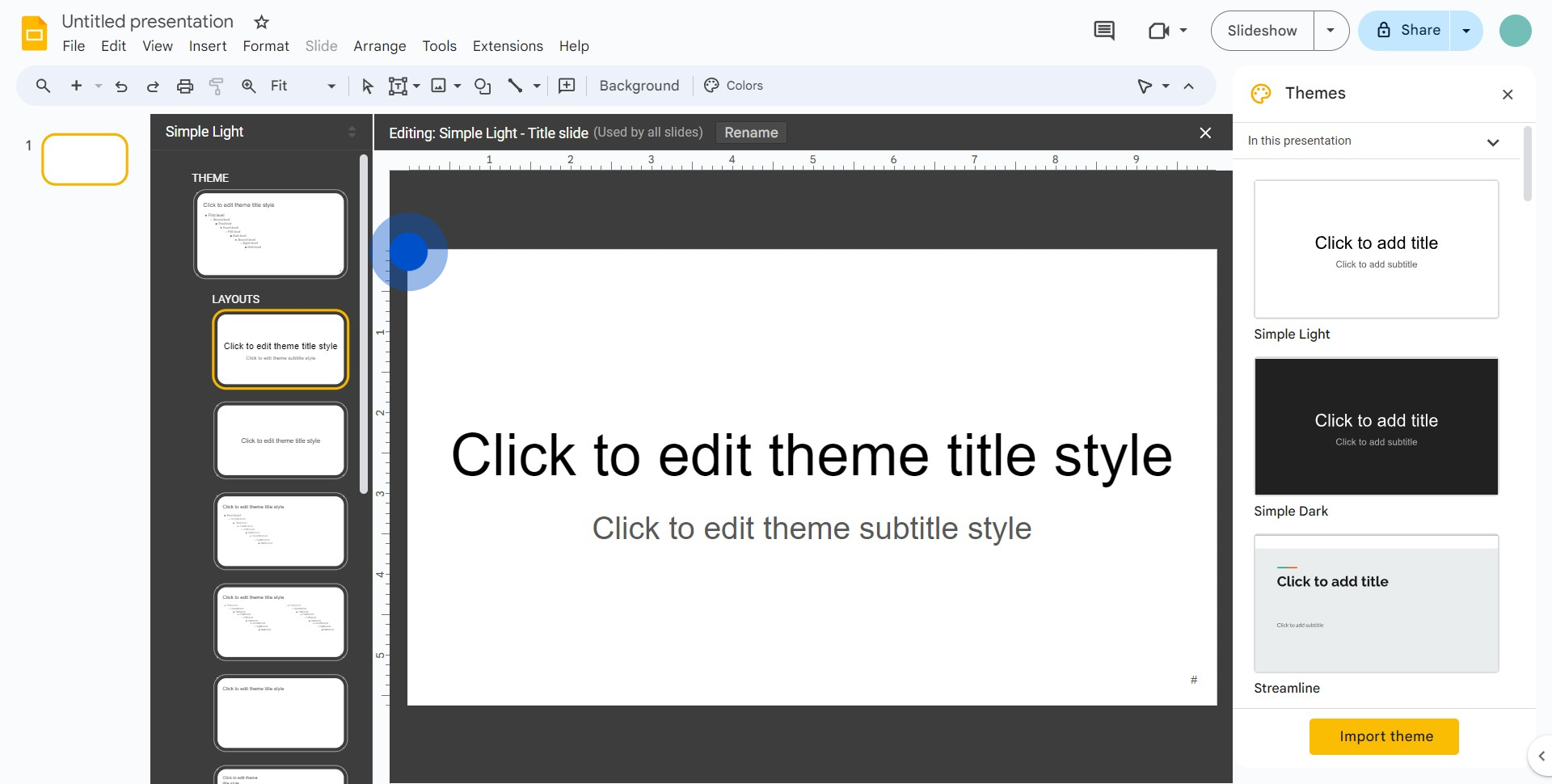
9. Ouvrez maintenant la boîte de dégradé de couleurs.
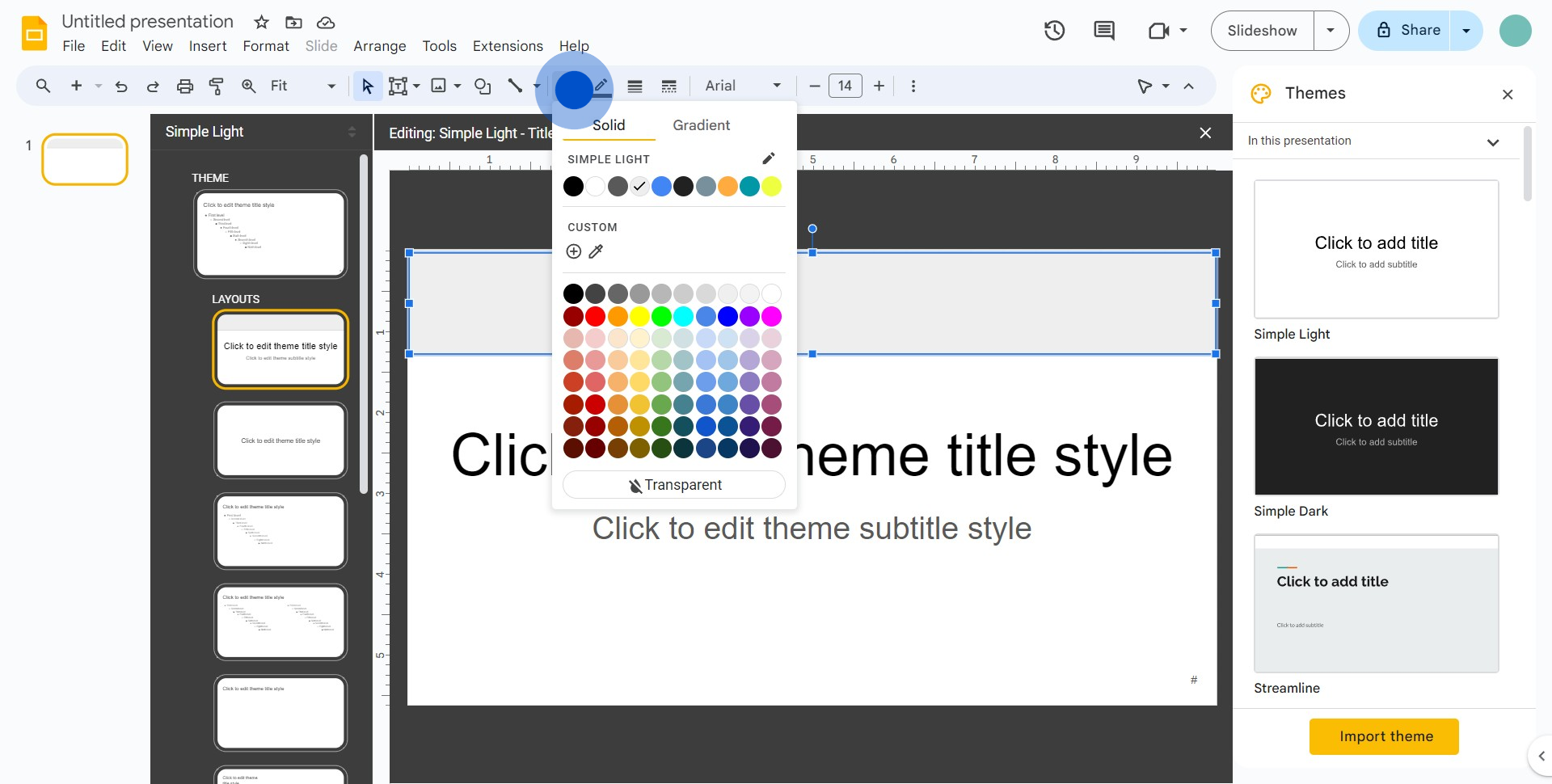
10. Ensuite, choisissez la couleur 'Transparent' pour la forme.
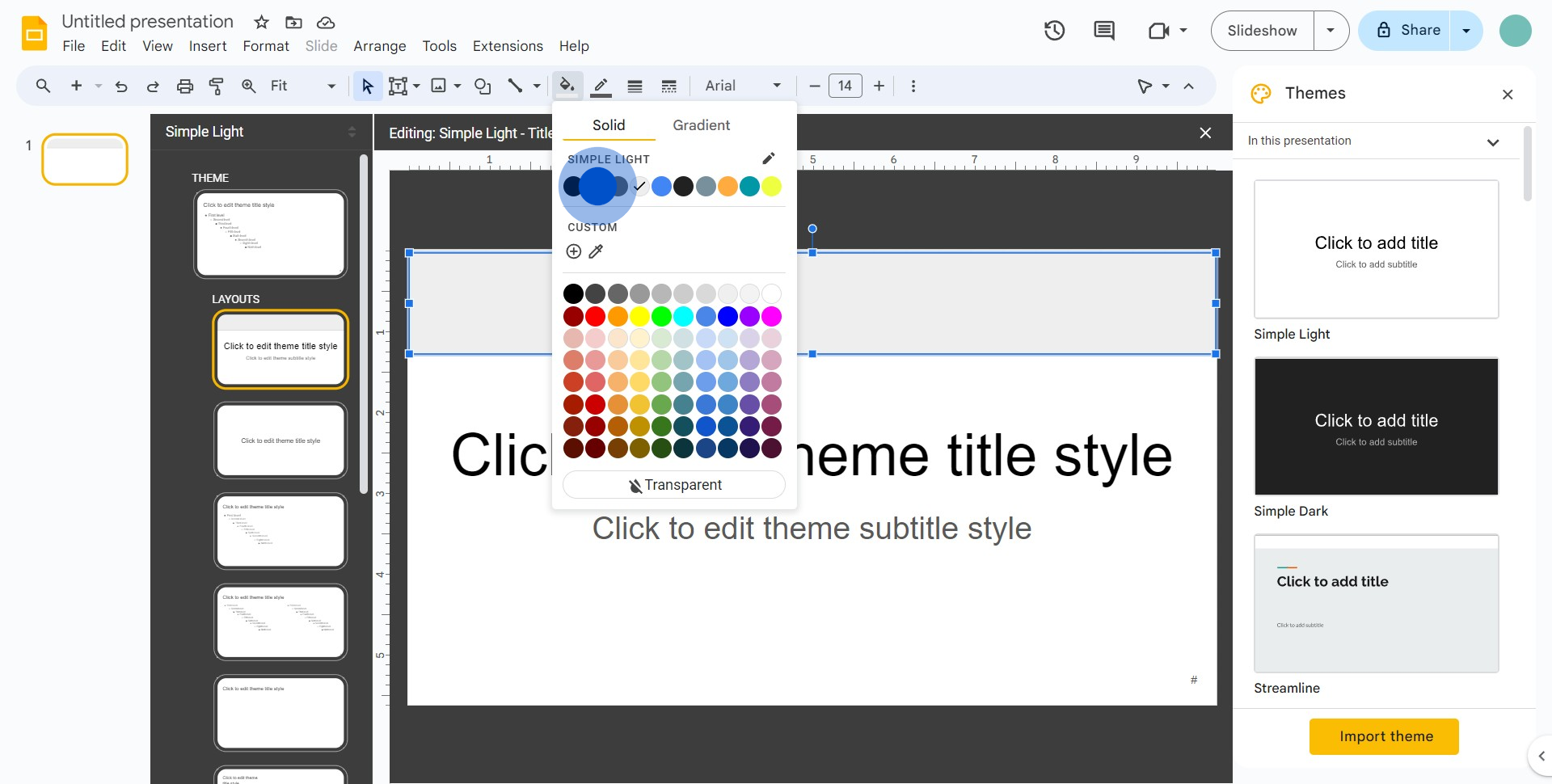
11. Ensuite, cliquez sur l'icône de texte.
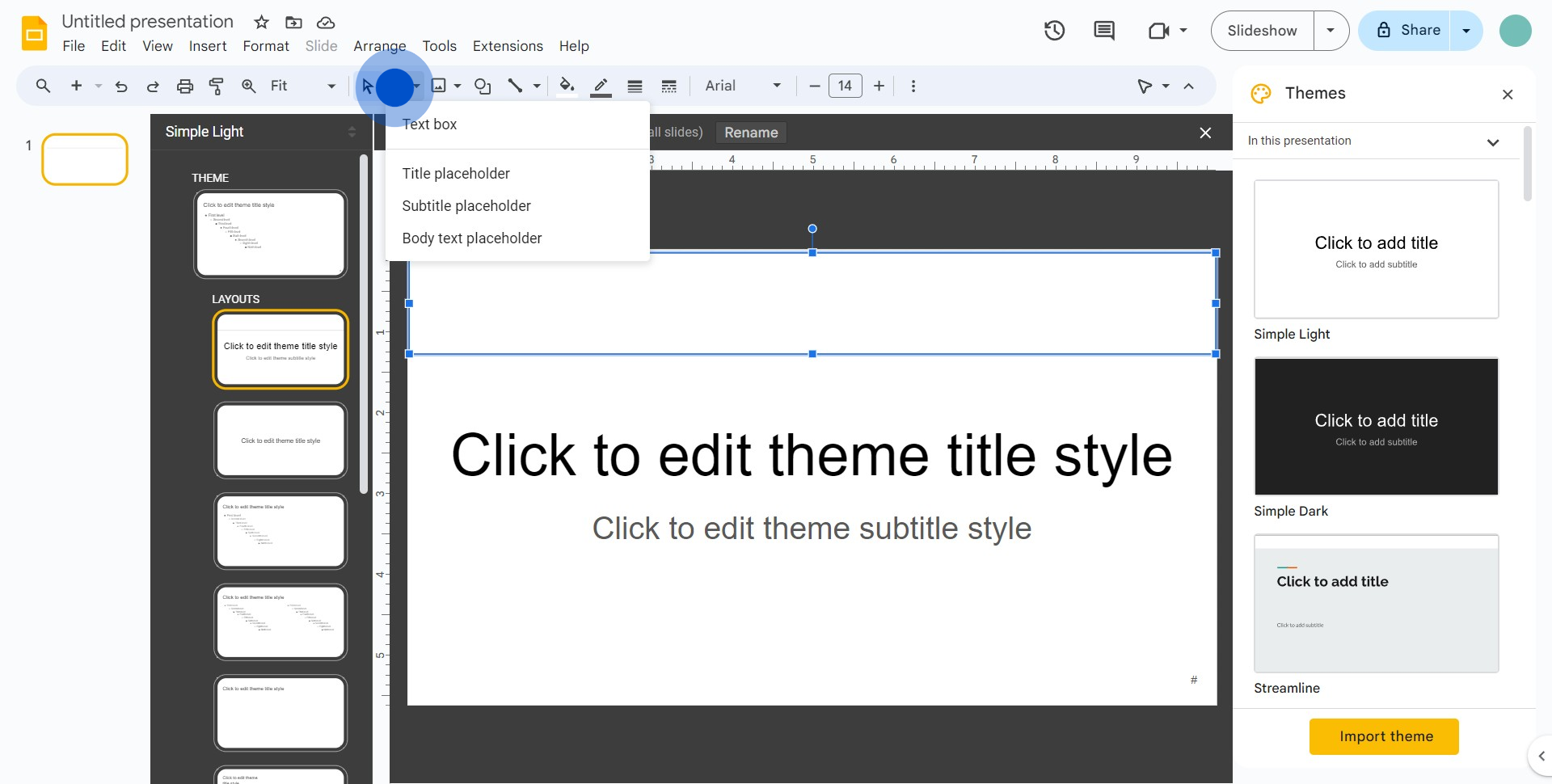
12. Enfin, sélectionnez 'Zone de texte' et commencez à créer votre en-tête.
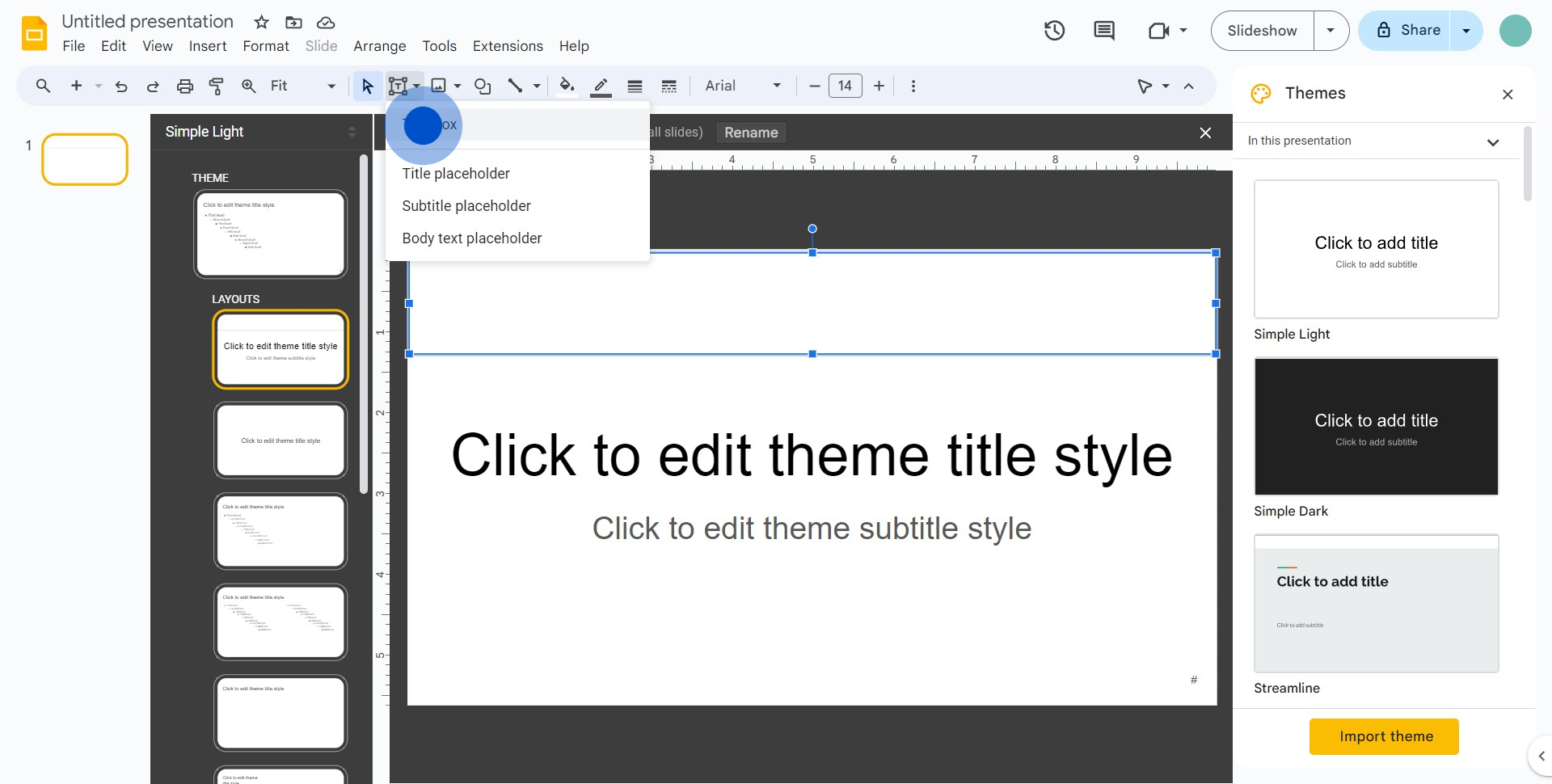
Questions fréquentes sur Google Slides
Comment créer une nouvelle présentation dans Google Slides ?
Pour créer une nouvelle présentation, accédez à Google Slides et cliquez sur l'option "Vide" ou choisissez un modèle dans la galerie de modèles. Vous pouvez également lancer une nouvelle présentation depuis Google Drive en cliquant sur le bouton "+ Nouveau" et en sélectionnant "Google Slides" dans le menu déroulant.
Puis-je collaborer avec d'autres personnes sur une présentation Google Slides ?
Oui, Google Slides permet une collaboration en temps réel. Pour inviter d'autres personnes, ouvrez votre présentation et cliquez sur le bouton "Partager" dans le coin supérieur droit. Entrez les adresses e-mail des personnes avec lesquelles vous souhaitez collaborer ou générez un lien partageable. Vous pouvez définir les autorisations pour permettre à ces personnes de voir, commenter ou éditer la présentation.
Comment ajouter des animations et des transitions dans Google Slides ?
Pour ajouter des animations et des transitions, sélectionnez la diapositive ou l'objet que vous souhaitez animer. Cliquez sur "Insérer" dans le menu et choisissez "Animation" pour les objets ou "Transition de diapositive" pour les transitions de diapositives. Personnalisez l'animation ou l'effet de transition selon vos préférences, telles que la durée et les options de démarrage.
Créez votre propre démo étape par étape
Augmentez la formation et l'adoption de vos produits avec de belles démos interactives et des guides propulsés par l'IA. Créez votre premier Supademo en quelques secondes gratuitement.


