Überblick
Steigern Sie Ihre Google Slides-Präsentationen, indem Sie in diesem umfassenden Leitfaden lernen, wie Sie nahtlos Kopfzeilen hinzufügen können. Optimieren Sie Ihre Inhalte und erhöhen Sie die visuelle Attraktivität, indem Sie Kopfzeilen integrieren, die Struktur und Klarheit auf Ihre Folien bringen. Dieses Schritt-für-Schritt-Tutorial gewährleistet einen reibungslosen Prozess, mit dem Sie Ihr Präsentationslayout optimieren und die Kommunikation auf der Google Slides-Plattform verbessern können. Beherrschen Sie die Kunst, Kopfzeilen hinzuzufügen, um die Wirkung Ihrer Präsentationen effizient und klar zu steigern.
Für wen ist Google Slides am besten geeignet?
Google Slides ist am besten für eine Vielzahl von Fachleuten geeignet, darunter Präsentatoren, Pädagogen und Geschäftsteams. Beispielsweise können Präsentatoren Google Slides verwenden, um ansprechende Präsentationen zu erstellen und zu halten, Pädagogen können es für die Gestaltung interaktiver Lektionen und Lehrmaterialien nutzen, und Geschäftsteams können es für das Teilen von Berichten und die Zusammenarbeit an Pitch-Decks verwenden. Alle profitieren von den cloudbasierten Zugriffs- und Kollaborationsfunktionen von Google Slides.
Wie füge ich eine Kopfzeile in Google Slides hinzu
1. Öffnen Sie zunächst Google Slides.
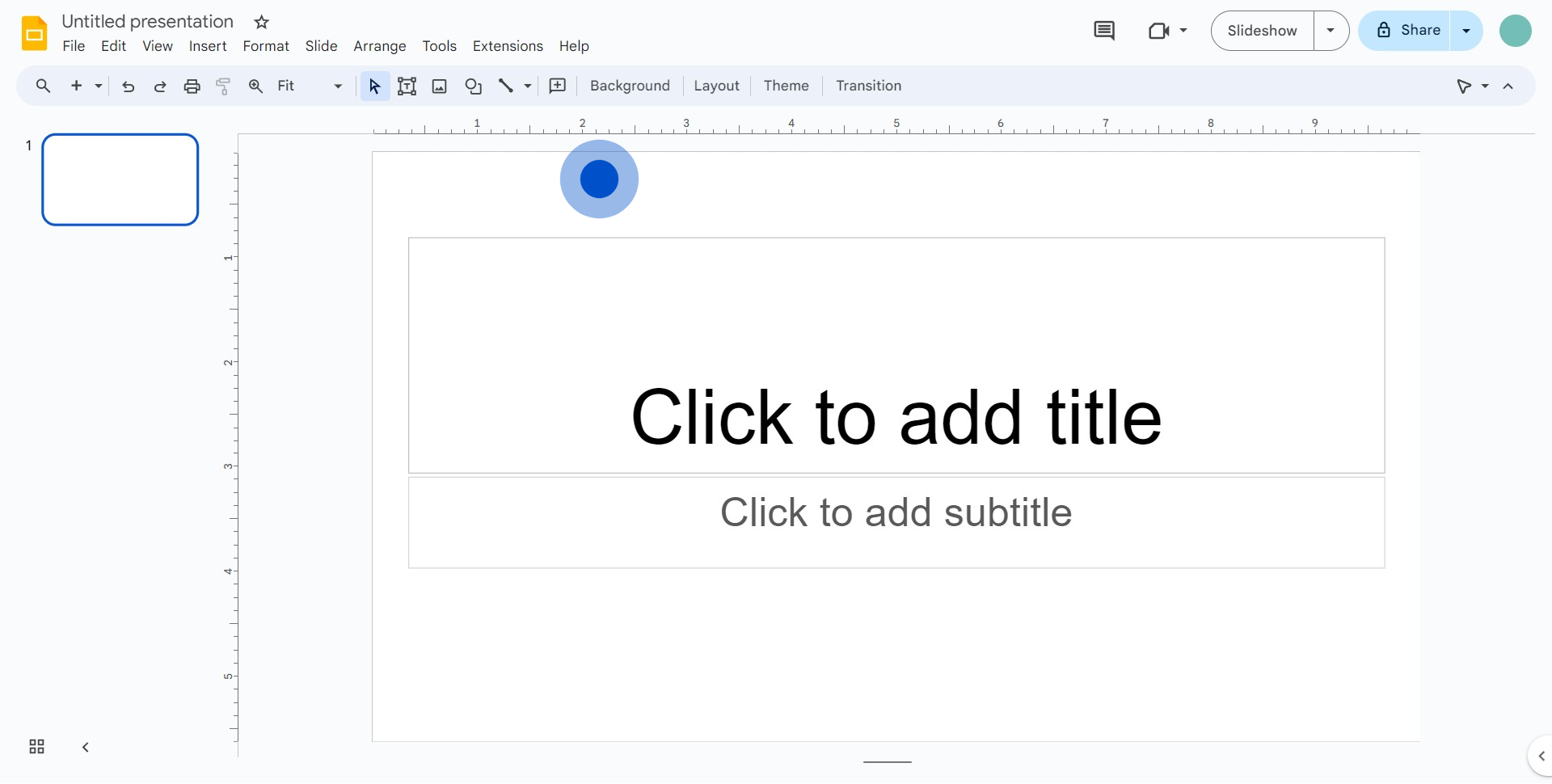
2. Wählen Sie anschließend „Thema“ aus den Optionen.
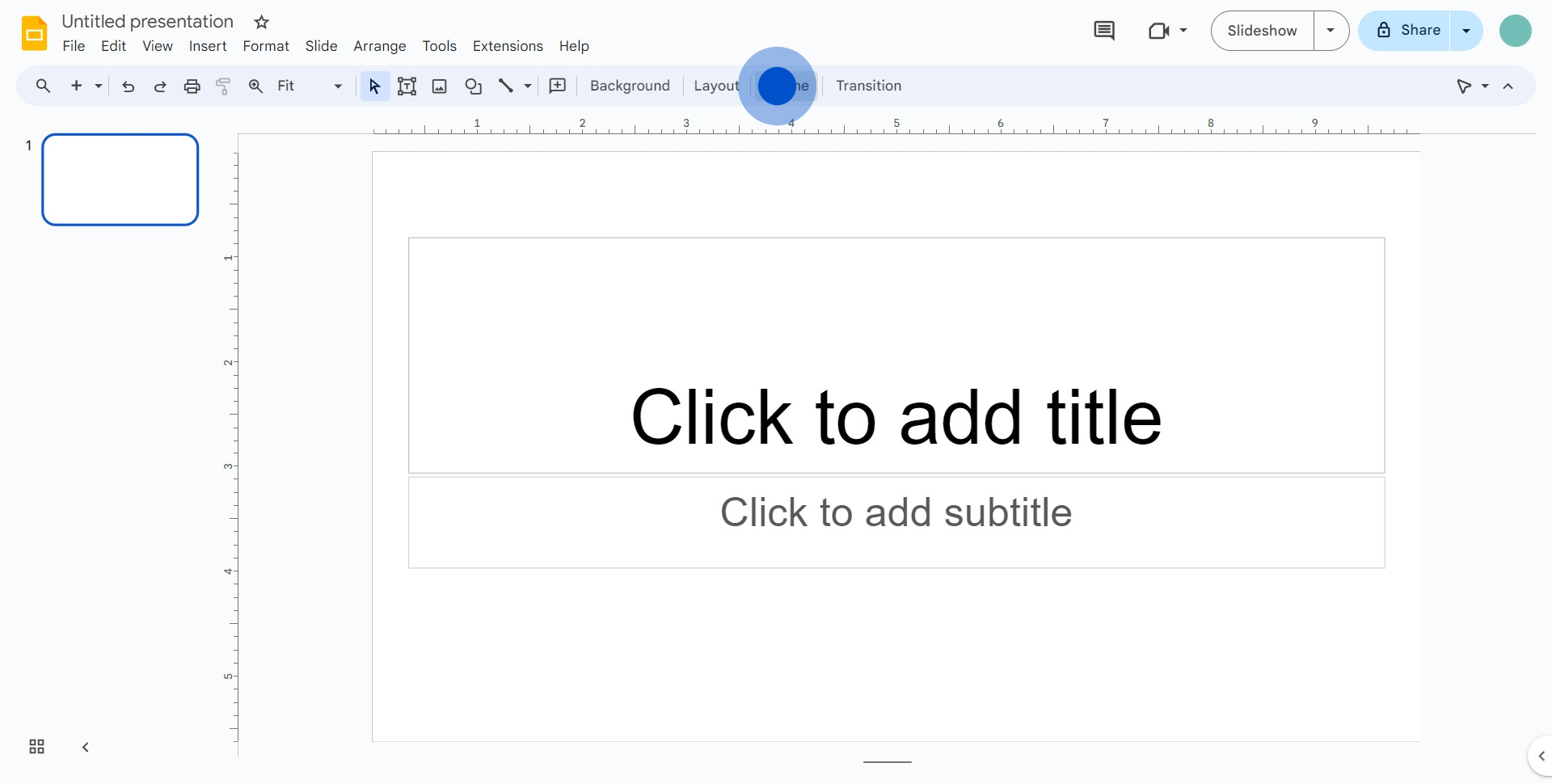
3. Gehen Sie im Dropdown-Menü zu „Folie“.
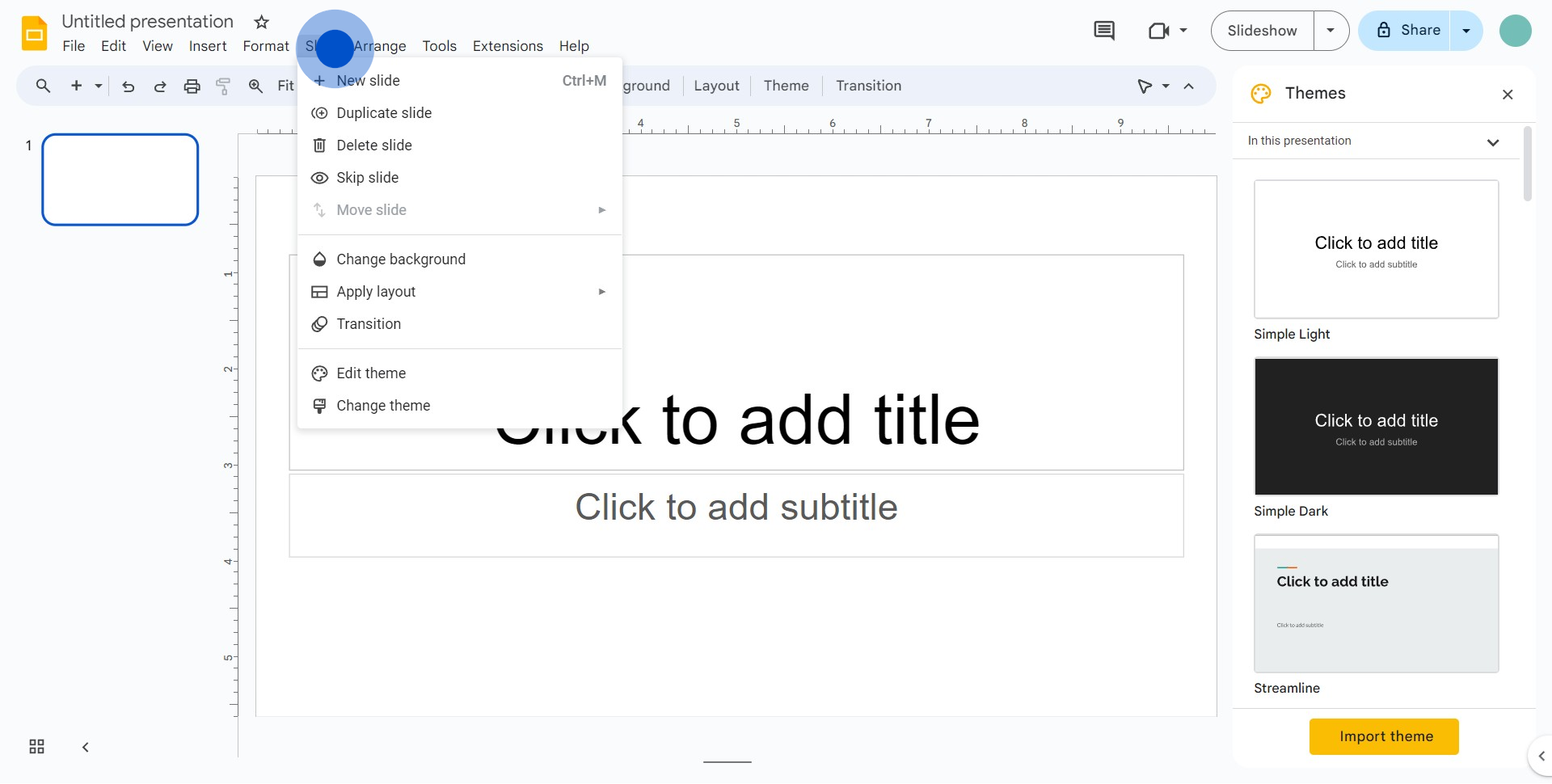
4. Navigieren Sie dann zu „Thema bearbeiten“ und wählen Sie es aus.
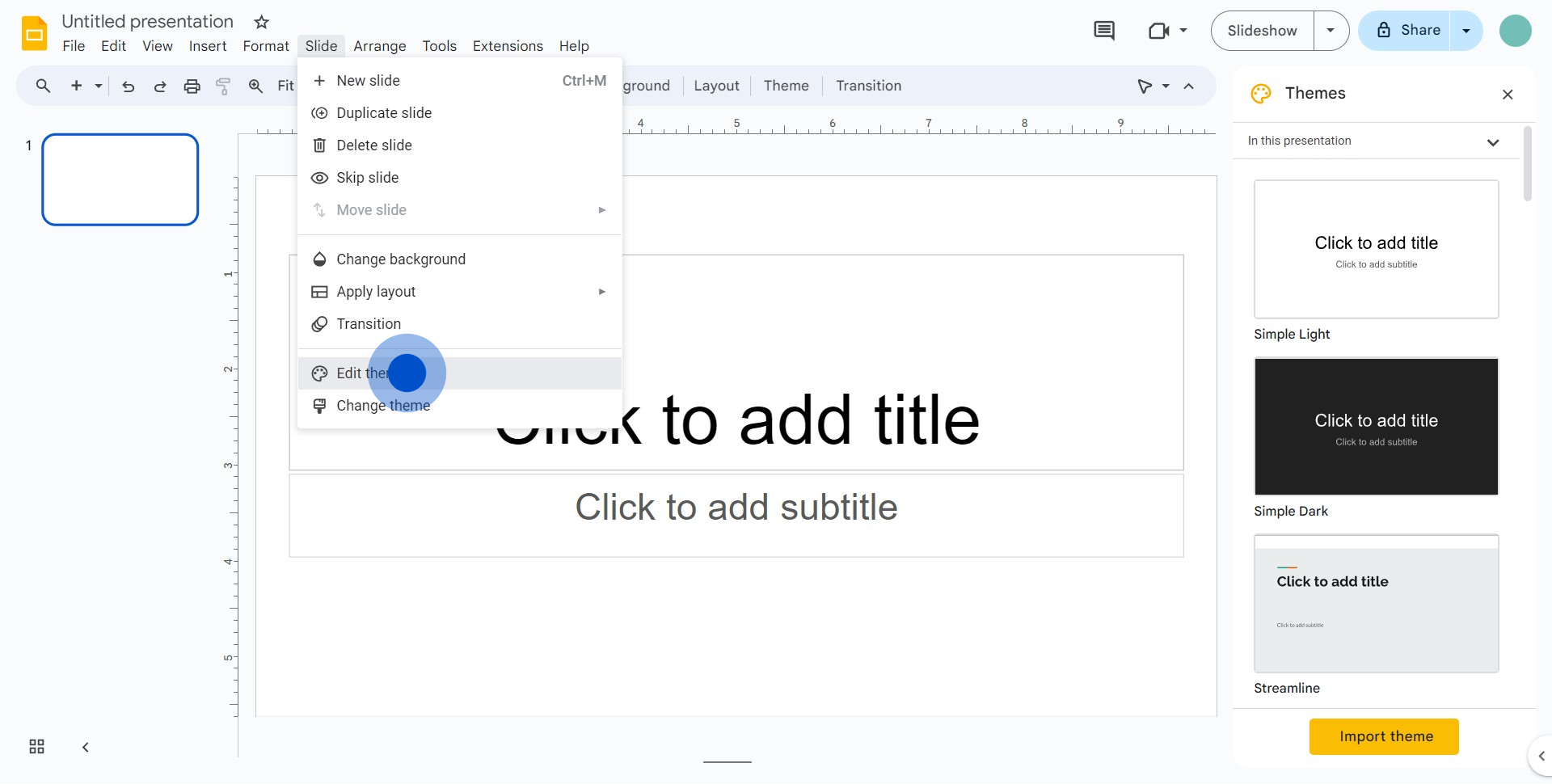
5. Suchen und klicken Sie auf das angezeigte Symbol.
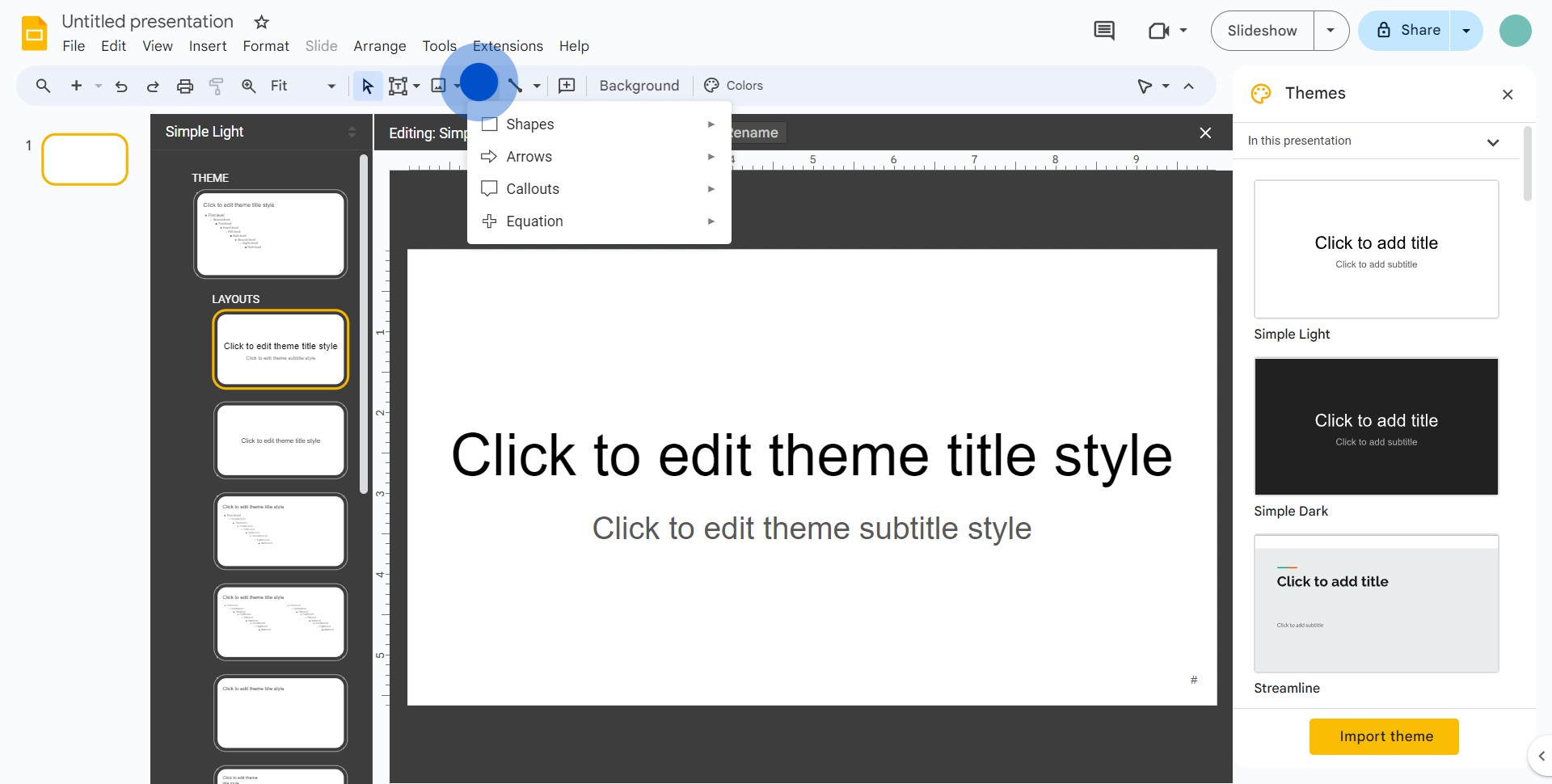
6. Suchen Sie anschließend nach „Formen“ und klicken Sie darauf.
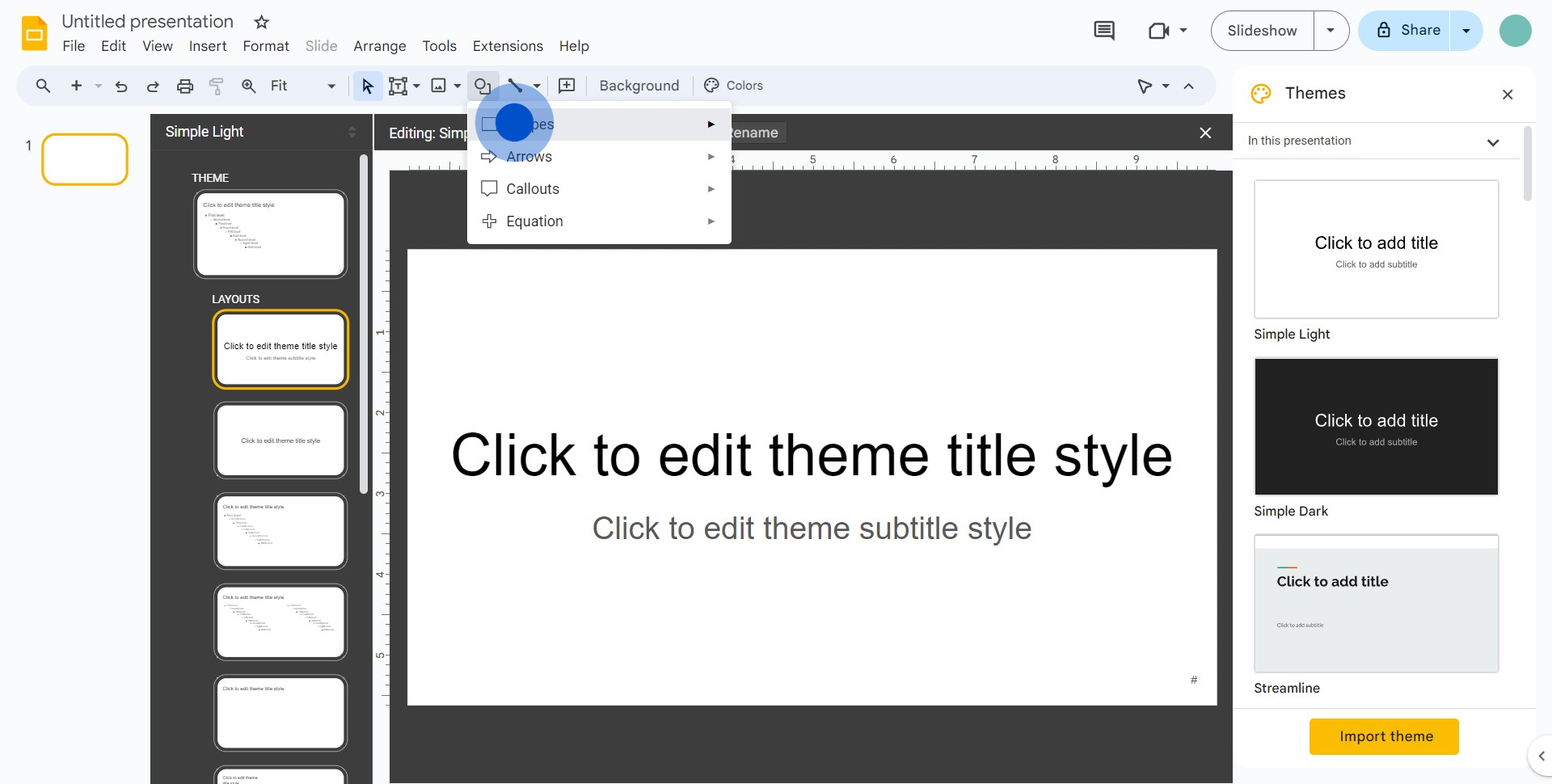
7. Wählen Sie die Form aus, die Sie für Ihre Kopfzeile verwenden möchten.
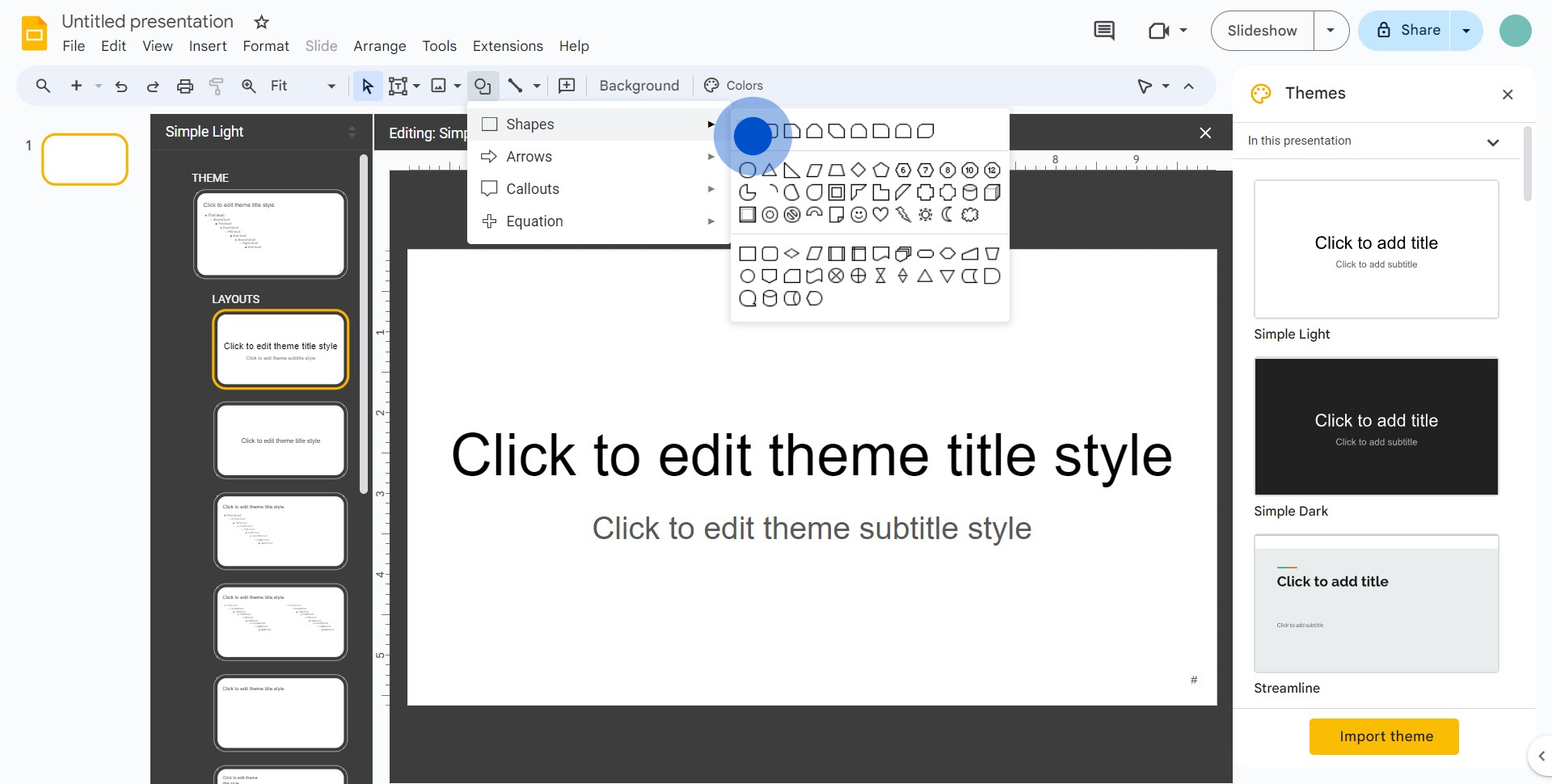
8. Im nächsten Schritt passen Sie die Form an, um sie als Kopfzeile zu verwenden.
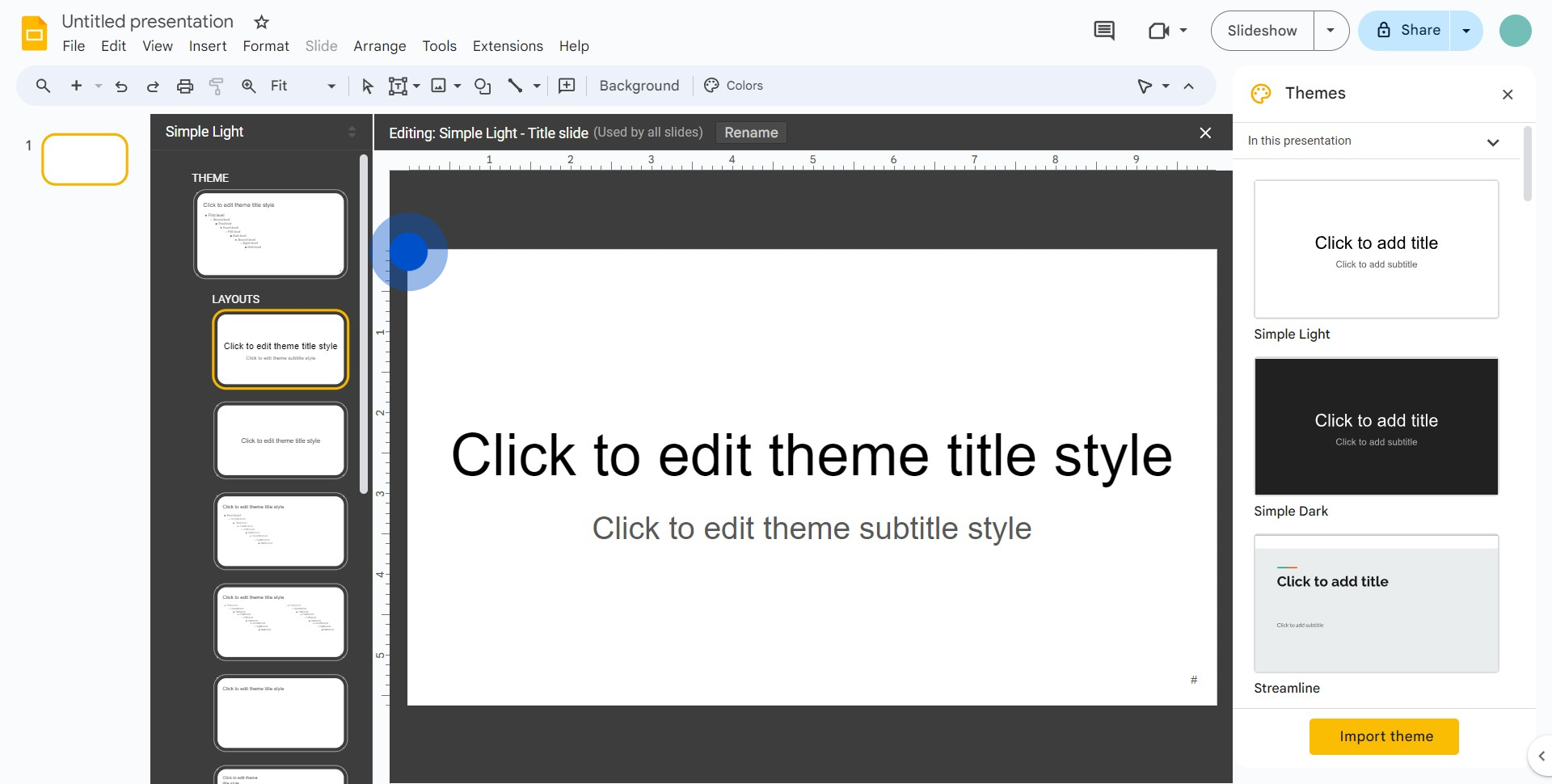
9. Öffnen Sie nun das Farbverlauf-Feld.
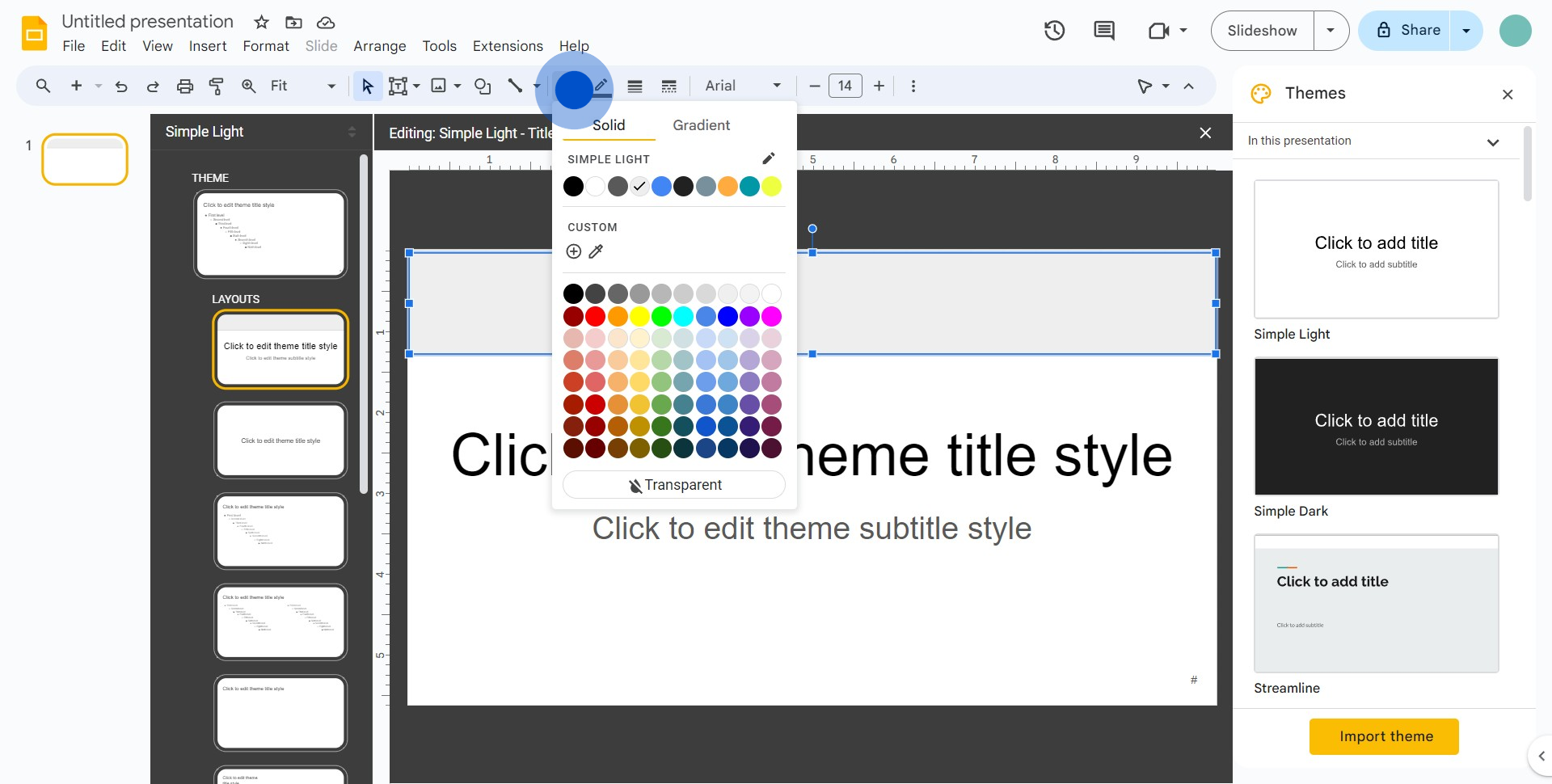
10. Wählen Sie dann die transparente Farbe für die Form aus.
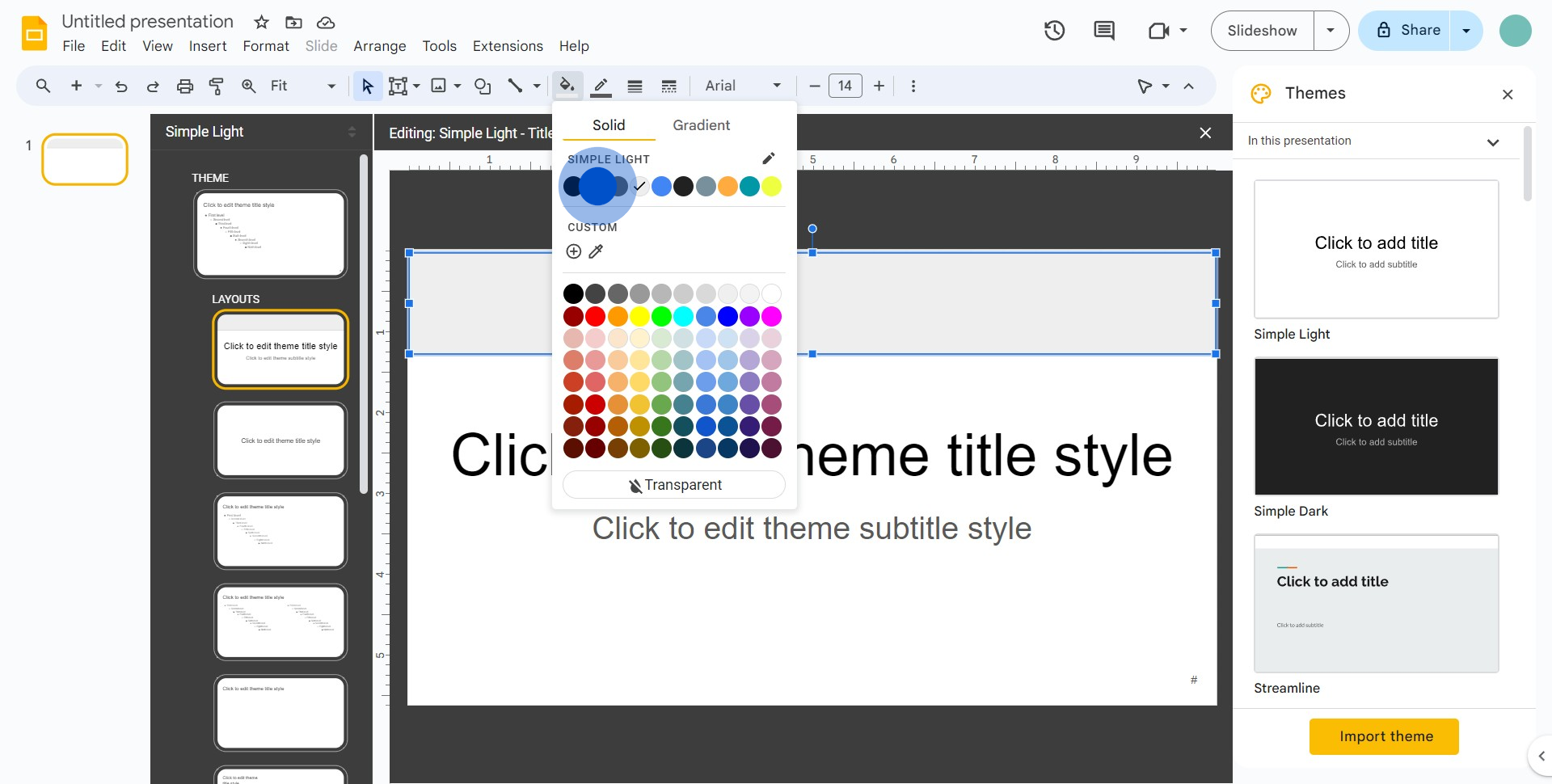
11. Klicken Sie anschließend auf das Textsymbol.
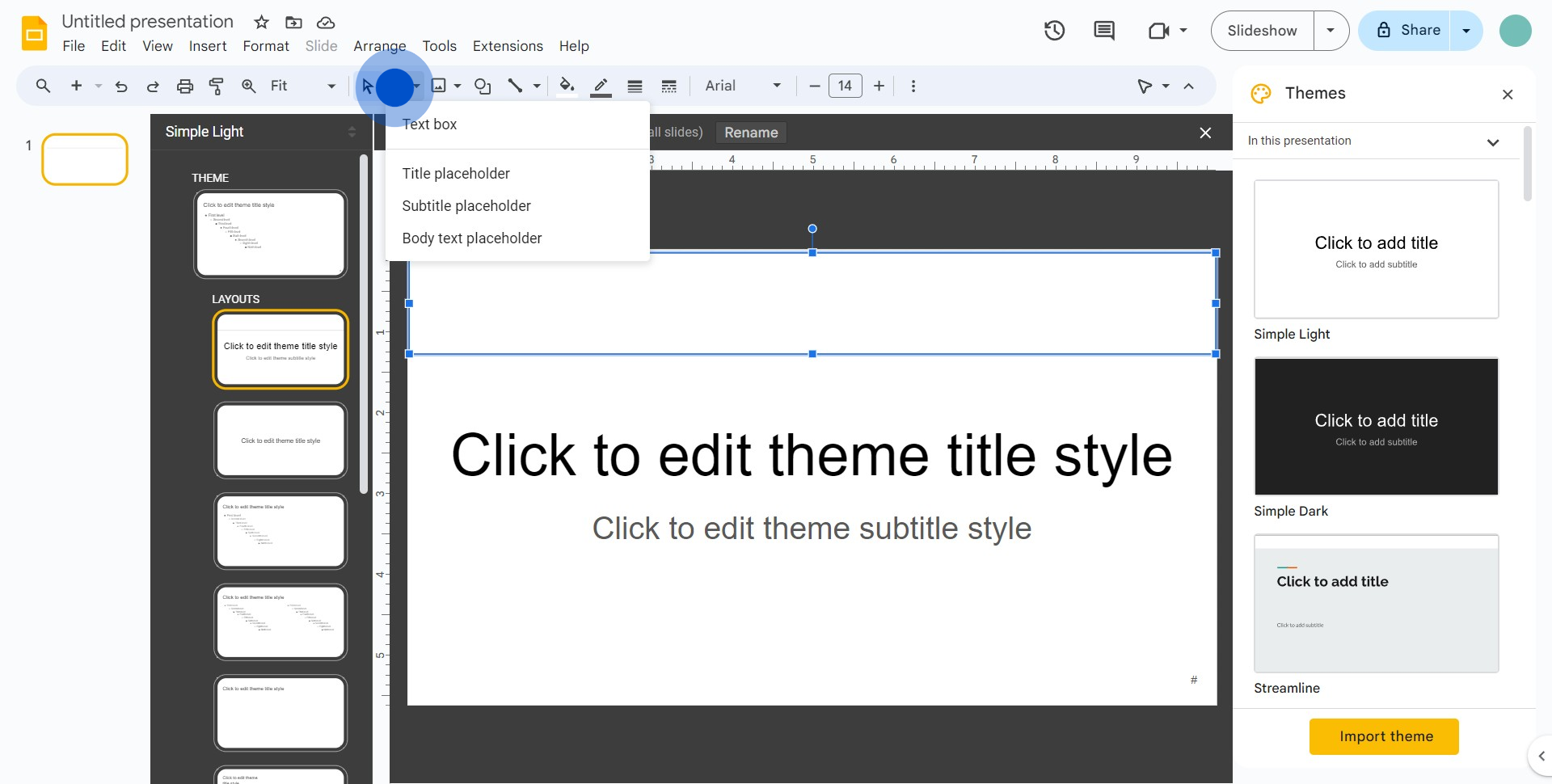
12. Wählen Sie abschließend „Textfeld“ und beginnen Sie mit der Erstellung Ihrer Kopfzeile.
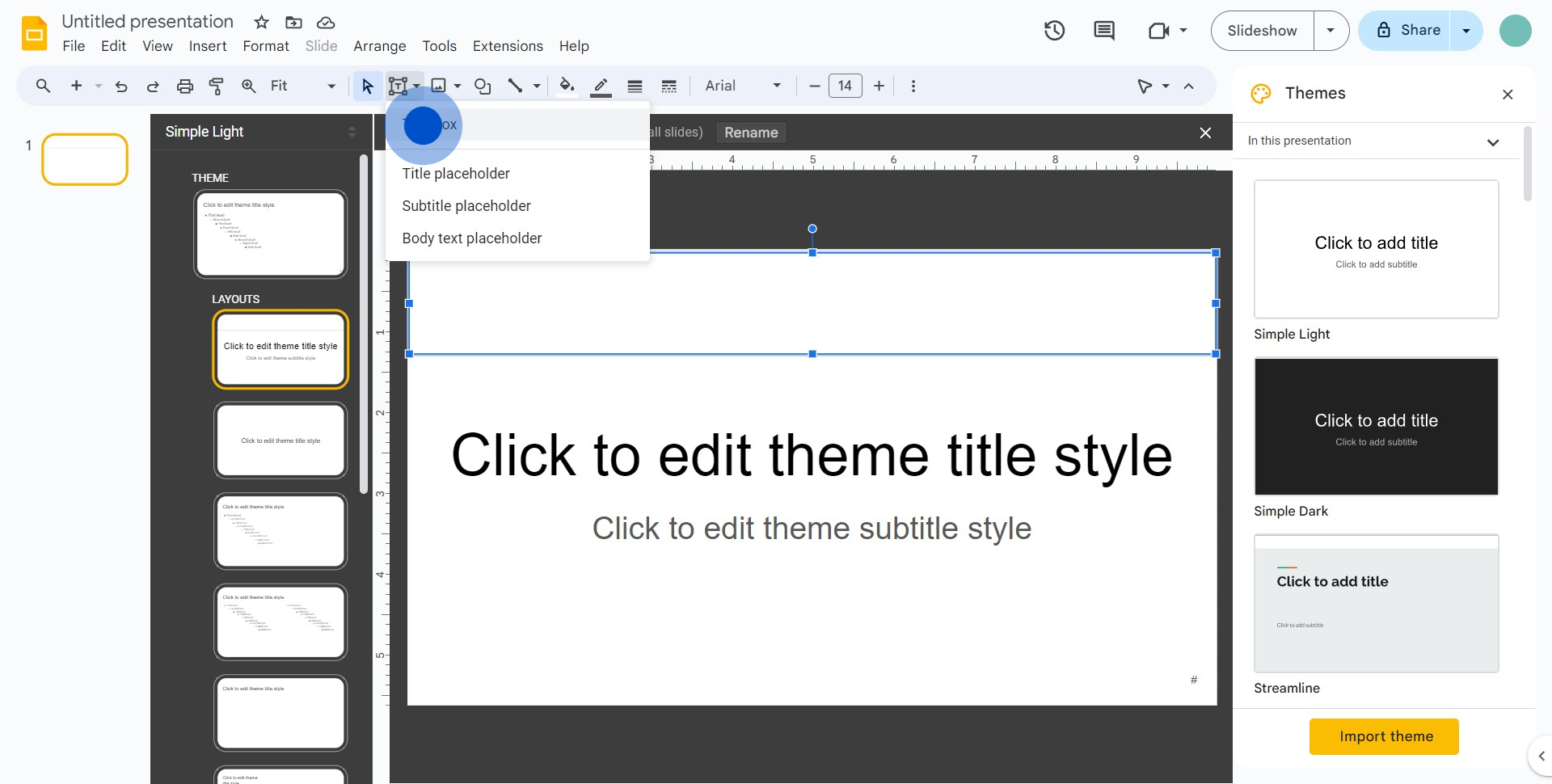
Häufig gestellte Fragen zu Google Slides
Wie erstelle ich eine neue Präsentation in Google Slides?
Um eine neue Präsentation zu erstellen, rufen Sie Google Slides auf und klicken Sie auf die Option „Leer“ oder wählen Sie eine Vorlage aus der Vorlagengalerie. Alternativ können Sie eine neue Präsentation in Google Drive starten, indem Sie auf die Schaltfläche „+ Neu“ klicken und „Google Slides“ aus dem Dropdown-Menü auswählen.
Kann ich in einer Google Slides-Präsentation mit anderen zusammenarbeiten?
Ja, Google Slides ermöglicht die Zusammenarbeit in Echtzeit. Um andere einzuladen, öffnen Sie Ihre Präsentation und klicken Sie auf die Schaltfläche „Teilen“ in der oberen rechten Ecke. Geben Sie die E-Mail-Adressen der Personen ein, mit denen Sie zusammenarbeiten möchten, oder erstellen Sie einen freigegebenen Link. Sie können die Berechtigungen so einstellen, dass die Präsentation angezeigt, kommentiert oder bearbeitet werden kann.
Wie füge ich Animationen und Übergänge in Google Slides hinzu?
Um Animationen und Übergänge hinzuzufügen, wählen Sie die Folie oder das Objekt aus, das Sie animieren möchten. Klicken Sie im Menü auf „Einfügen“ und wählen Sie „Animation“ für Objekte oder „Folienübergang“ für Folienübergänge. Passen Sie die Animation oder den Übergangseffekt nach Ihren Wünschen an, z. B. die Dauer und Startoptionen.
Erstellen Sie Ihre eigene Schritt-für-Schritt-Demo
Skalieren Sie Ihr Training und Ihre Produktakzeptanz mit schönen, KI-gesteuerten interaktiven Demos und Anleitungen. Erstellen Sie in wenigen Sekunden Ihre erste Supademo kostenlos.


