概要
この包括的なガイドを使って、Googleスライドのプレゼンテーションにヘッダーをスムーズに追加する方法を習得しましょう。コンテンツを整理し、スライドに構造と明瞭さを提供するヘッダーを統合することで、視覚的な魅力を高めます。このステップバイステップのチュートリアルは、プレゼンテーションレイアウトを最適化し、Googleスライドプラットフォームでの全体的なコミュニケーションを向上させるためのシームレスなプロセスを保証します。効率と明瞭さを高めるためにヘッダーを追加する技術を習得し、プレゼンテーションの影響力を高めましょう。
Google Slidesはどのようなプロフェッショナルに最適ですか?
Google Slides is best suited for a wide range of professionals, including Presenters, Educators, and Business Teams. For example, Presenters can use Google Slides for creating and delivering engaging presentations, Educators can leverage it for designing interactive lessons and teaching materials, and Business Teams can use it for sharing reports and collaborating on pitch decks, all benefiting from Google Slides' cloud-based accessibility and collaborative features.
Google Slidesでヘッダーを追加する方法
1. Google Slidesを開きます。
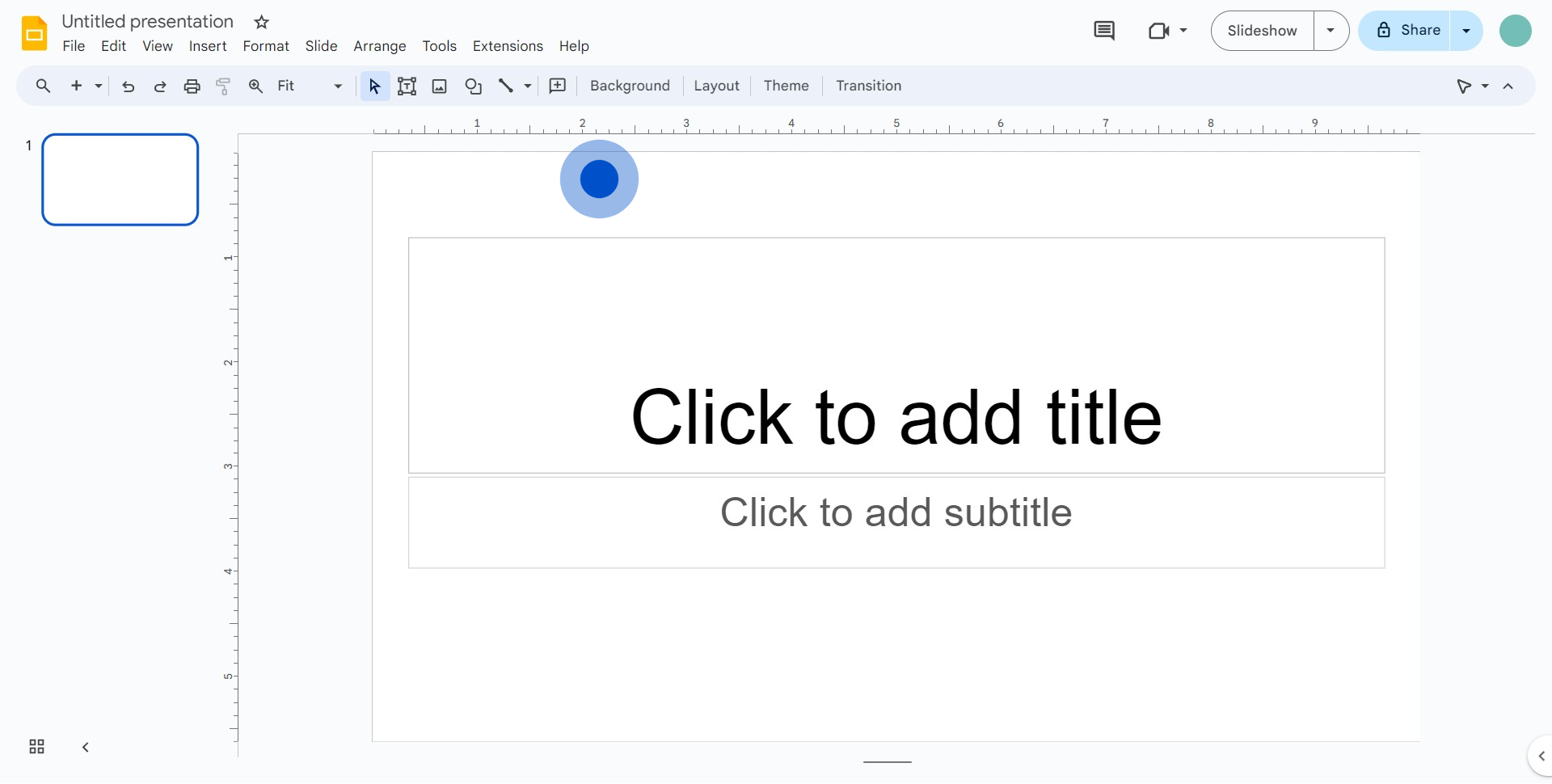
2. 次に、[テーマ]を選択します。
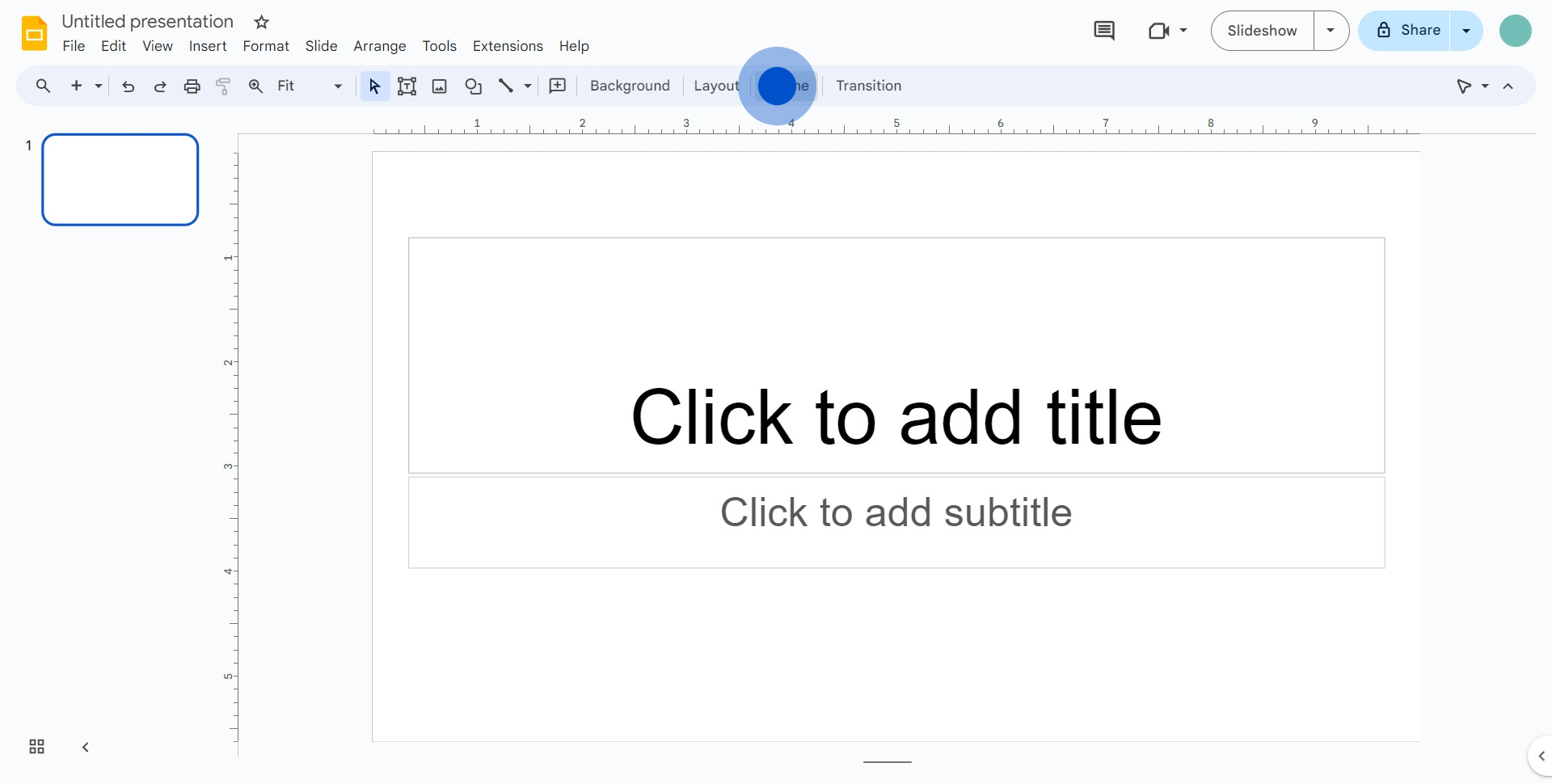
3. ドロップダウンメニューから[スライド]を選択します。
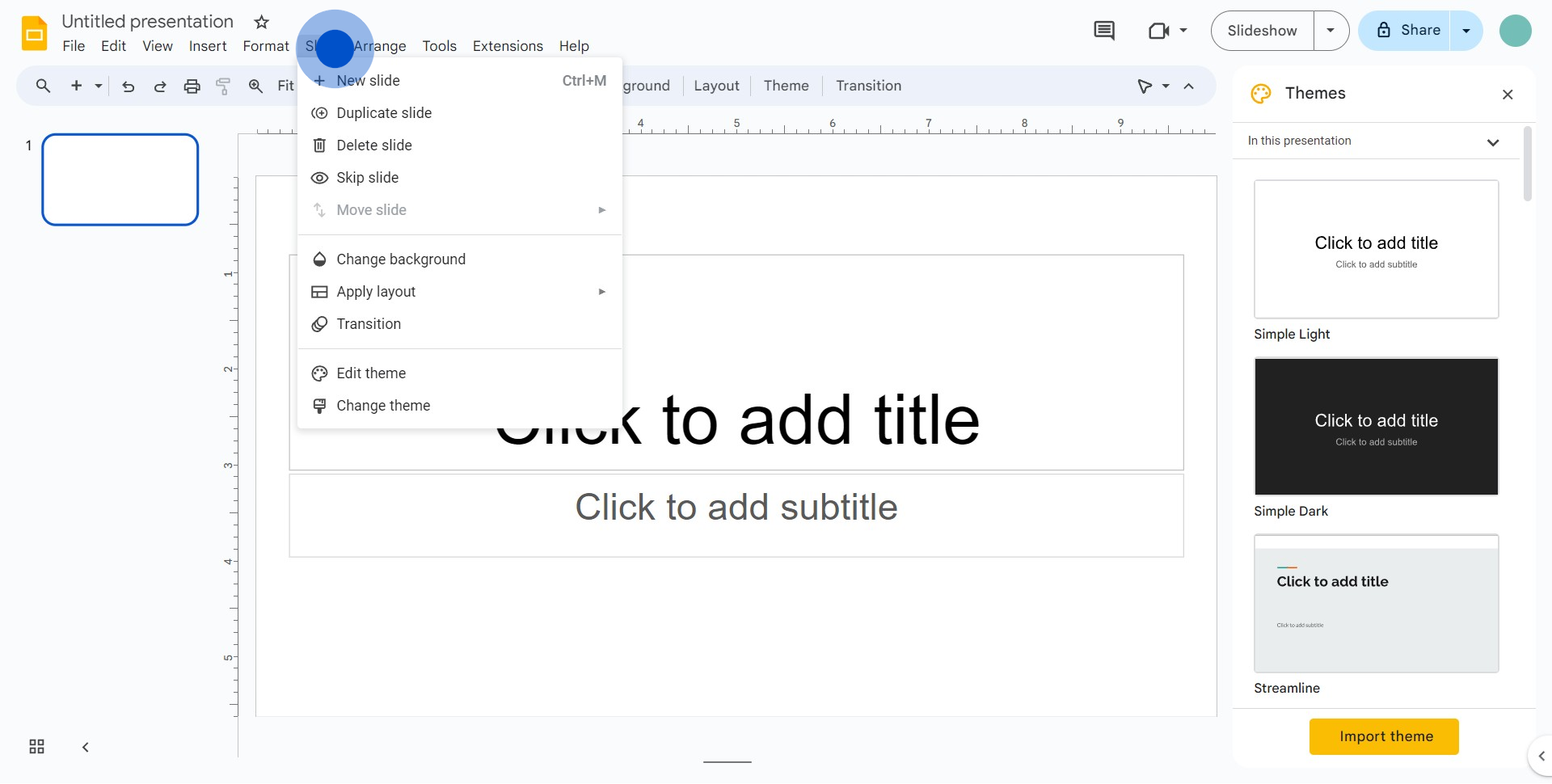
4. 次に、[テーマを編集]を選択します。
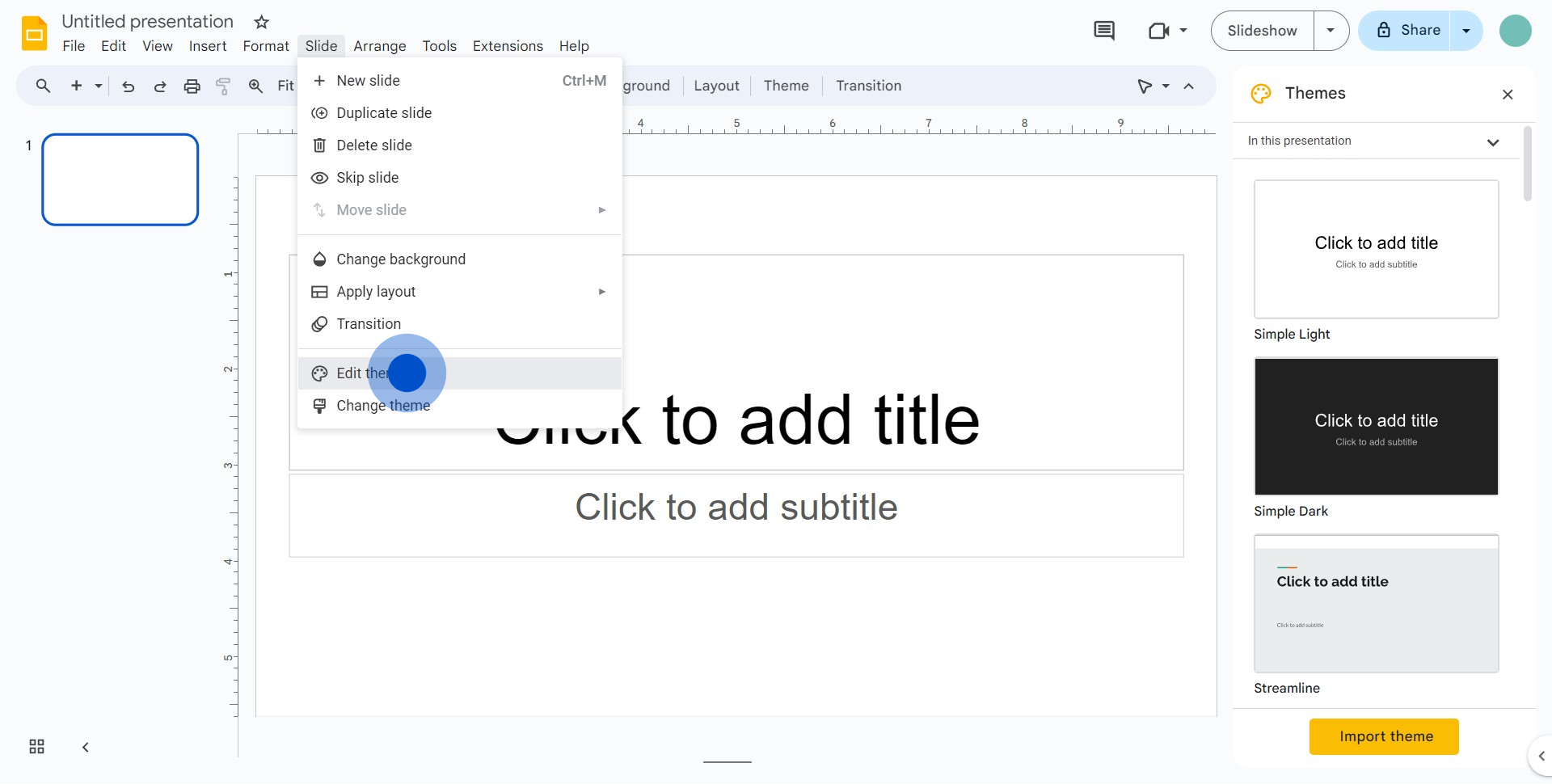
5. 表示されたアイコンを見つけてクリックします。
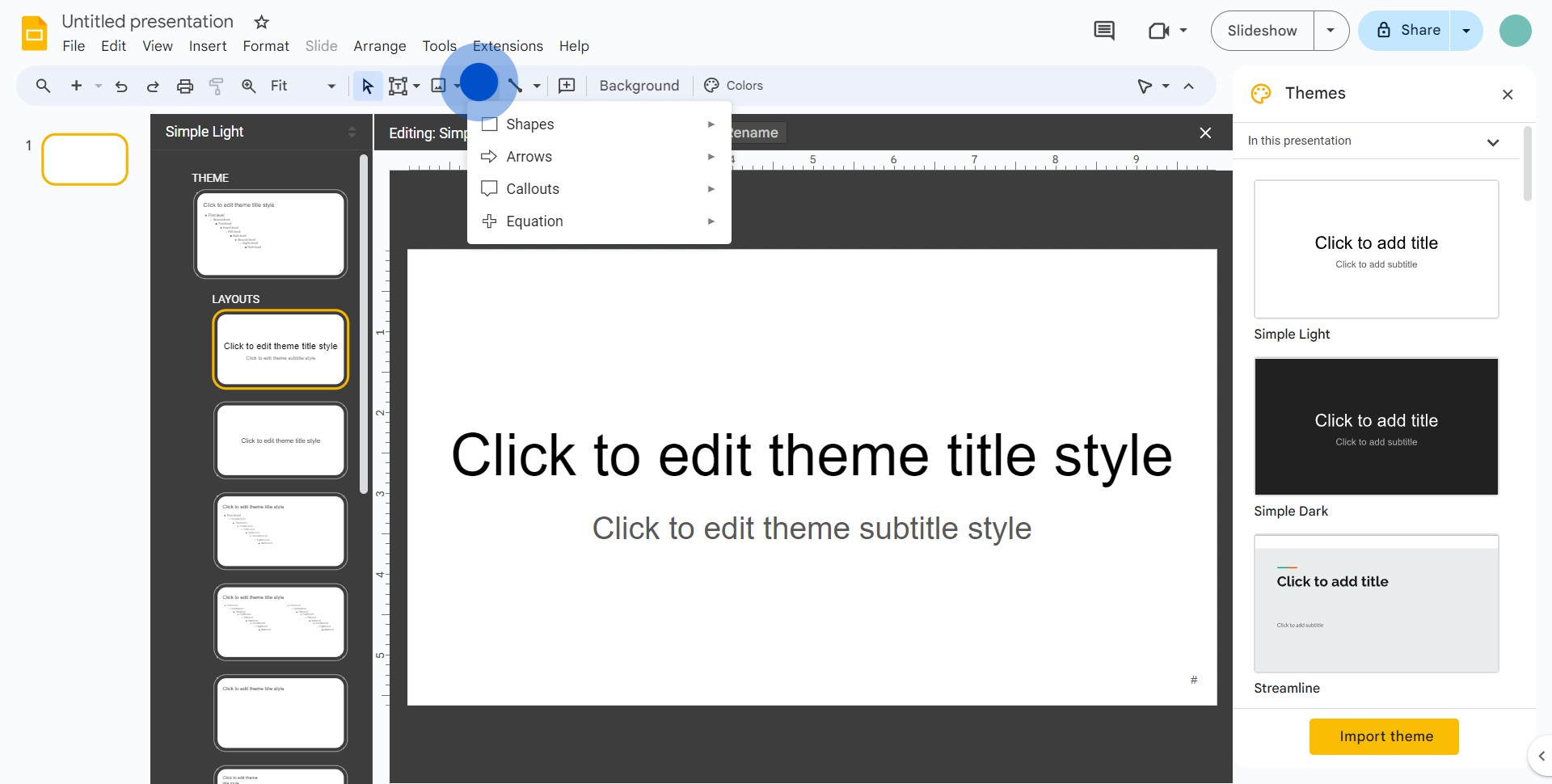
6. 次に、[シェイプ]を探してクリックします。
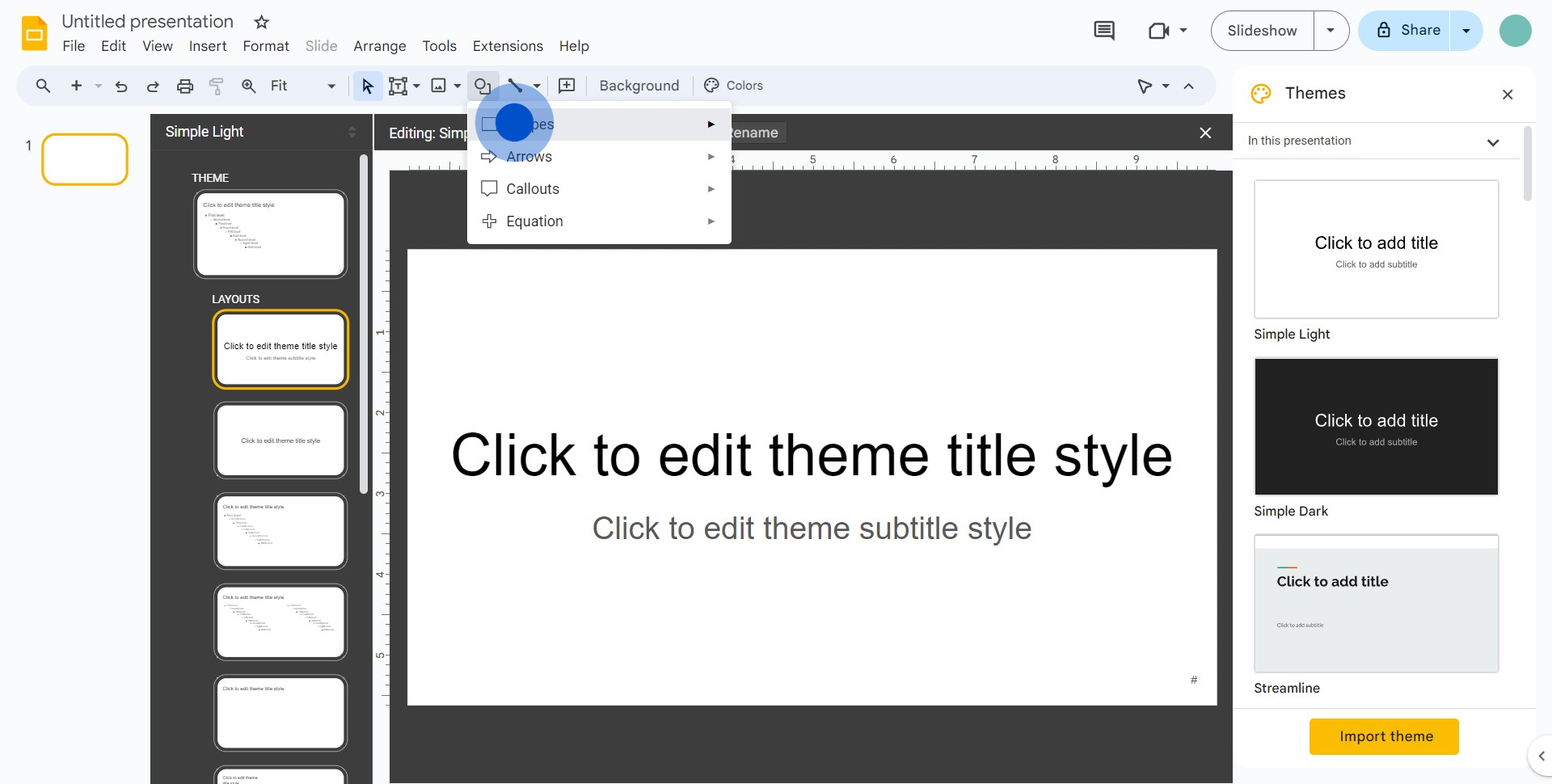
7. ヘッダーにしたいシェイプを選択します。
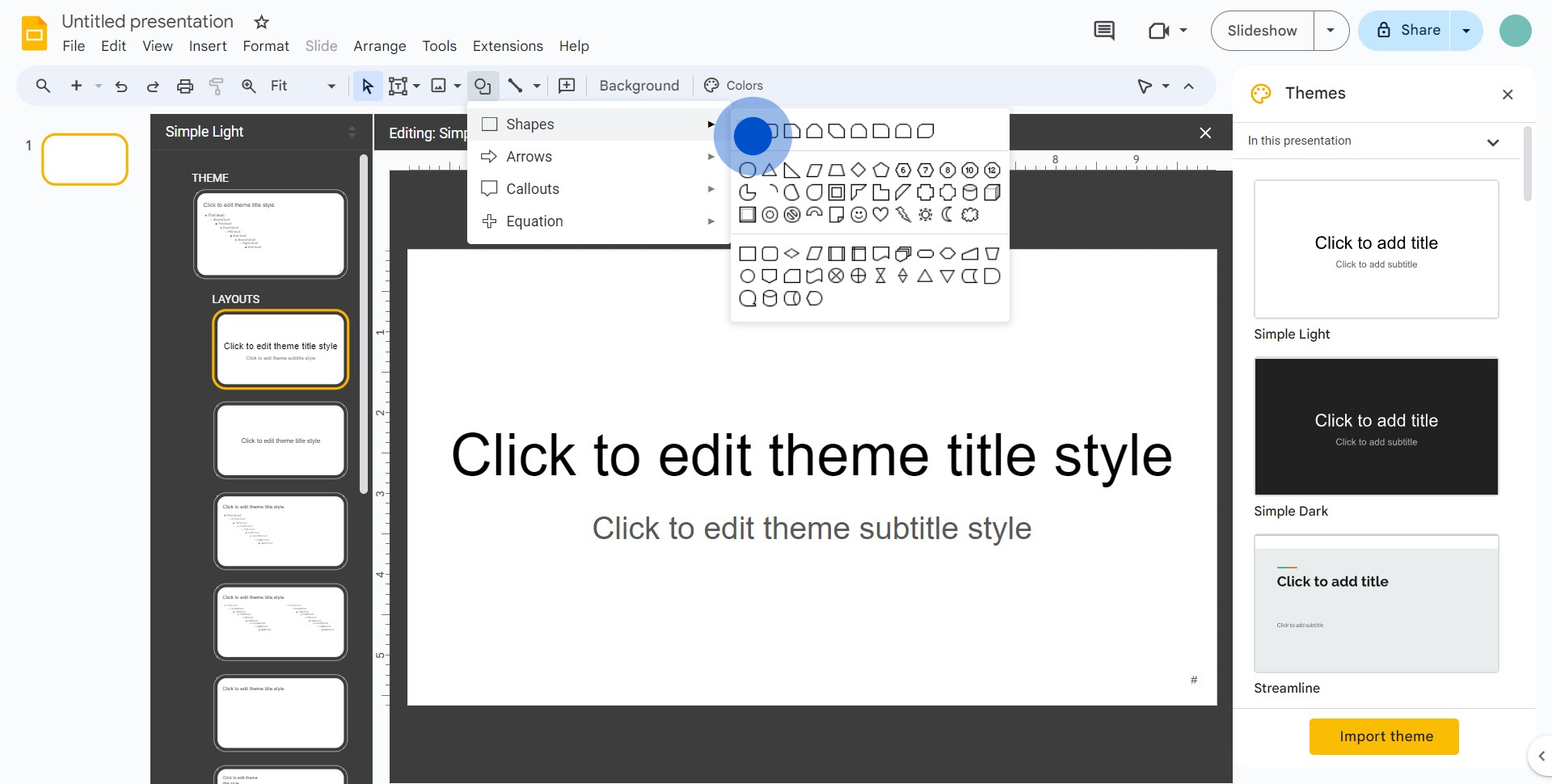
8. 次に、そのシェイプを調整してヘッダーとして使用します。
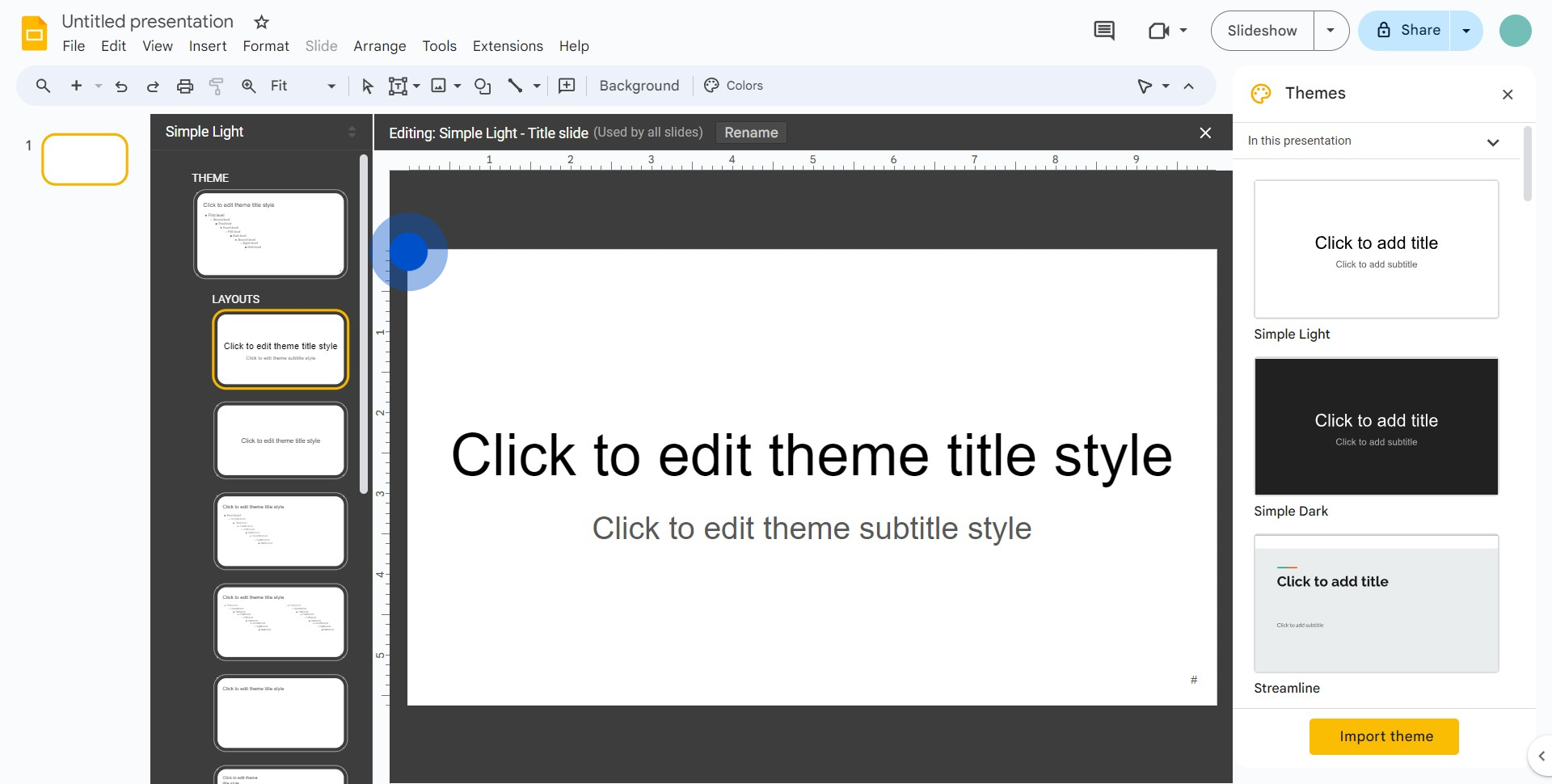
9. カラーグラデーションボックスを開きます。
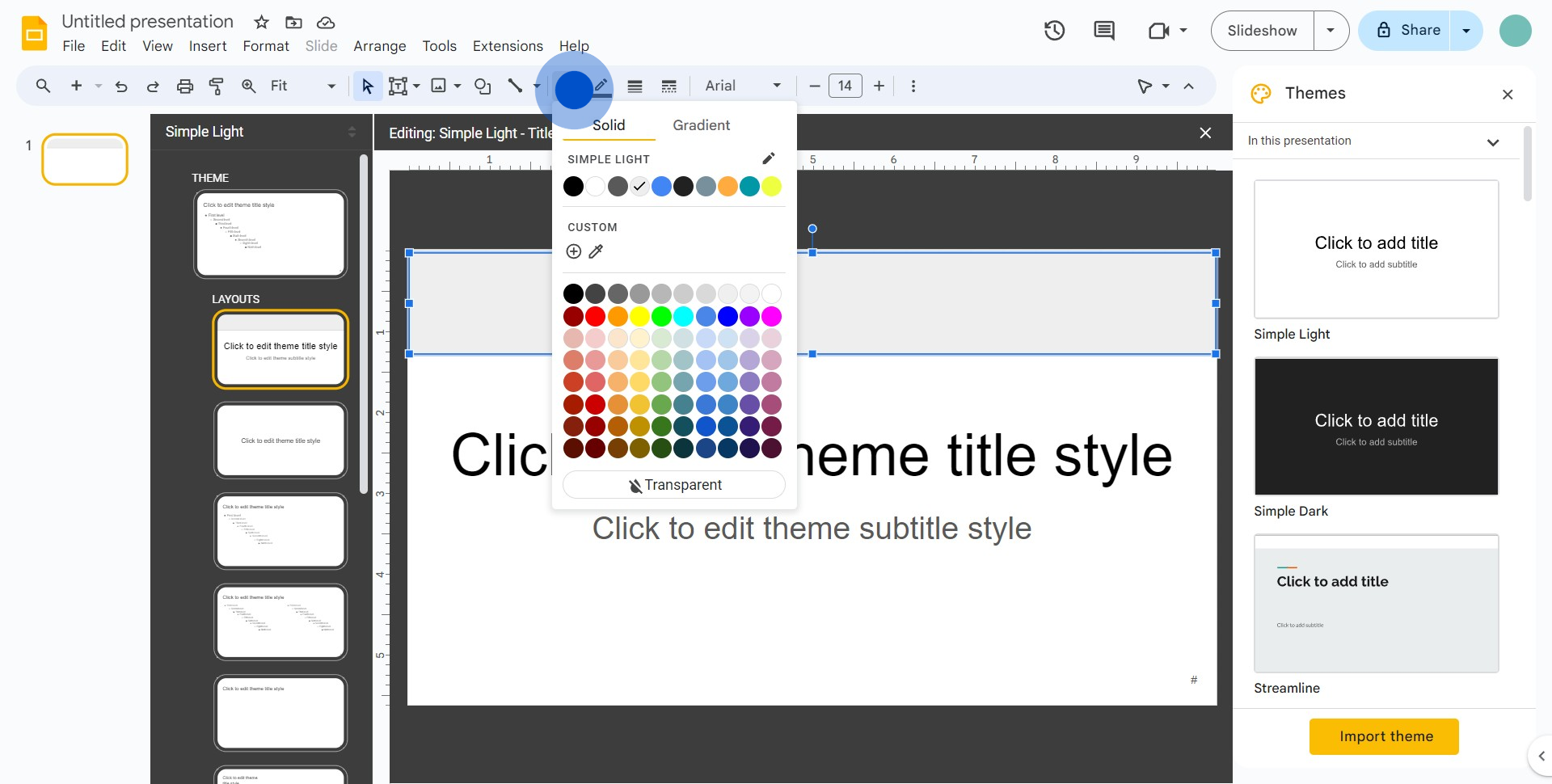
10. 次に、そのシェイプに「透明」を選択します。
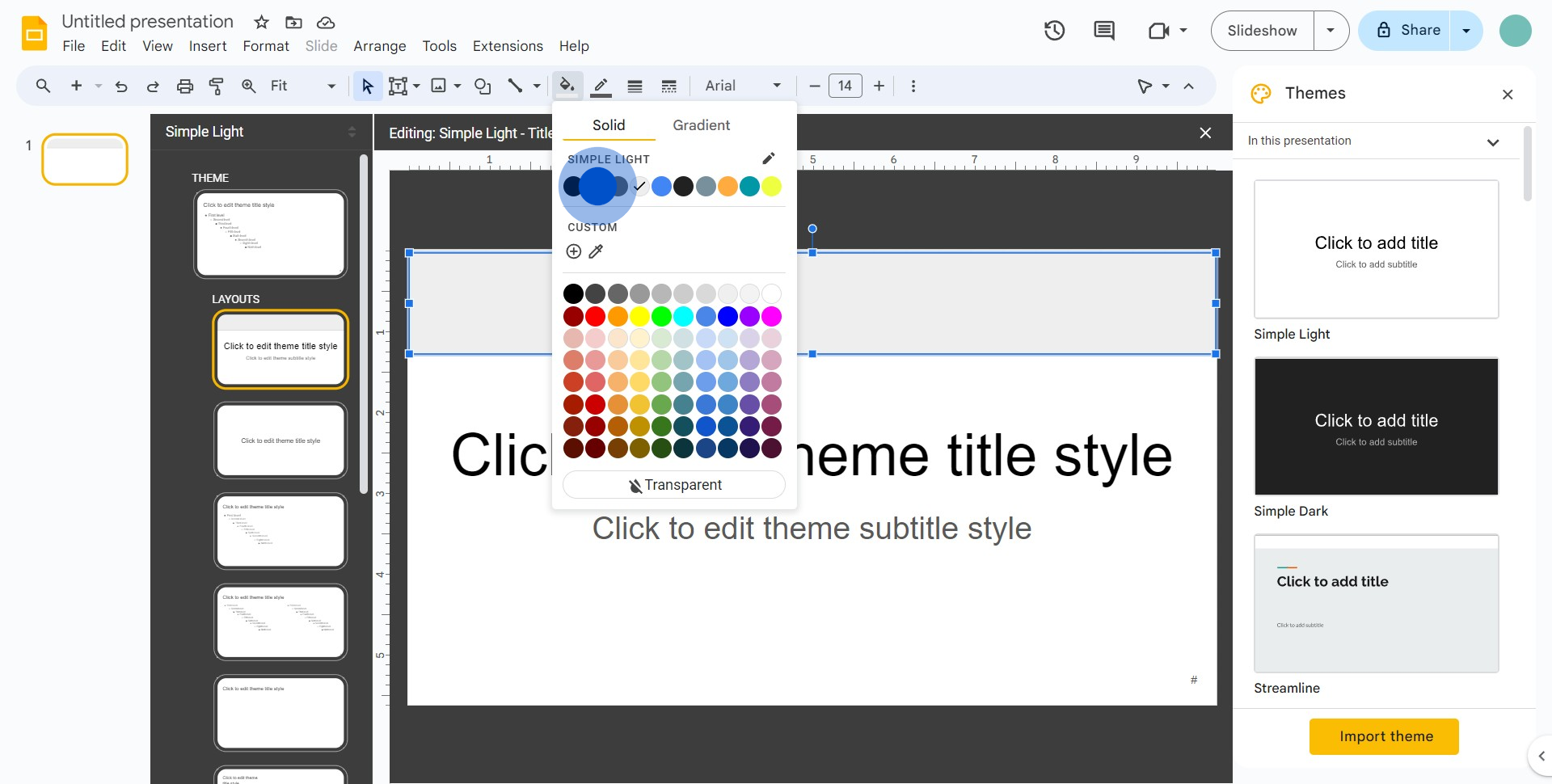
11. 次に、テキストアイコンをクリックします。
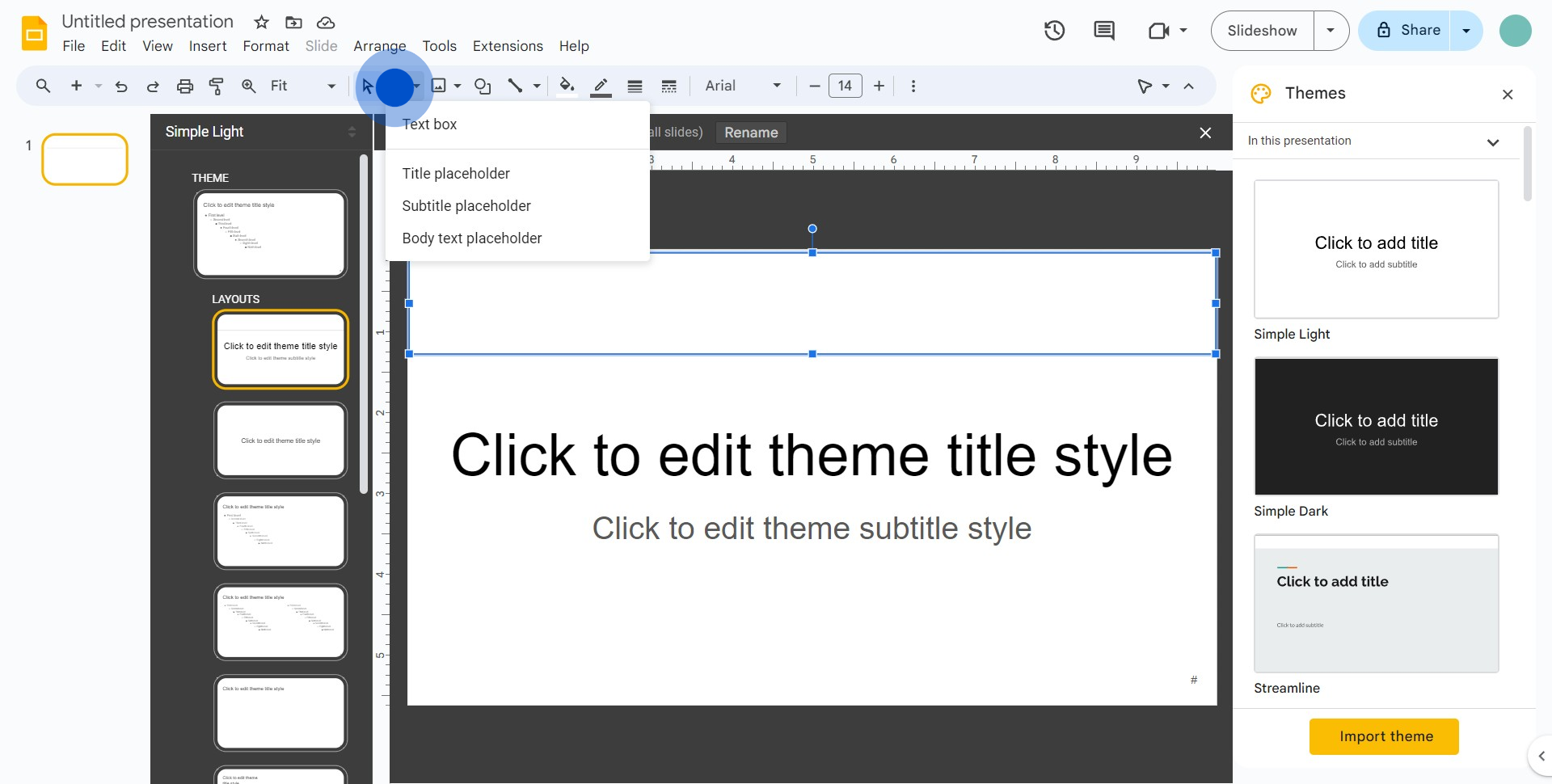
12. 最後に、[テキストボックス]を選択してヘッダーを作成します。
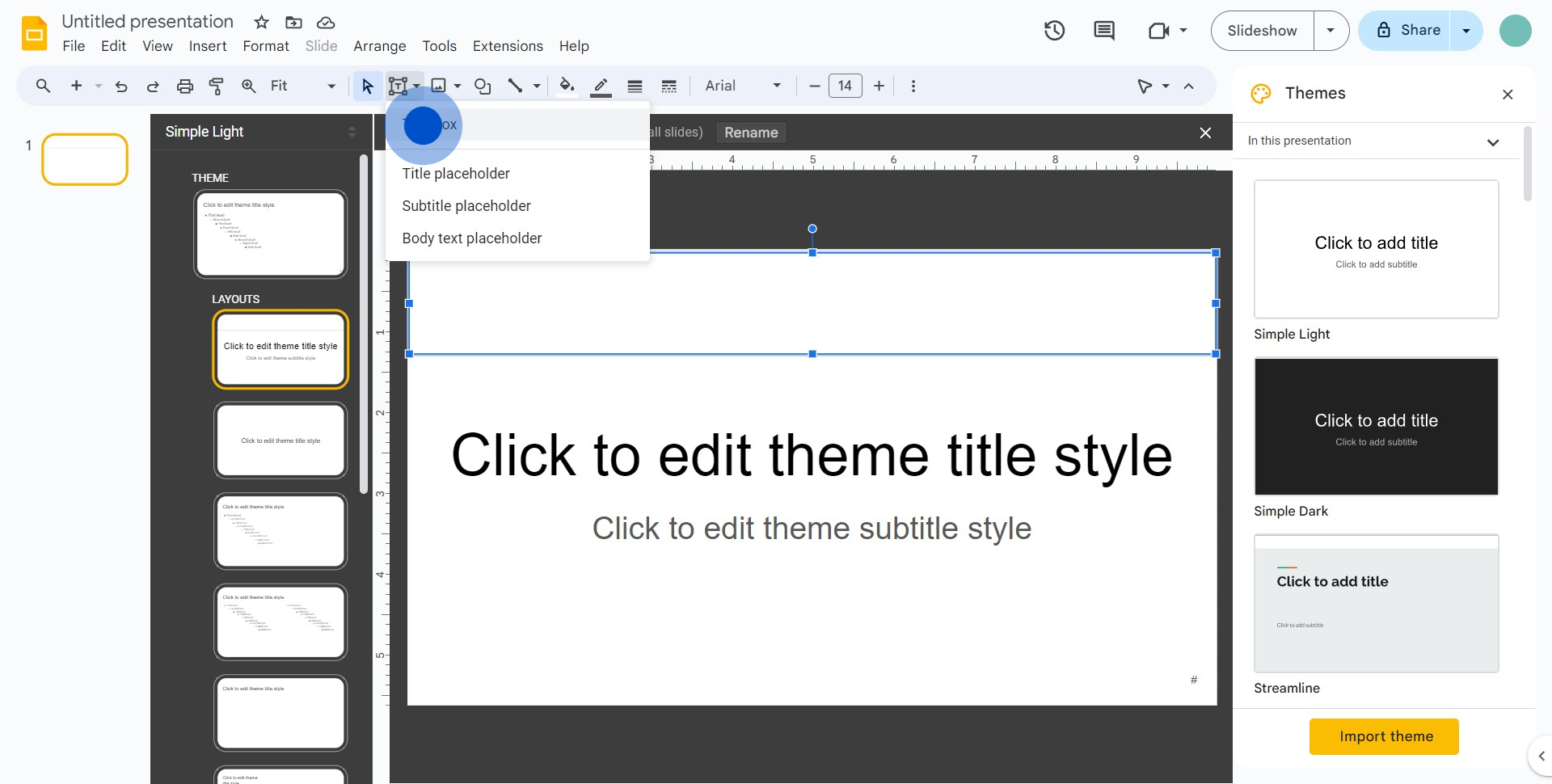
Google Slidesに関するよくある質問
Google Slidesで新しいプレゼンテーションを作成するにはどうすればよいですか?
新しいプレゼンテーションを作成するには、Google Slidesにアクセスし、「空白」オプションをクリックするか、テンプレートギャラリーからテンプレートを選択します。Googleドライブからも新しいプレゼンテーションを開始できます。「+新規」ボタンをクリックし、ドロップダウンメニューから「Google Slides」を選択します。
Google Slidesにアニメーションやトランジションを追加するにはどうすればよいですか?
アニメーションを追加したいスライドまたはオブジェクトを選択します。メニューから「挿入」をクリックし、オブジェクトには「アニメーション」を、スライドのトランジションには「スライドトランジション」を選択します。継続時間や開始オプションなど、好みに応じてアニメーションやトランジションの効果をカスタマイズします。
Google Slidesのプレゼンテーションで他の人とコラボレーションできますか?
はい、Google Slidesはリアルタイムでのコラボレーションをサポートしています。ほかの人を招待するには、プレゼンテーションを開き、右上の「共有」ボタンをクリックします。コラボレーションしたい人のメールアドレスを入力するか、共有可能なリンクを生成します。プレゼンテーションを表示、コメント、または編集できるように権限を設定できます。
ステップバイステップのデモを自分で作成する
美しいAIベースのインタラクティブデモやガイドを使用して、トレーニングや製品導入を大規模に拡大しましょう。数秒で最初のSupademoを無料で作成します。


