Overview:
Simplify your tasks in Google Sheets by learning how to seamlessly add text boxes to enhance your document organization. Elevate user experience and facilitate clear communication by placing relevant information within customizable text boxes. This guide offers an easy-to-follow process, empowering you to efficiently incorporate text boxes and optimize clarity in your data presentation within the Google Sheets platform.
Who is Google Sheets best suited for?
Google Sheets is best suited for a wide range of professionals, including Financial Analysts, Project Managers, and Data Analysts. For example, Financial Analysts can use Google Sheets for budgeting and financial reporting, Project Managers can leverage it for tracking project milestones and resource allocation, and Data Analysts can use it for organizing and analyzing data, all benefiting from Google Sheets’ real-time collaboration and advanced data processing capabilities.
How to add a text box in Google Sheets
1. Start by selecting 'Insert' to add a new item.
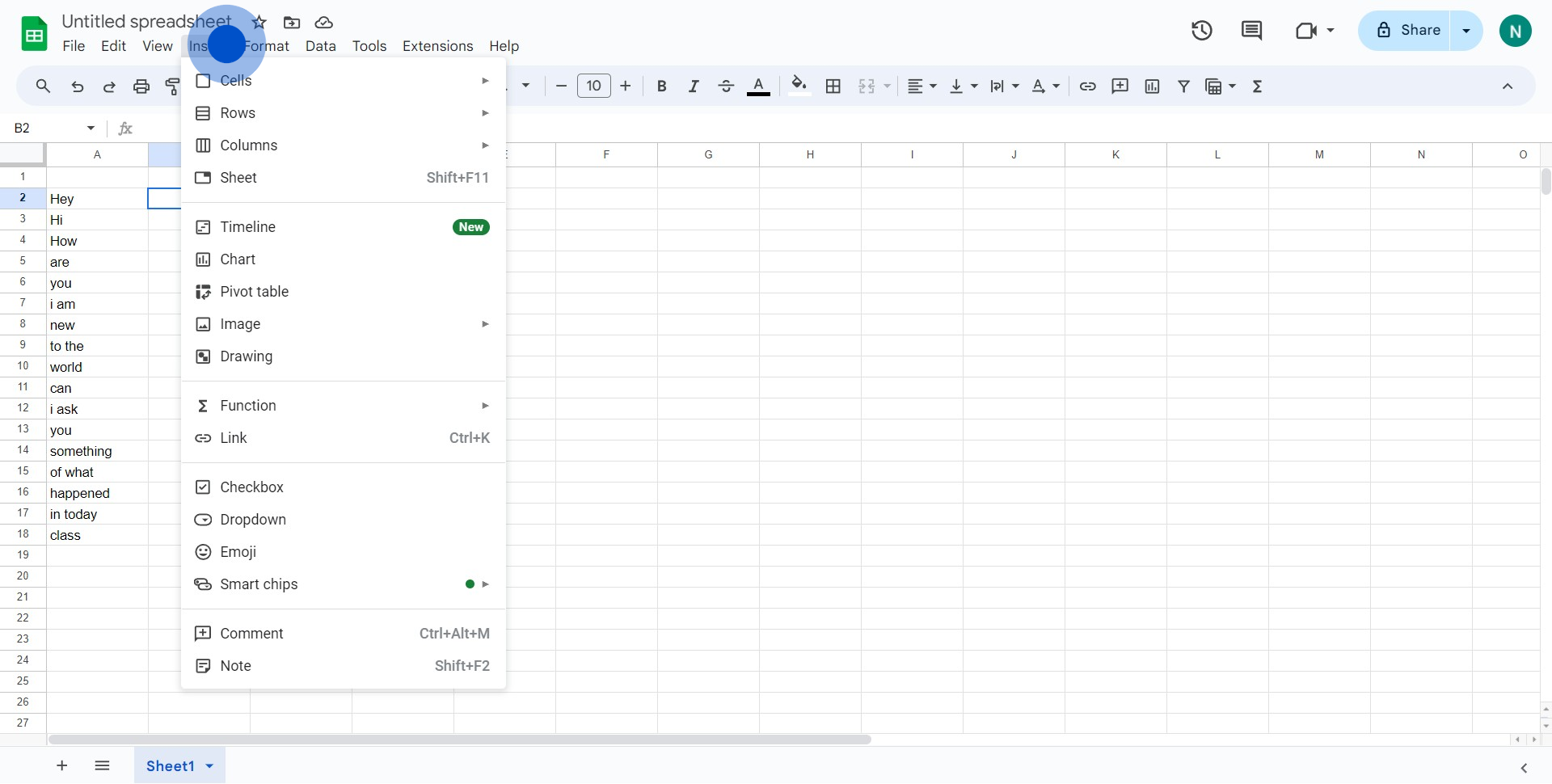
2. Next, choose 'Drawing' to create a visual element.
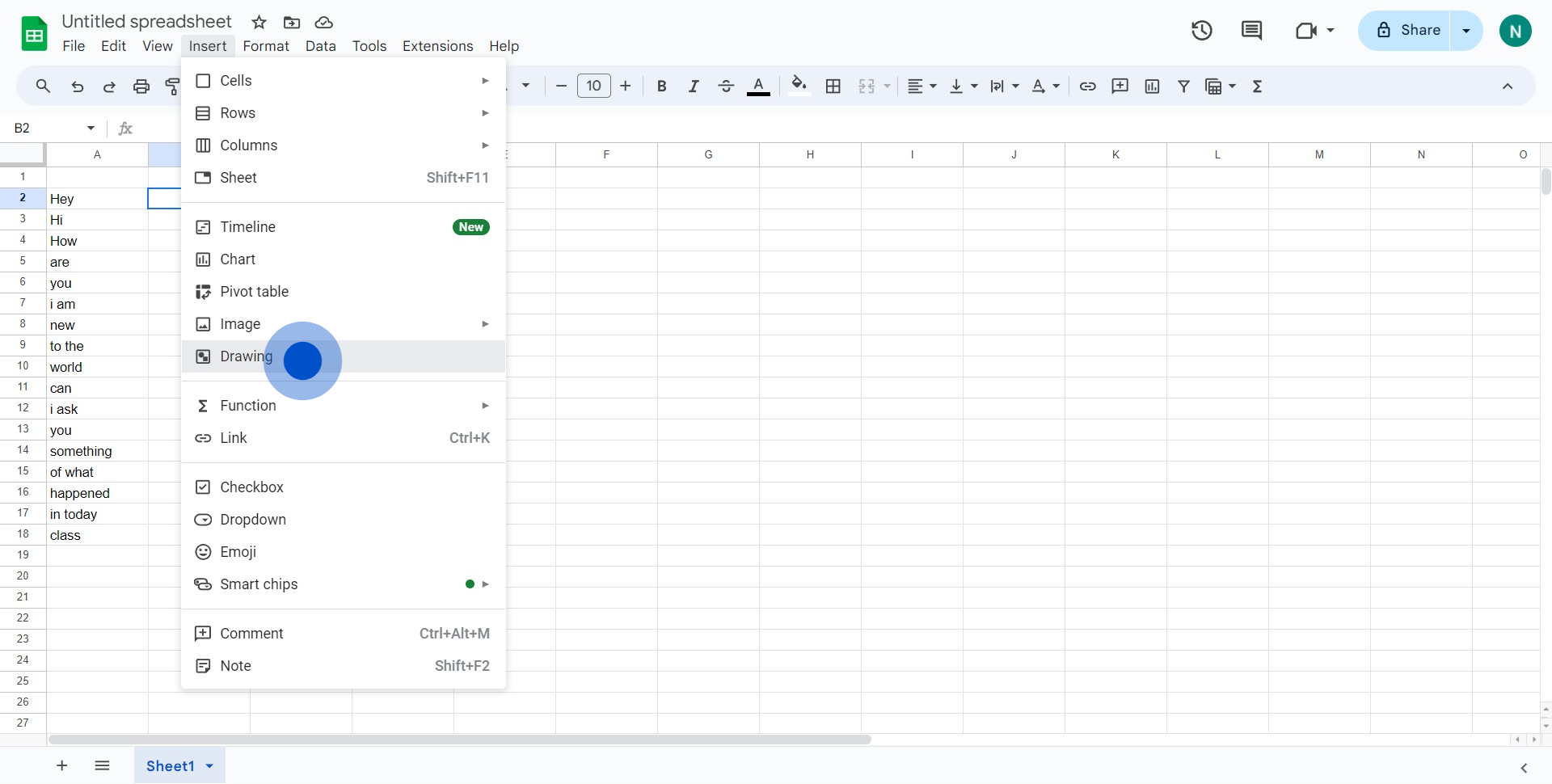
3. Follow up by clicking on the corresponding area.

4. Then, select the specified portion you need.
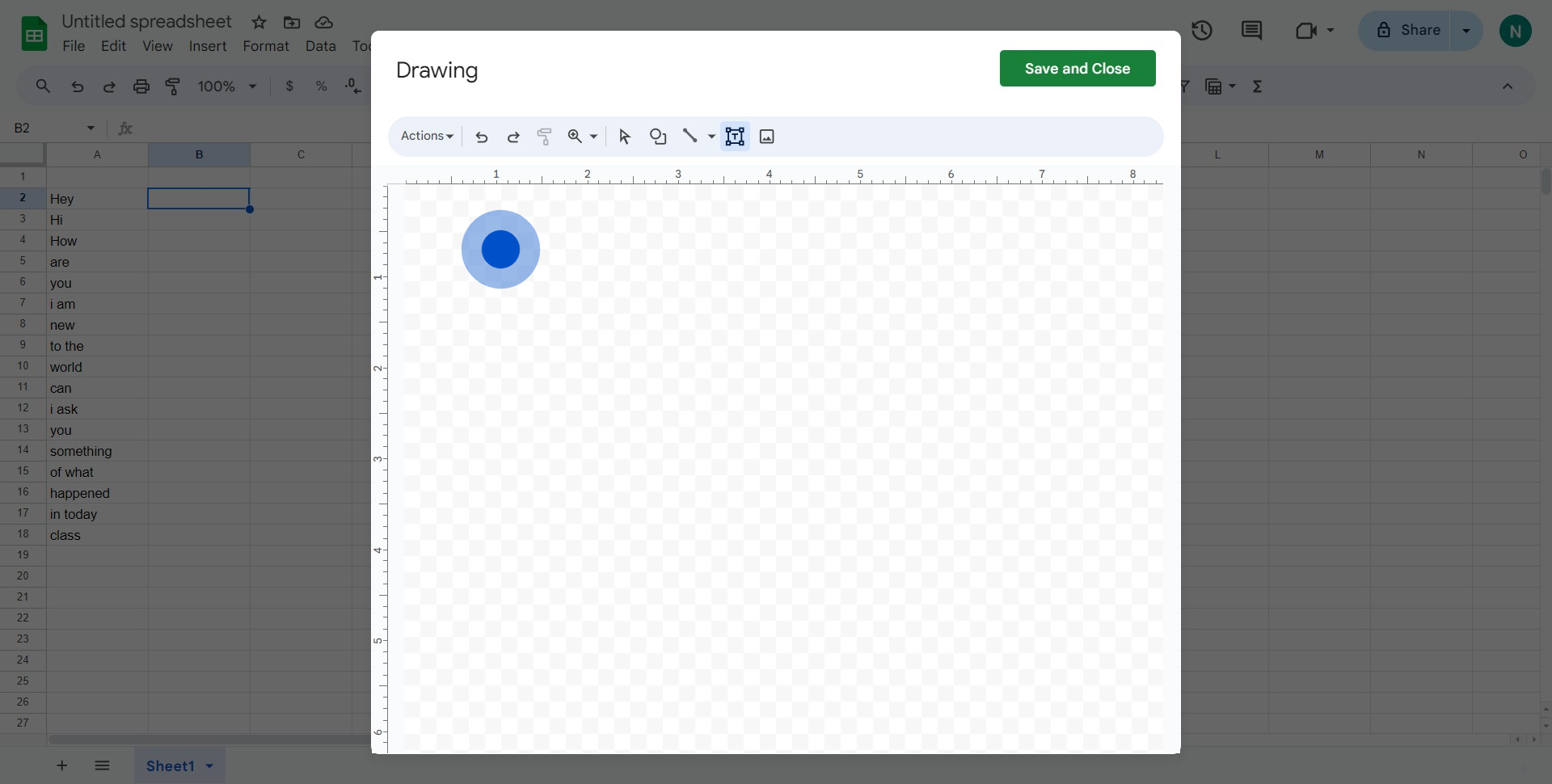
5. Click 'Save and close' to store your changes.
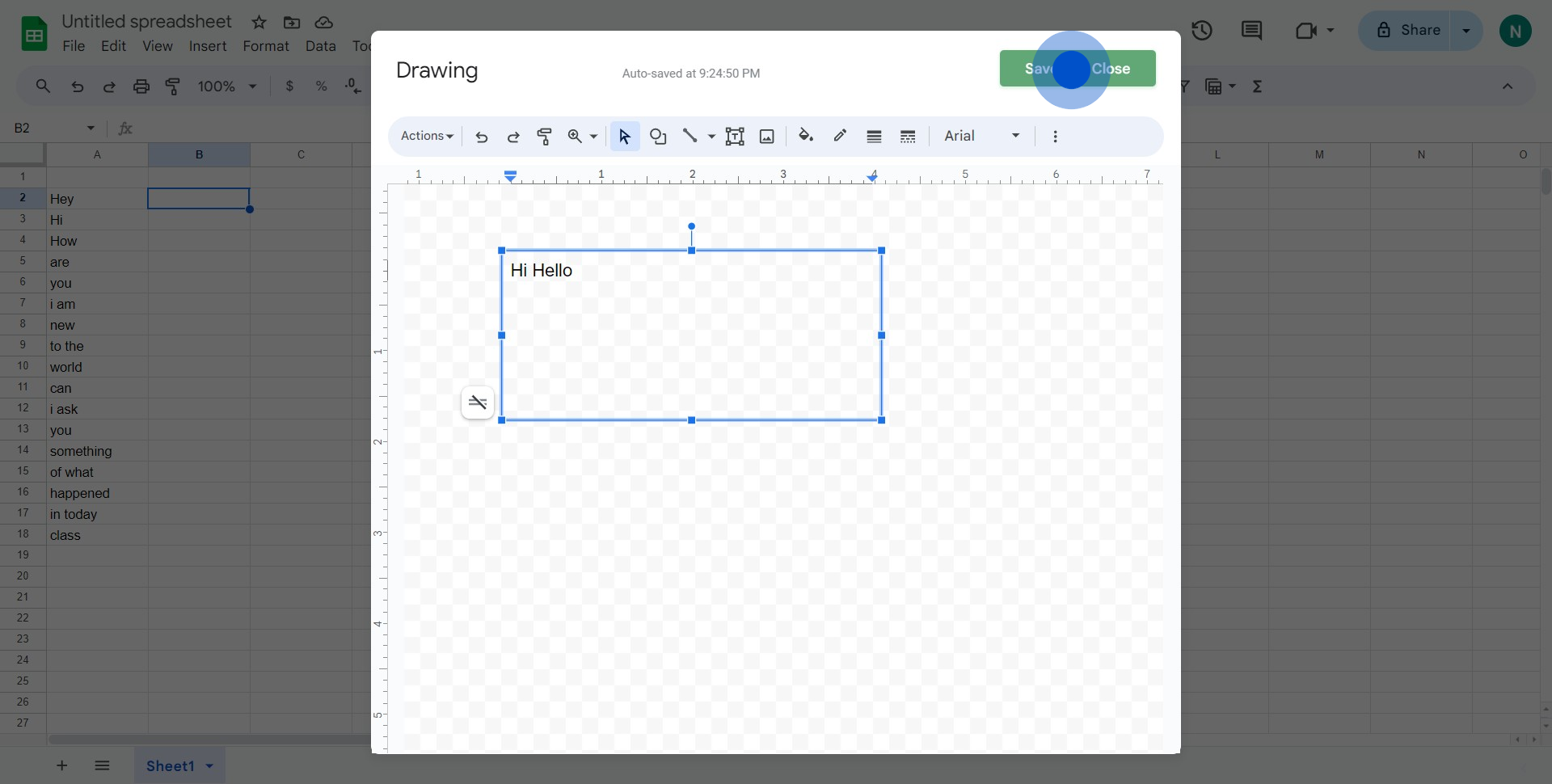
6. Once saved, select the element again for further alterations.
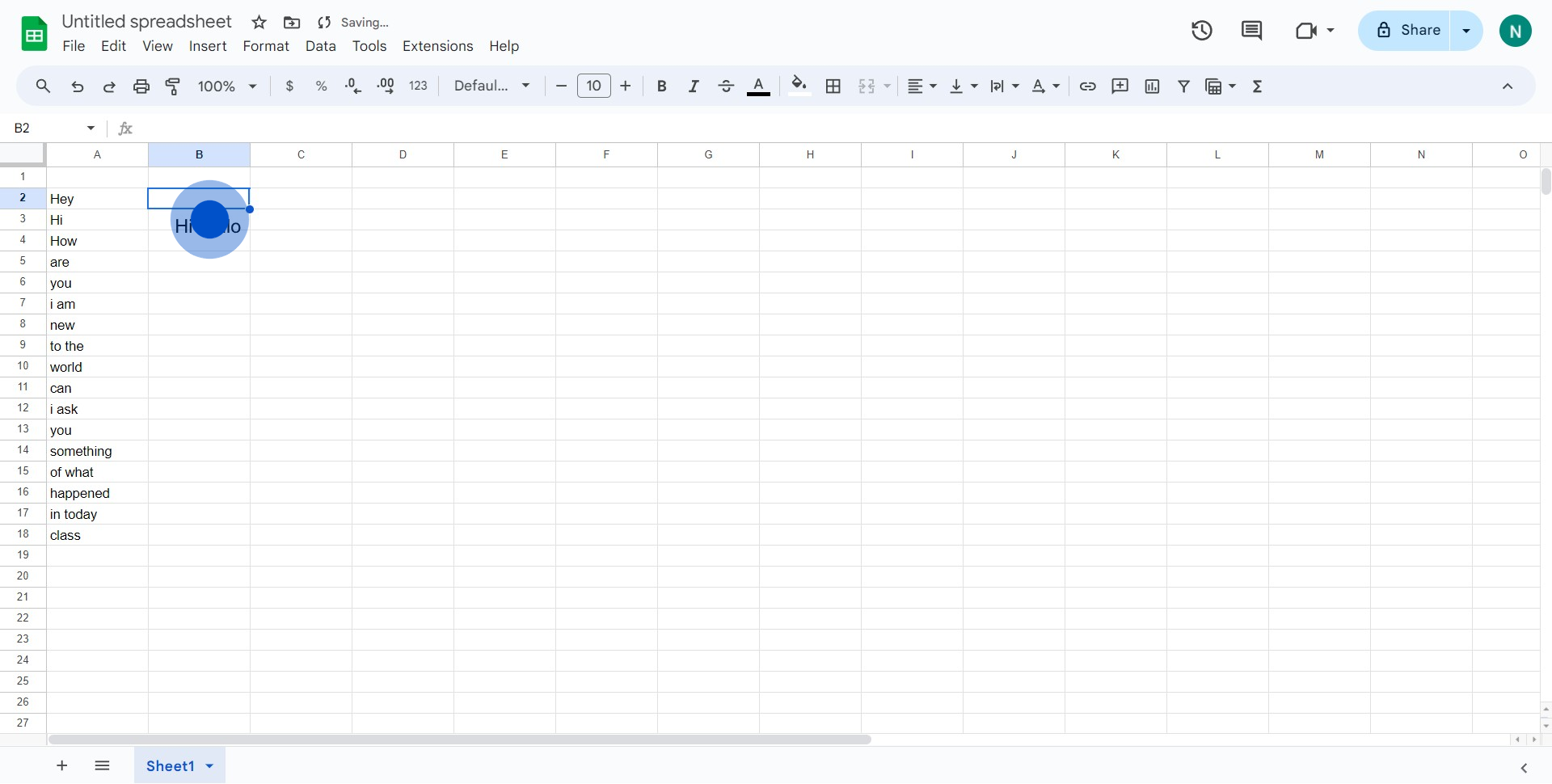
7. Lastly, keep clicking on the element as needed to finalize. Hover around to edit it
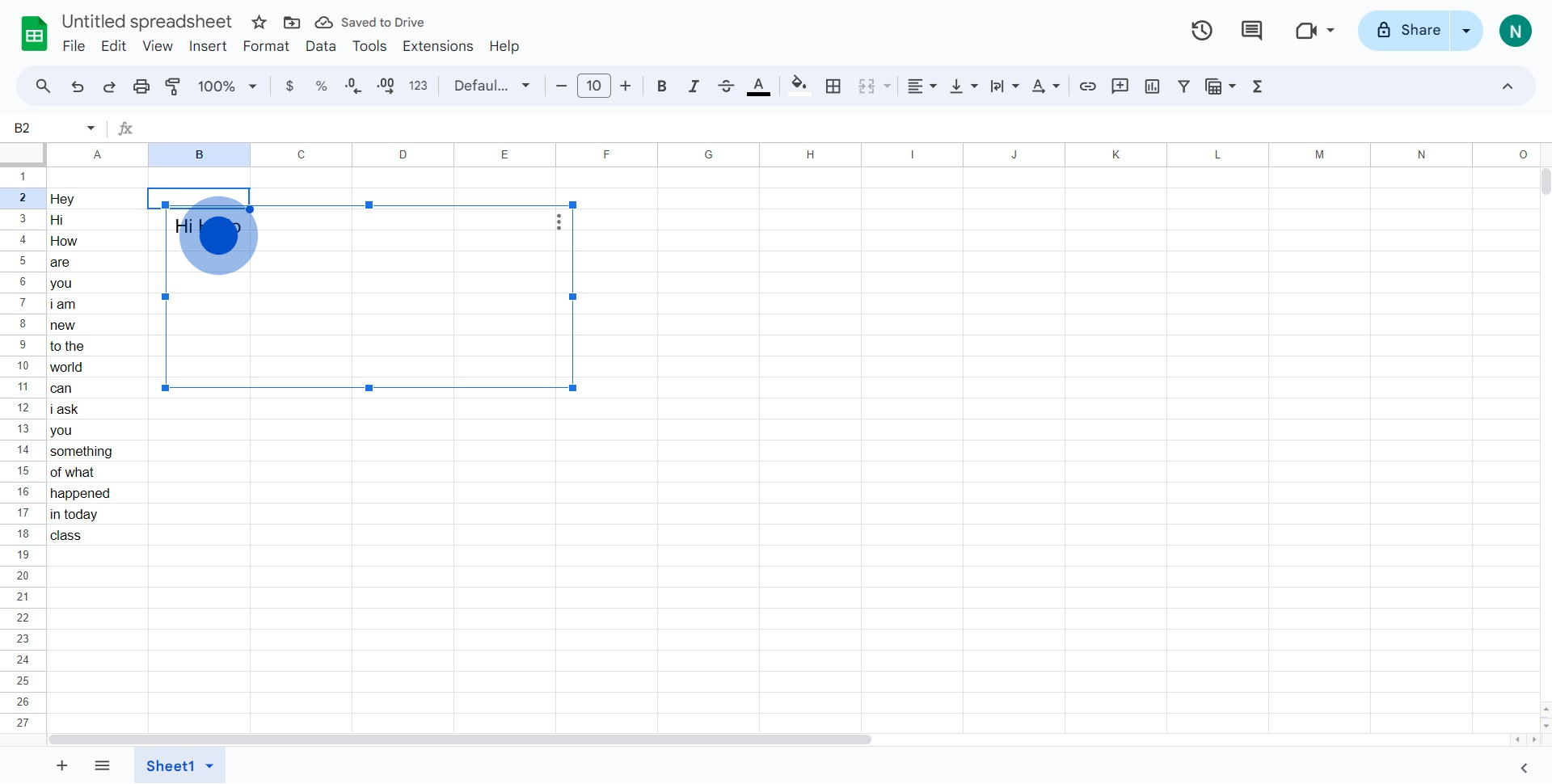
Common FAQs on Google Sheets
How do I create and format a spreadsheet in Google Sheets?
To create a new spreadsheet, open Google Sheets and click on the “+ Blank” button or choose a template from the gallery. Once the spreadsheet is open, you can start entering data into cells. Use the toolbar to format the spreadsheet by adjusting font styles, sizes, colors, and cell alignment. You can also use the “Format” menu to set up text wrapping, merge cells, and adjust row and column sizes. Apply conditional formatting to highlight cells based on specific criteria to make your data more visually informative.
How can I collaborate with others on a Google Sheets document?
To collaborate with others, open your Google Sheets document and click the “Share” button in the top-right corner. Enter the email addresses of the people you want to invite and set their permissions (e.g., Viewer, Commenter, Editor). You can also generate a shareable link with the desired access level. Once shared, collaborators can access the document in real-time, making edits and comments. Use the “Comments” feature to leave notes or feedback directly within the document, and track changes through the “Version history” to see edits made by different collaborators.
How do I use functions and formulas in Google Sheets?
To use functions and formulas, click on a cell where you want the result to appear and type an equals sign (=) followed by the function or formula. For example, to sum a range of cells, type =SUM(A1:A10) and press Enter. Google Sheets provides a variety of functions for different purposes, such as SUM, AVERAGE, VLOOKUP, and IF. You can also use the “Function” button in the formula bar to browse and select functions. Google Sheets will often provide suggestions and auto-complete formulas to help you build and troubleshoot them.
Create your own step-by-step demo
Scale up your training and product adoption with beautiful AI-powered interactive demos and guides. Create your first Supademo in seconds for free.



