Overview
Enhance your document presentation in Google Docs by seamlessly adding background colors. Elevate visual appeal and readability while customizing your content with this straightforward guide. Improve your workflow with a step-by-step process to effortlessly incorporate background colors, ensuring a polished and engaging document within the Google Docs platform.
Who is Google Docs best suited for?
Google Docs is best suited for a wide range of professionals, including Writers, Educators, and Team Collaborators. For example, Writers can use Google Docs for drafting and revising content, Educators can leverage it for creating and distributing lesson plans, and Team Collaborators can use it for real-time document editing and feedback, all benefiting from Google Docs’ cloud-based accessibility and seamless collaboration features.
How to add background color on Google Docs
1. Open the document
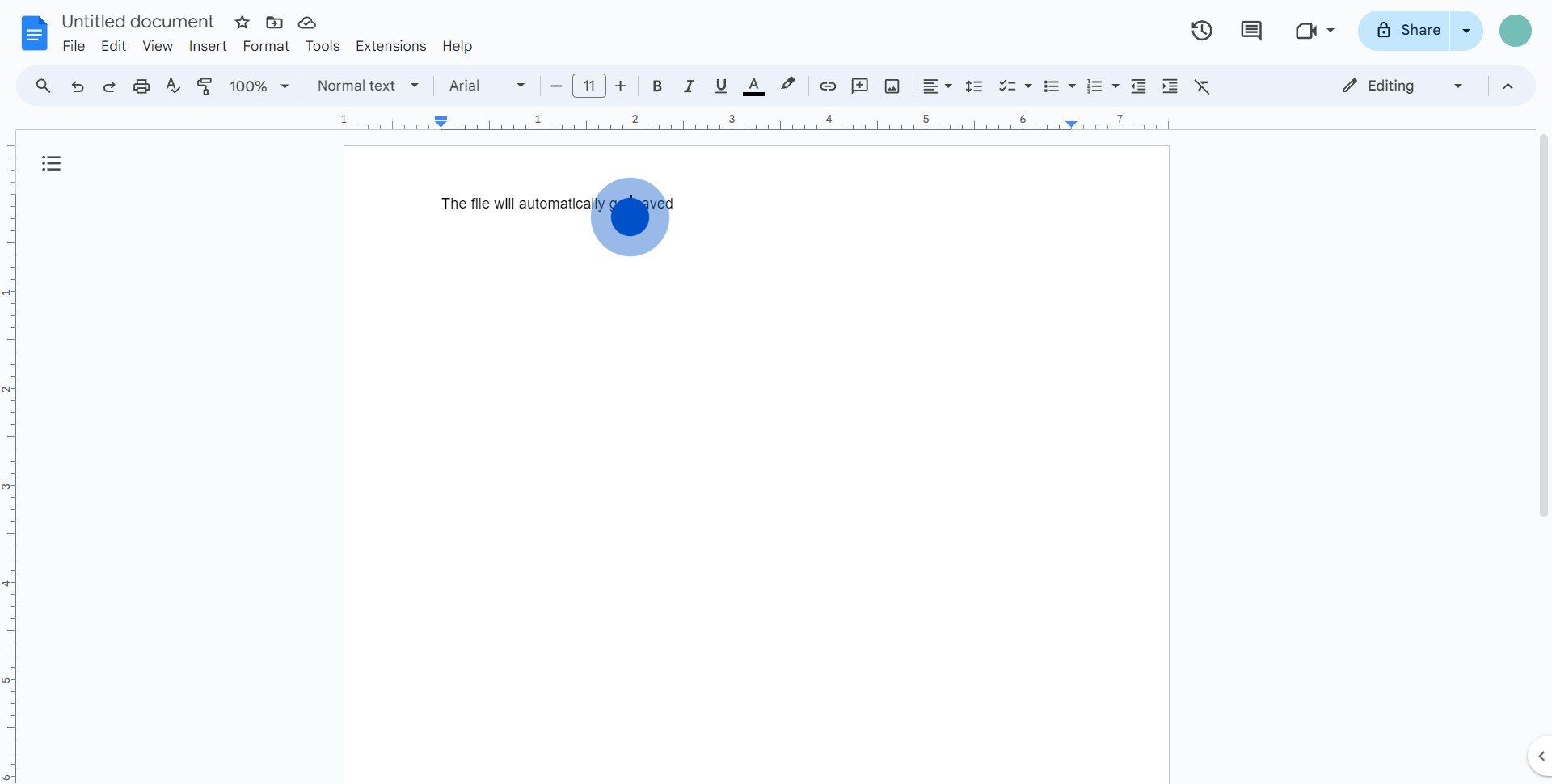
2. After, click on "File".
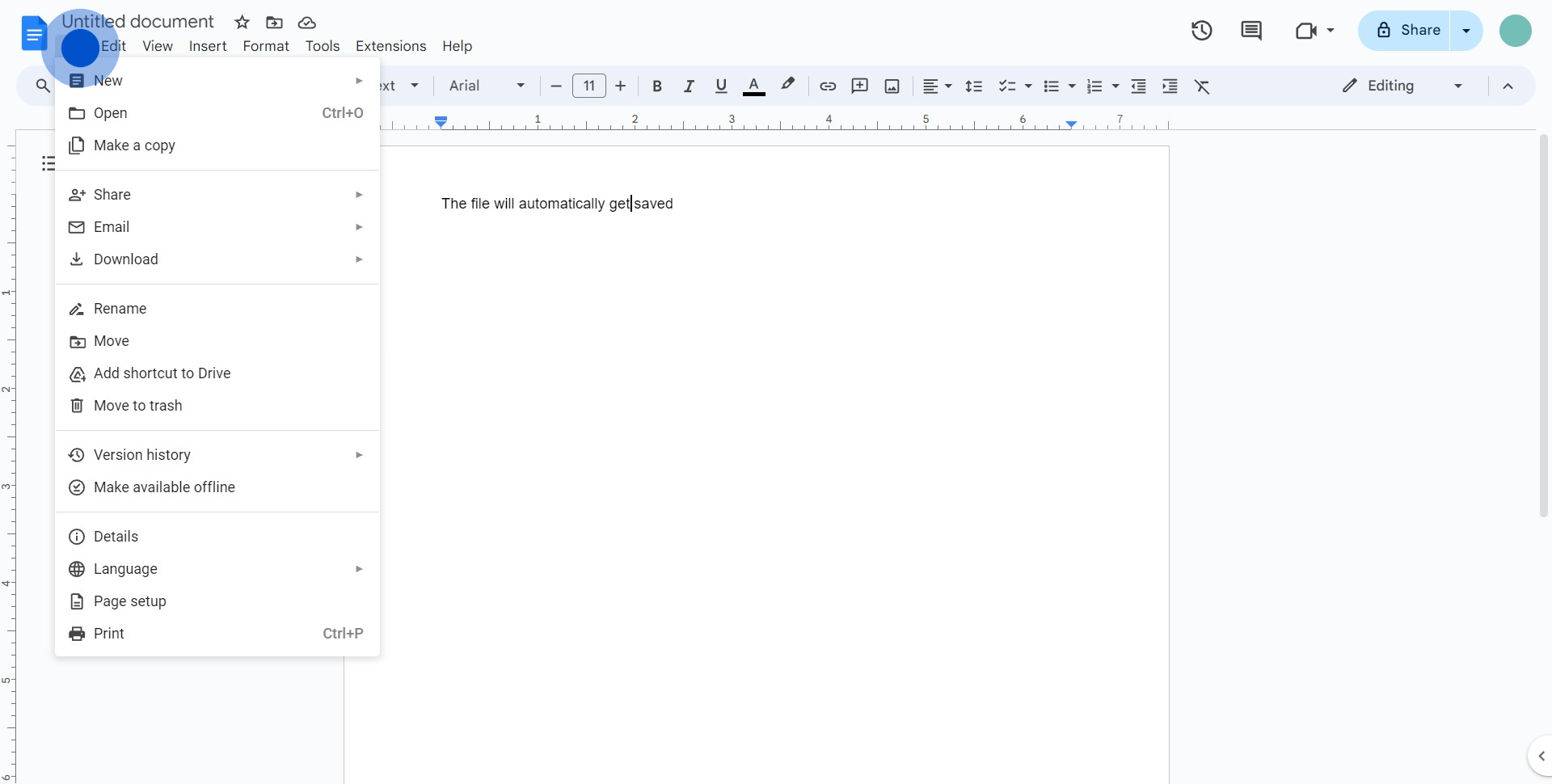
3. Click on "Page setup".
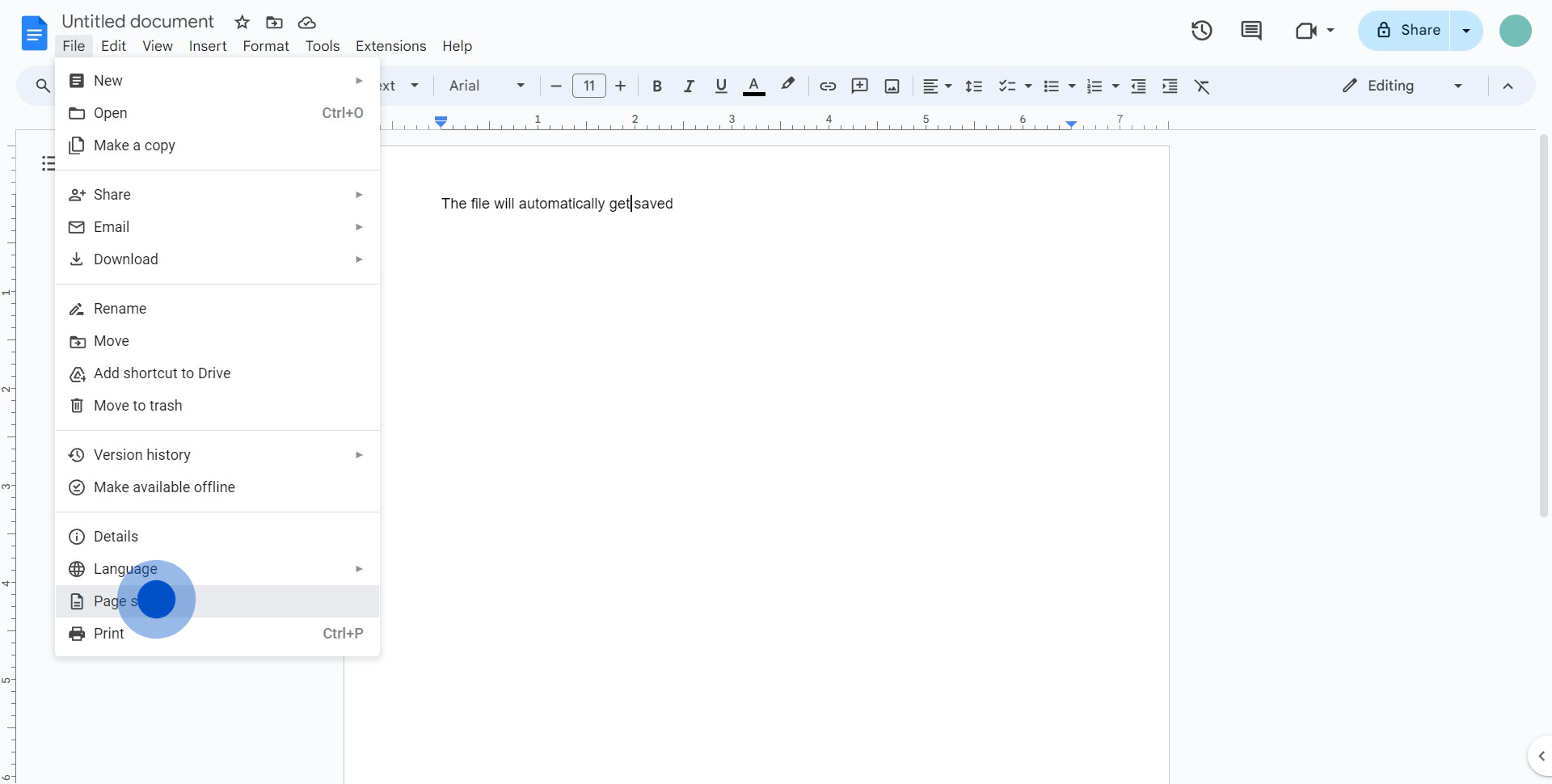
4. Click on the element.

5. Now, click on the element.
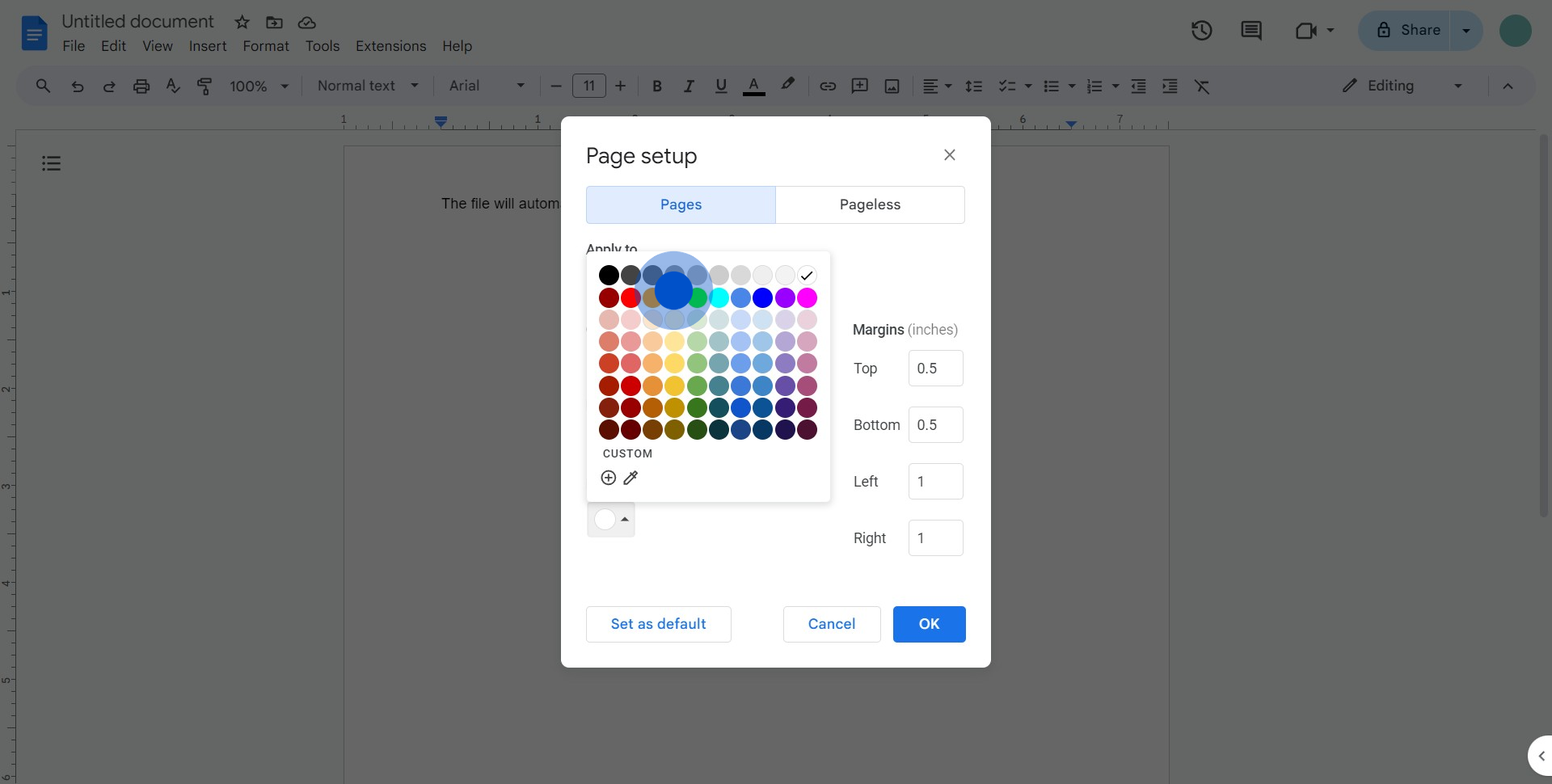
6. Next, click on "Set as default".
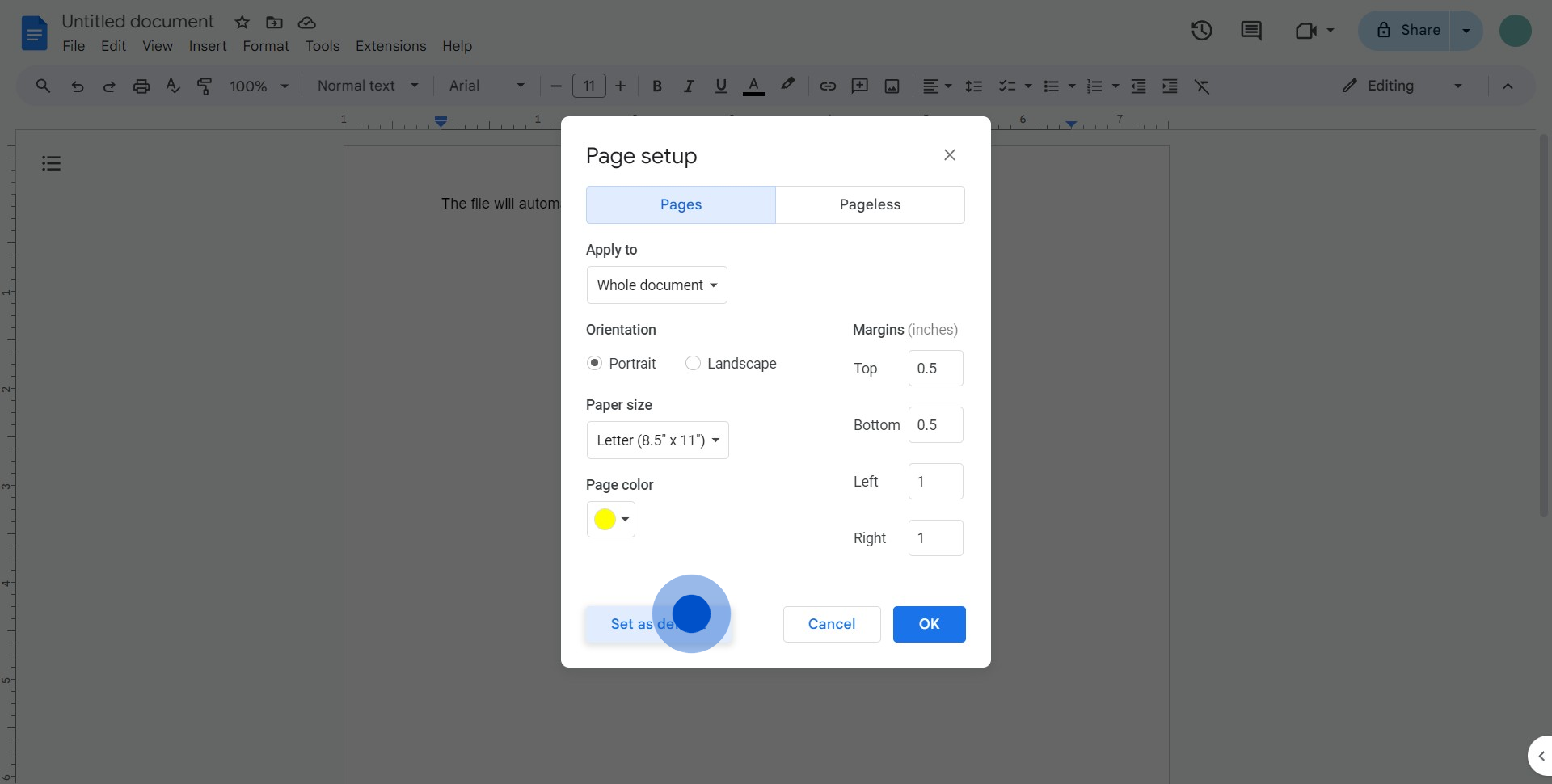
7. To wrap up, click on "OK".
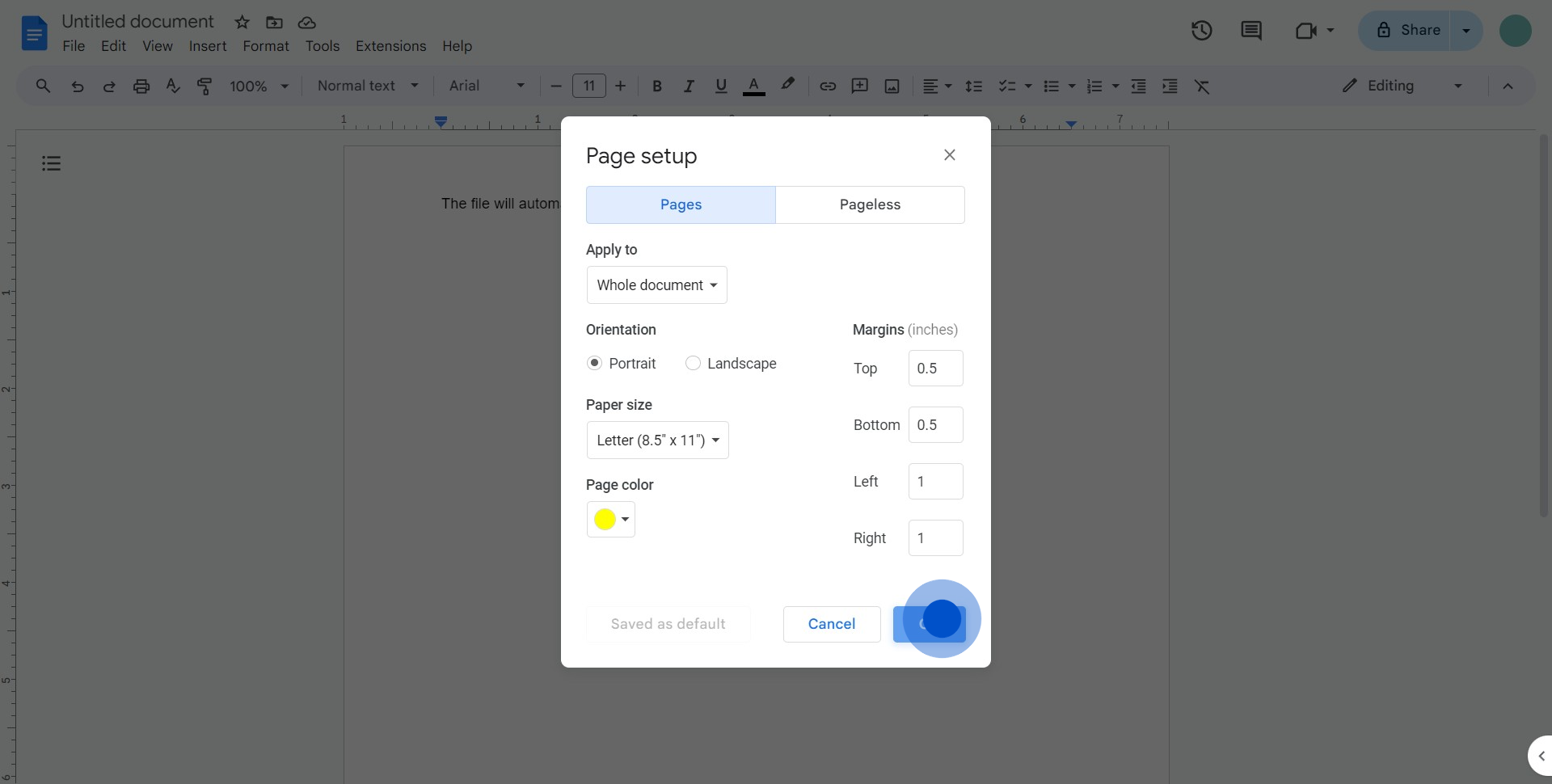
Common FAQs on Google Docs
How do I collaborate with others in real-time on a Google Doc?
To collaborate with others in real-time on a Google Doc, click the “Share” button in the top-right corner of the document. You can invite people by entering their email addresses and setting their access level to “Viewer,” “Commenter,” or “Editor.” Once shared, collaborators can edit the document simultaneously, and you’ll see their changes in real-time. Different collaborators’ cursors will appear in various colors, and you can also communicate via comments or suggestions directly within the document.
How do I use Google Docs' commenting and suggestion features for editing?
In Google Docs, you can use comments and suggestions to collaborate effectively. To leave a comment, highlight the text, then click the comment icon that appears on the right side or go to “Insert > Comment.” Type your comment and click “Comment” to save it. For suggestions, switch to “Suggesting” mode by clicking the pencil icon in the top-right corner and selecting “Suggesting.” Your changes will appear as suggestions that others can accept or reject, allowing for easy review and collaborative editing.
How can I format my document in Google Docs using styles and headings?
To format your document using styles and headings, highlight the text you want to format, then choose a style from the “Styles” dropdown in the toolbar. For example, you can use “Heading 1” for main section titles, “Heading 2” for subsections, etc. This improves the document’s visual structure and allows you to generate a table of contents automatically. You can also update the style by formatting the text as desired, then selecting “Update [style] to match” from the styles dropdown, applying your custom formatting across the document.
Create your own step-by-step demo
Scale up your training and product adoption with beautiful AI-powered interactive demos and guides. Create your first Supademo in seconds for free.


