Overview
Streamline your Google Sheets experience with this comprehensive guide on adding and optimizing your data. Enhance workflow efficiency by organizing and categorizing information effectively. Learn a seamless process to add data in Google Sheets, ensuring a smooth and clear approach to data management within the platform, ultimately boosting productivity and clarity in your spreadsheet tasks.
1. Select the desired cell.
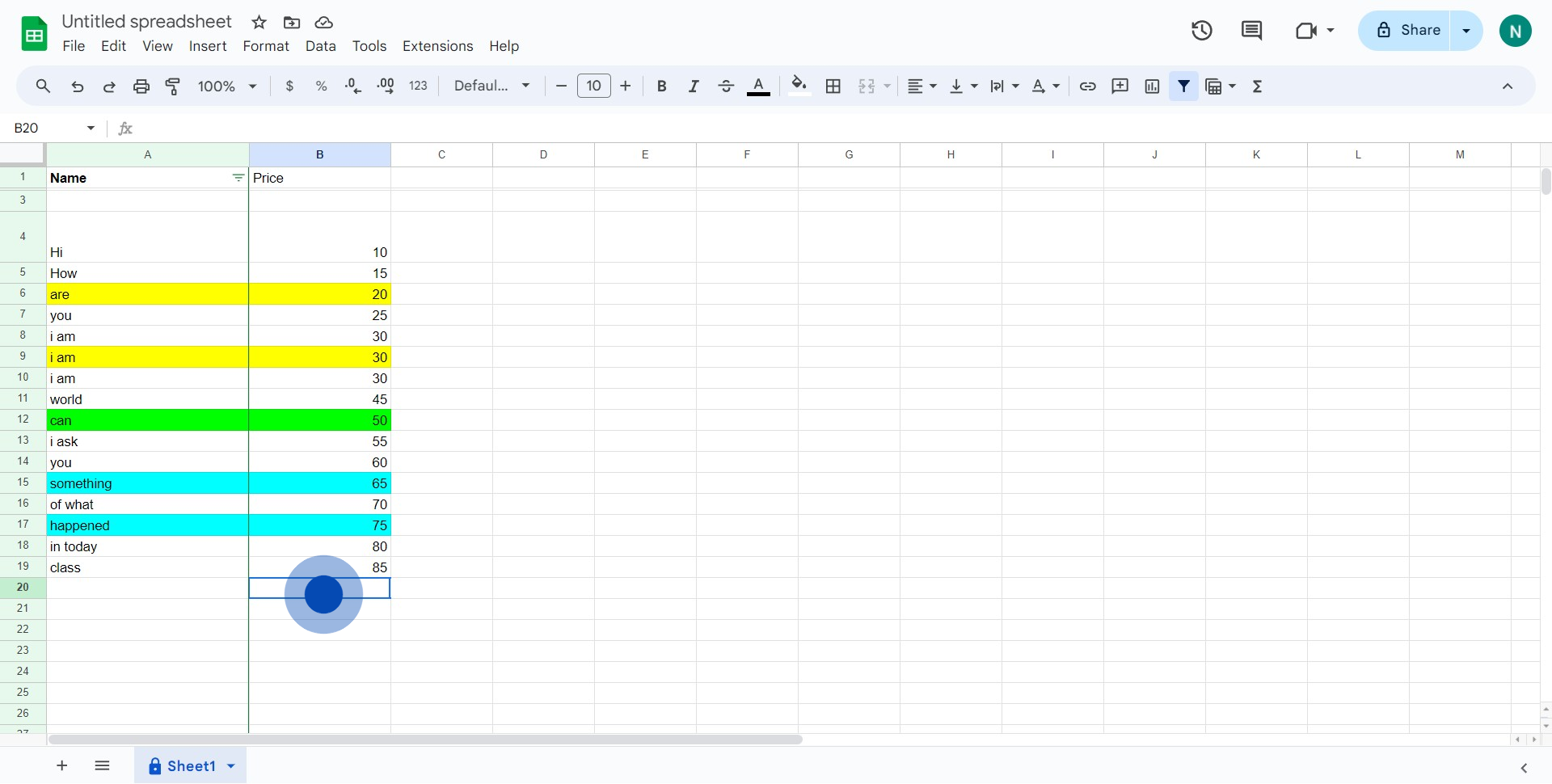
2. Next, click the icon on the toolbar.
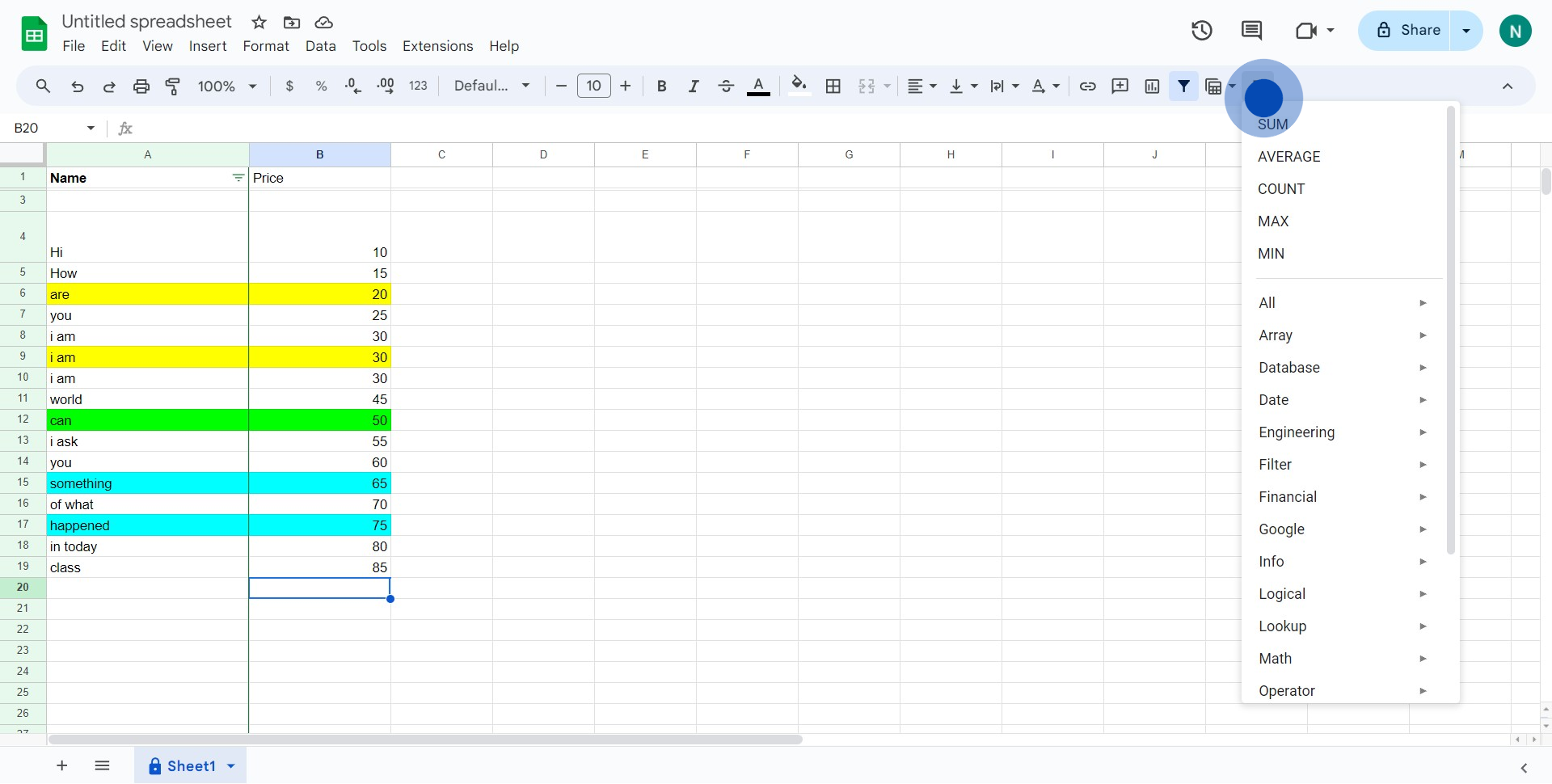
3. Then, choose 'SUM' from the dropdown menu.
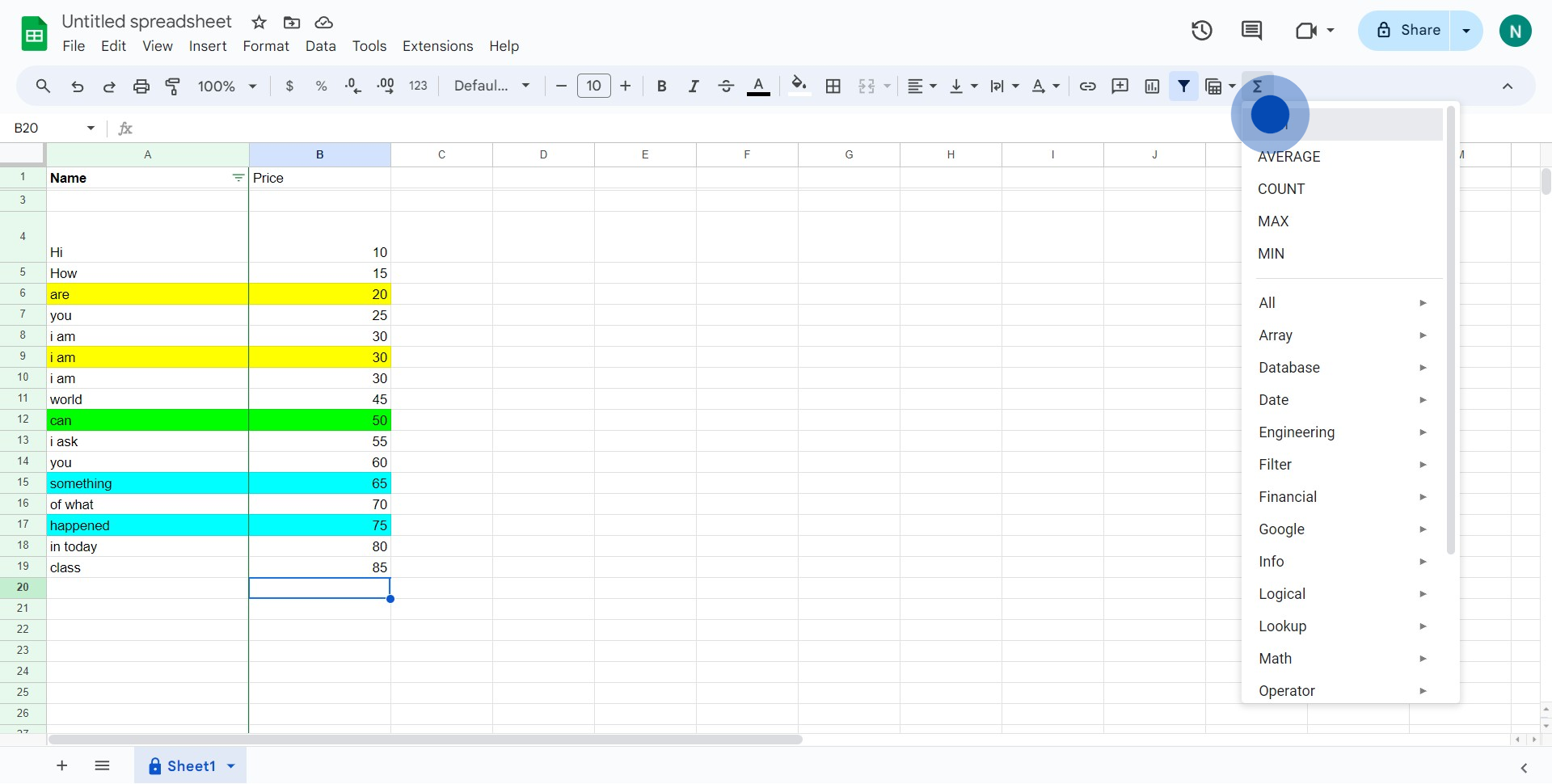
4. Afterwards, pick the cells you want to add.
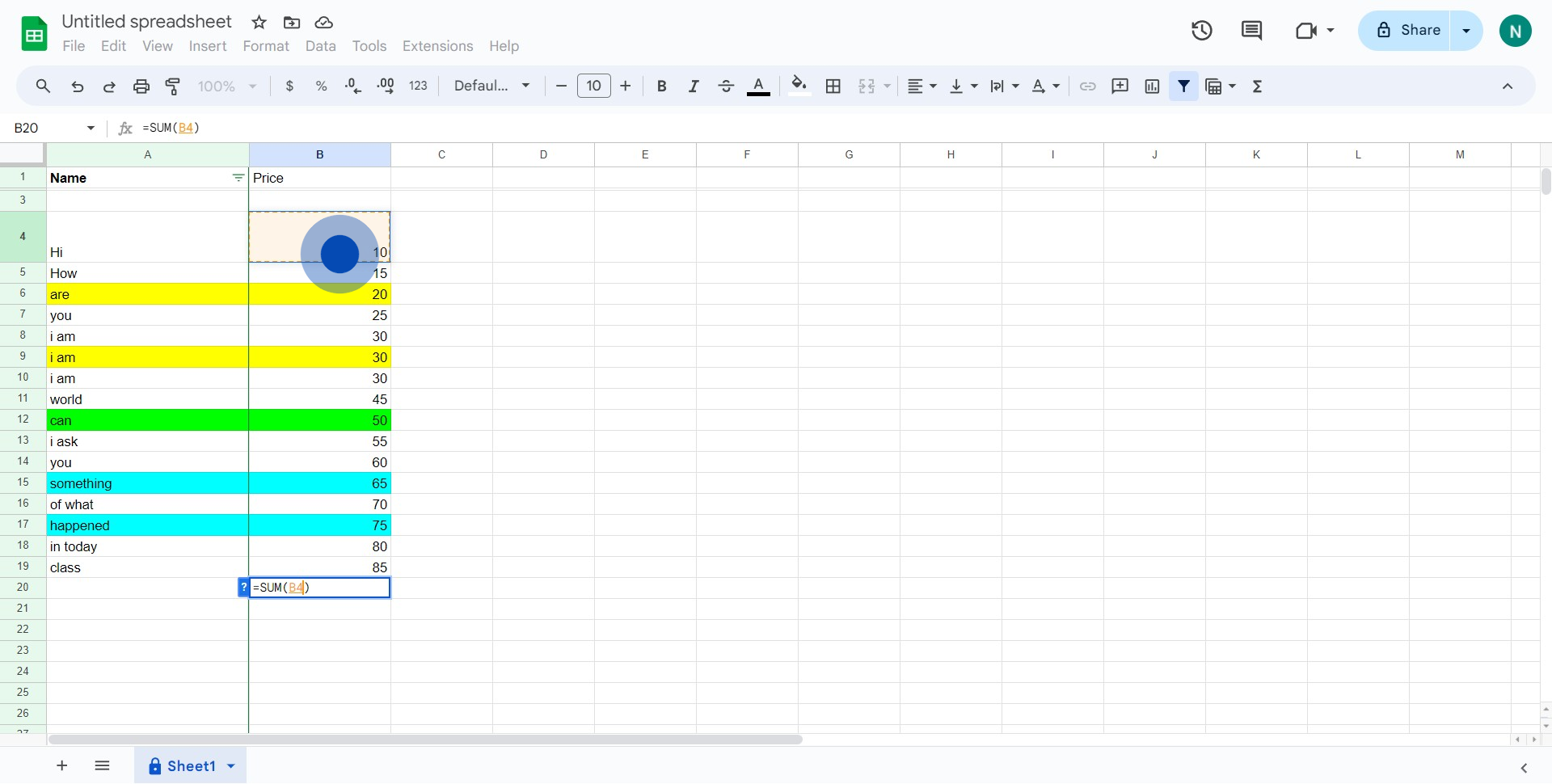
5. Once selected, drag till the last cell you want to include.
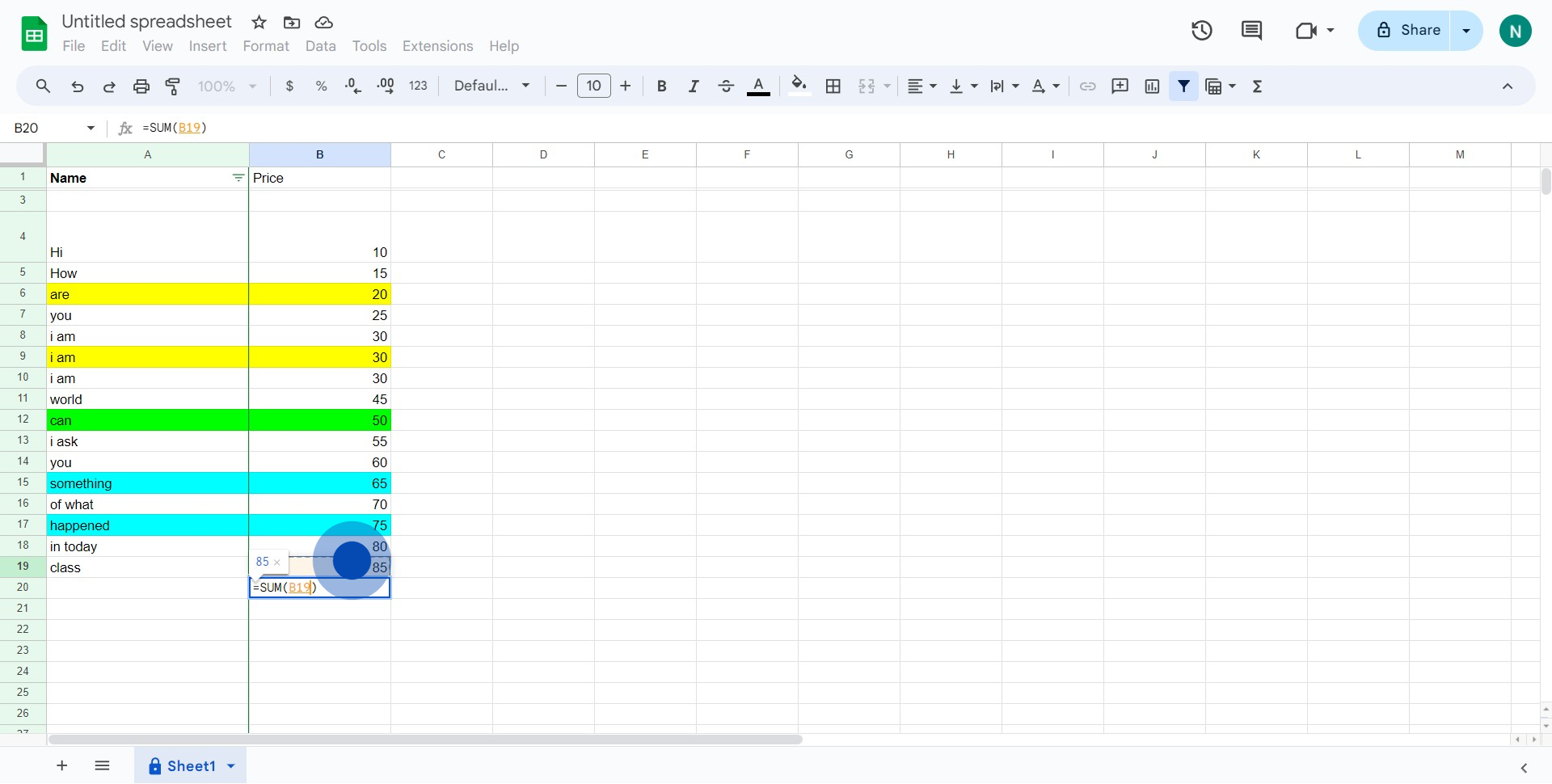
6. Finally, the sum of your chosen cells is computed.
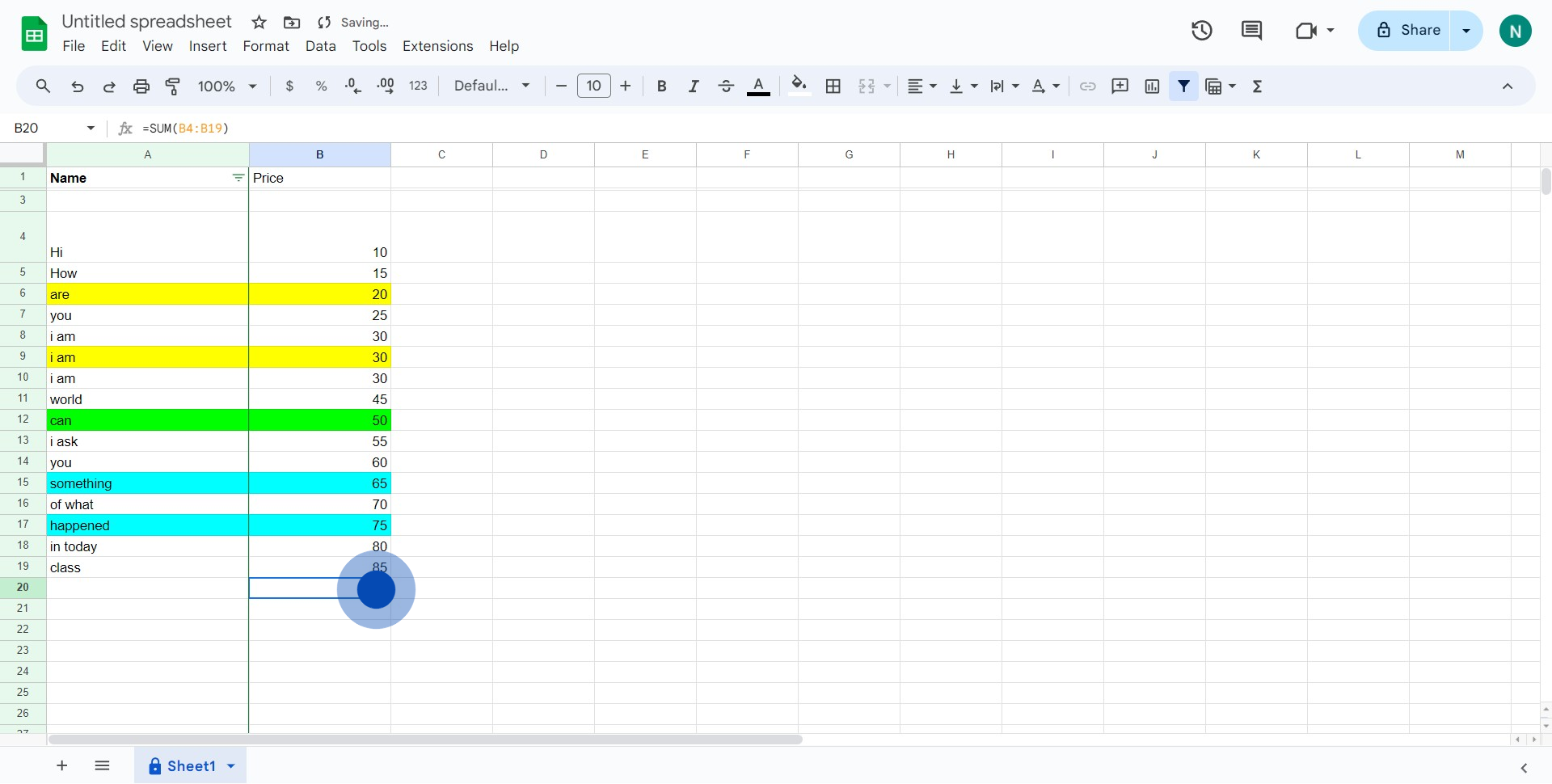
Create your own step-by-step demo
Scale up your training and product adoption with beautiful AI-powered interactive demos and guides. Create your first Supademo in seconds for free.


