Why you may want to set up auto-forwarding for Google Groups
Companies may opt to auto-forward emails from a Google Workspace Group for automations, context sharing, or syncing their emails (i.e. a group support email) with an external ticketing platform like HelpScout or Zendesk.
By setting up auto-forwarding, organizations can centralize correspondence from the group into specific inboxes, enhancing collaboration and timely response.
Some things to watch out for:
- Google Groups adds an unsubscribe footer to emails sent to members that are not a part of your domain. This means each email that is forwarded will also include unsubscribe options for the group. Keep in mind that as per Google, there is no option to disable that footer.
- You will likely need to adjust settings for this specific Google Workspace Group, so please check in with the Google Workspace administrator that created your group as needed.
How to enable auto-forwarding for Google Workspace Groups
1. Navigate to Google Workspace and search for "groups" in the provided field.
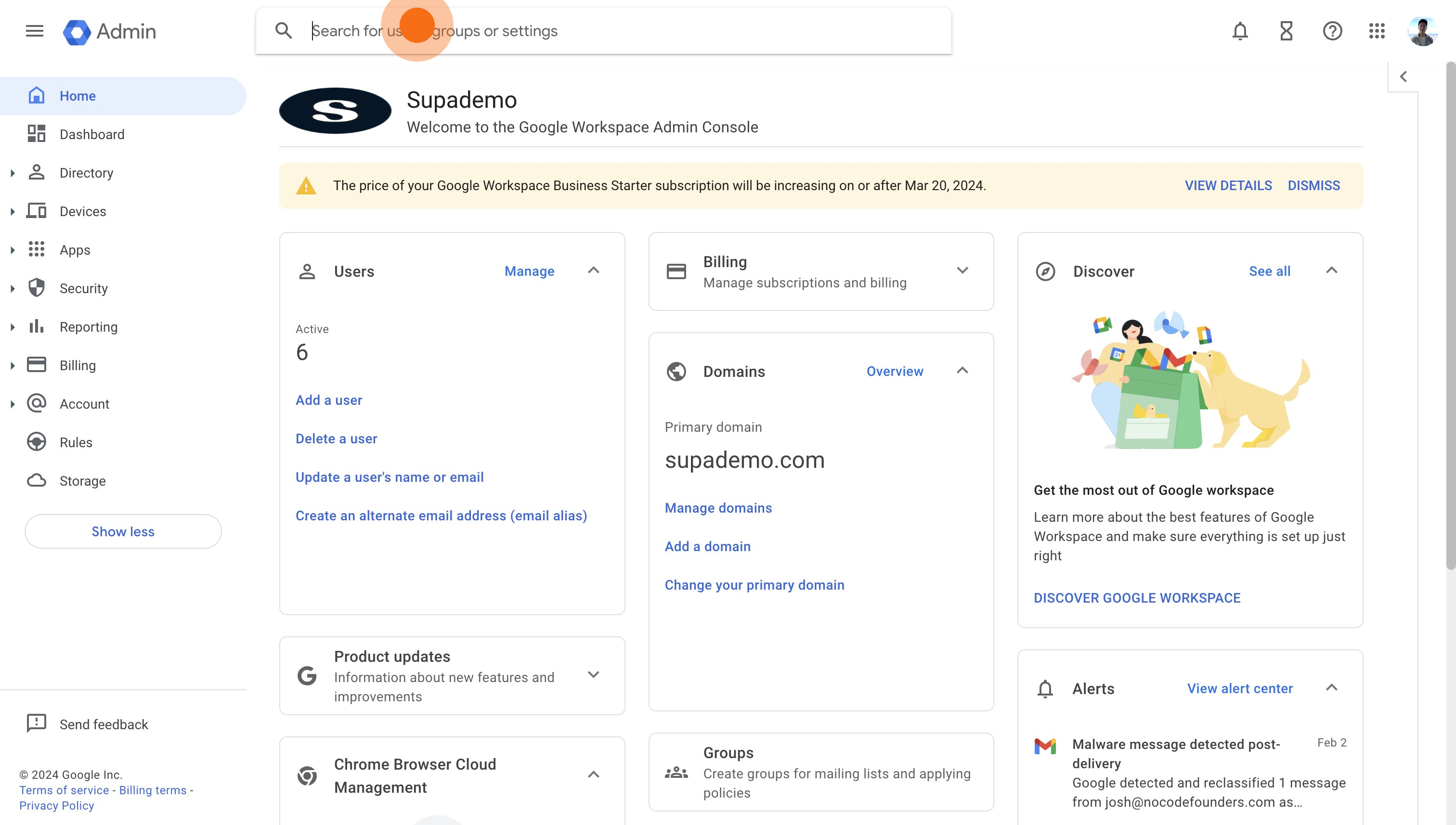
2. Next, click on 'Groups'.
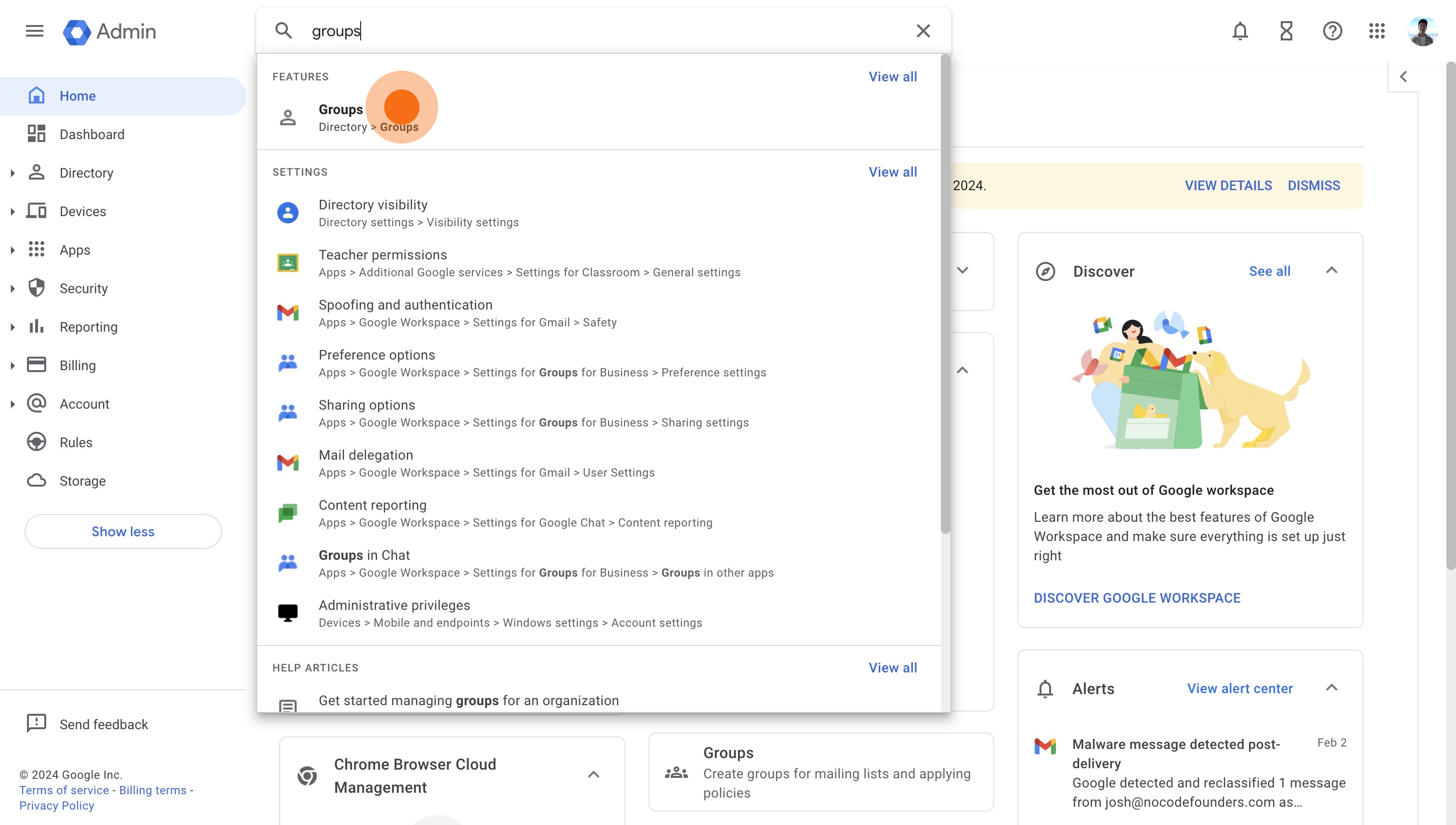
3. Now, please select the specific group from the list.
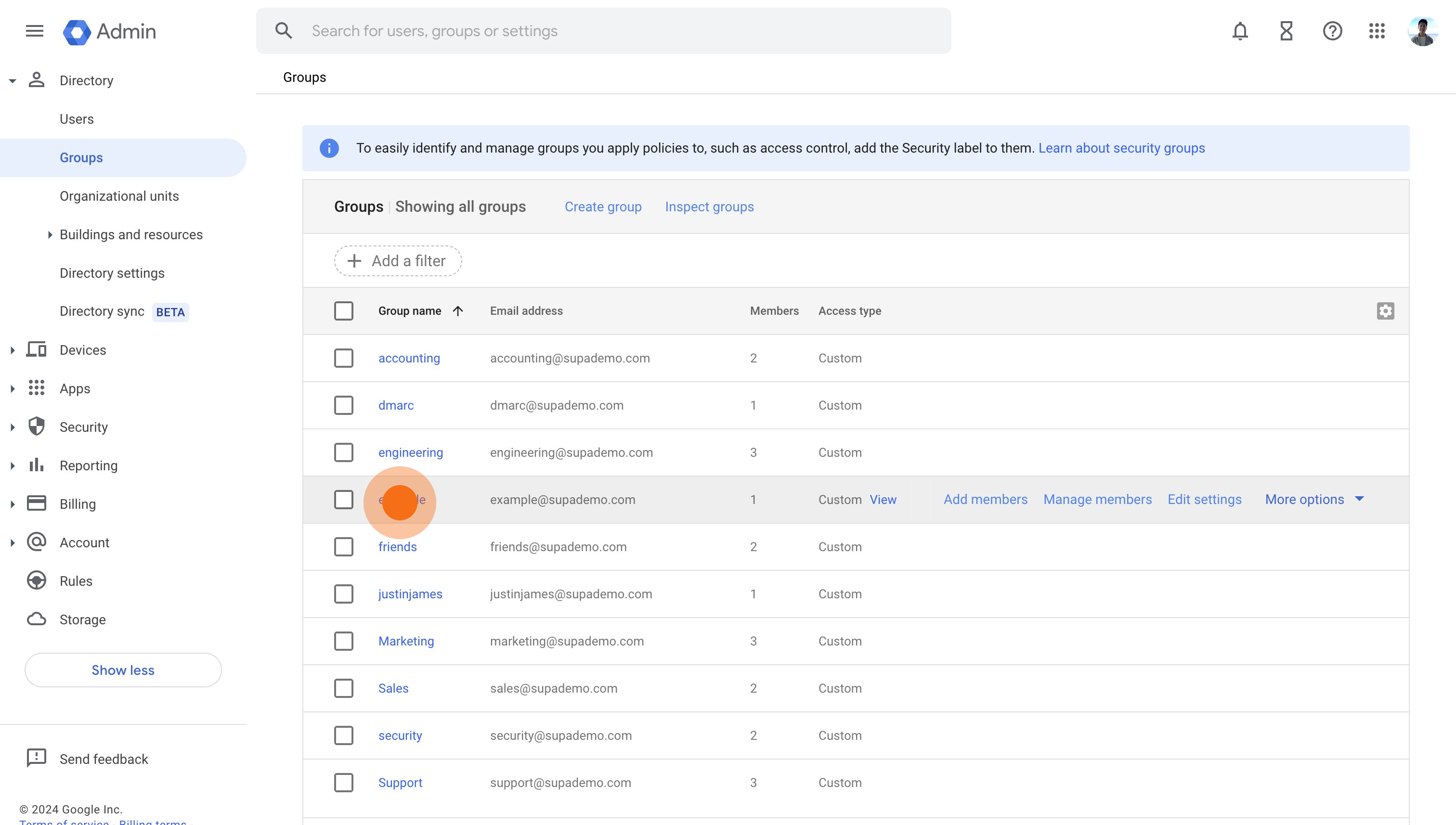
4. Click on "Access Settings" on this page.
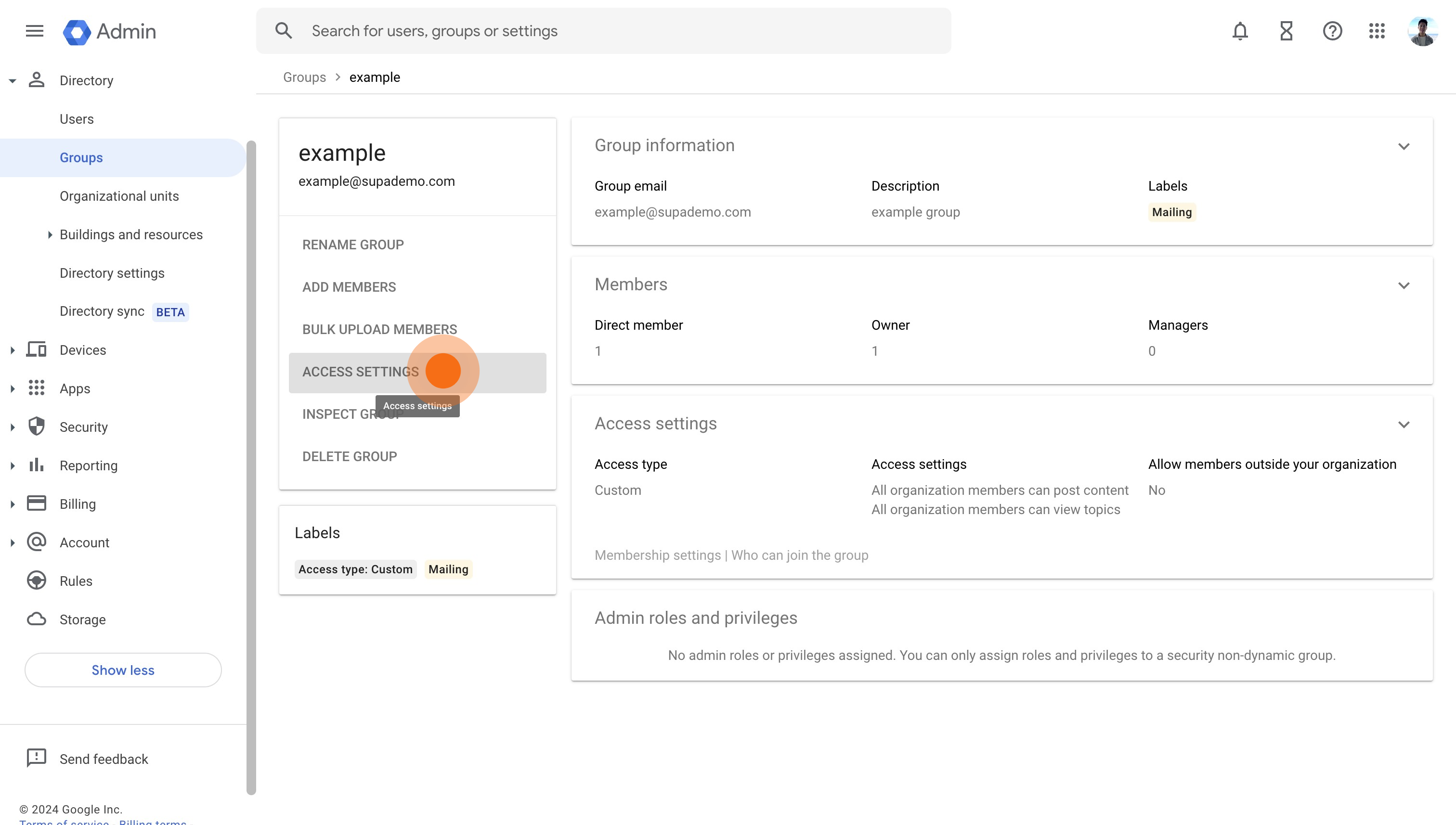
5. After that, select the checkbox near the group specifications.
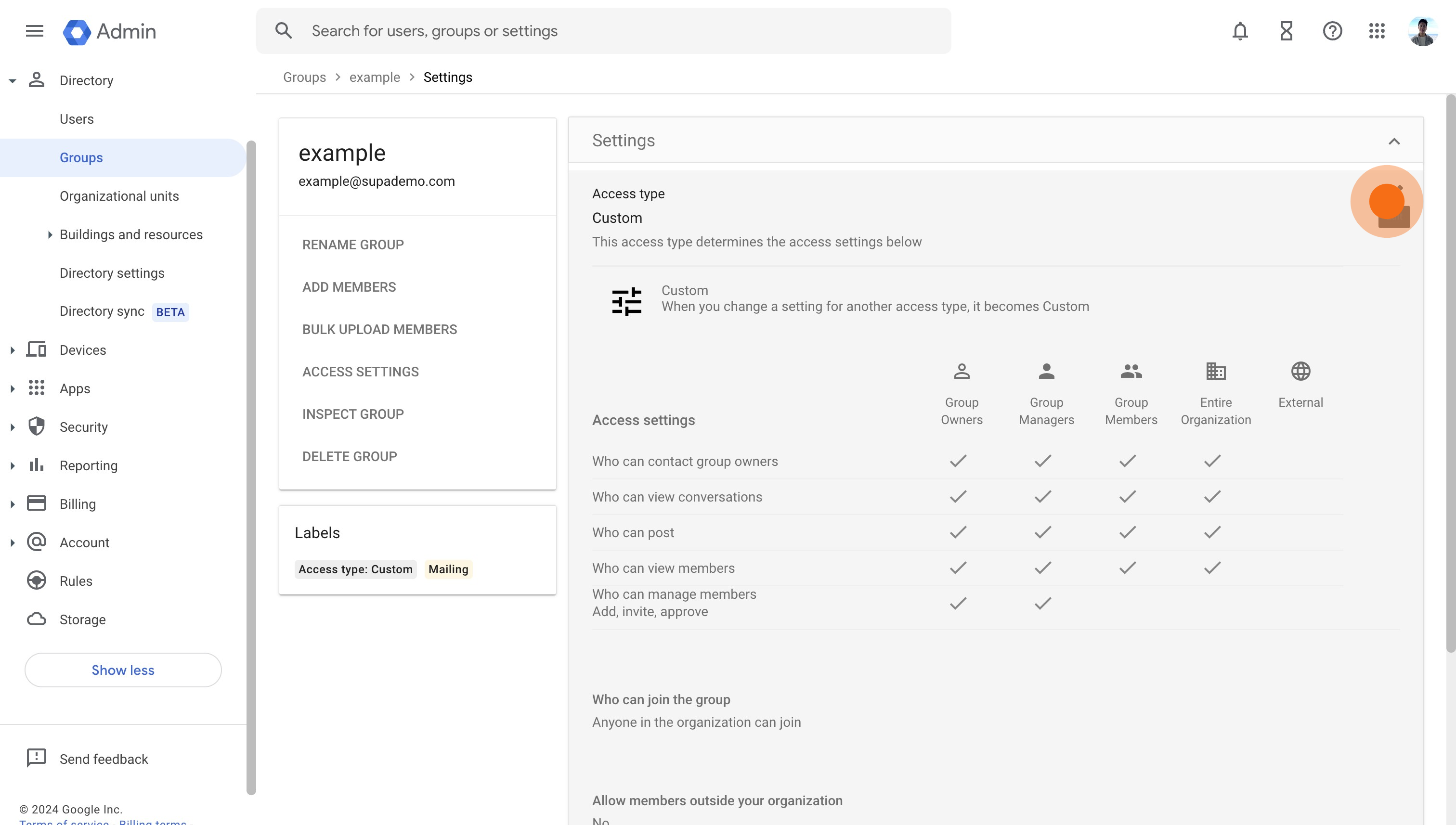
6. If you want external parties to be able to email this group, select "External" for Contact group owners and Who can Post.
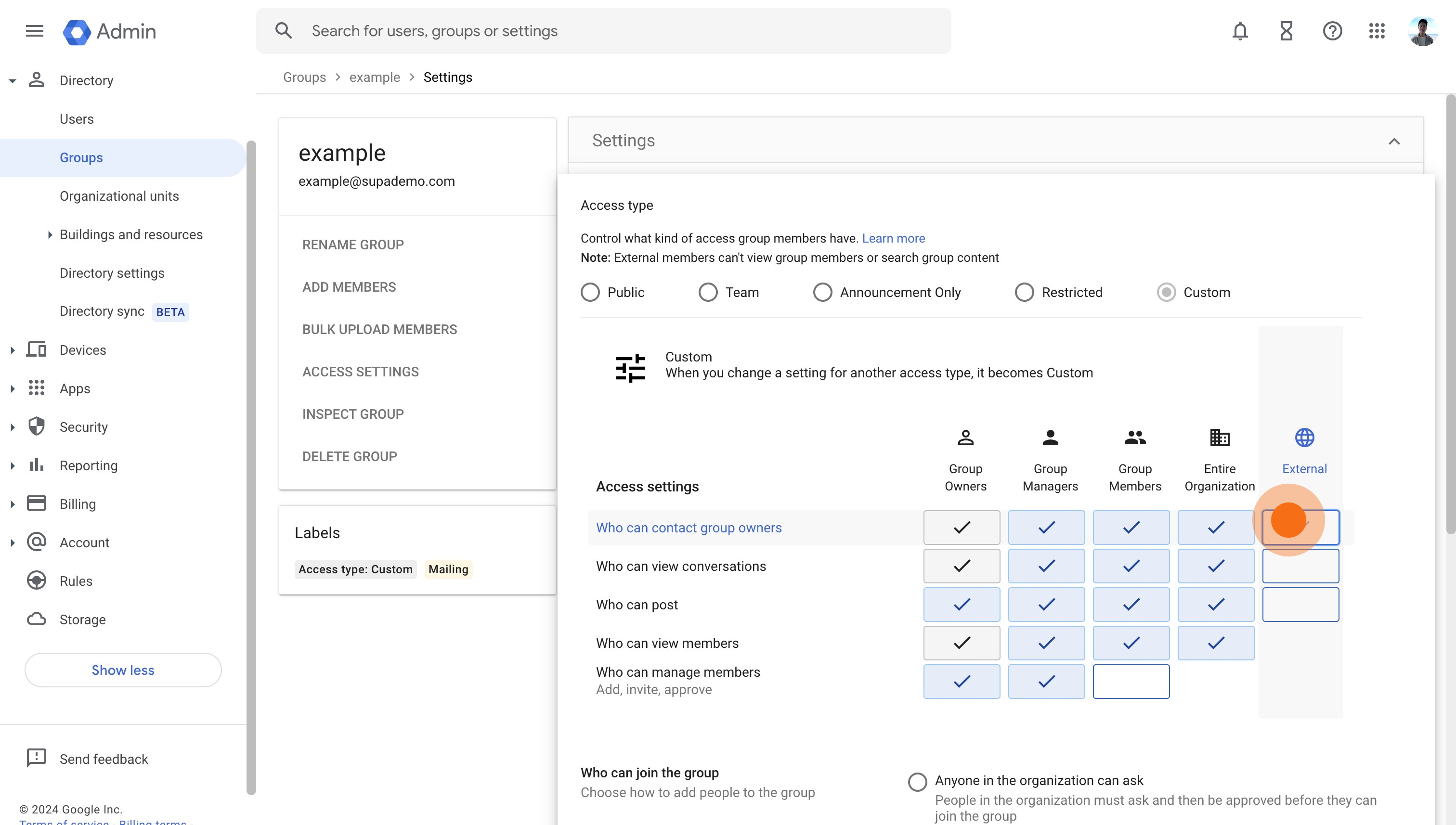
7. After adjusting the settings, click the toggle to allow external members.
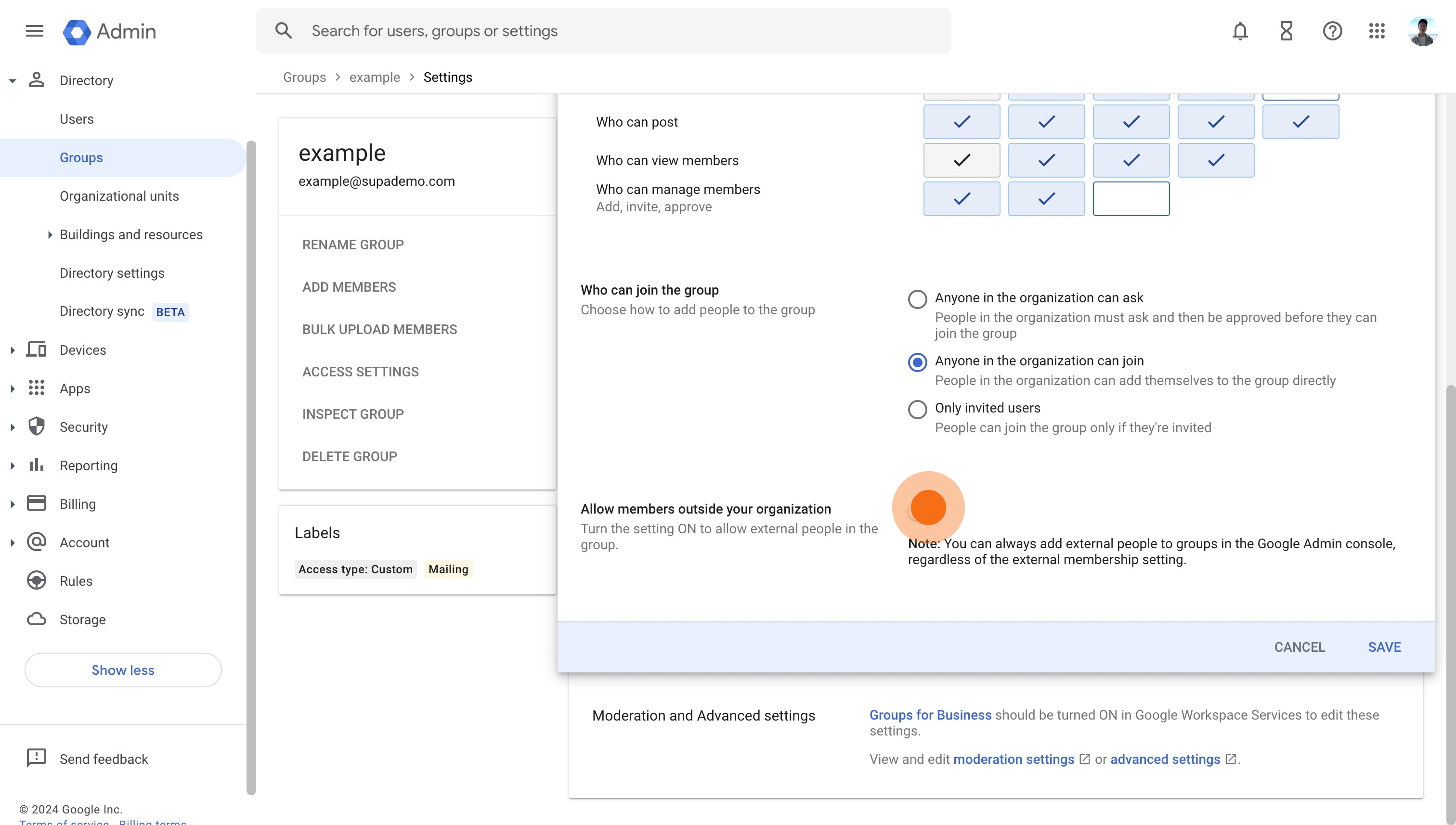
8. Ensure settings are correct and click 'Save'.
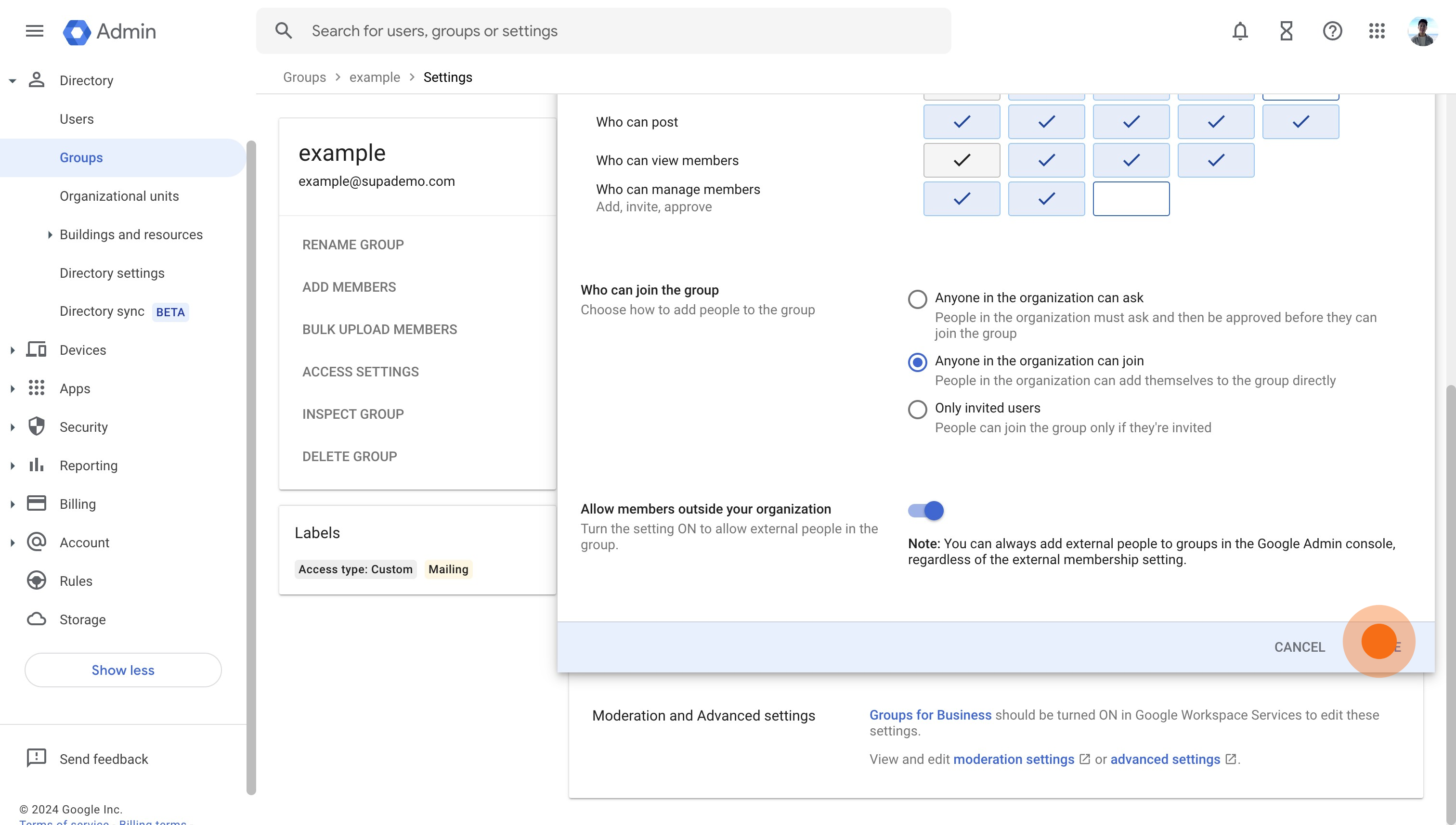
9. Add members to the group by clicking 'Add Members'.
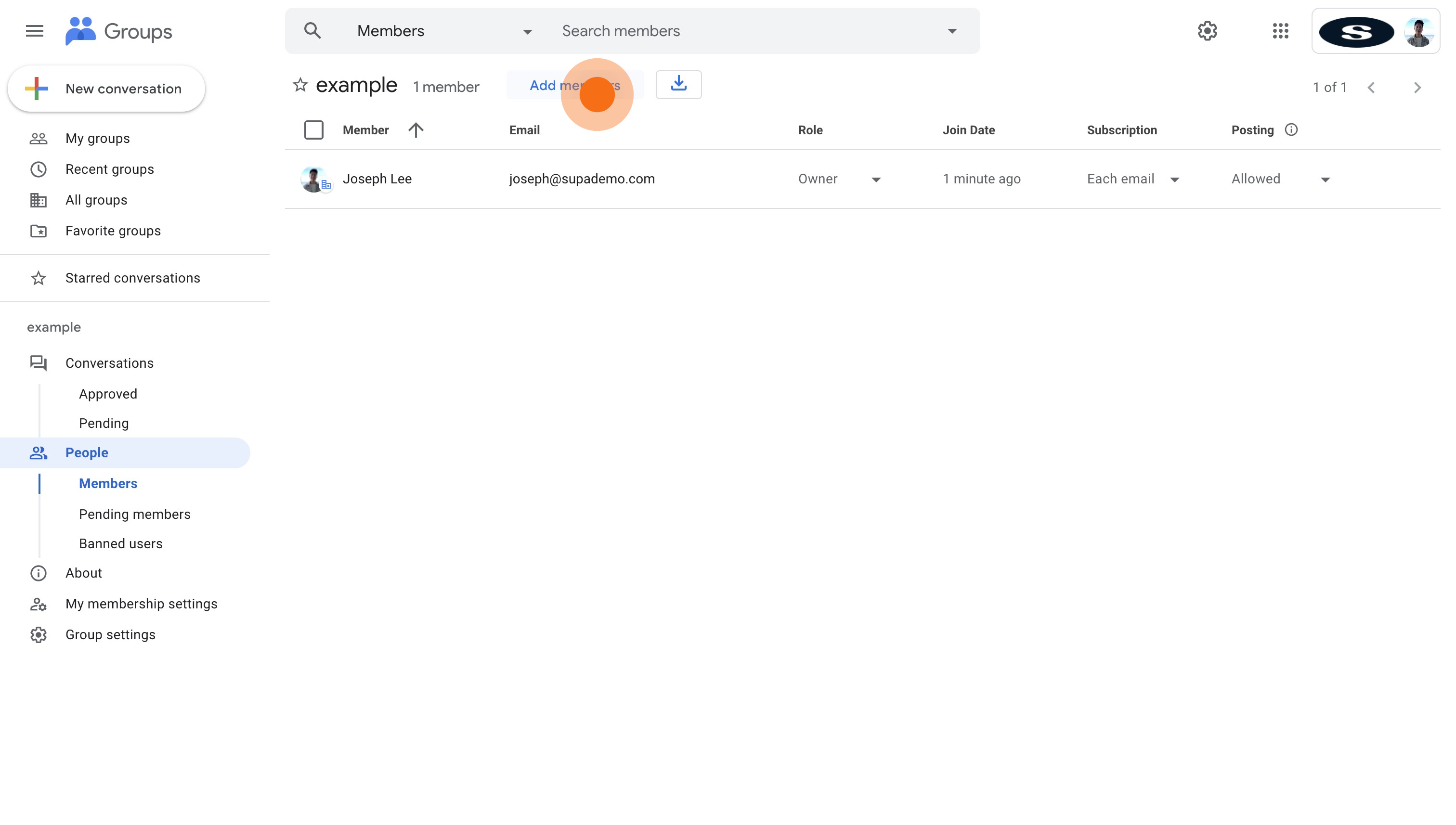
10. Navigate to Google Groups and search for the group you want to forward emails from.
11. Now type the email of the address you want to forward group emails to.
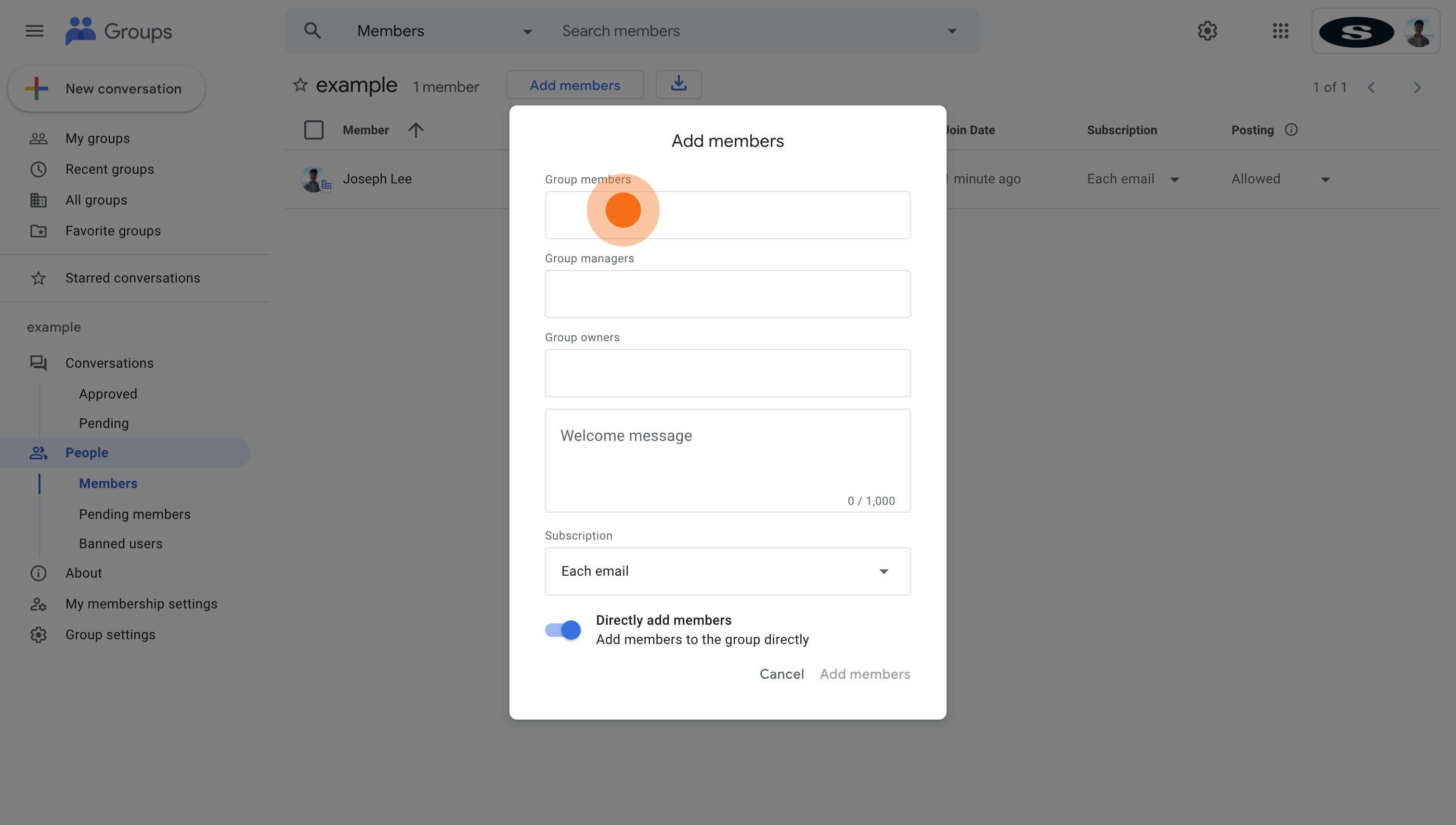
12. Click 'Add members' to finalize.
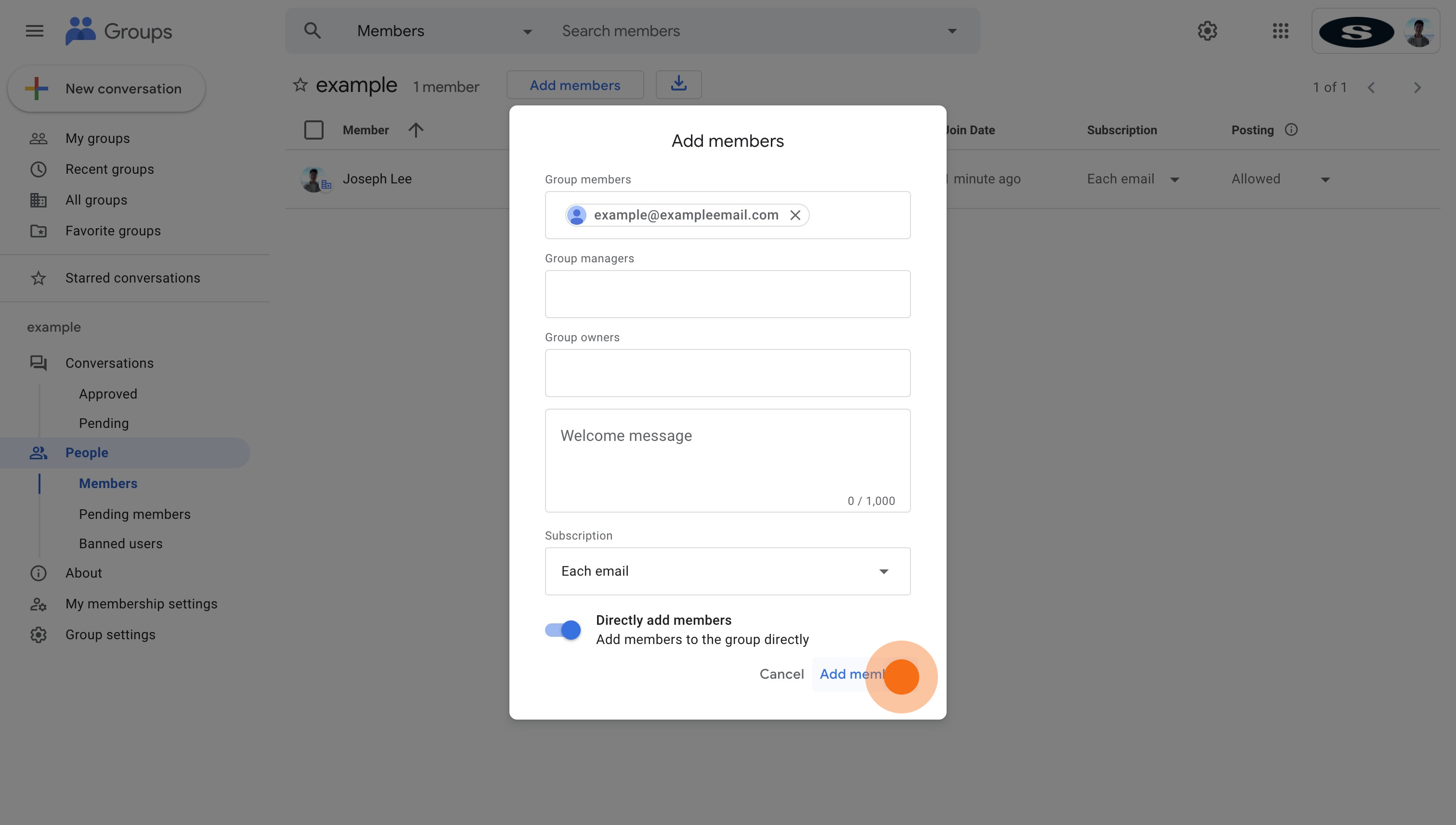
13. Your emails will now be forwarded. Test this out by sending a test email in the following hours.
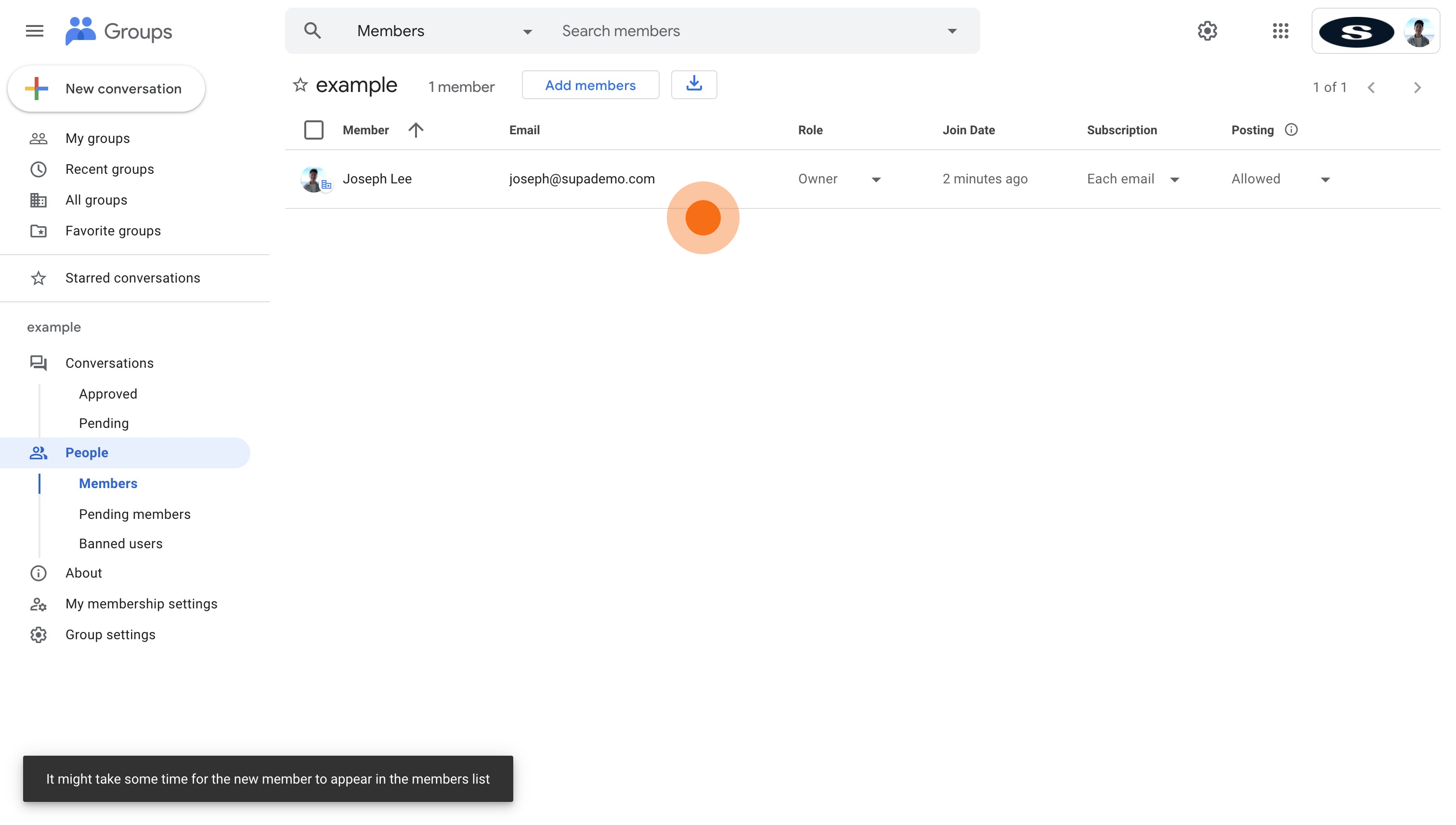
How do I set up auto-forwarding for a Google Workspace group?
To set up auto-forwarding, log in to your Google Workspace admin account, go to Groups, select the relevant group, click "Add Members," and add the email addresses you want to forward to. Make sure to set the subscription to "All email" for each member.
Can I forward group emails to non-Google Workspace addresses?
Yes, you can forward group emails to external email addresses. However, keep in mind that Google adds an unsubscribe footer to emails sent to members outside your domain, which cannot be disabled.
Will auto-forwarded emails from a group include attachments?
Yes, auto-forwarded emails from a Google Workspace group will include all original content, including attachments.
Can I set up rules to forward only specific emails from a group?
Google Workspace groups don't have built-in filtering options for forwarding. However, recipients can set up filters in their individual Gmail accounts to manage incoming forwarded emails.
Is there a limit to how many email addresses I can forward to from a group?
There's no specific limit on the number of email addresses you can forward to from a Google Workspace group. However, it's best to keep the number reasonable to avoid potential delivery issues.
Can I use auto-forwarding with a Google Group that's in trial mode?
No, if your Google Workspace account is still in the trial period, Google does not allow Groups to email outside of your organization. You must convert to a paid Google Workspace account to use this function.
Will auto-forwarded emails from a group count towards storage limits?
Auto-forwarded emails will count towards the storage limits of the receiving email addresses. The group itself doesn't store emails, so it doesn't affect the group's storage.
Can I stop auto-forwarding for specific members without removing them from the group?
Yes, you can change a member's subscription settings to "No email" while keeping them in the group. This will prevent them from receiving forwarded emails without removing their membership.



