Overview
Revamp your text presentation in Google Docs by effortlessly changing text colors with this step-by-step guide. Elevate your document's visual appeal and readability by customizing text hues to suit your preferences. Streamline the process of modifying text colors with clear instructions, enhancing your overall editing experience within Google Docs and ensuring a polished and professional document presentation.
Who is Google Docs best suited for?
Google Docs is best suited for a wide range of professionals, including Writers, Team Collaborators, and Researchers. For example, Writers can use Google Docs for drafting and editing content, Team Collaborators can leverage it for real-time feedback and collaborative document creation, and Researchers can use it for compiling and organizing research notes, all benefiting from Google Docs’ cloud-based accessibility and seamless collaboration features.
How to change text color in Google Docs
1. Start by selecting the text you want to change the color of.
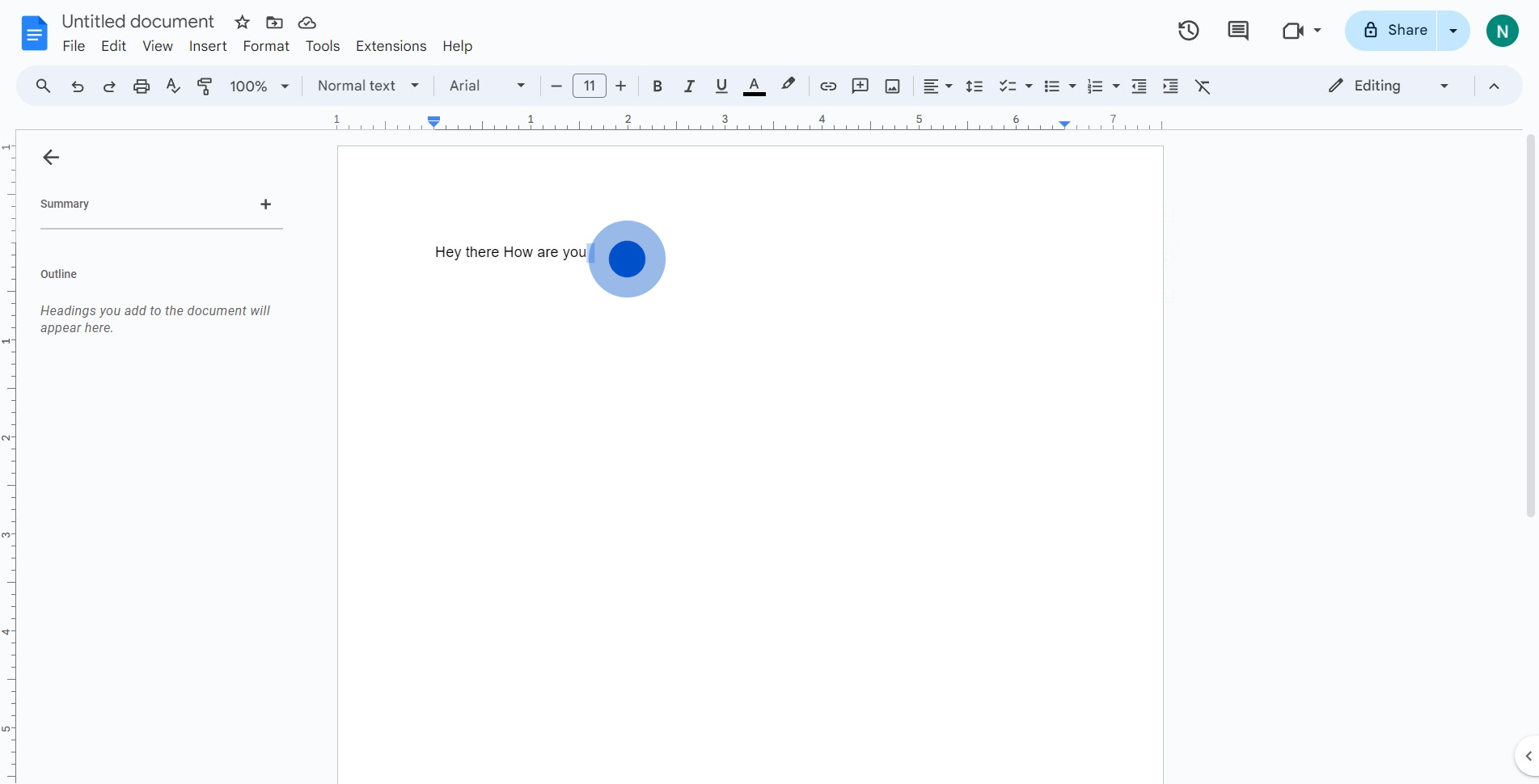
2. Next, seek and select the paint bucket icon.
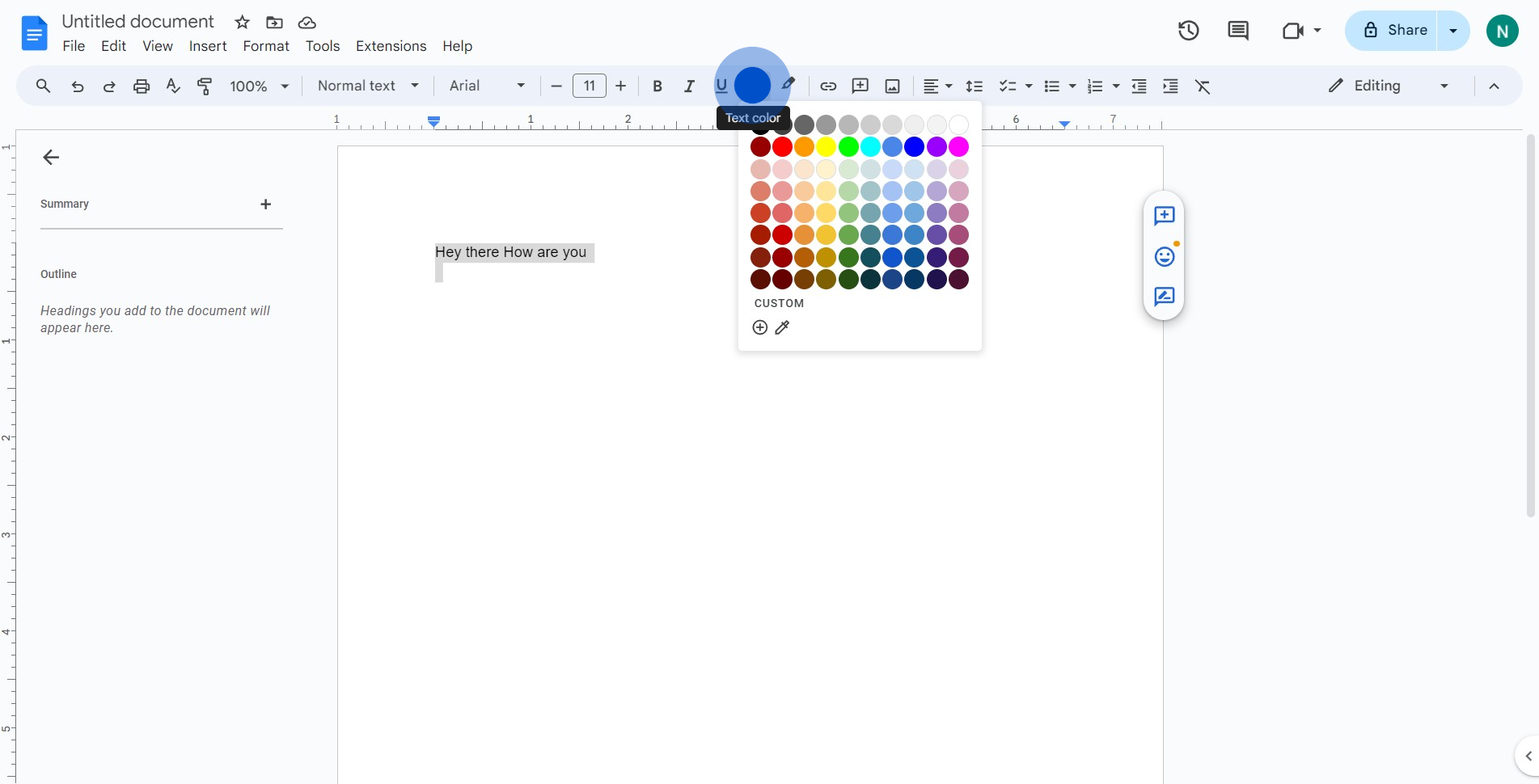
3. Then select the 'Custom' option in the menu.
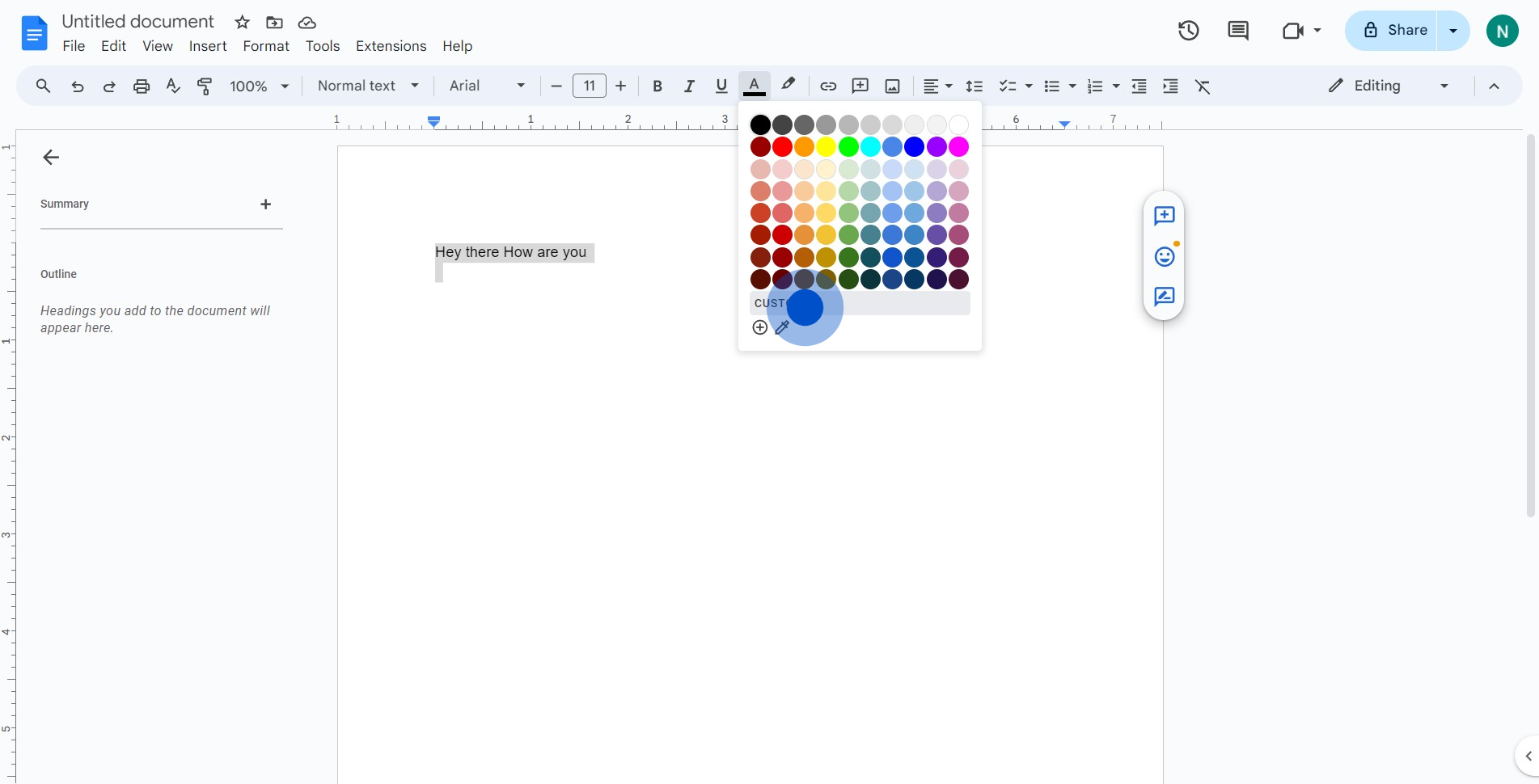
4. Now, pick a color from the gradient that appears.
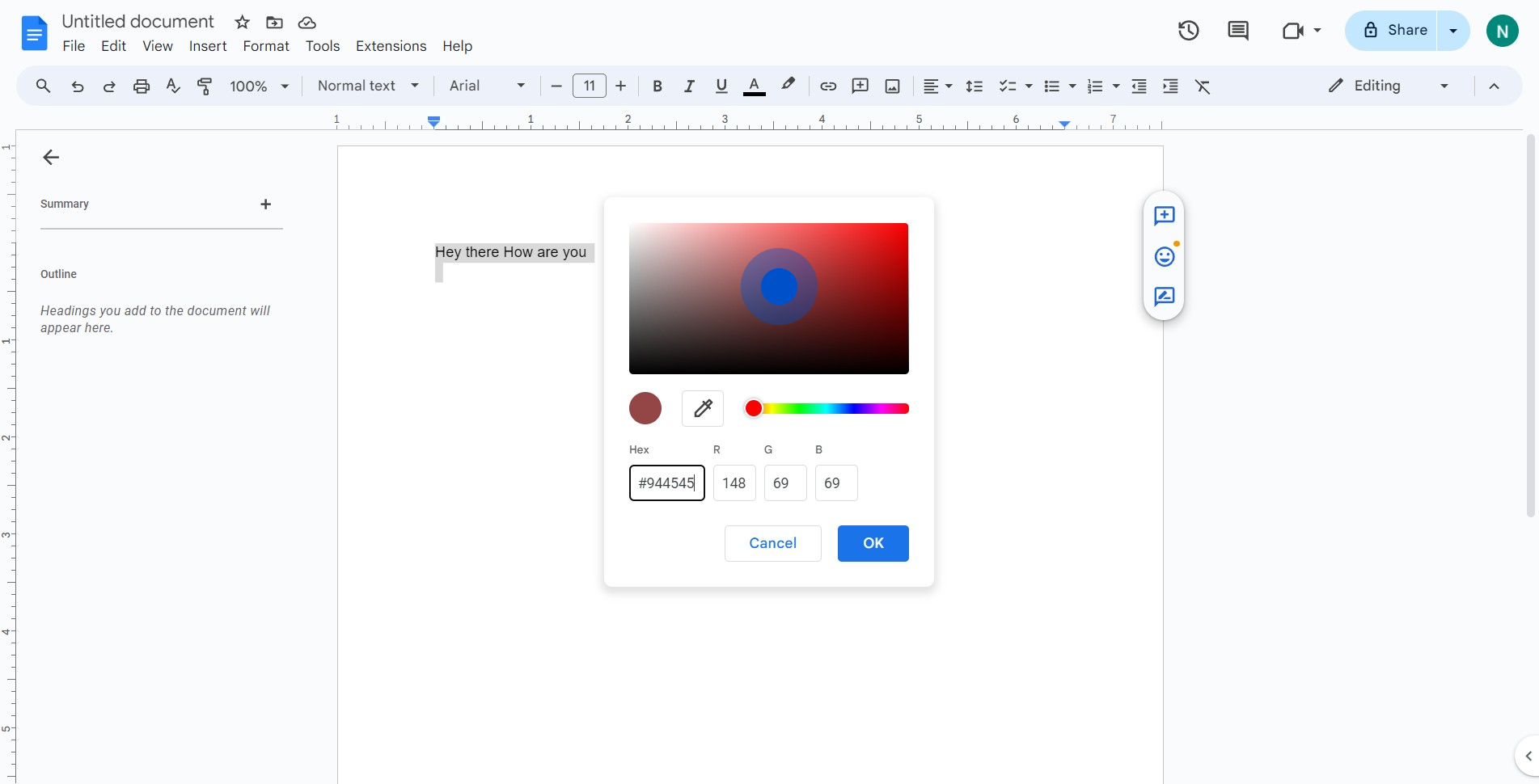
5. Hit the 'OK' button to confirm your choice.
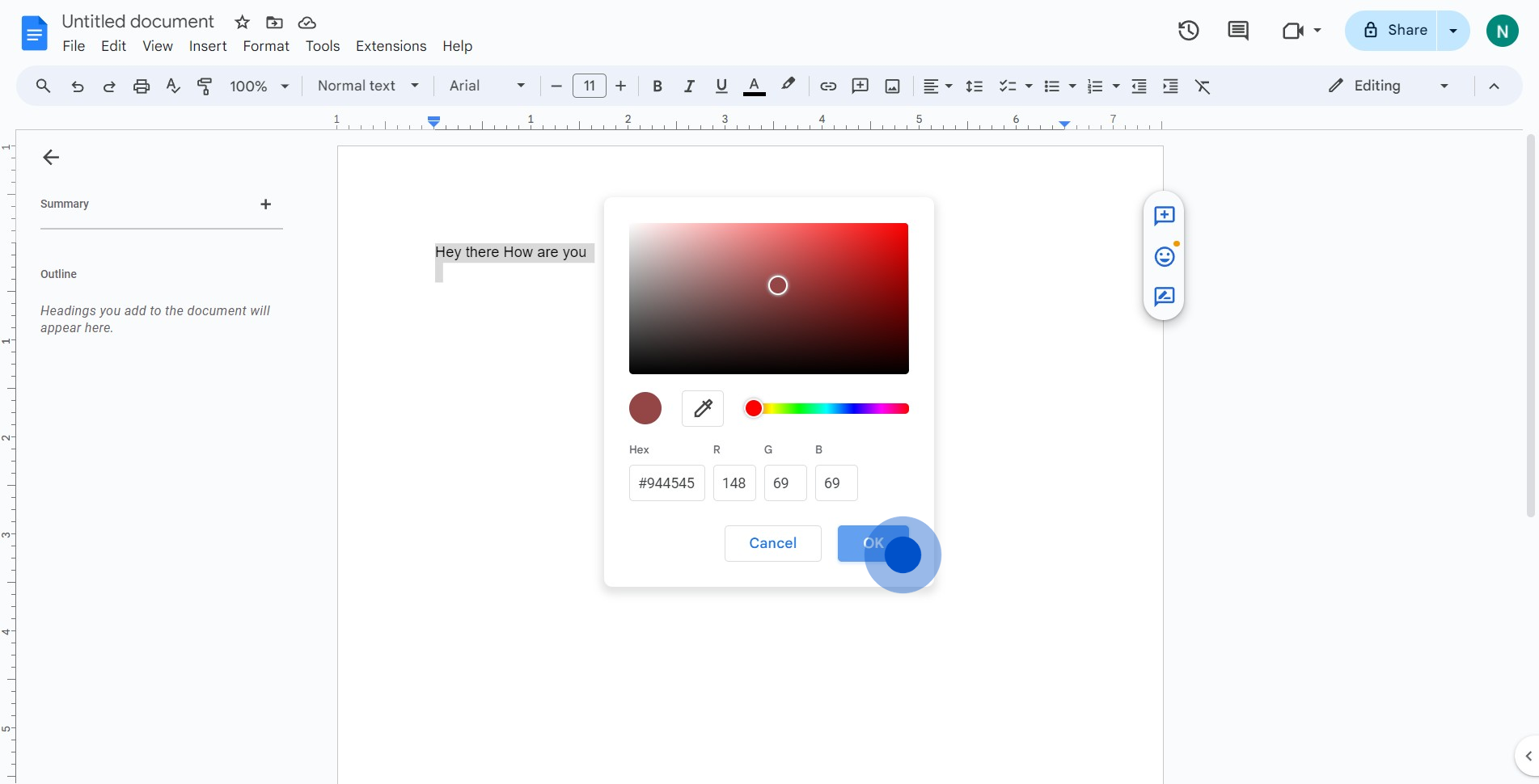
6. Head back to the paint bucket icon and select it again.
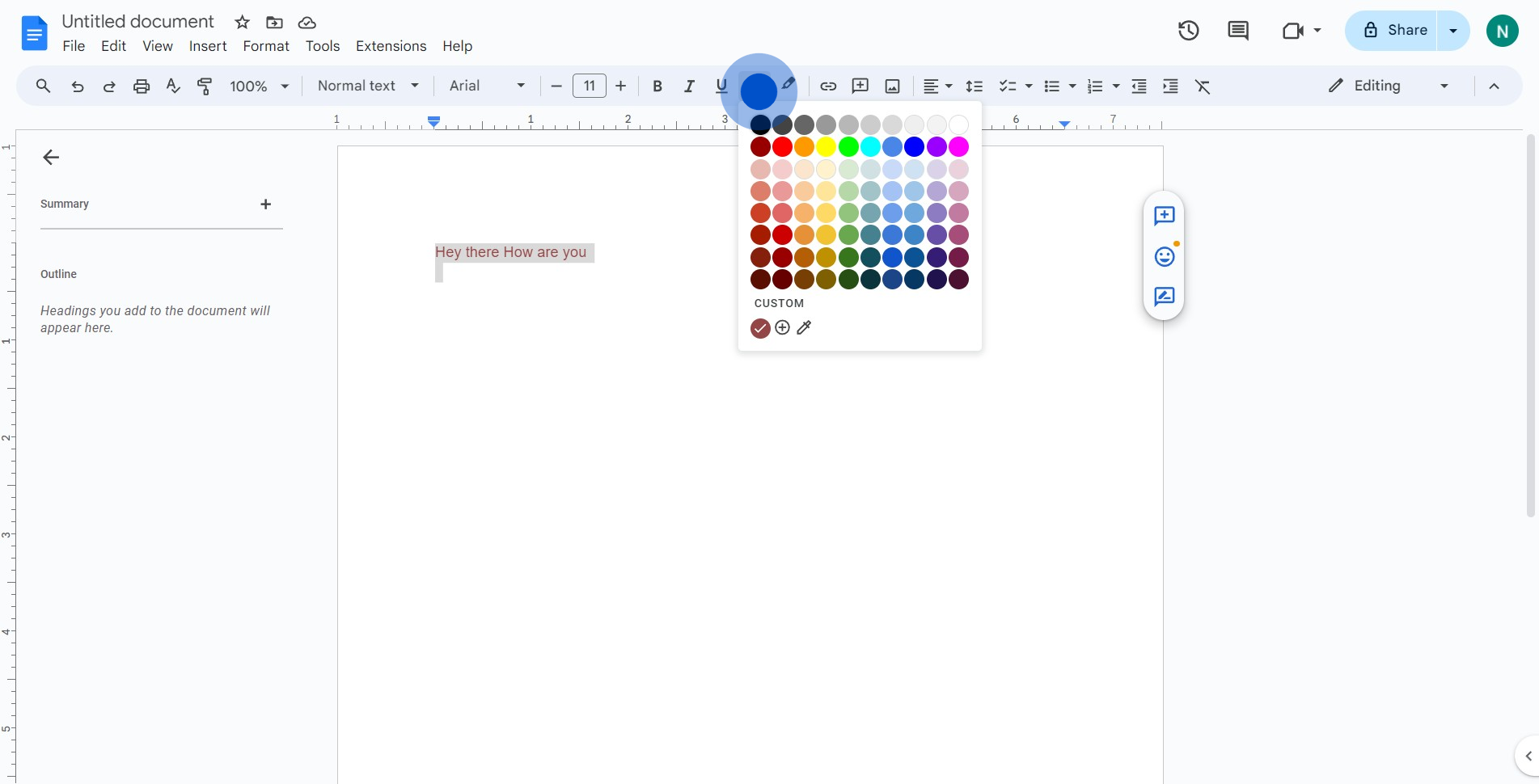
7. Choose your desired color from the color palette.
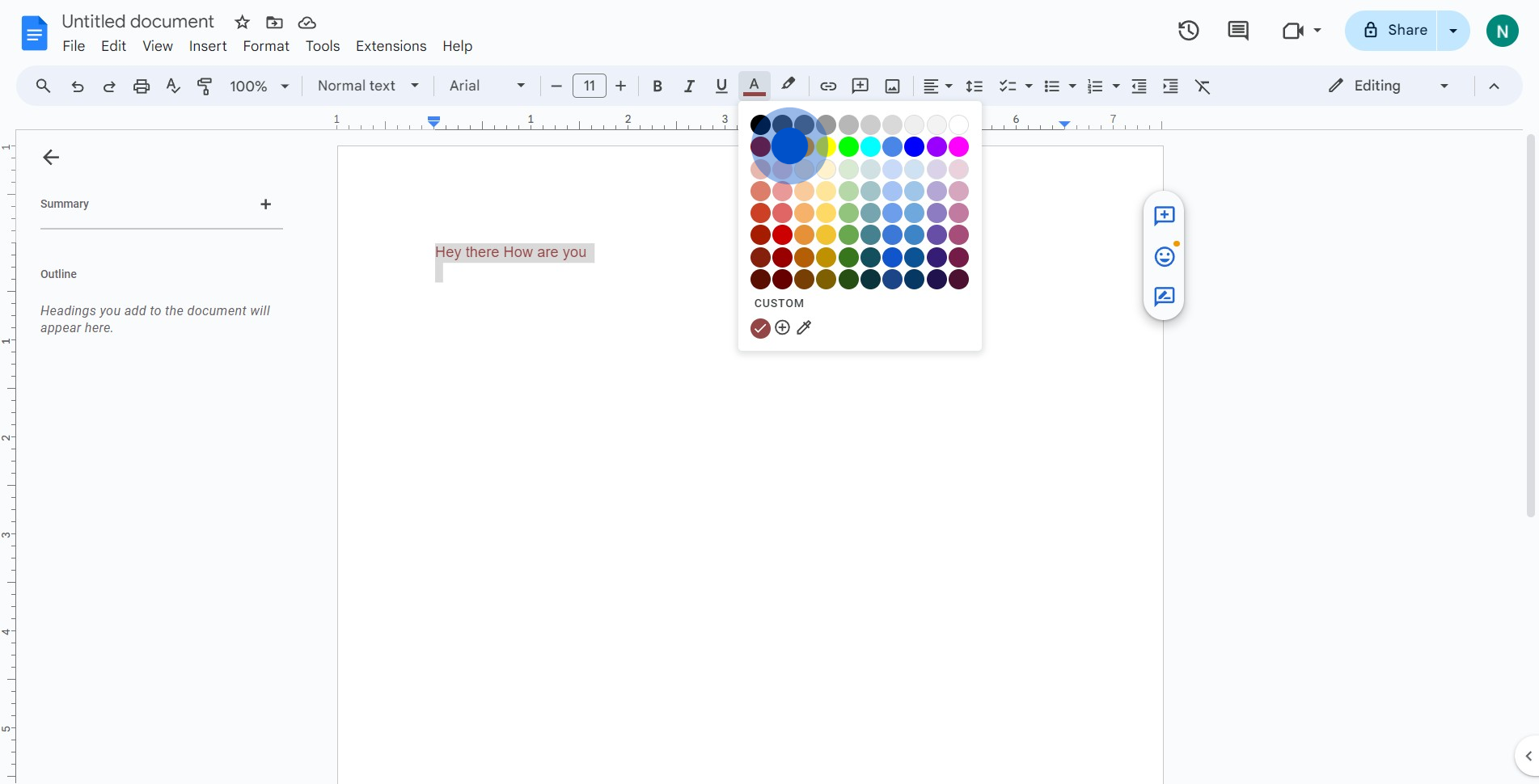
8. Congratulations! You've successfully changed the color of your text.
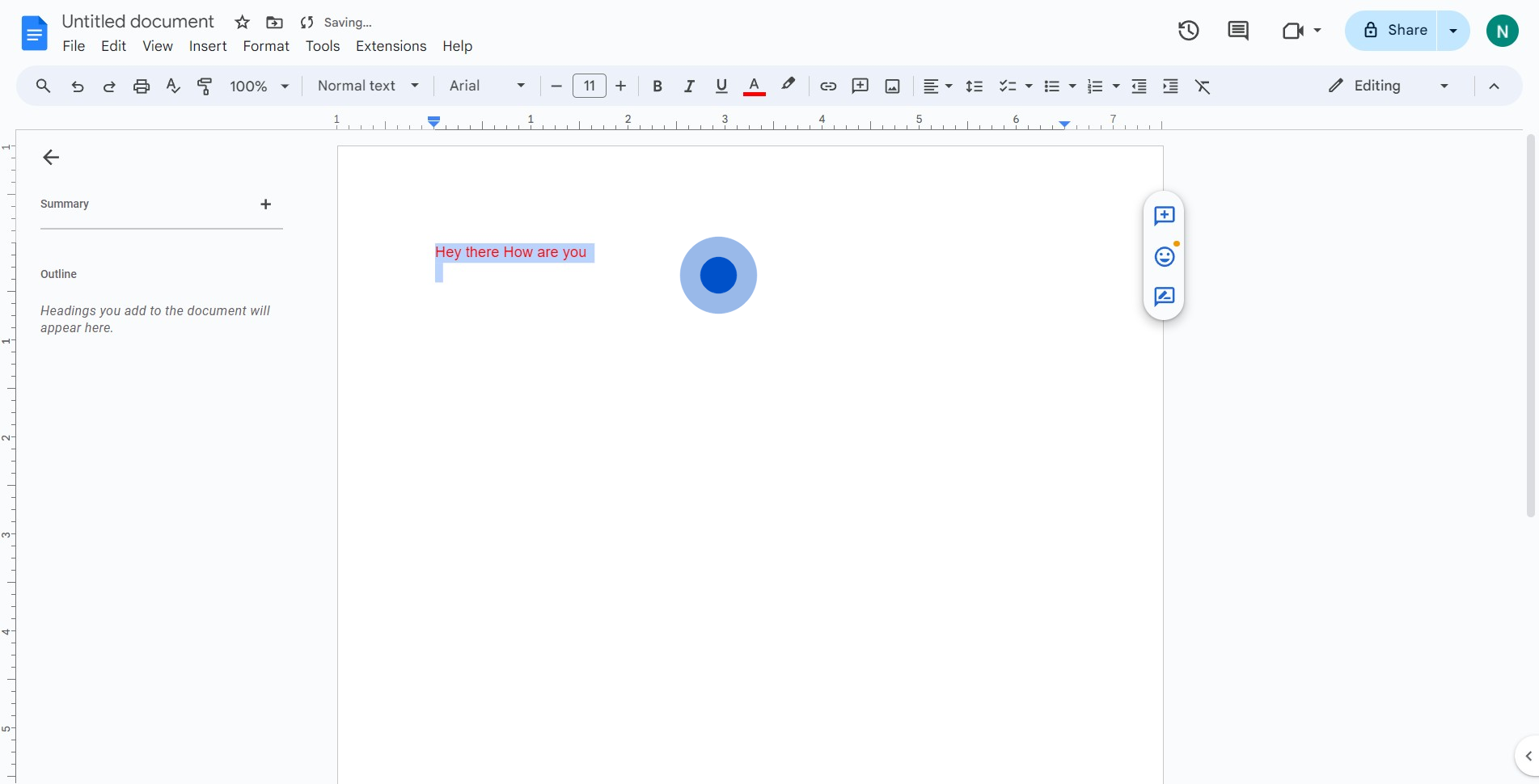
Common FAQs on Google Docs
How do I add and format images in Google Docs?
To add an image, open your Google Doc and click on “Insert” in the top menu, then select “Image.” You can upload an image from your computer, use your camera, or search for images online. Once the image is inserted, click on it to access formatting options. You can resize, rotate, and adjust the image’s alignment with text. Use the toolbar that appears above the image to adjust settings like wrapping text around the image or positioning it relative to the page.
How can I use Google Docs’ built-in styles and formatting tools?
Google Docs offers various styles and formatting tools to help organize and format your document. Use the “Styles” dropdown in the toolbar to apply heading styles (e.g., Heading 1, Heading 2) for section titles and create a structured outline. For text formatting, you can use options such as bold, italic, underline, font size, and color. To format paragraphs, adjust line spacing, alignment, and indentation using the toolbar options or the “Format” menu.
How do I create and use a table in Google Docs?
To create a table, click on “Insert” in the top menu and select “Table.” Choose the number of rows and columns you want by hovering over the grid and clicking to insert the table into your document. You can then click into each cell to enter text or data. Use the table formatting options to adjust the table’s appearance, such as adding or removing rows and columns, merging cells, and adjusting cell size and borders. For more advanced formatting, use the “Table properties” option to fine-tune the table’s layout.
Create your own step-by-step demo
Scale up your training and product adoption with beautiful AI-powered interactive demos and guides. Create your first Supademo in seconds for free.


