Overview:
Streamline your project management in Asana by seamlessly connecting it with Google Drive. Enhance collaboration and organization by linking relevant documents directly to your tasks. This guide offers a step-by-step process to effortlessly integrate Asana with Google Drive, providing a cohesive platform for efficient file management and improved project clarity. Optimize your workflow and boost productivity with this comprehensive guide on connecting Asana with Google Drive.
1. Start by selecting 'My tasks' from the sidebar.
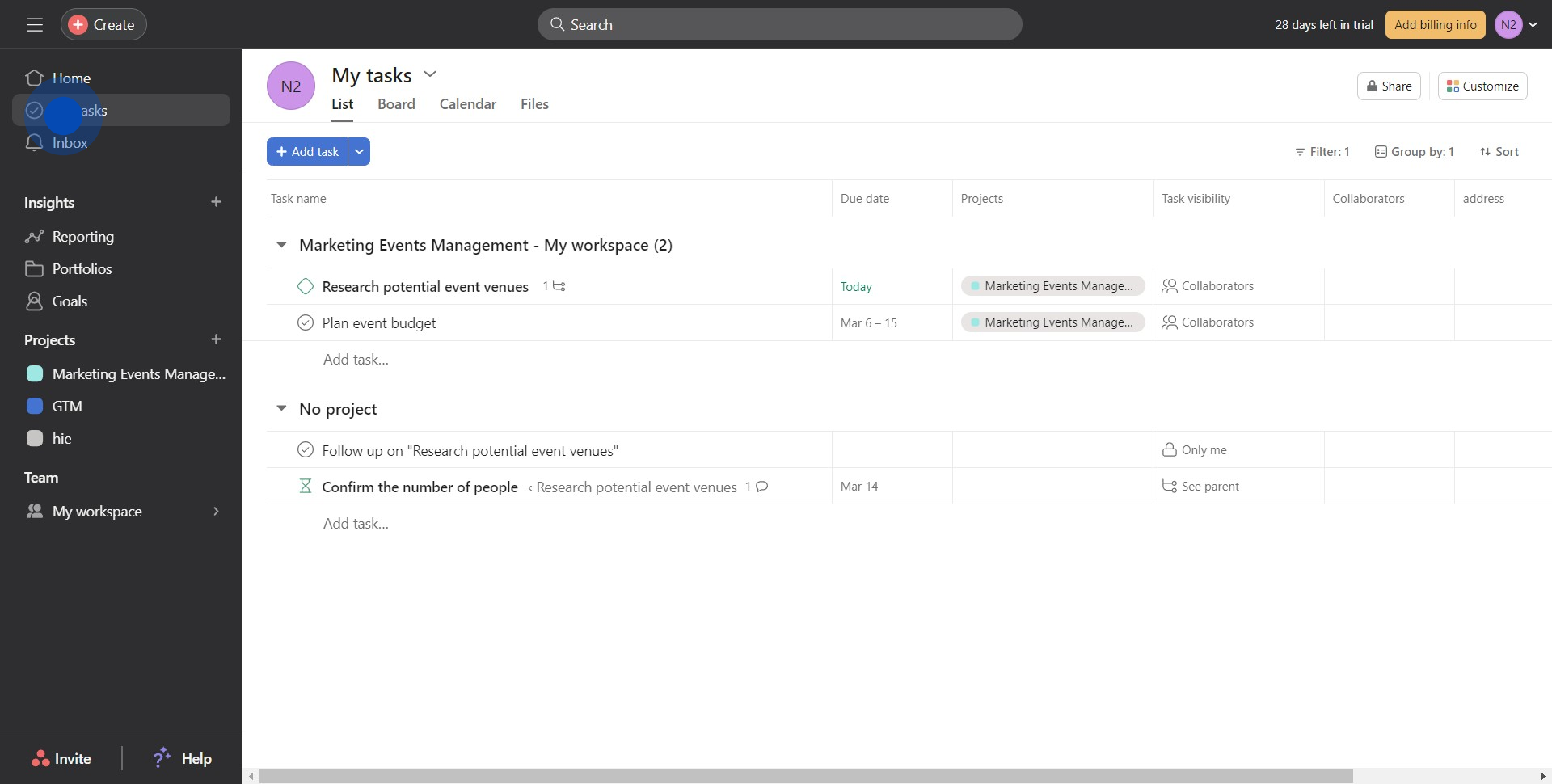
2. Find and choose the 'Customize' option.
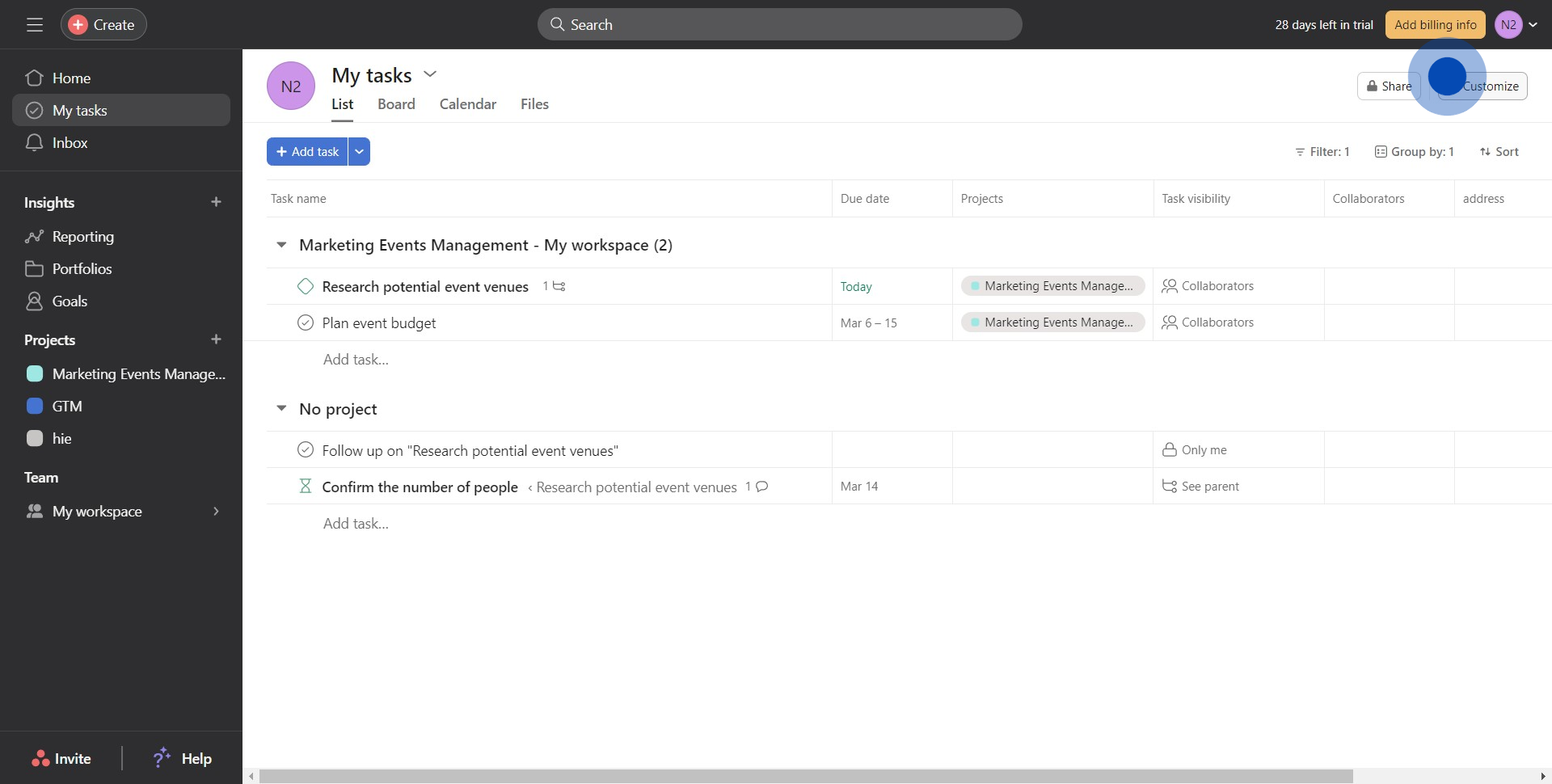
3. Seek out and pick the 'Apps' option
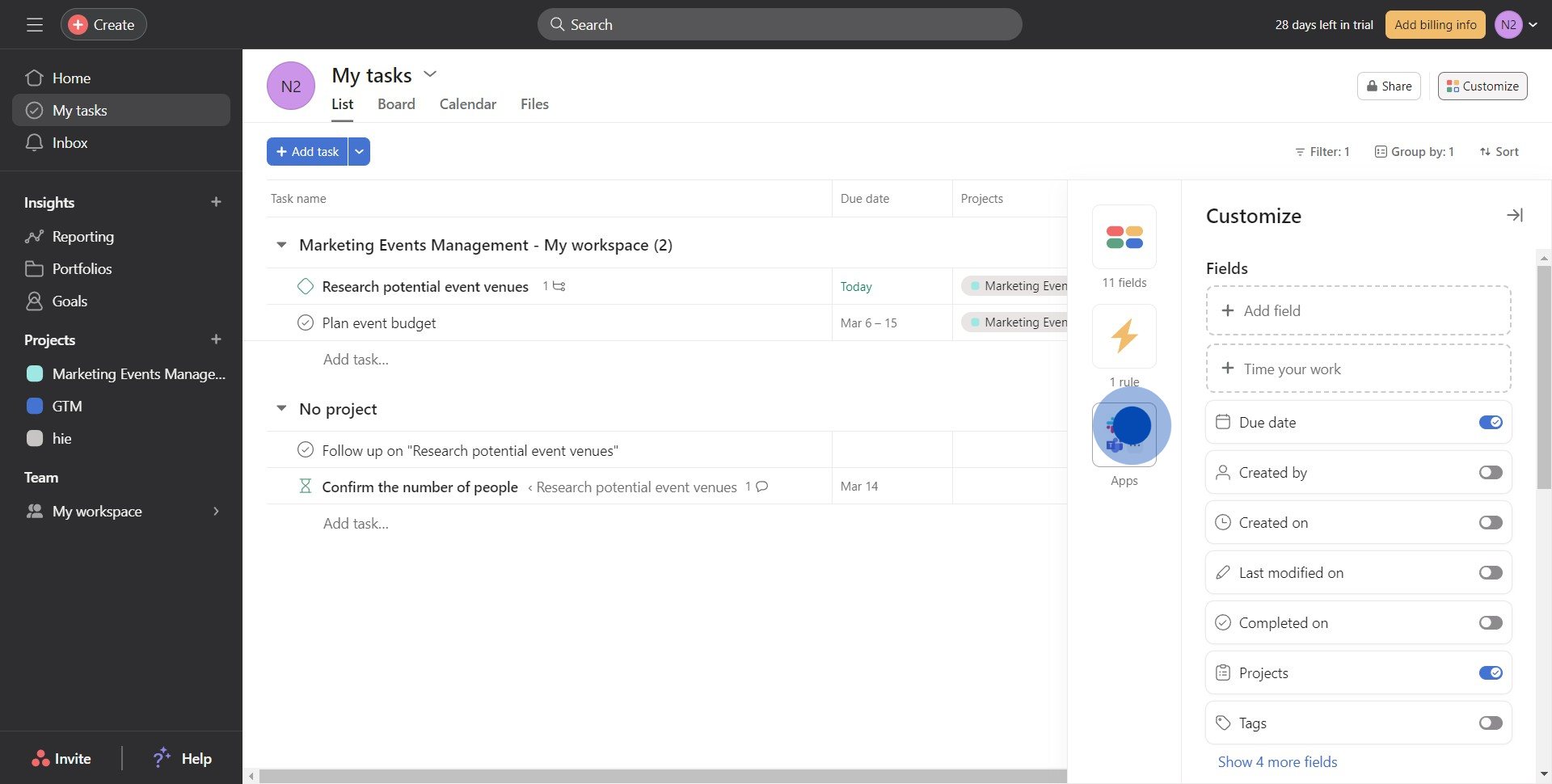
4. Spot the desired app and hit on it.
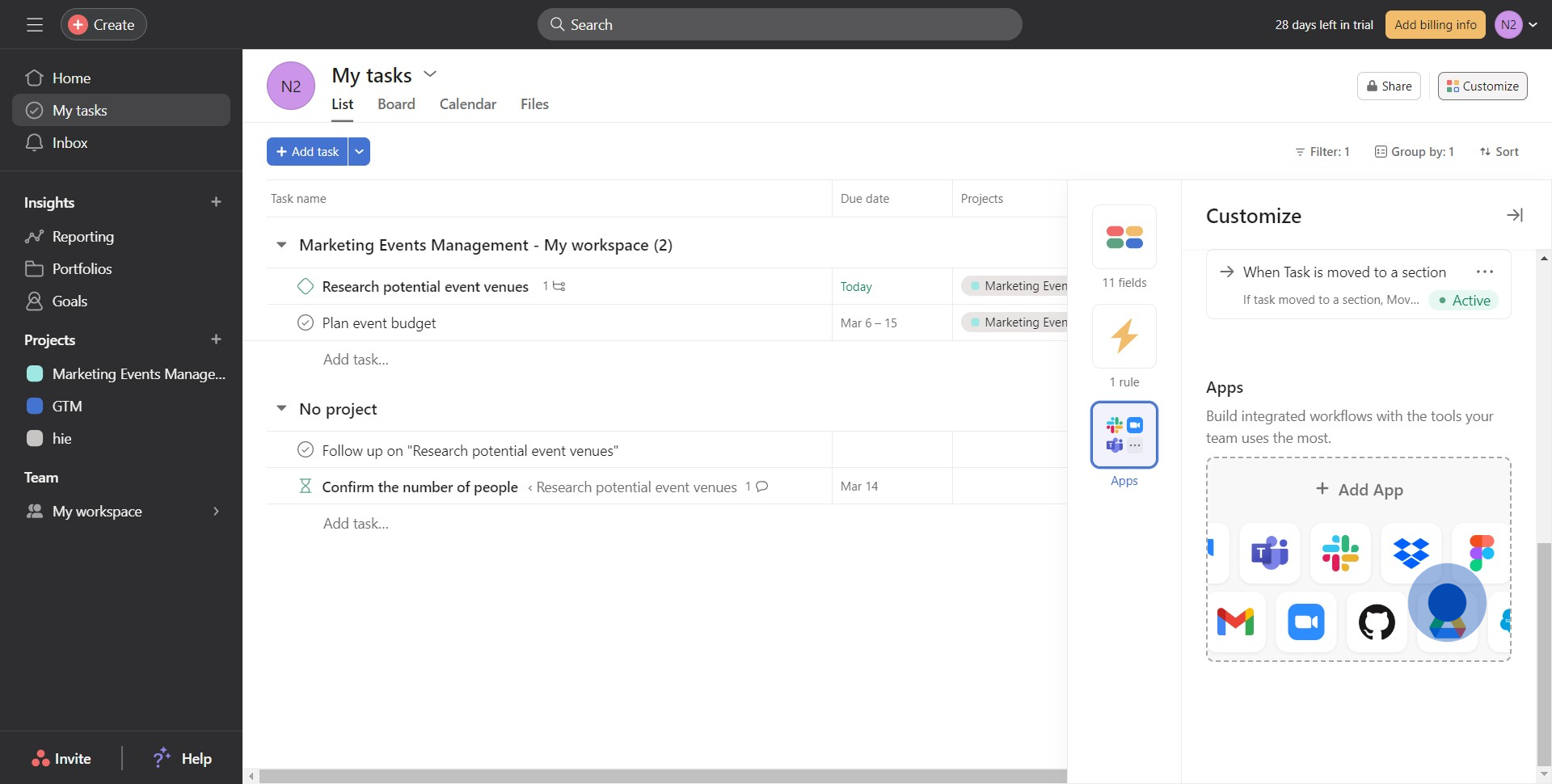
5. Now, click on your chosen application, Google Drive.
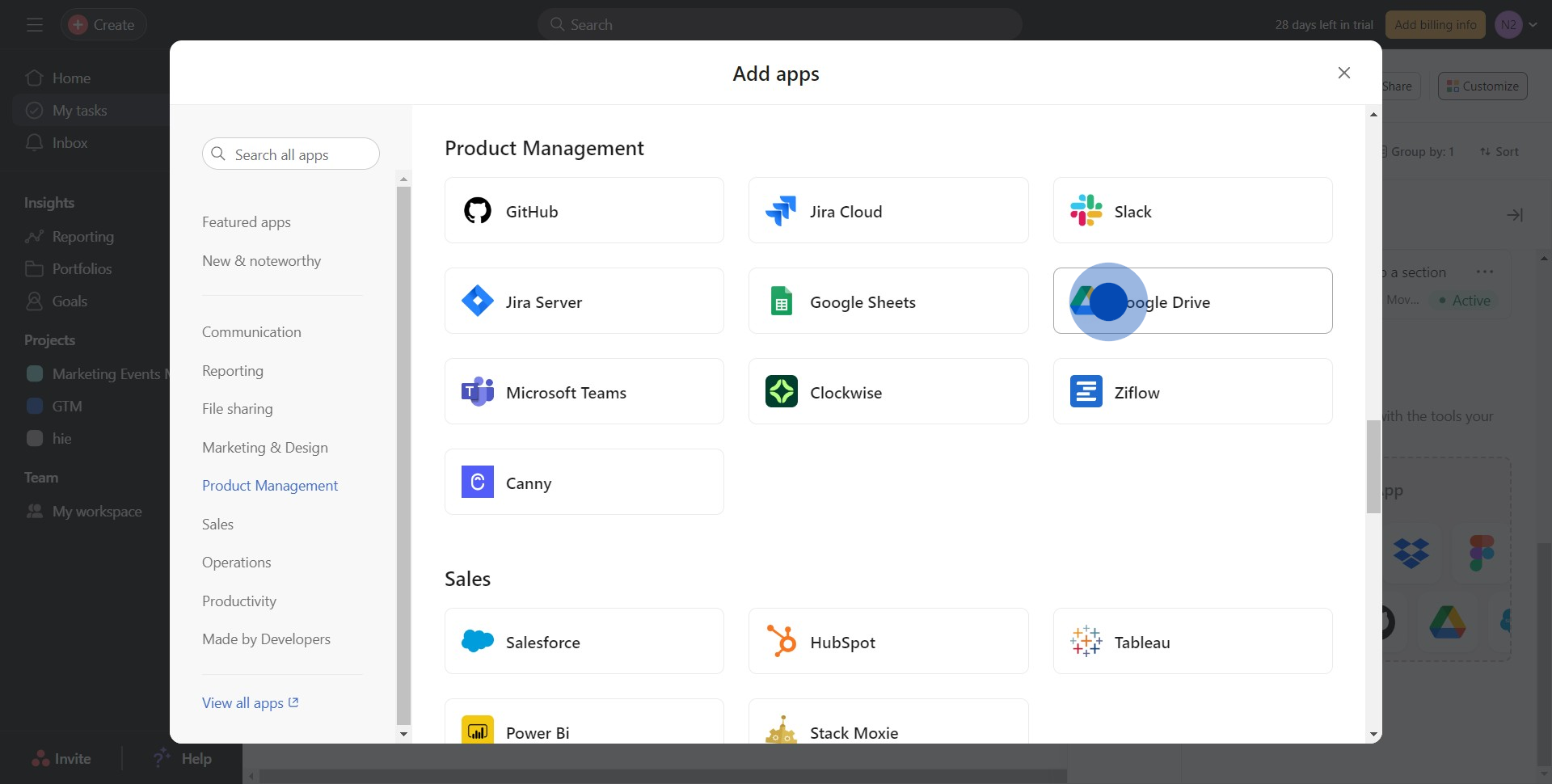
6. Continue the process by choosing the 'Add to project' prompt.

7. Awaiting is 'Connect to Google Drive'
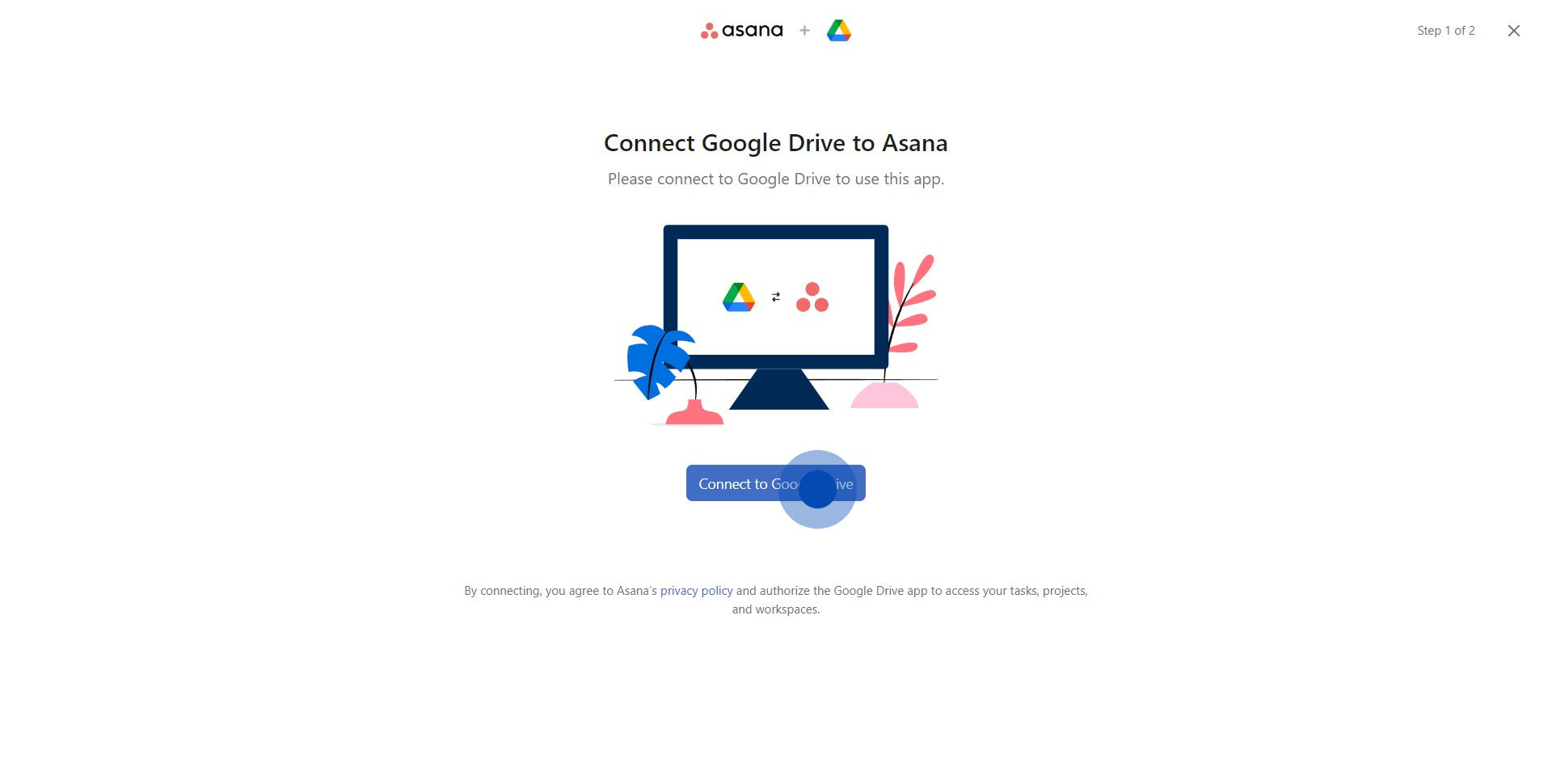
8. In order to link Asana and Google Drive, choose 'Allow'.
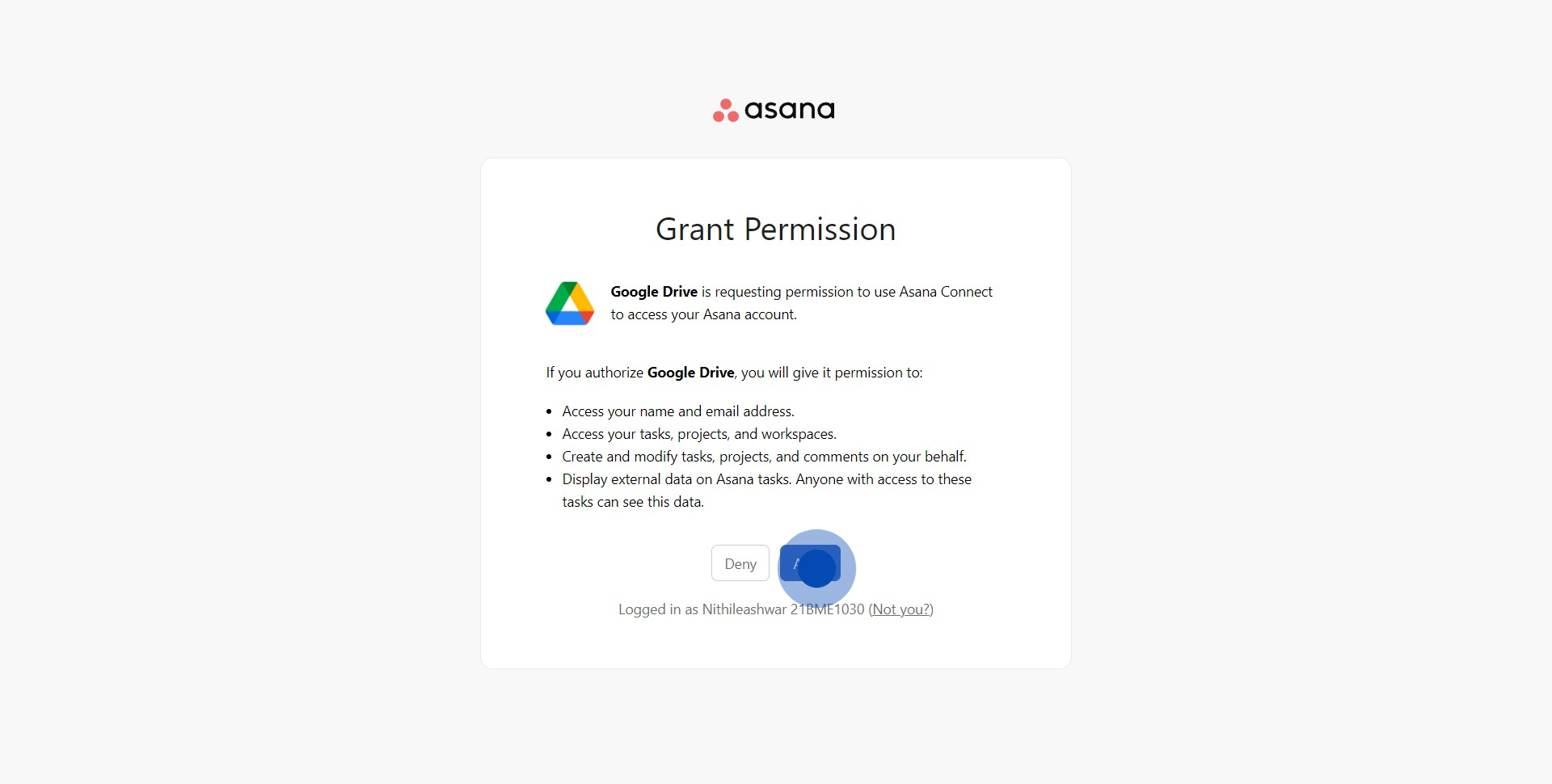
9. A confirmation bubble pops up
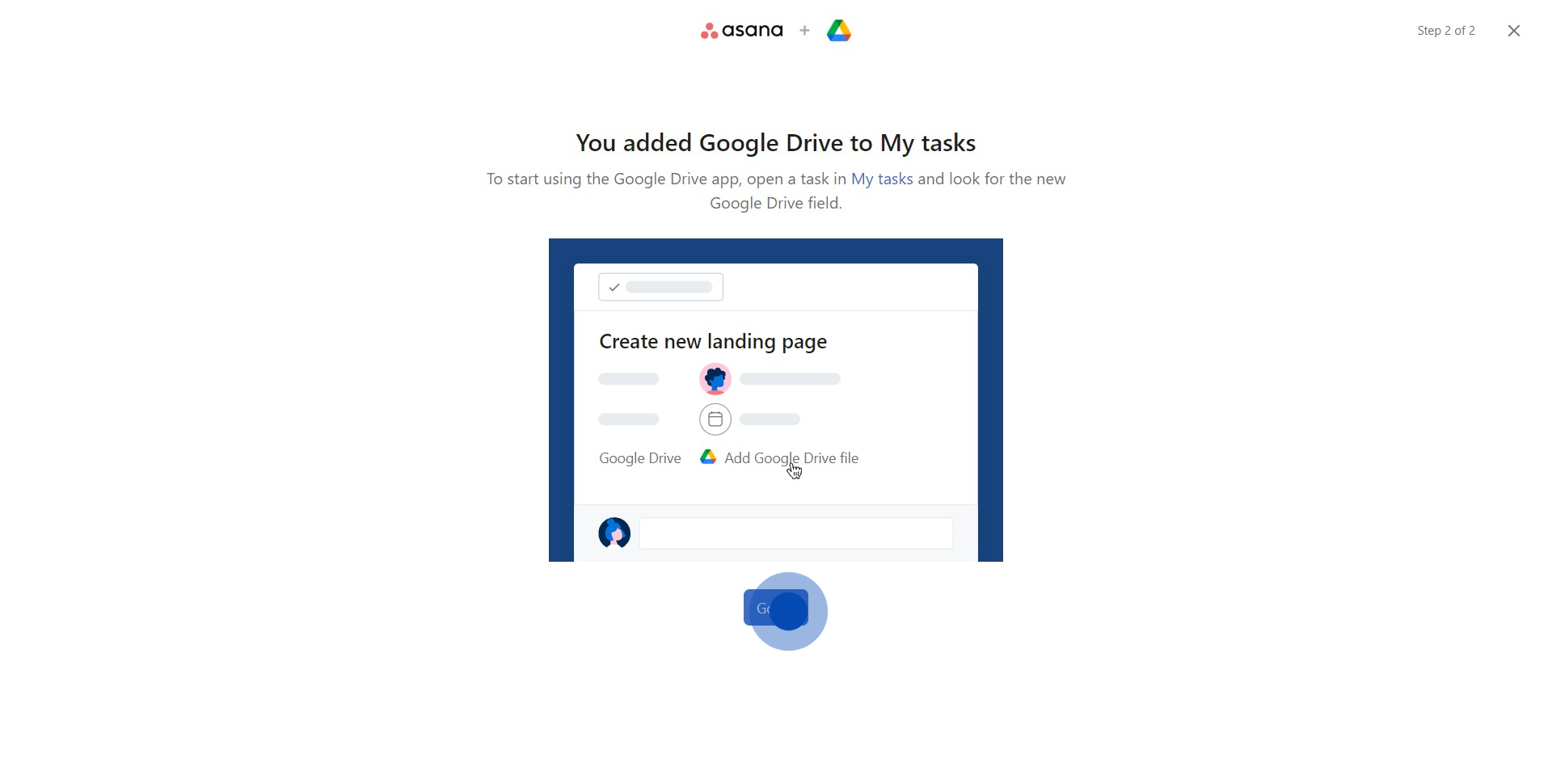
10. A task awaits your attention
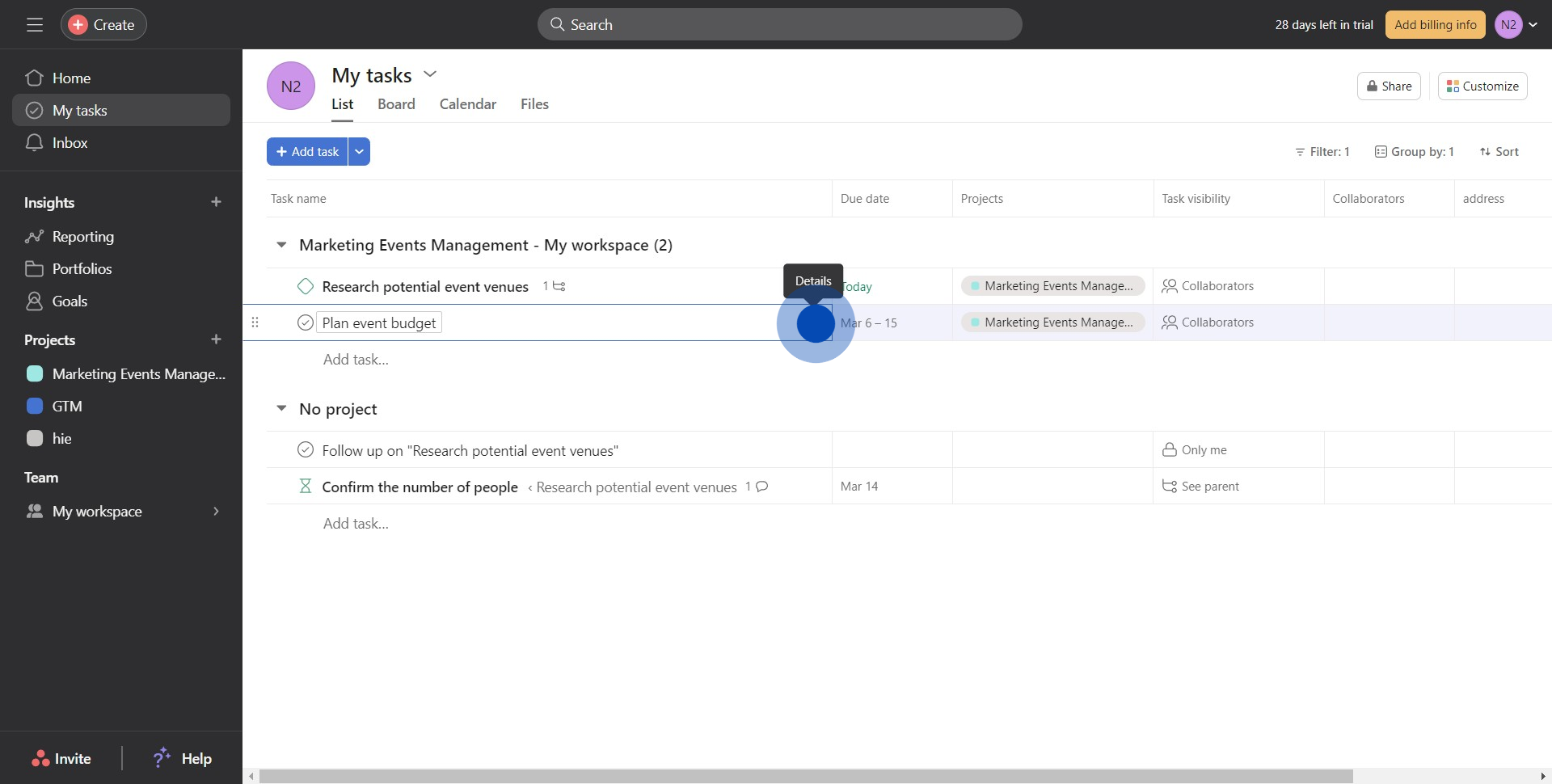
11. Now, you want to insert the Google Drive file.
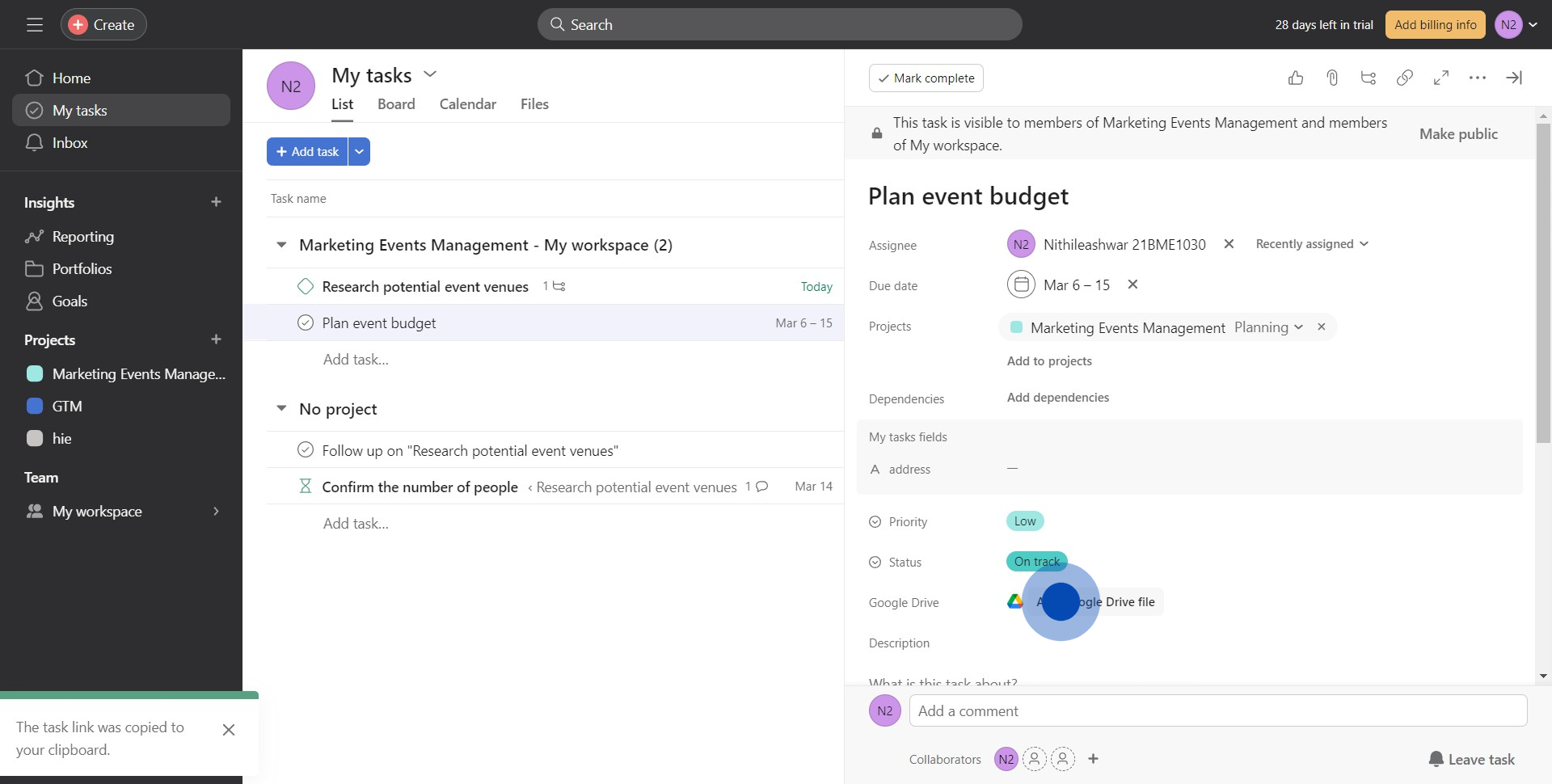
12. Please find an icon on your screen and press, to copy the link.
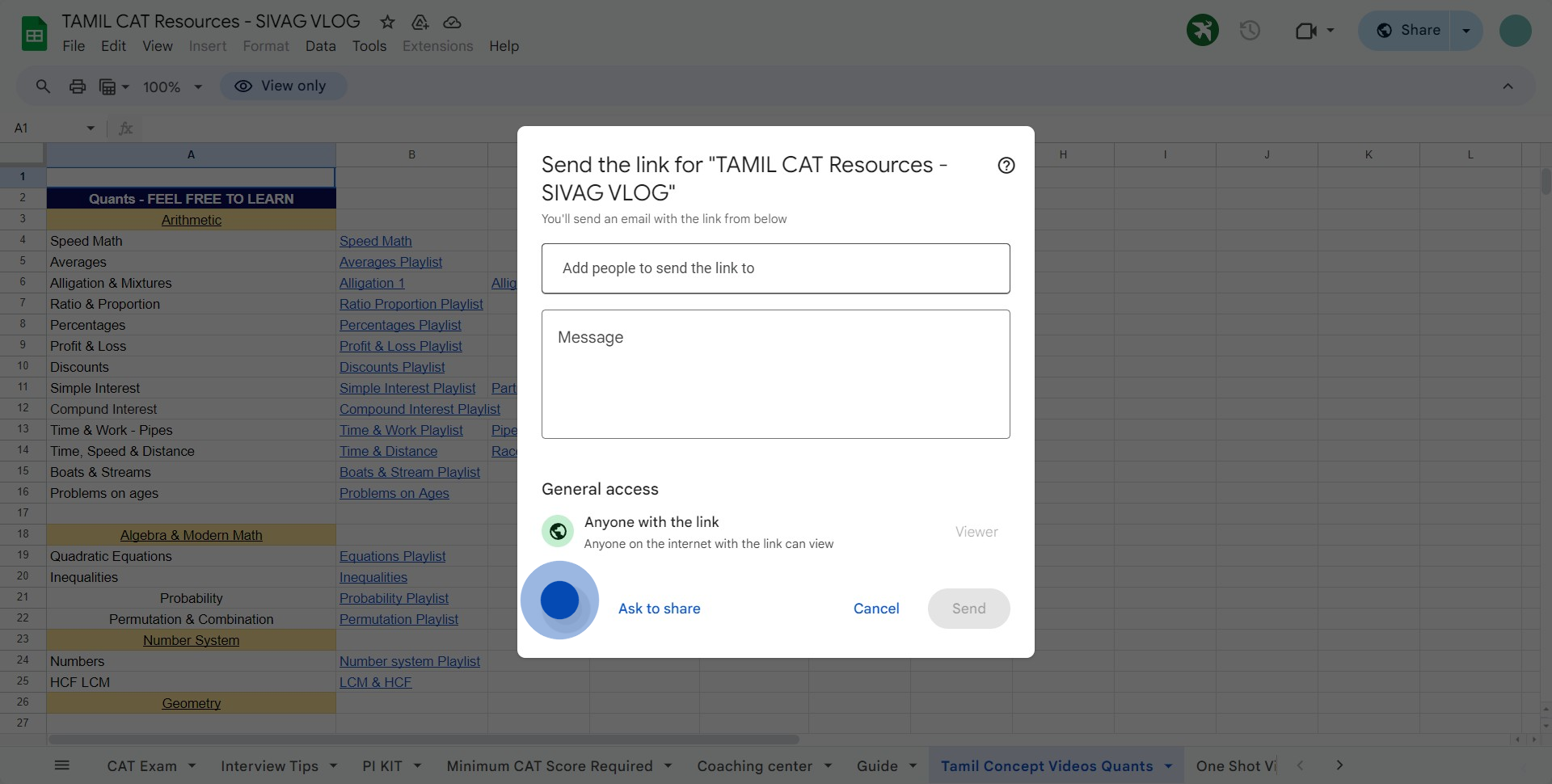
13. Enter your gathered link and choose 'Add'.
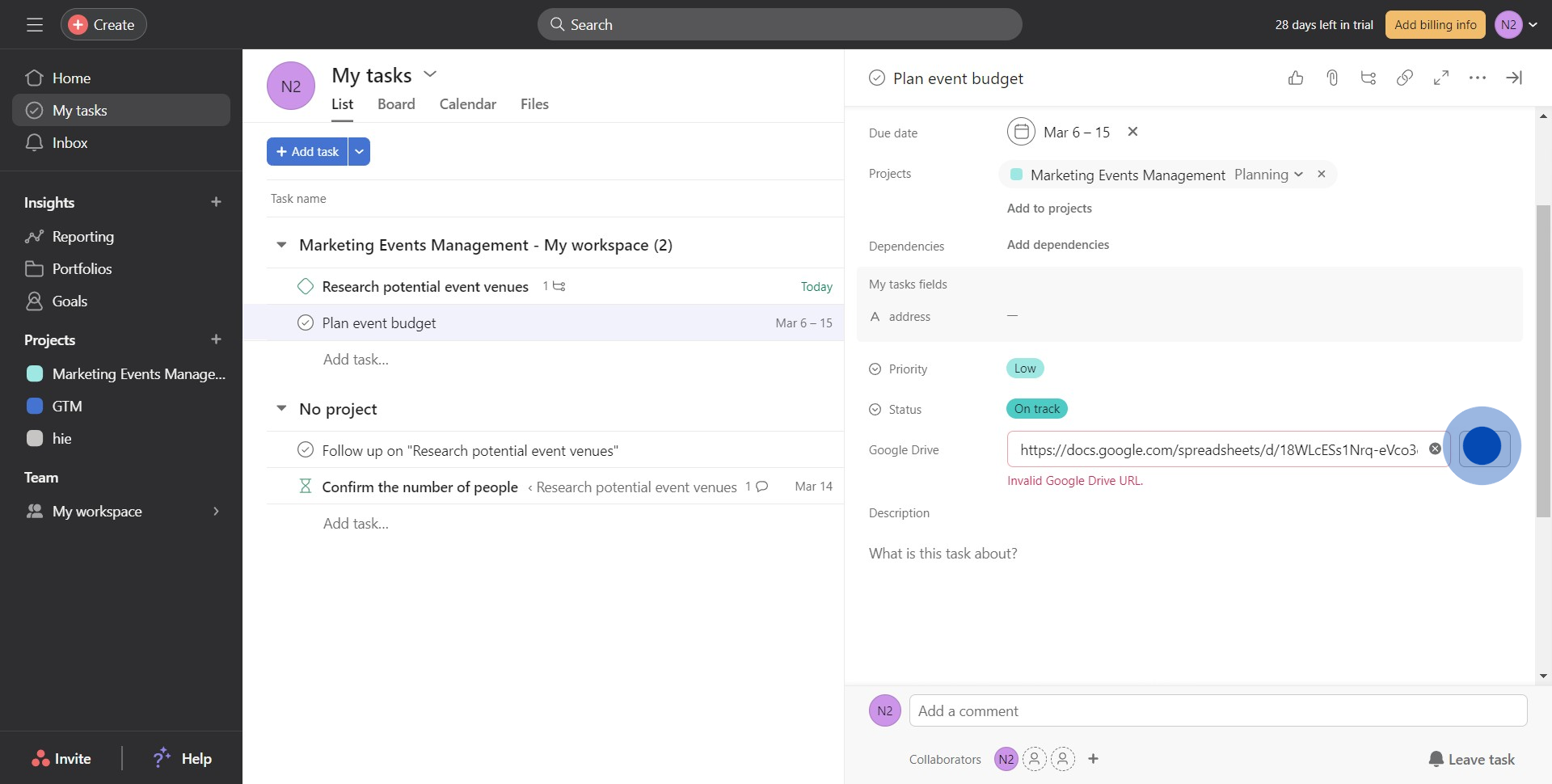
14. Celebrate! Your connection between Asana and Google Drive is accomplished!
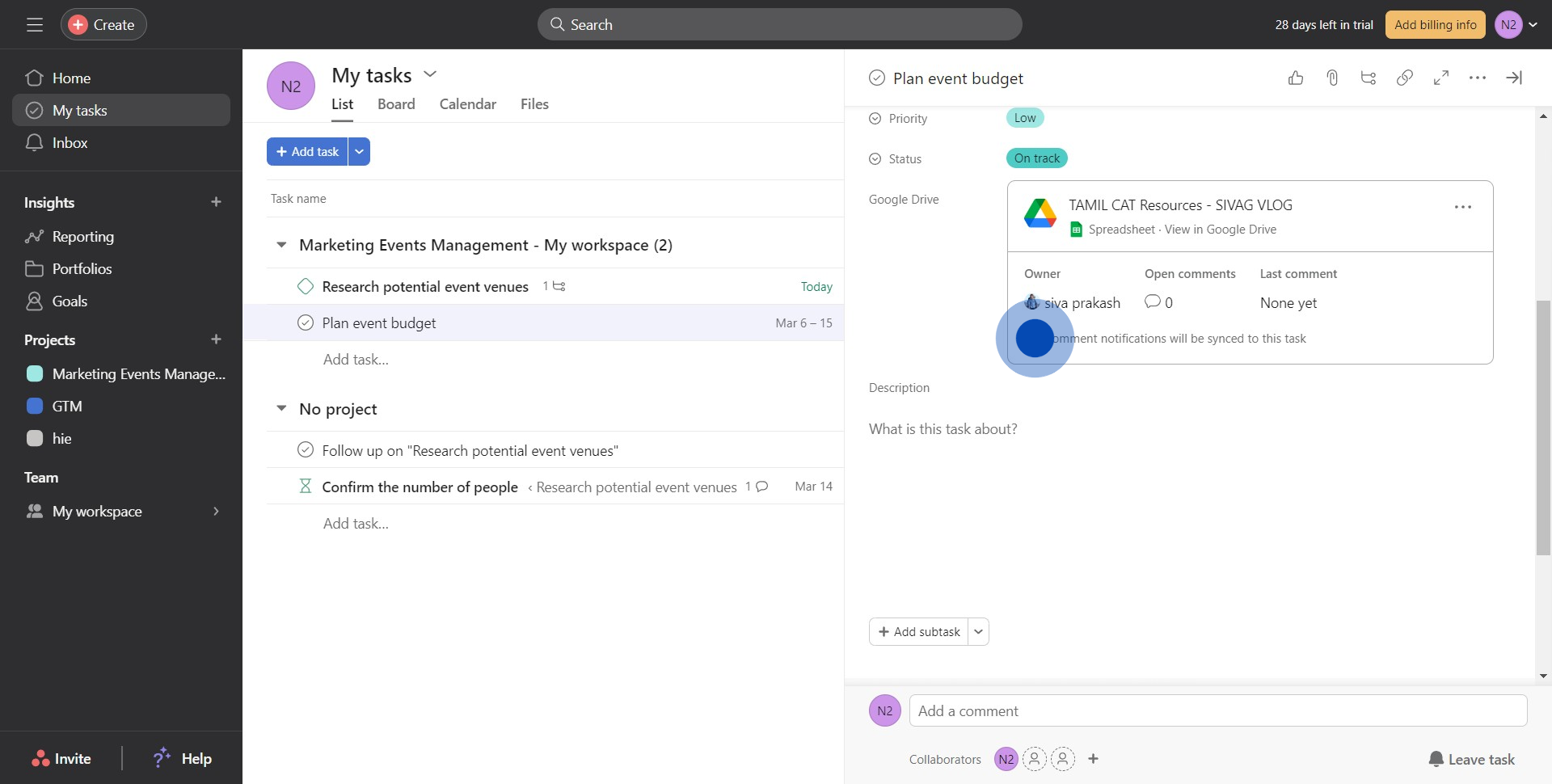
Create your own step-by-step demo
Scale up your training and product adoption with beautiful AI-powered interactive demos and guides. Create your first Supademo in seconds for free.


