Overview:
Streamline your professional communication as a teacher by crafting a personalized email signature using Canva. Elevate your email correspondence with an aesthetically pleasing and informative signature that reflects your identity. This guide offers a seamless step-by-step process to create and customize a teacher email signature, ensuring a polished and professional representation of your identity in the educational realm. Enhance your email communication effortlessly with this user-friendly guide tailored for educators using Canva.
Who is Canva best suited for?
Canva is best suited for a wide range of professionals, including Marketing Professionals, Designers, and Nonprofit Organizations. For example, Marketing Professionals can use Canva for creating eye-catching advertisements and social media content, Designers can leverage it for rapid prototyping and client presentations, and Nonprofit Organizations can use it for crafting impactful flyers and promotional materials, all benefiting from Canva’s easy-to-use design tools and extensive template library.
How to create an email signature from Canva for Gmail
1. Begin by clicking on 'Create a design'.
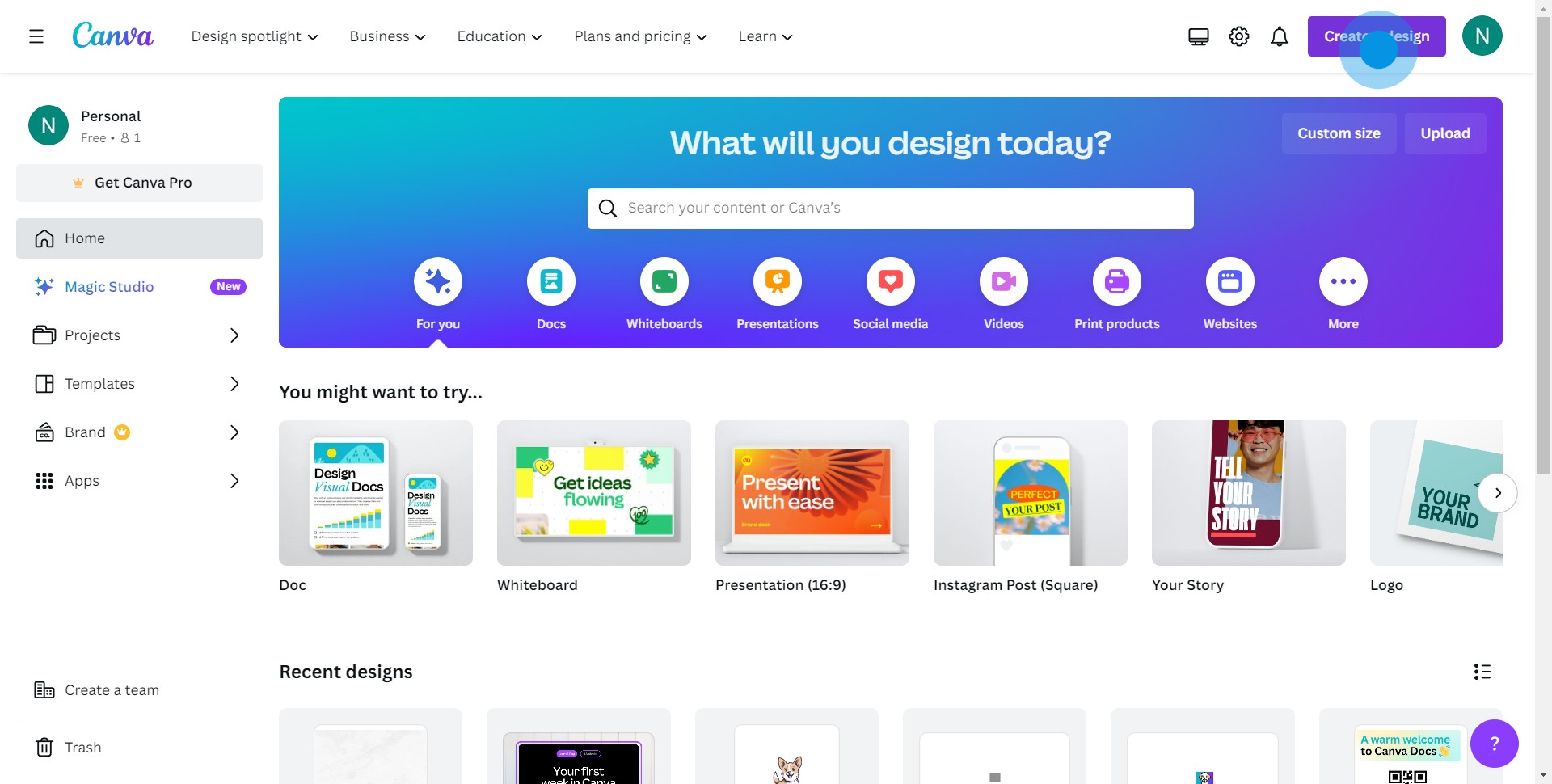
2. Next, use the search bar to find a signature template.
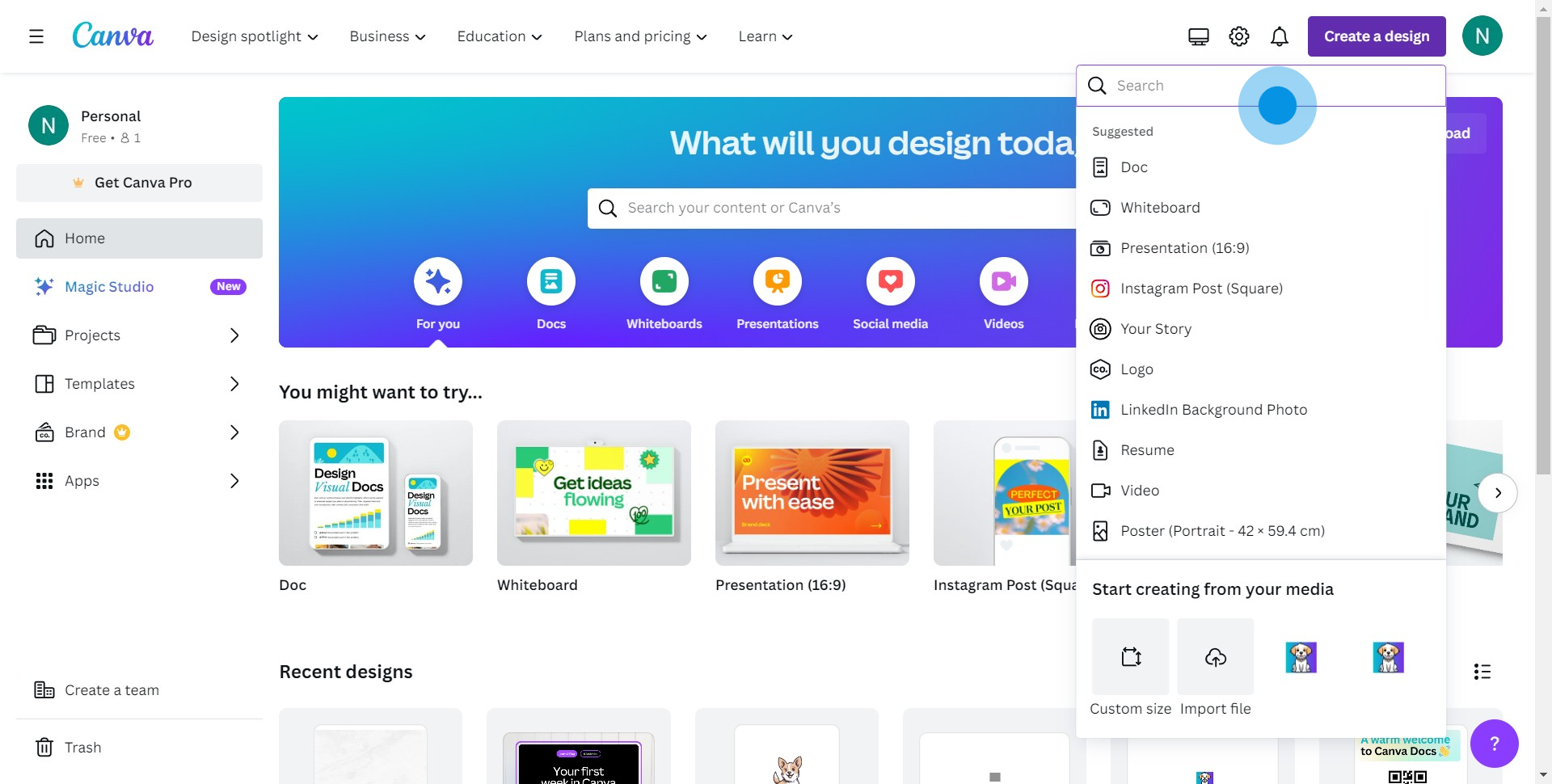
3. Let's click on the 'Teacher Email Signature' option for example.
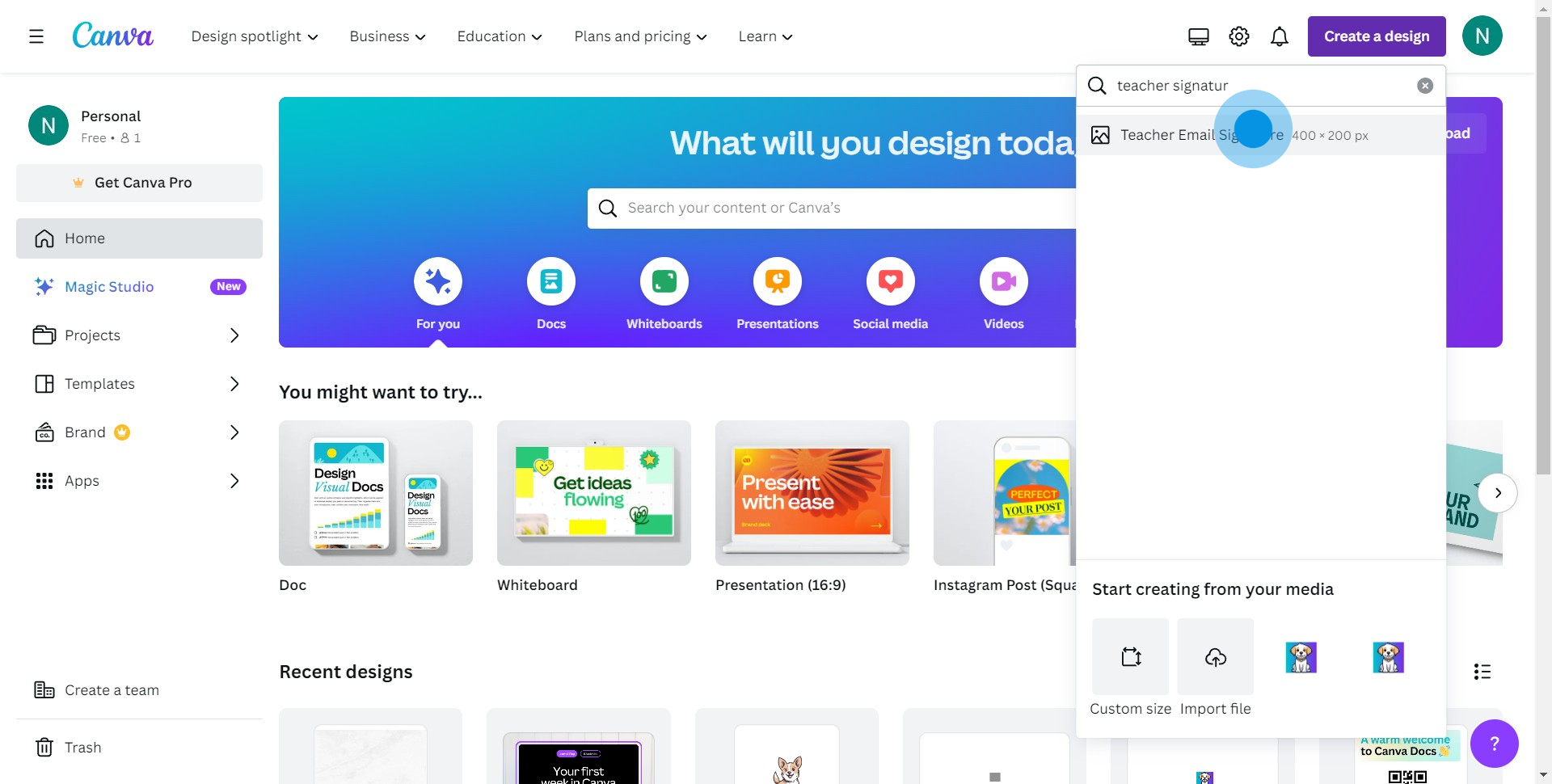
4. Now, you can select and customize the offered template.'
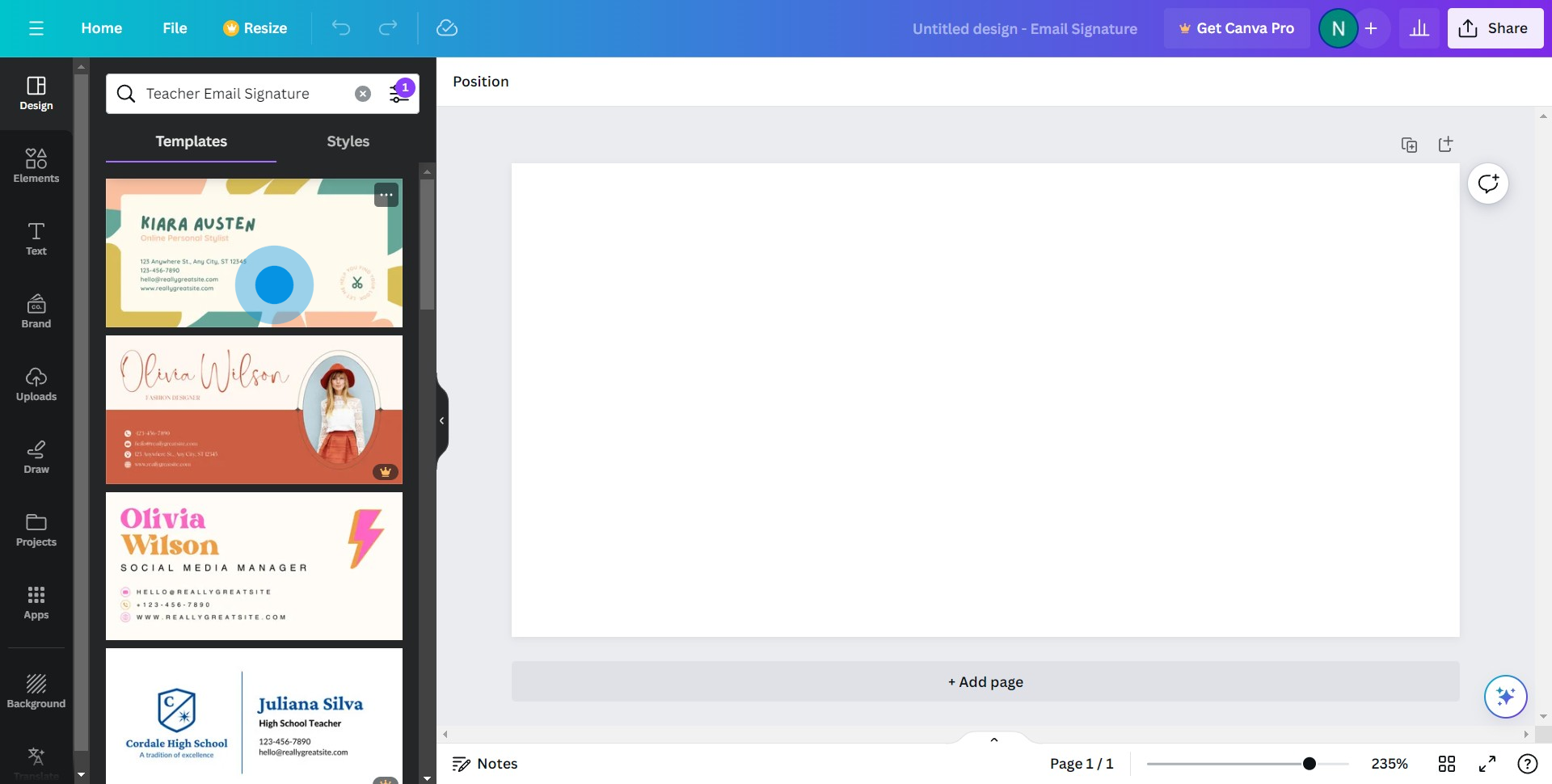
5. After you've set up your signature, hit the 'Share' button.
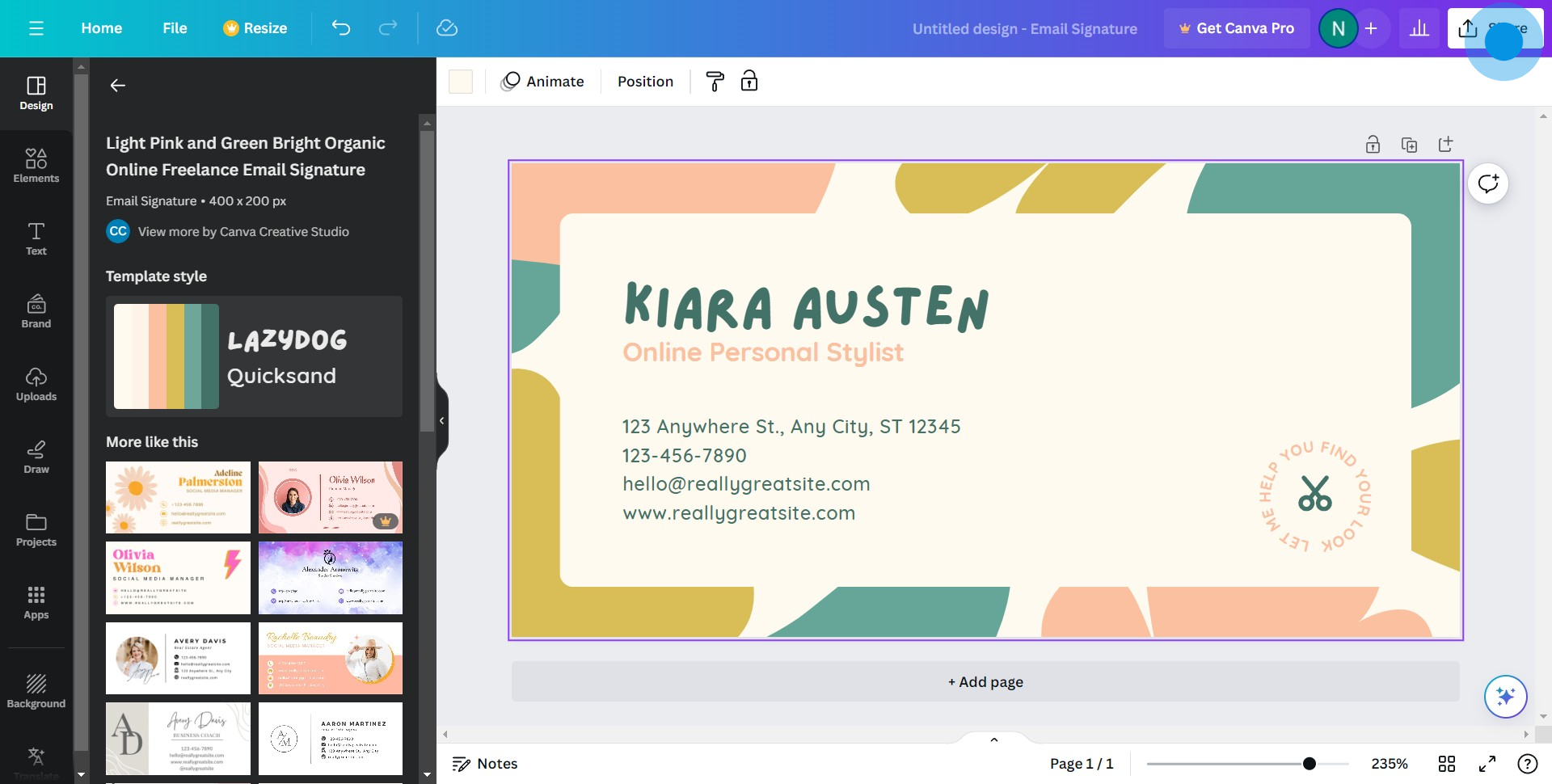
6. Look for the 'Download' button and select it.
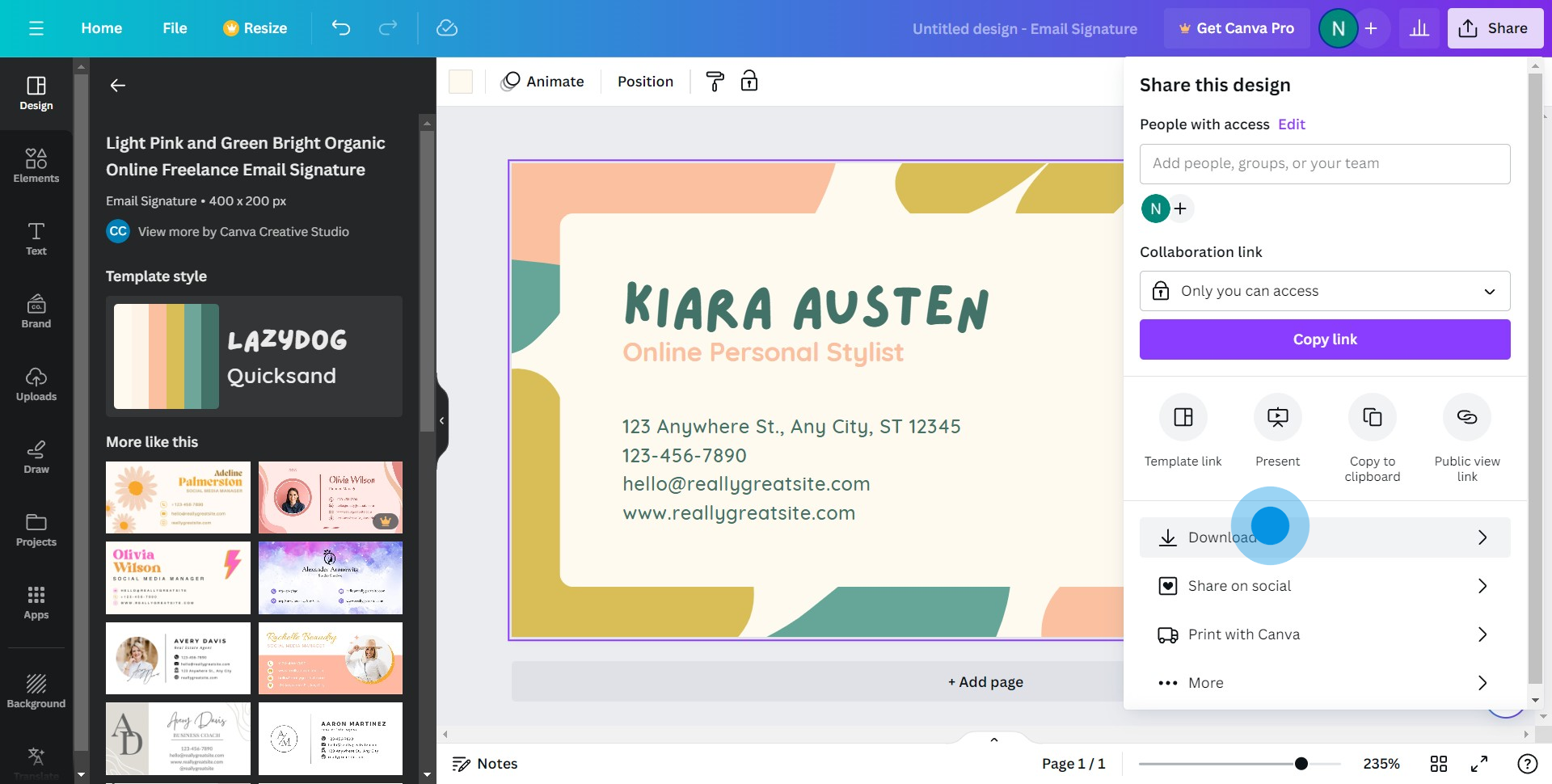
7. Click again on 'Download' to obtain your customized signature.
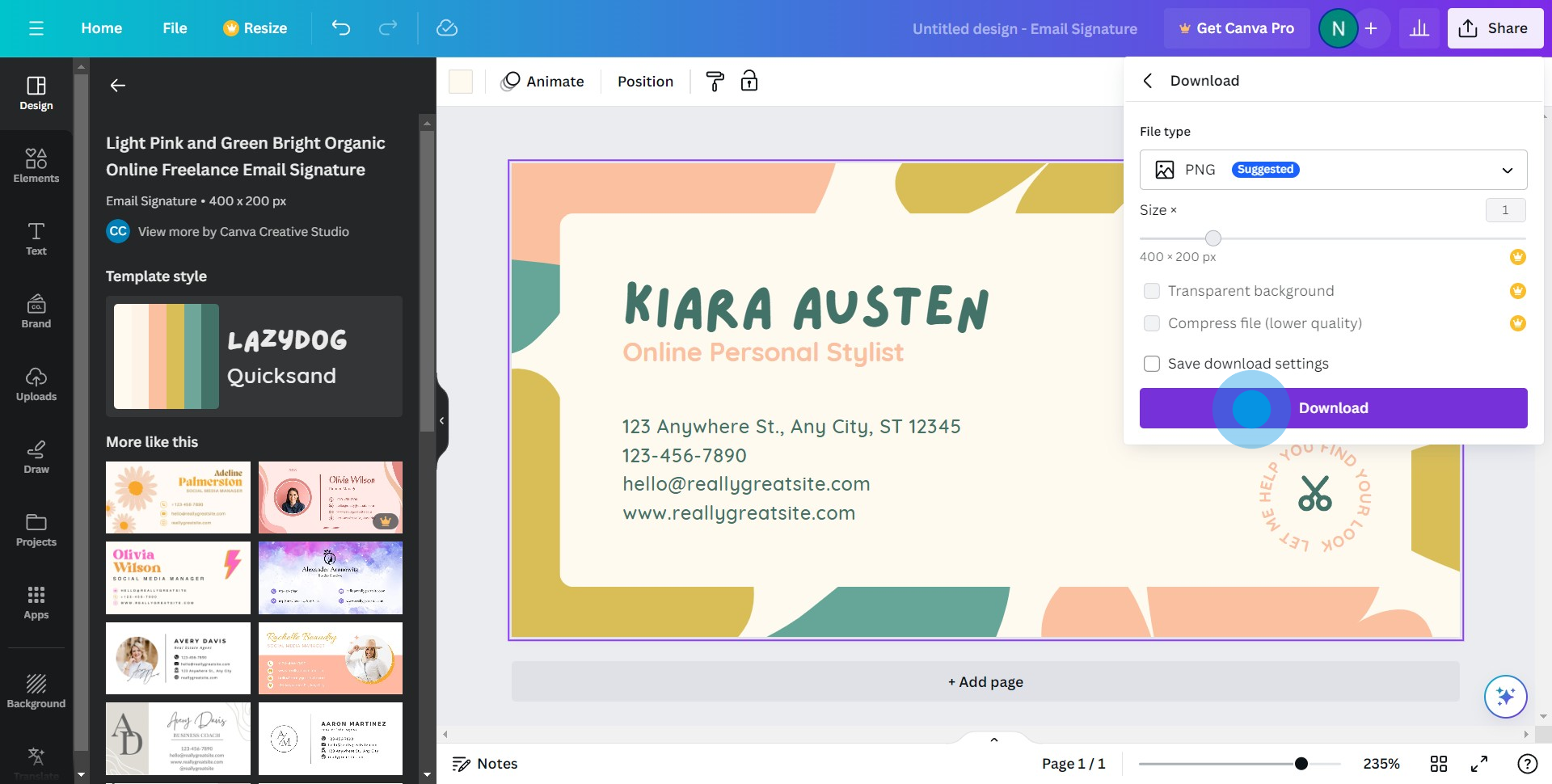
8. Your next step is selecting 'Settings'.
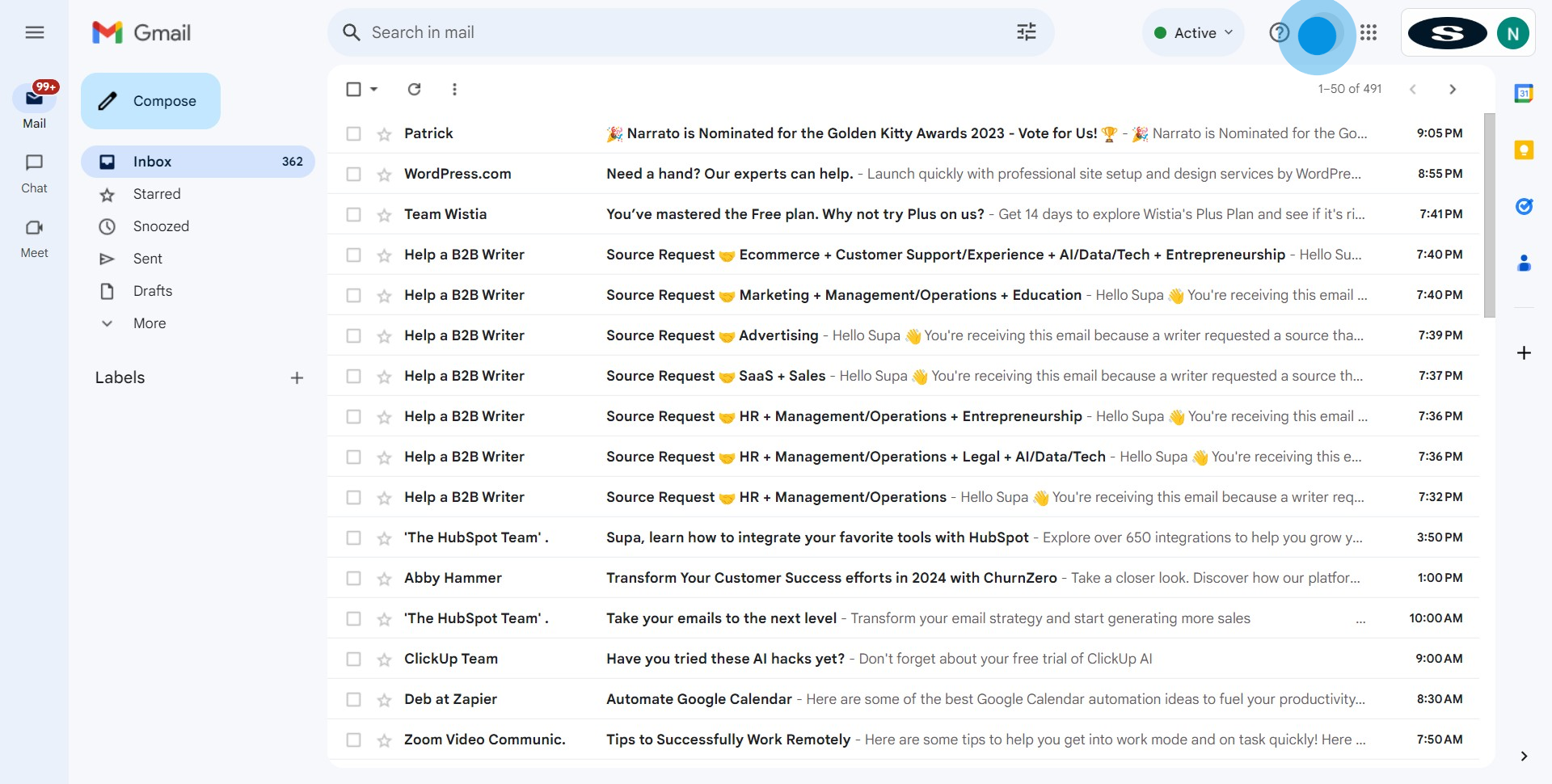
9. Navigate to 'See all settings' to discover more options.
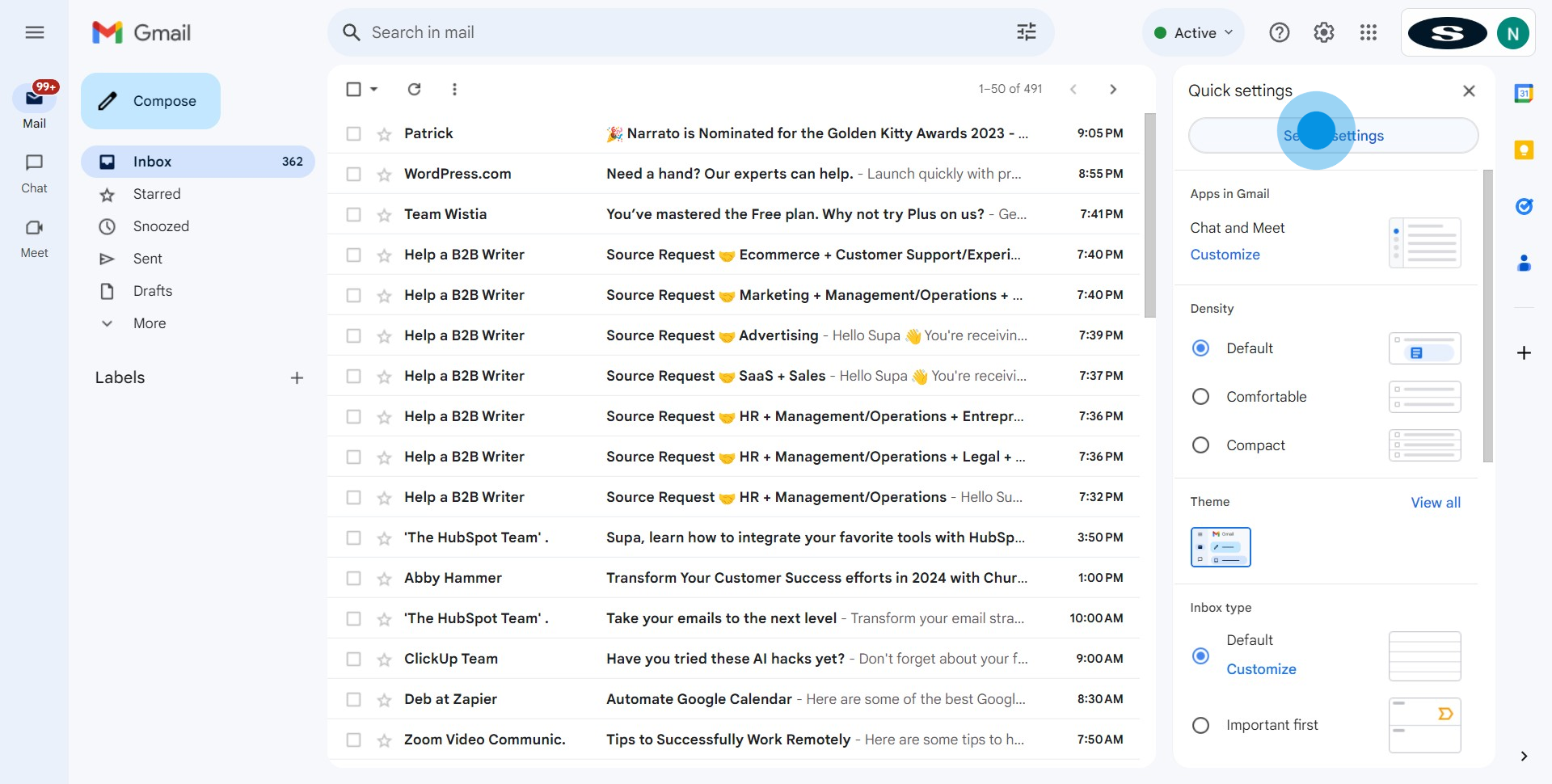
10. Click 'Create new' to add your fresh signature.
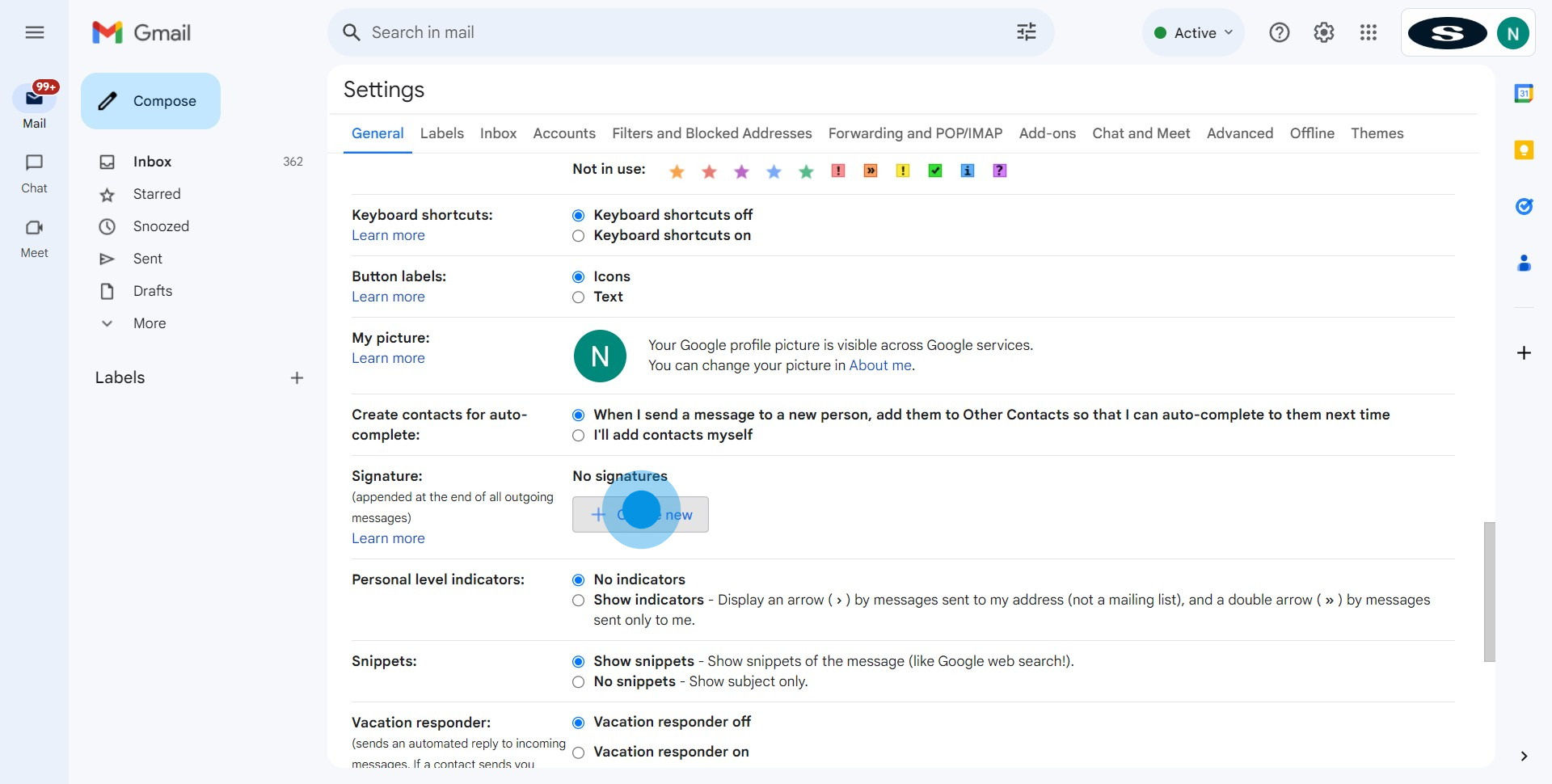
11. Select the icon to incorporate your downloaded image.

12. Finally, click 'Save Changes' to finalize your newly crafted teacher email signature.

Common FAQs on Canva
How do I use Canva’s Brand Kit?
To use Canva’s Brand Kit, you need a Canva Pro account. Go to the “Brand Kit” section from the homepage sidebar. Here, you can upload your brand’s logo, set your brand colors, and choose your brand fonts. Once set up, these elements will be accessible in your design projects, allowing you to apply consistent branding across all your designs easily.
Can I create and manage a team in Canva?
Yes, Canva allows you to create and manage teams, especially with Canva Pro or Enterprise plans. To create a team, go to the “Brand Kit” or “Team” section and select “Create a team.” Invite team members by entering their email addresses. You can assign roles, set permissions, and manage team assets and shared templates to streamline collaboration and maintain consistency.
How do I use Canva’s Content Planner?
To use Canva’s Content Planner, go to the “Content Planner” tab from the Canva homepage. You can schedule your social media posts and design content directly within the planner. Select a date and time for your posts, and choose the design you want to schedule. Canva will handle the posting on your behalf, allowing you to manage your content calendar efficiently.
Enjoyed this interactive product demo?
Create your own interactive product demo in minutes. Drive growth, scale enablement and supercharge product led-onboarding with Supademo.
Sign up for free here with no credit card required.


