Overview
Are you looking to tidy up your Slack workspace by removing unnecessary channels? While Slack is a simple and straightforward tool, it may not be intuitive for everyone on how they can easily delete channels.
Whether you're cleaning up outdated channels or consolidating discussions, here's a quick Slack demo guide to help you navigate the deletion process seamlessly:
1. To kick off, click on the channel you'd like to delete. Let's choose "channel-to-delete".
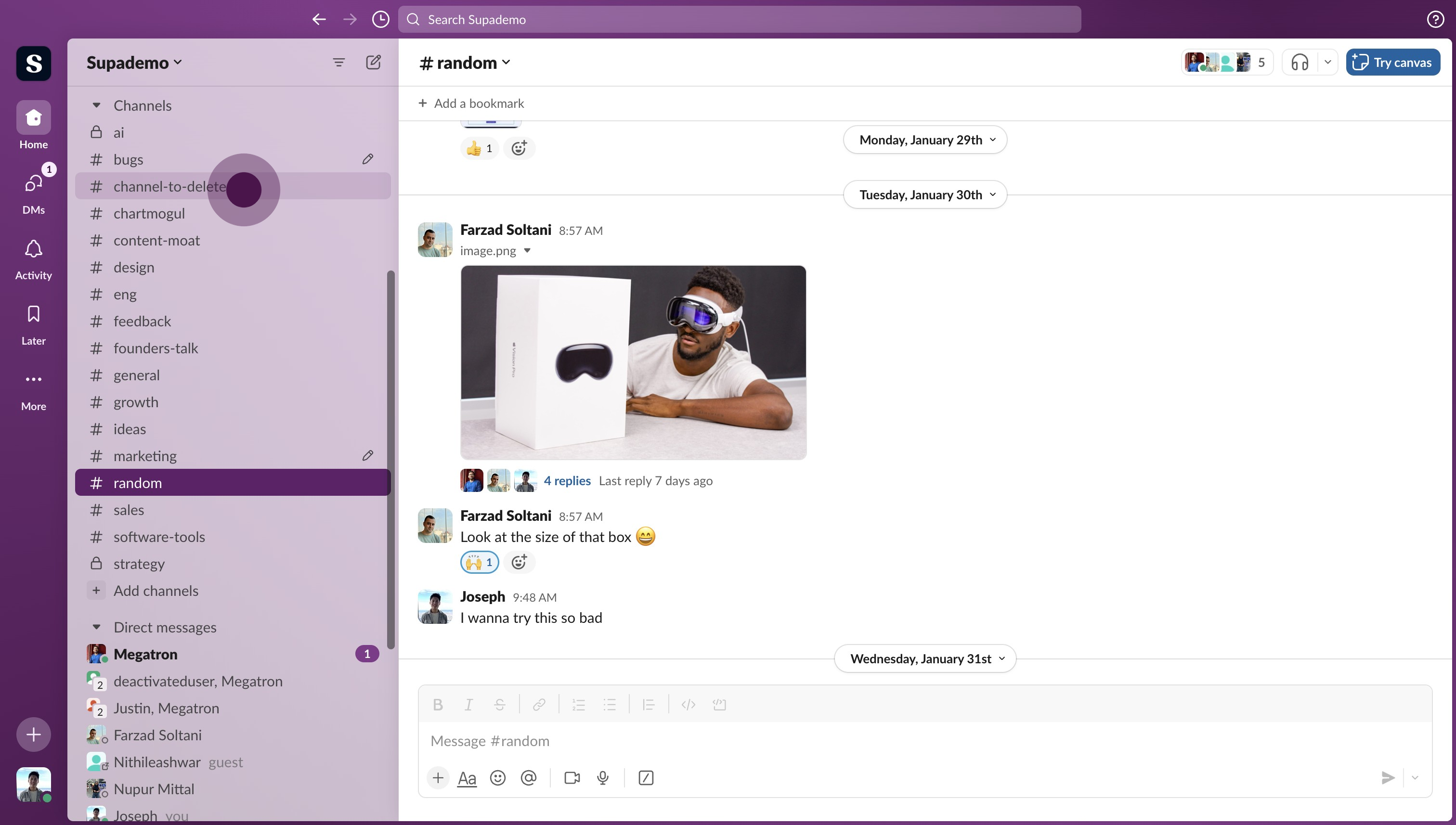
2. After that, click on the channel name to suface options..
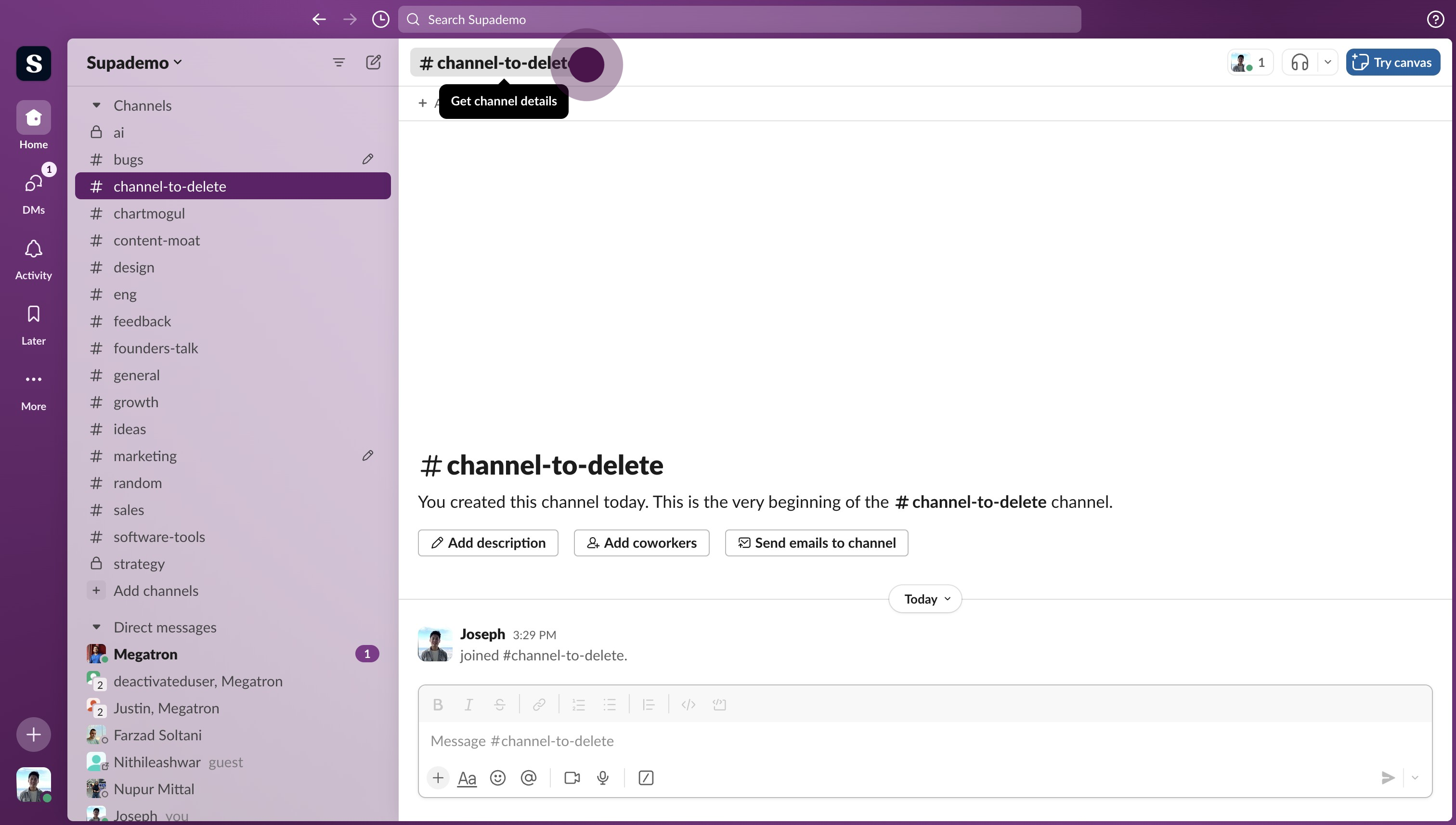
3. After that, click on "Settings".
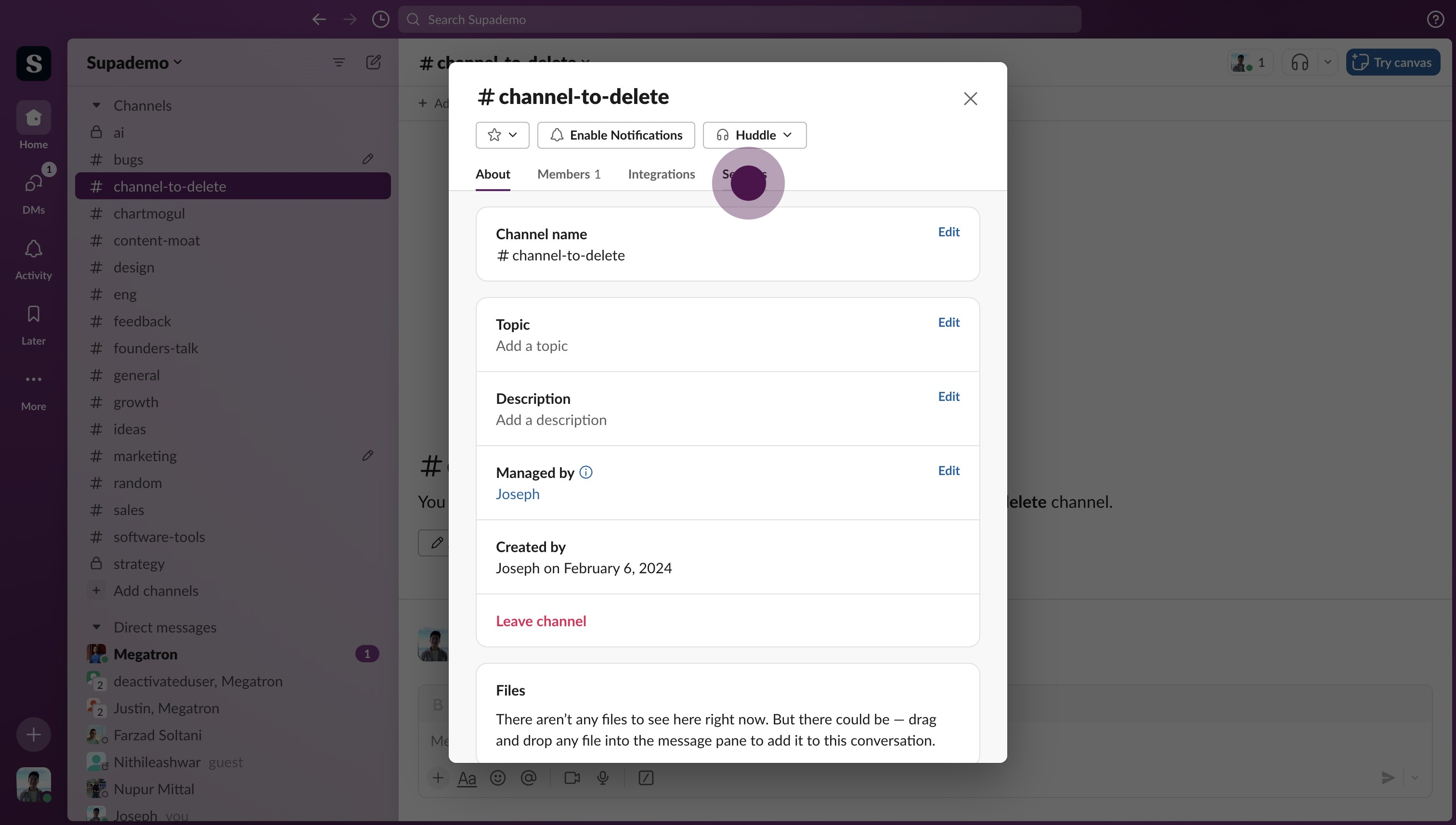
4. After scrolling down, click on "Delete this channel".
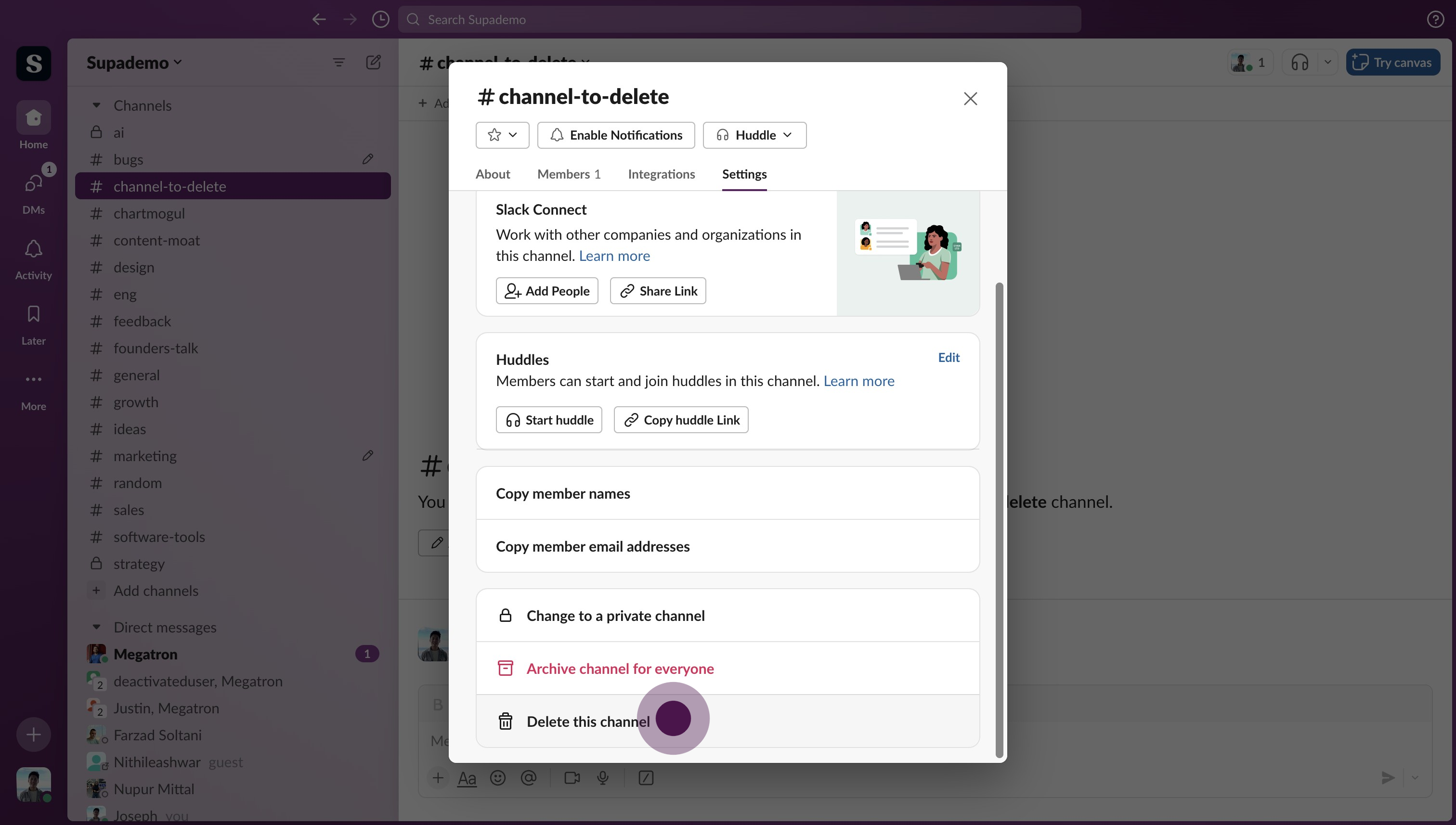
5. Click on "Yes, permanently delete the channel".
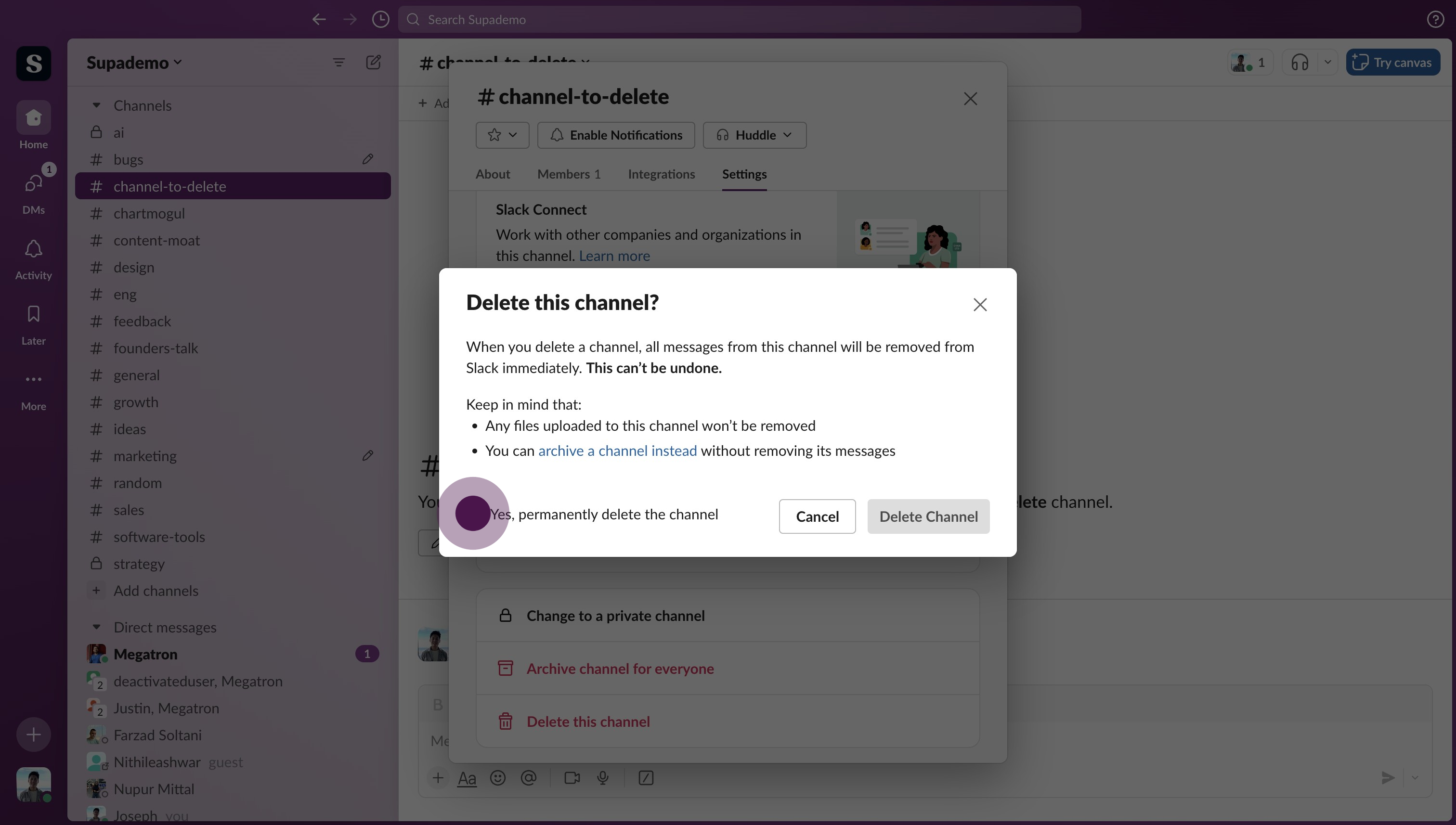
6. Now, click on "Delete Channel".
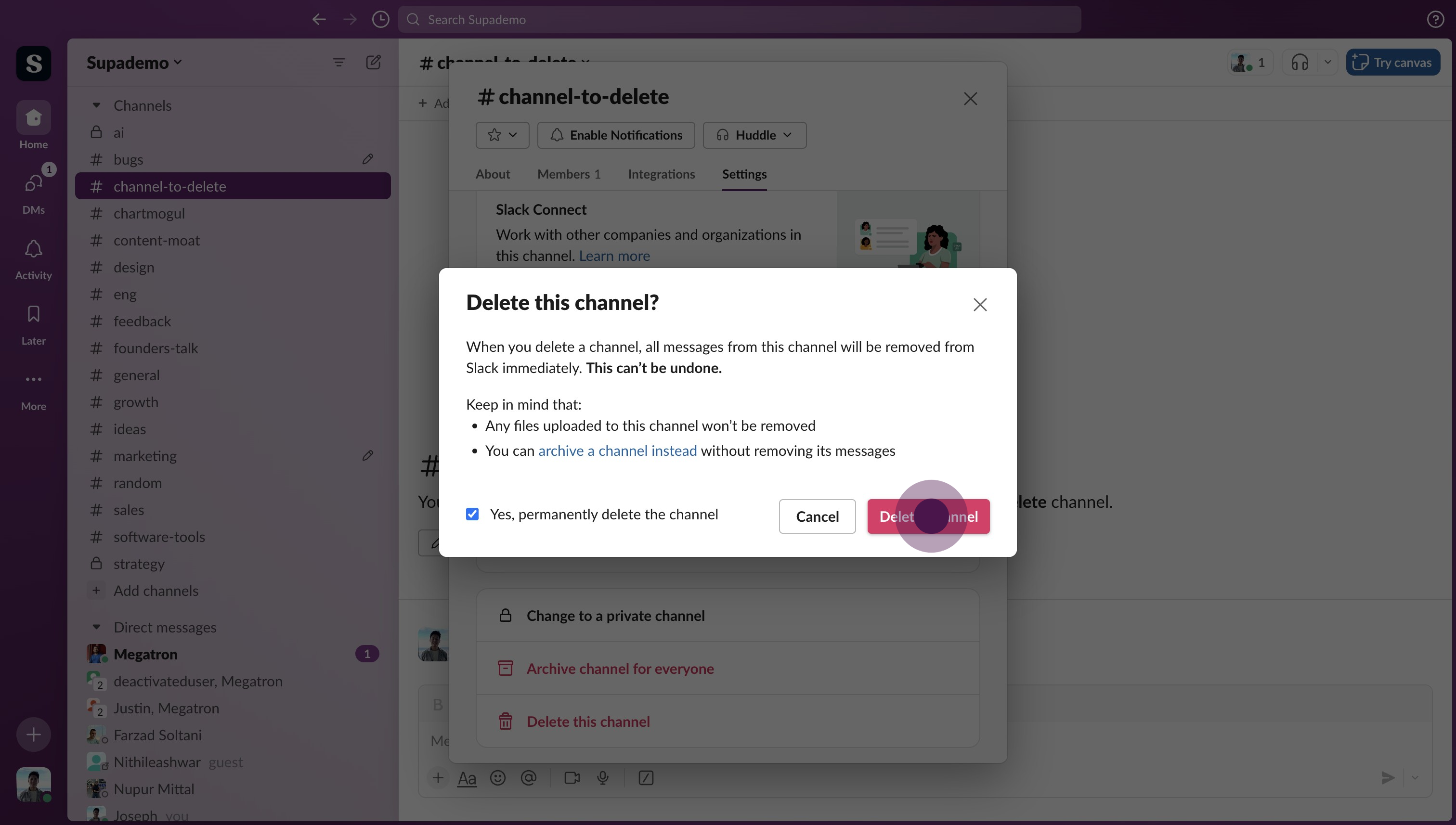
7. Your Slack channel has been deleted!
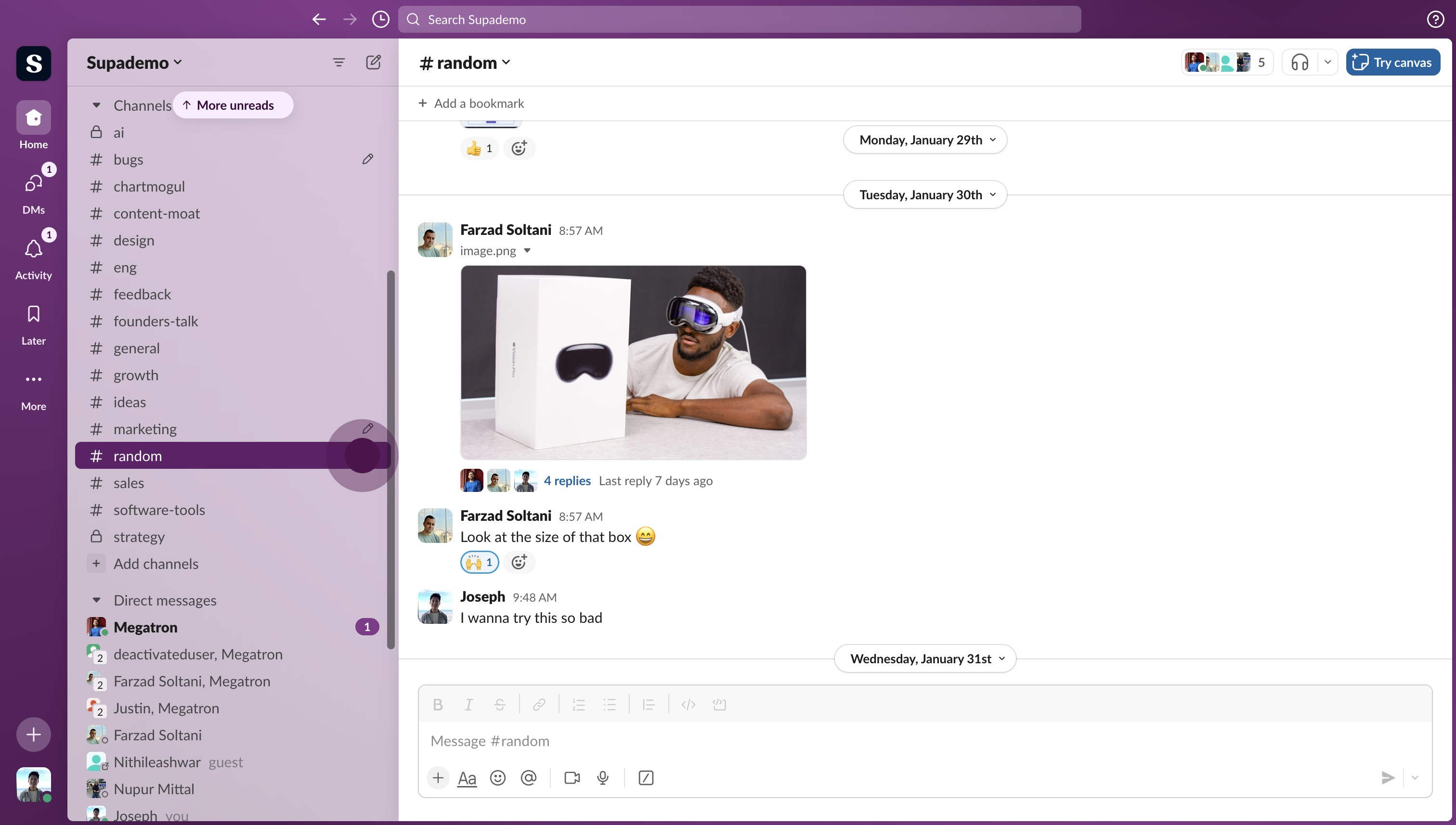
Common FAQs on Slack
How do I create a new Slack workspace?
To create a new Slack workspace, go to the Slack website and click on “Create a new workspace.” Follow the prompts to enter your email address, verify it, and then provide details like your company name and workspace name. You’ll be guided through setting up channels and inviting team members.
How can I customize my Slack notifications?
To customize your Slack notifications, click on your profile picture in the top-right corner and select “Preferences.” Go to the “Notifications” tab, where you can adjust settings for direct messages, mentions, and keyword alerts. You can choose to receive notifications via desktop, mobile, or email and set notification preferences for different channels and threads.
How do I integrate apps and services with Slack?
To integrate apps and services with Slack, click on your workspace name in the top-left corner and select “Apps & integrations” from the menu. Browse or search for the app you want to add. Click on it and follow the instructions to install and authorize the app. Once integrated, you can use the app’s features directly within Slack, such as sending data or automating tasks.
This guide was created in minutes with Supademo
Scale up your training and guidance with engaging, AI-powered interactive demo walkthroughs. Create a Supademo for free with no credit card required.
Checkout Supademo Slack Integration (beta)

With Supademo's Slack integration, you can get real-time alerts on your highest performing interactive demos and prospects. This helps you narrow your focus on the highest intent, most engaged viewers.
Here's a quick summary of how it works
2. Choose the Slack channel you'd like to be notified on.
3. As viewers interact with personalized/trackable links, you'll be notified instantly.
🔔 Please note that this integration is in beta. Options for controlling notifications (i.e. real-time vs. daily digest) will be arriving within the next two weeks.
Learn more about Slack workspaces






