Overview:
Simplify your tasks in Monday.com by efficiently removing unwanted columns with ease. Enhance user experience and streamline your workspace by eliminating unnecessary clutter through the deletion of columns. This guide offers a straightforward process to delete columns, empowering users to optimize their workflow and maintain clarity within the Monday.com platform.
Who is Monday.com best suited for?
Monday.com is best suited for a wide range of professionals, including Project Managers, Team Leaders, and Operations Coordinators. For example, Project Managers can use Monday.com for planning and tracking project tasks and milestones, Team Leaders can leverage it for assigning tasks and monitoring team progress, and Operations Coordinators can use it for streamlining workflows and managing resources, all benefiting from Monday.com’s customizable project management and collaboration tools.
How to delete a column in Monday.com
1. Begin by selecting the task on your dashboard.
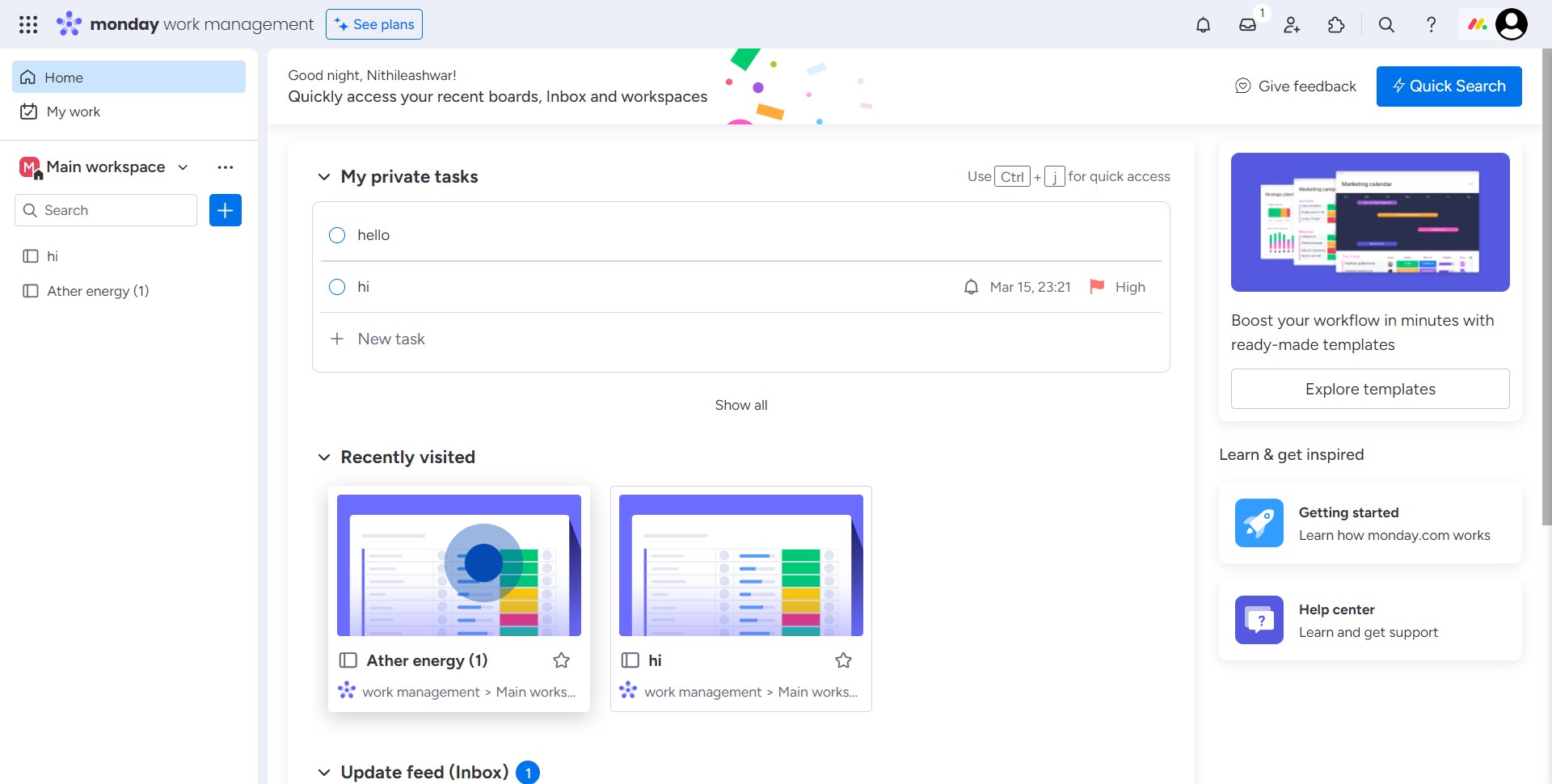
2. Next, focus on the specific element by clicking the ellipsis icon.
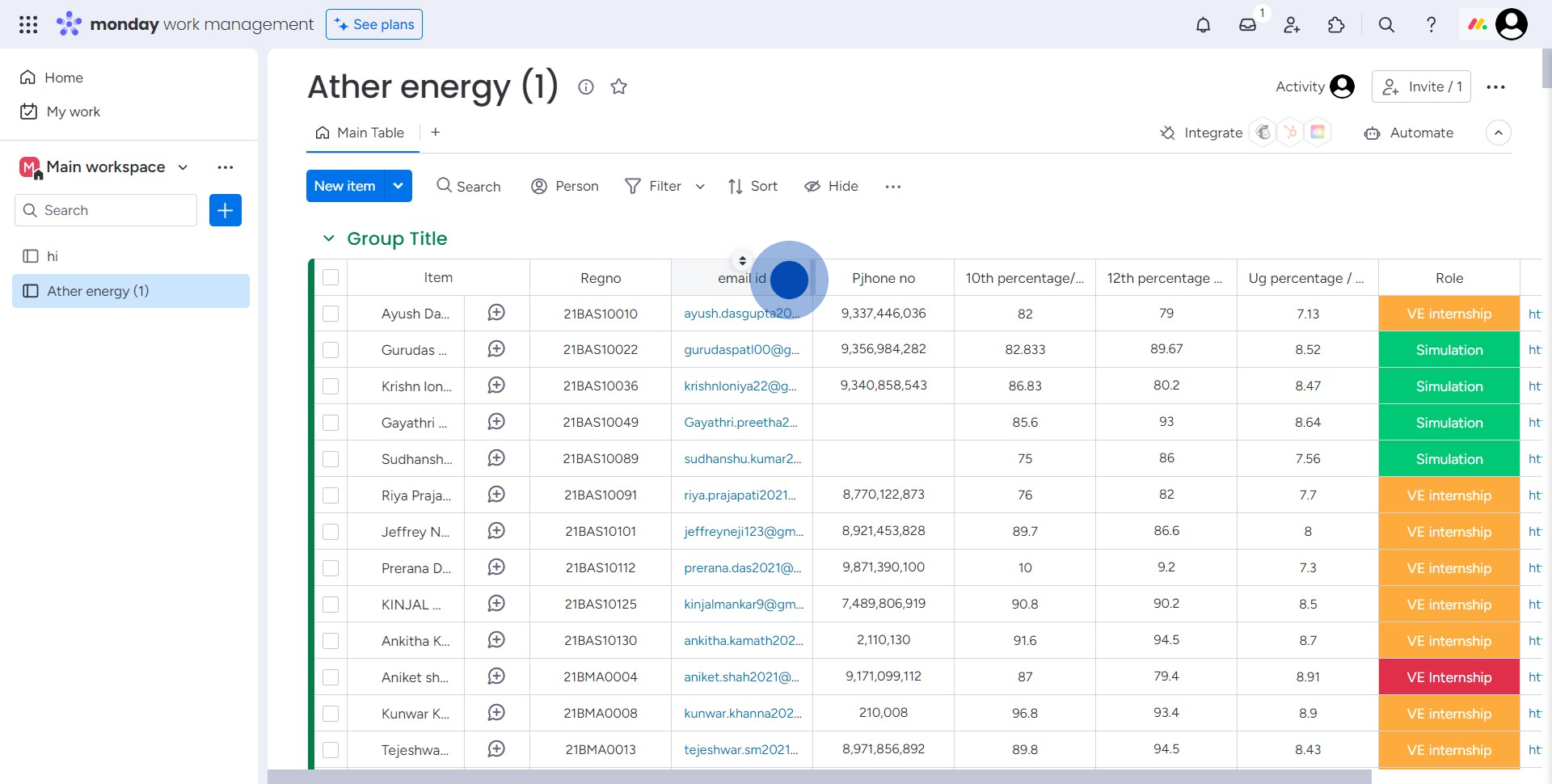
3. Proceed to eliminate the column by choosing 'Delete' from the options.

4. Finally, confirm your action by clicking on the 'Delete' button.
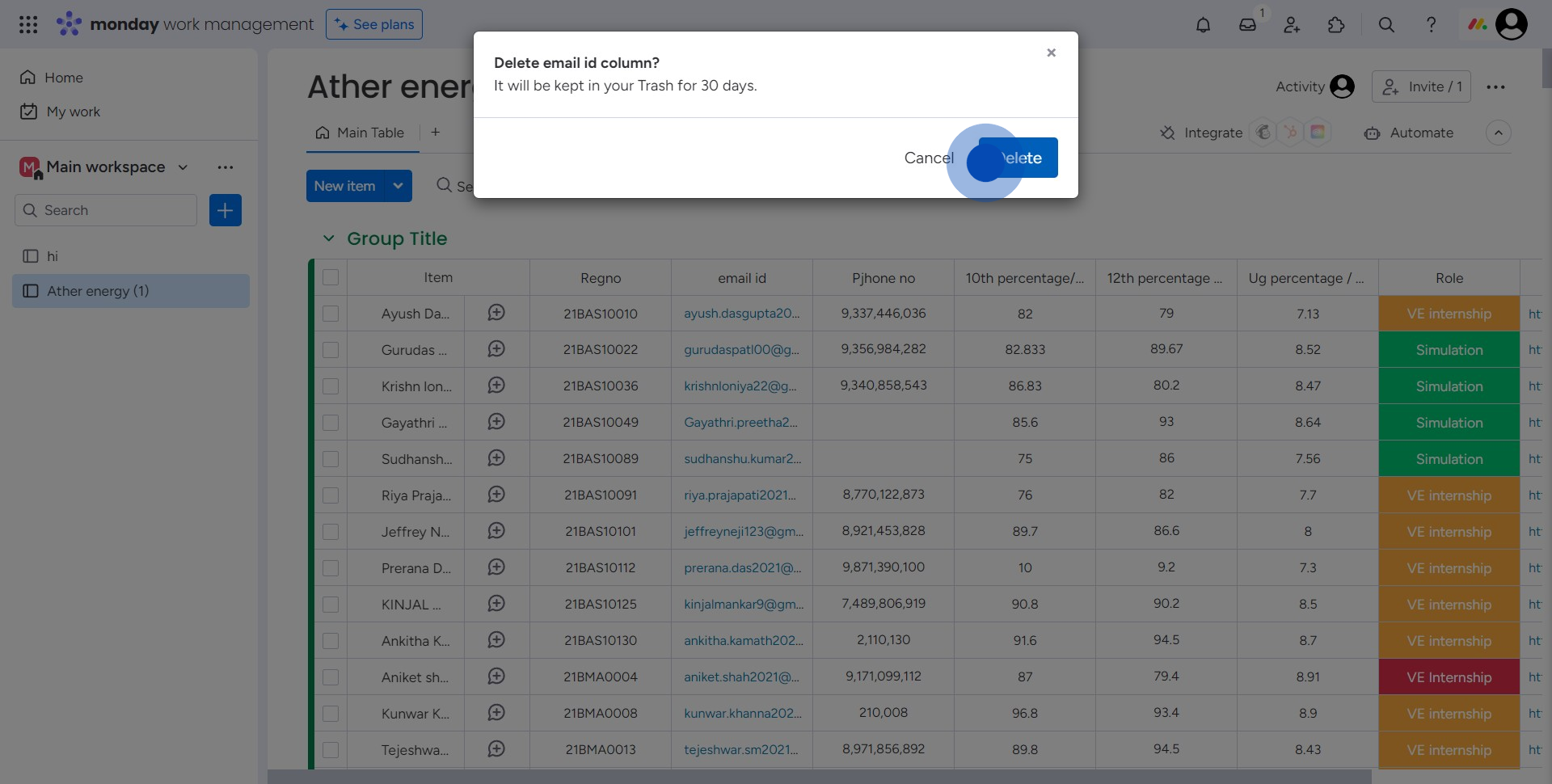
Common FAQs on Monday.com
How do I set up and customize boards in Monday.com to manage projects?
To set up a board in Monday.com, start by clicking the “+ New” button on the left sidebar and selecting “New board.” You can create a board from scratch or choose a template that fits your project type, such as a project management board, CRM, or marketing plan. Once the board is created, you can customize it by adding columns that represent different data types, such as status, date, people, text, and numbers. You can also create groups to organize tasks into categories or phases. Each item on the board can be assigned to team members, have deadlines set, and be tracked through various stages of completion. The board views can be customized further using filters, sorts, and different visualizations like Kanban, Gantt, or Calendar views, allowing you to tailor the board to your specific workflow.
How do I use automations in Monday.com to streamline my workflow?
Monday.com offers powerful automation features that help streamline your workflow by automating repetitive tasks. To set up an automation, go to the board you want to automate and click on the “Automations” button in the top-right corner. You can choose from a variety of predefined automation recipes, such as “When a status changes to something, notify someone,” or “When a due date arrives, notify the assignee.” Customize the automation by setting the specific conditions and actions you need. You can also create custom automations to fit unique workflows. Automations help reduce manual work, ensure tasks don’t fall through the cracks, and keep your team updated on project progress without needing constant manual input.
How can I track progress and generate reports in Monday.com?
Tracking progress in Monday.com can be done through different board views, dashboards, and reporting tools. You can use the “Dashboard” feature to create a high-level overview of your projects by adding widgets that show key metrics like task completion rates, timelines, workload distribution, and more. These dashboards can be customized to display data from multiple boards, providing a comprehensive view of your team’s progress. Additionally, Monday.com offers built-in reporting features where you can generate reports on task completion, team performance, project timelines, and other critical aspects of your workflow. Filters and sorting options allow you to focus on specific data points, and reports can be exported for further analysis or sharing with stakeholders.
Create your own step-by-step demo
Scale up your training and product adoption with beautiful AI-powered interactive demos and guides. Create your first Supademo in seconds for free.


