Overview
Simplify your Google Sheets experience with this guide on efficiently removing unwanted pages. Streamline your workflow by deleting unnecessary pages, enhancing user navigation, and promoting a clutter-free workspace. Follow the seamless step-by-step process outlined in this guide to optimize your data management strategies, ensuring efficiency and clarity within the Google Sheets platform.
Who is Google Sheets best suited for?
Google Sheets is best suited for a wide range of professionals, including Financial Analysts, Project Managers, and Data Scientists. For example, Financial Analysts can use Google Sheets for creating budgets and financial reports, Project Managers can leverage it for tracking project milestones and tasks, and Data Scientists can use it for organizing and analyzing large datasets, all benefiting from Google Sheets’ collaborative features and powerful data processing capabilities.
How to delete pages in Google Sheets
1. Start by choosing the desired page from the dropdown.
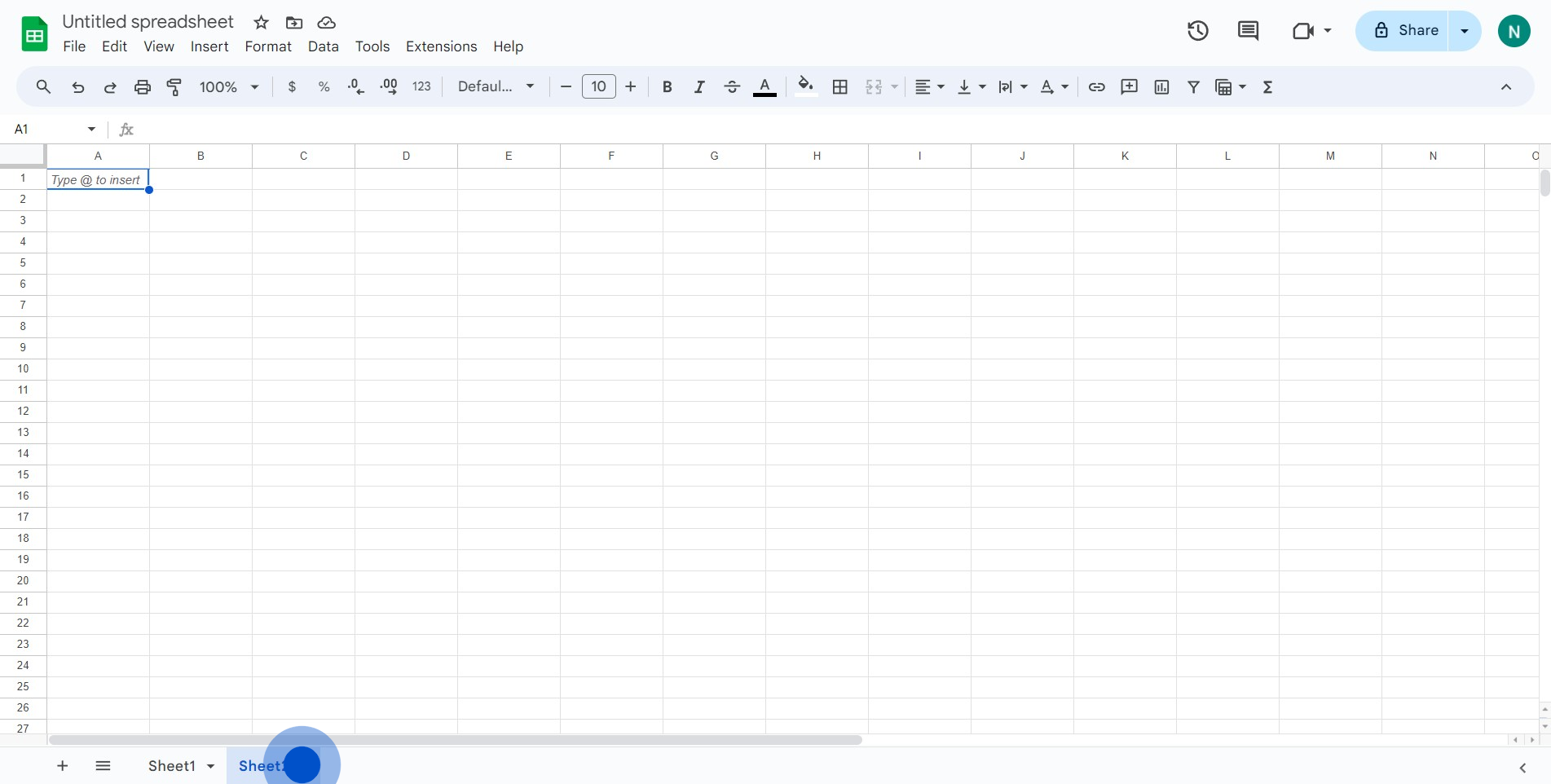
2. Next, choose the 'Delete' option from the menu.
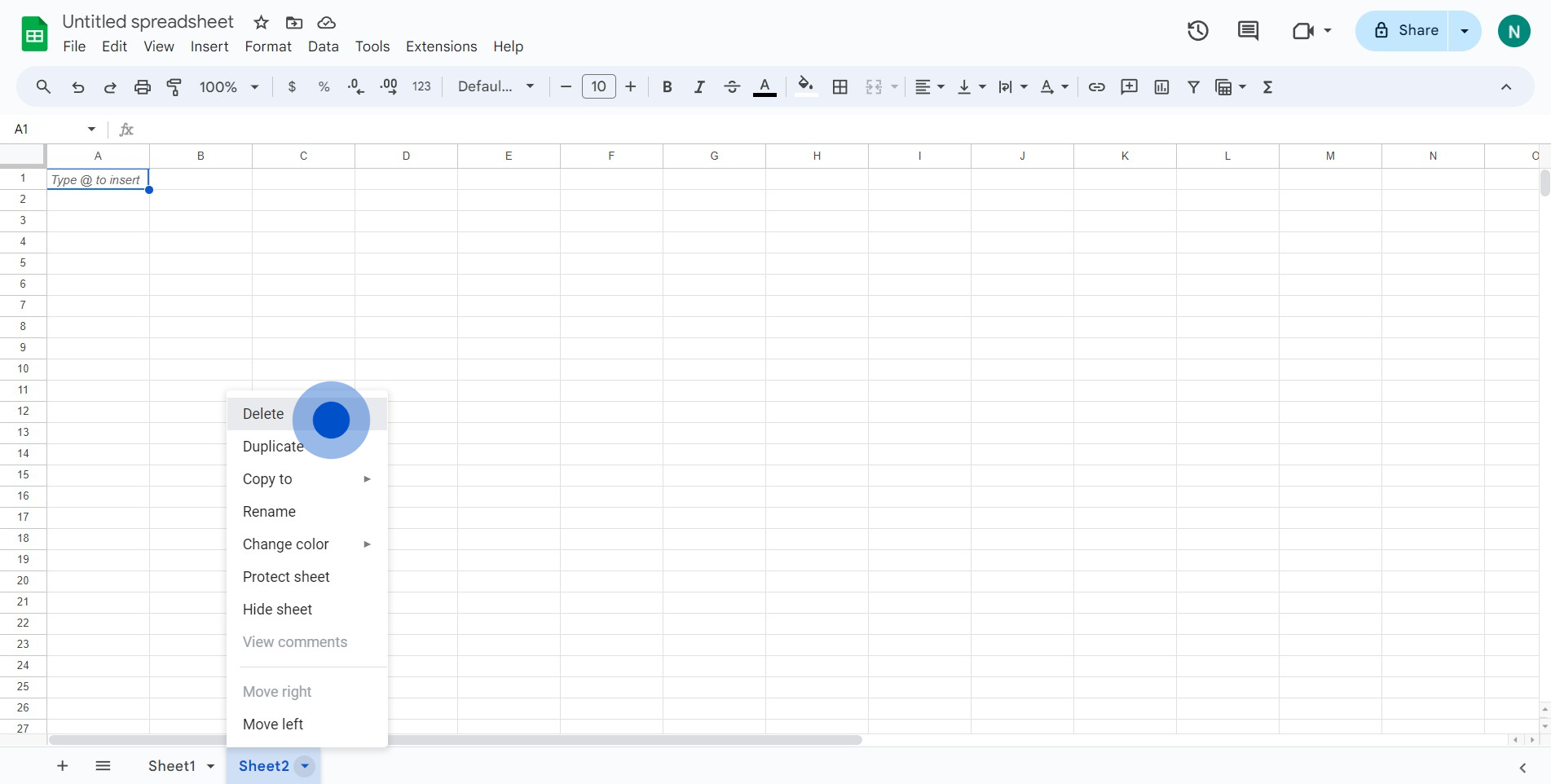
3. Finally, confirm the deletion by selecting 'OK'.
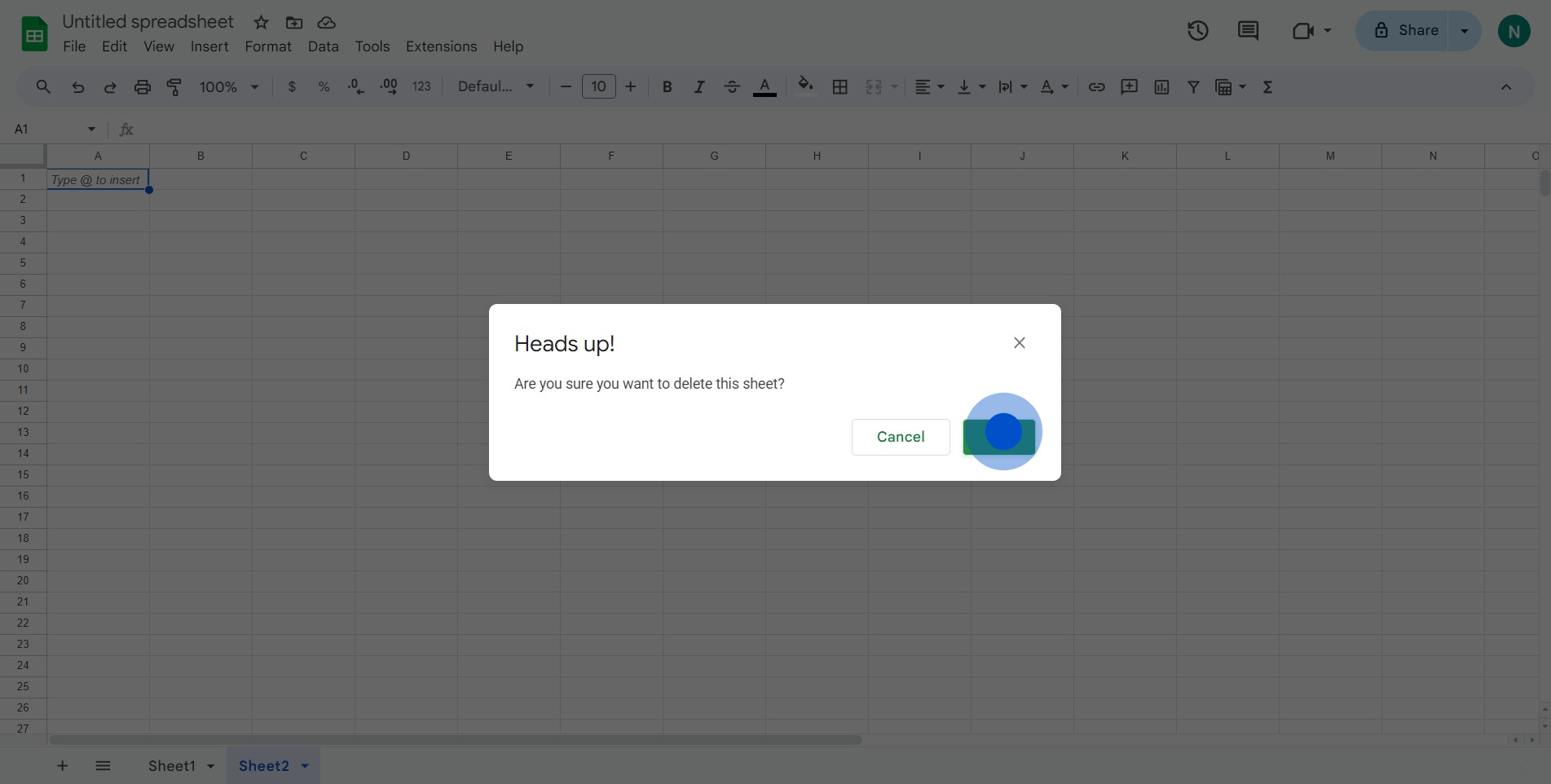
Common FAQs on Google Sheets
How do I use the VLOOKUP function in Google Sheets?
The VLOOKUP function allows you to search for a value in the first column of a range and return a value in the same row from another column. To use VLOOKUP, type =VLOOKUP(search_key, range, index, [is_sorted]) into a cell. Replace search_key with the value you’re searching for, range with the cell range to search within, index with the column number of the value to return (relative to the range), and [is_sorted] with FALSE for an exact match or TRUE for a sorted range. For example, =VLOOKUP(A1, B2:D10, 3, FALSE) searches for the value in cell A1 within the range B2 and returns the value in the third column of the matching row.
How can I protect specific cells or ranges in Google Sheets?
To protect specific cells or ranges, select the cells you want to protect, right-click, and choose “Protect range.” Alternatively, go to “Data” in the top menu and select “Protect sheets and ranges.” In the sidebar that appears, name the range and click “Set permissions.” You can choose to restrict who can edit the range by selecting “Only you” or specifying other collaborators who can make changes. This feature helps prevent accidental edits to critical data.
How do I use Google Sheets offline?
To use Google Sheets offline, you need to enable offline access. Open Google Sheets in your browser and click on the menu icon (three horizontal lines) in the upper-left corner. Select “Settings” and toggle on the “Offline” option. This will allow you to access and edit your sheets without an internet connection. Ensure you have the Google Docs Offline extension installed in Chrome for this feature to work. Once offline access is enabled, you can work on your sheets, and changes will sync when you reconnect to the internet.
Create your own step-by-step demo
Scale up your training and product adoption with beautiful AI-powered interactive demos and guides. Create your first Supademo in seconds for free.


