Overview
Streamline your document management in Google Docs by effortlessly converting files into PDF format. Enhance user experience and simplify navigation by employing this straightforward guide to export your Google Docs seamlessly. This step-by-step process ensures efficiency and clarity, empowering you to preserve document integrity and communicate effectively within the Google ecosystem.
Who is Google Docs best suited for?
Google Docs is best suited for a wide range of professionals, including Writers, Educators, and Team Collaborators. For example, Writers can use Google Docs for drafting and editing content, Educators can leverage it for creating and sharing lesson plans and assignments, and Team Collaborators can use it for real-time document collaboration and feedback, all benefiting from Google Docs’ cloud-based accessibility and seamless collaboration features.
How to export a Google doc into a PDF
1. Start by opening the desired document

2. Proceed by selecting the 'File' option
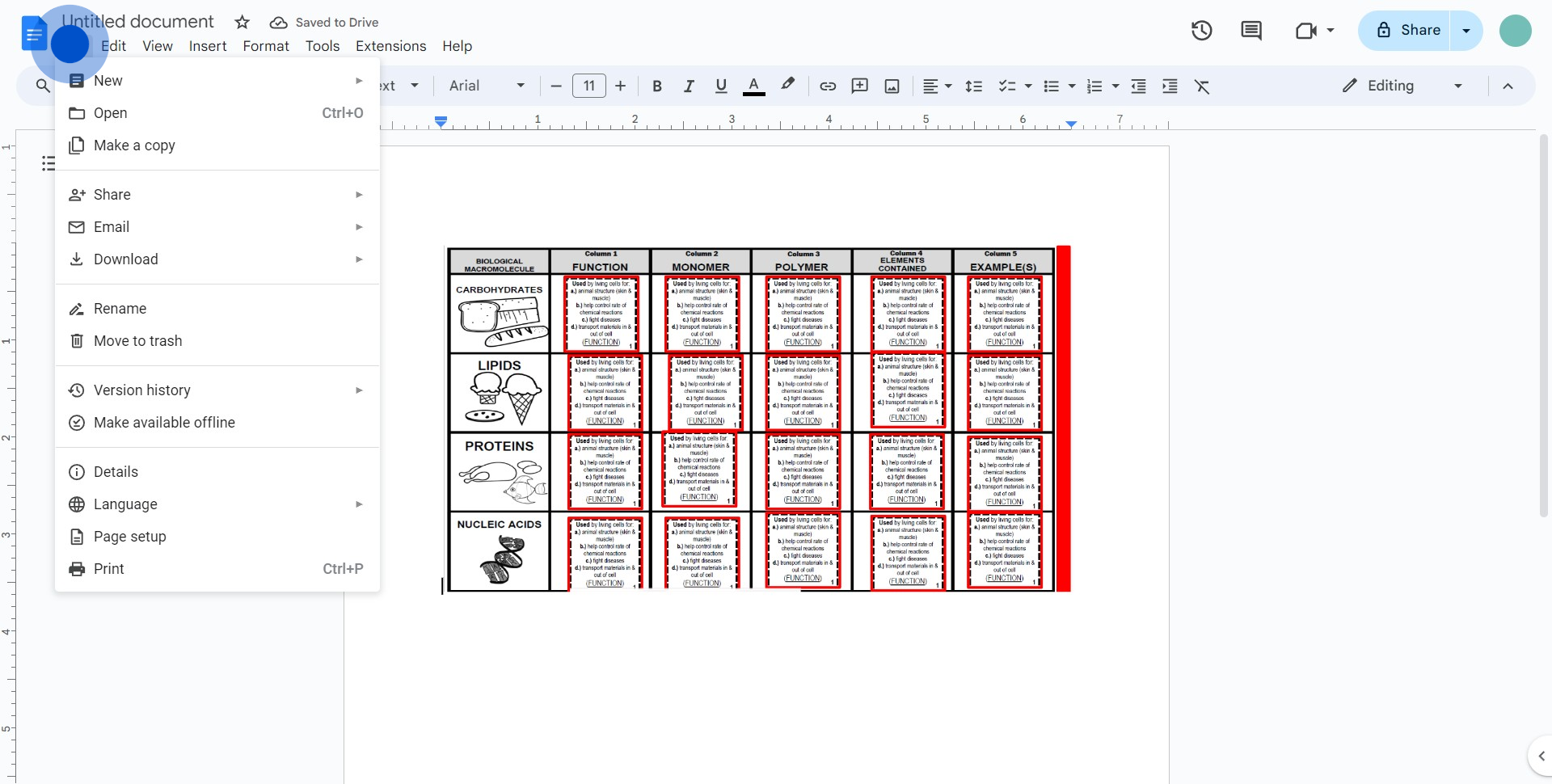
3. From the dropdown menu, choose 'Download'
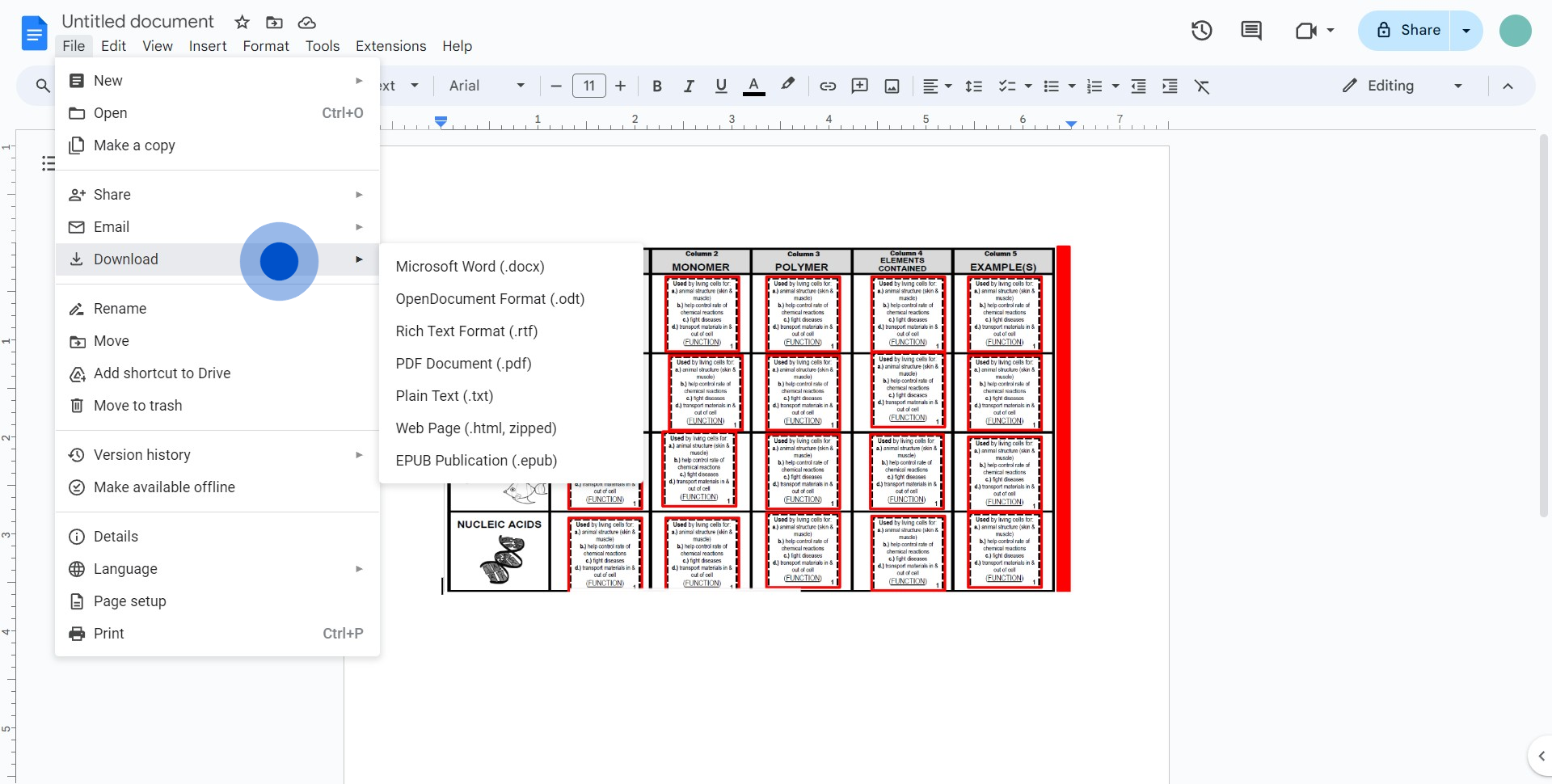
4. Finally, click on 'PDF Document' to start the export process
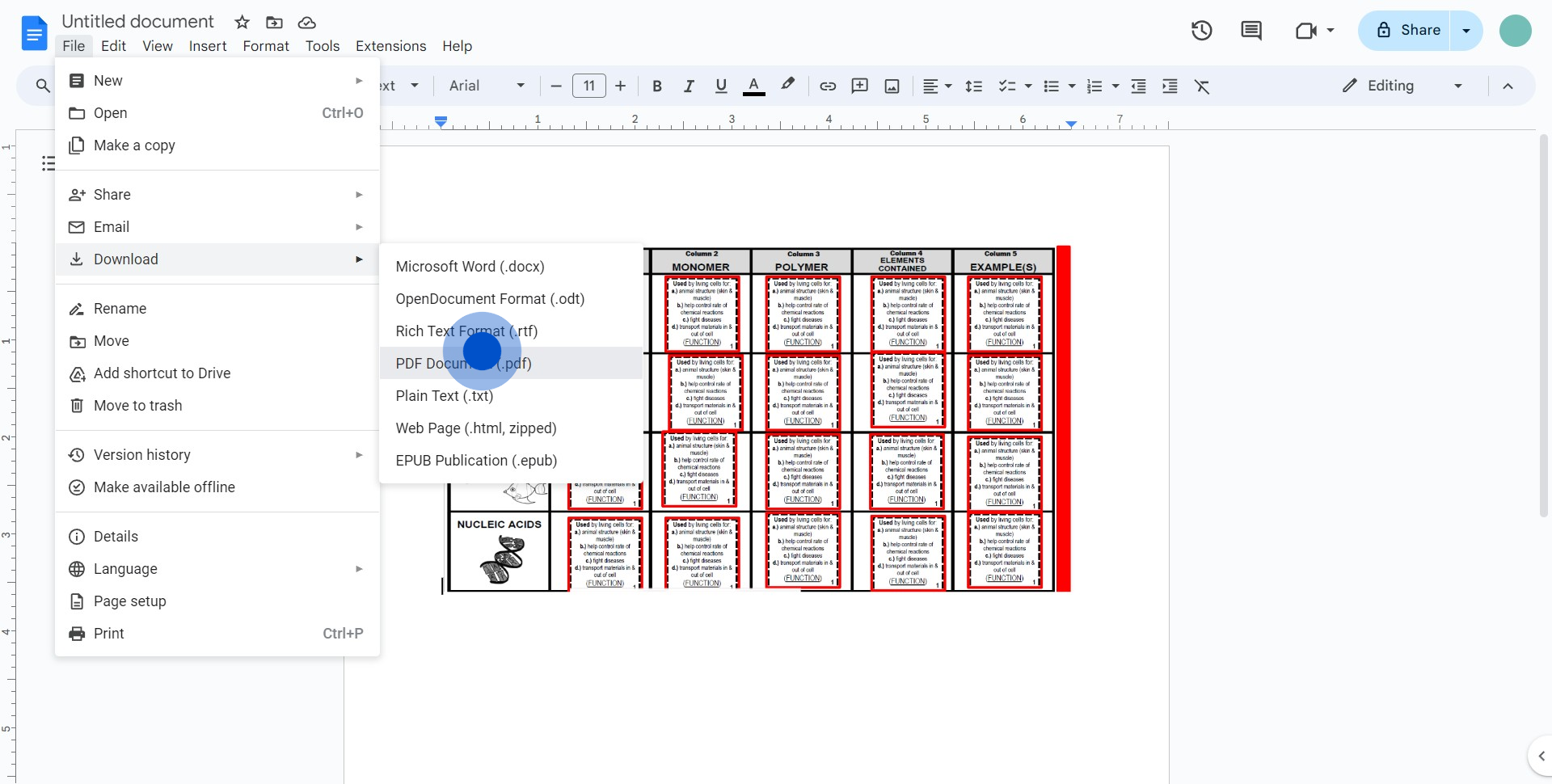
Common FAQs on Google Docs
How do I collaborate on a document in Google Docs?
To collaborate on a document in Google Docs, click the “Share” button in the top-right corner of the document. Enter the email addresses of the people you want to collaborate with, and set their permission level (Viewer, Commenter, or Editor). Once shared, collaborators can work on the document simultaneously, with changes appearing in real-time. You can use the “Comments” feature to leave feedback or suggestions, and collaborators can reply to or resolve these comments. Additionally, the “Version history” feature allows you to track changes and restore previous versions if needed.
How do I format text and paragraphs in Google Docs?
To format text in Google Docs, highlight the text you want to change and use the toolbar options to adjust the font, size, color, and style (bold, italic, underline). For paragraph formatting, you can change alignment, line spacing, and indentation by using the tools in the toolbar or the “Format” menu. You can also apply bullet points or numbered lists, add headers and footers, and create section breaks for more advanced formatting. Styles can be applied to headings and text to maintain consistency throughout your document.
How can I insert images, tables, and links into a Google Docs document?
To insert images, tables, or links in Google Docs, place your cursor where you want to add the item and use the “Insert” menu at the top of the screen. For images, you can upload from your computer, search the web, or insert from Google Drive. To insert a table, select “Table” from the “Insert” menu and choose the number of rows and columns. For links, highlight the text you want to hyperlink, click “Insert,” and select “Link.” You can paste the URL or link to other Google Docs or sections within the same document. These elements help enhance your document’s visual appeal and organization.
Create your own step-by-step demo
Scale up your training and product adoption with beautiful AI-powered interactive demos and guides. Create your first Supademo in seconds for free.


