Overview
Enhance your data management in Google Sheets with our comprehensive guide on filtering. Streamline your workflow by effectively organizing and categorizing information using the filtering feature. Improve user experience with easy data identification and retrieval. This guide offers a seamless process for creating and applying filters, boosting efficiency and clarity in data management within the Google Sheets platform.
Who is Google Sheets best suited for?
Google Sheets is best suited for a wide range of professionals, including Financial Analysts, Project Managers, and Data Analysts. For example, Financial Analysts can use Google Sheets for creating financial models and analyzing data, Project Managers can leverage it for tracking project timelines and resource allocation, and Data Analysts can use it for organizing, processing, and visualizing data, all benefiting from Google Sheets’ real-time collaboration and advanced data processing features.
How to filter data in Google Sheets
1. Start by choosing the column requiring filtering.
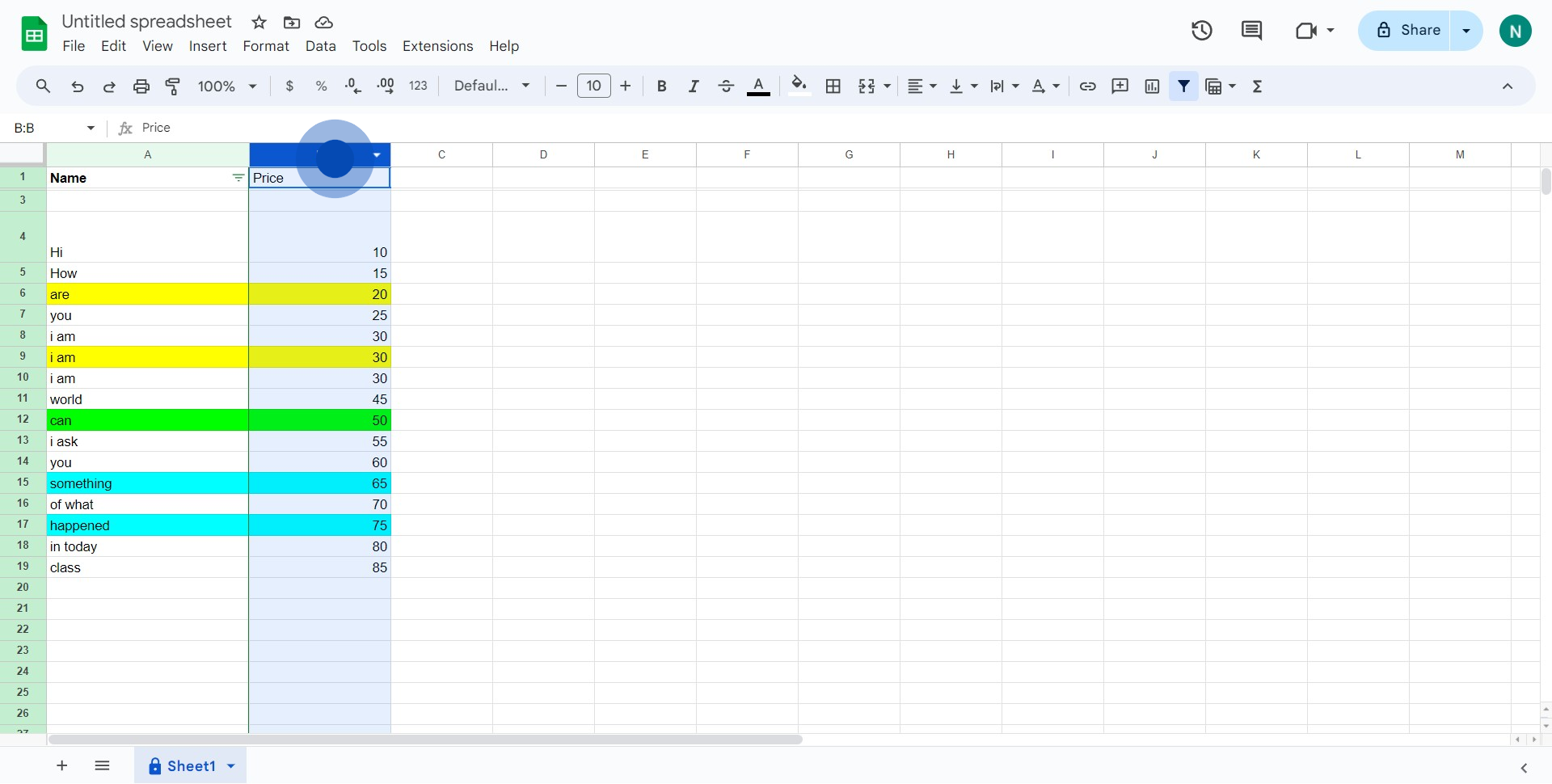
2. Proceed to select 'Data' from the menu options.
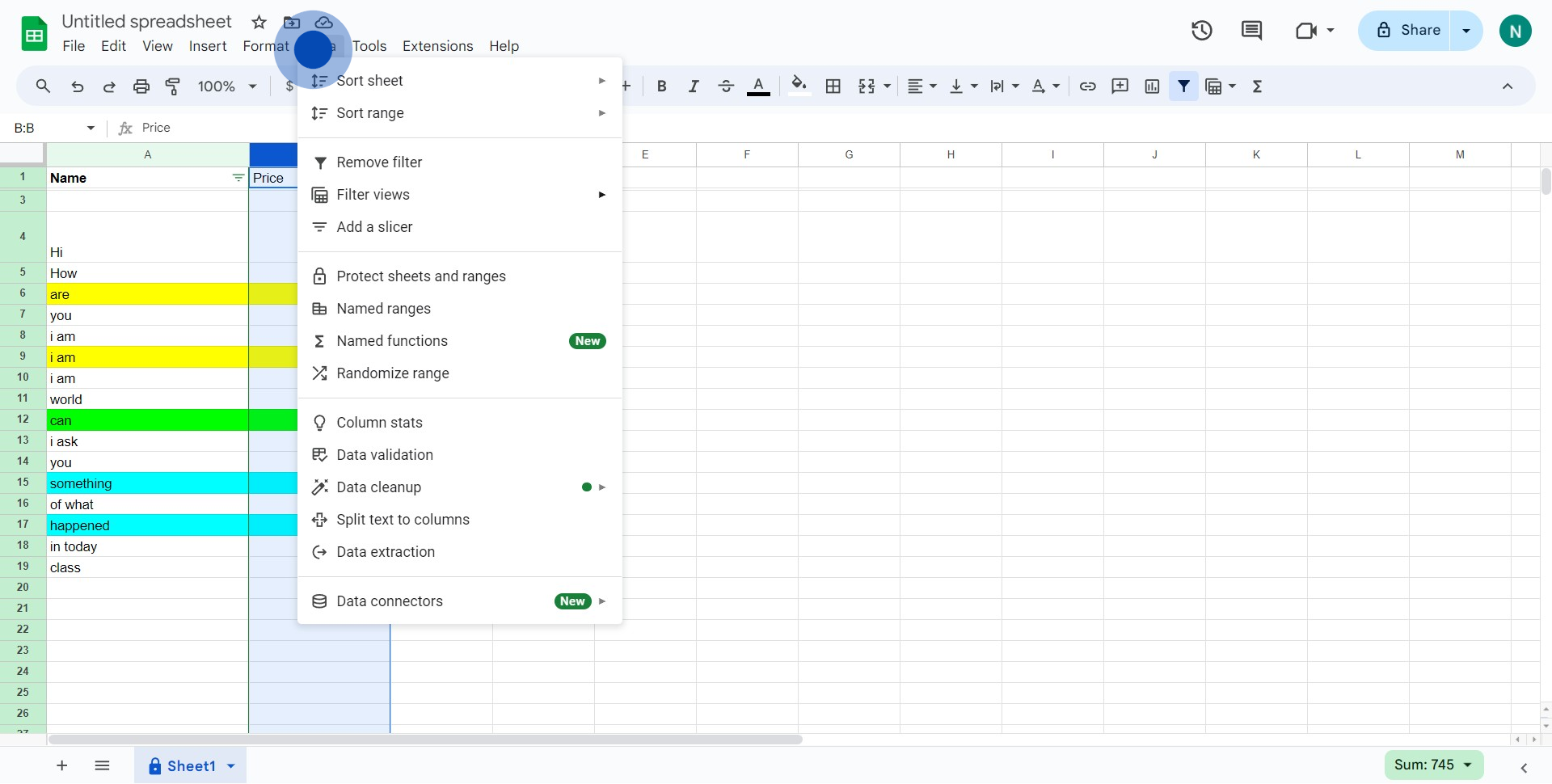
3. Click on the 'Filter views' option that appears.

4. Spot the icon on the next page and click on it.
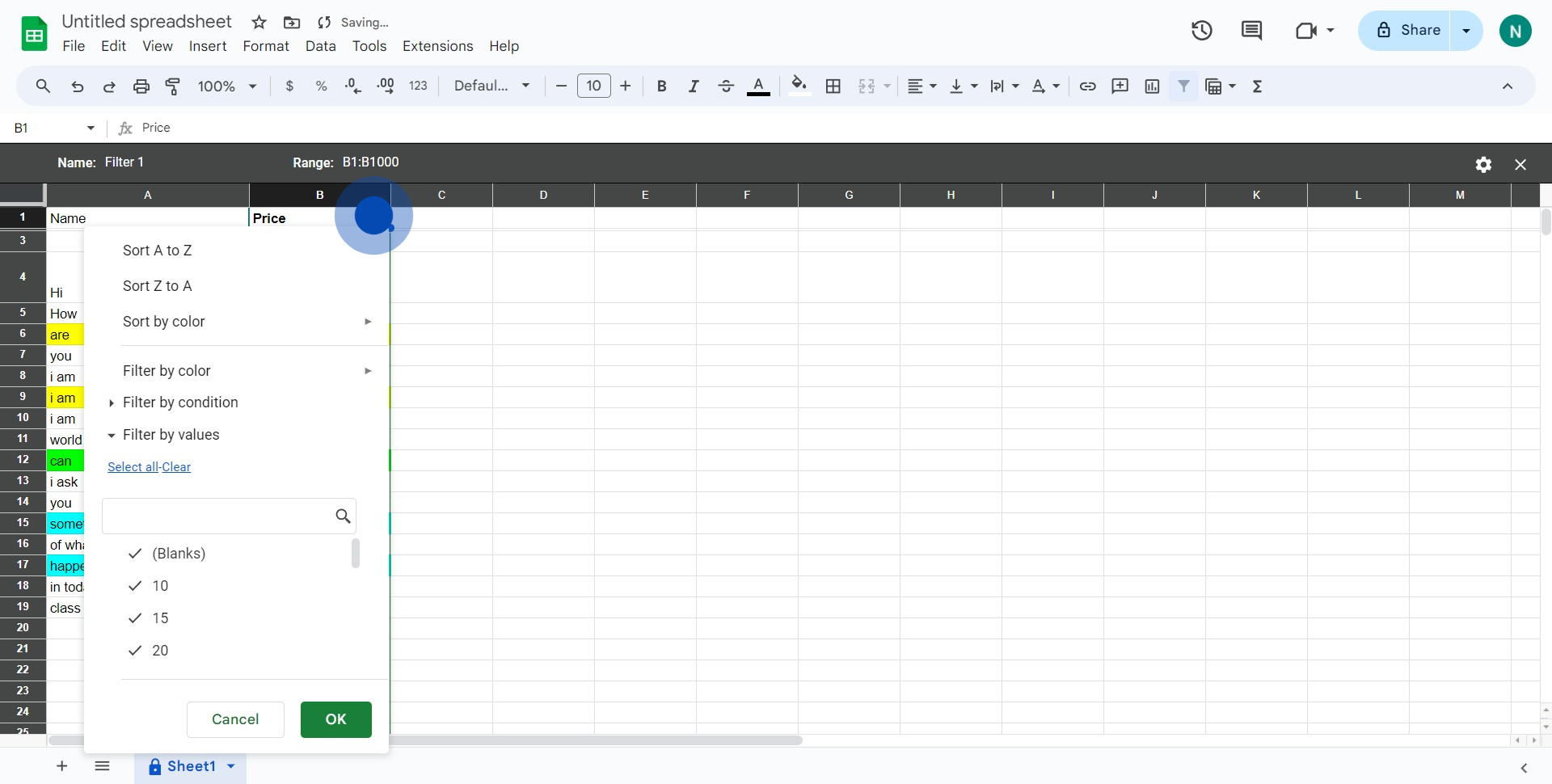
5. Proceed to choose the desired filter.
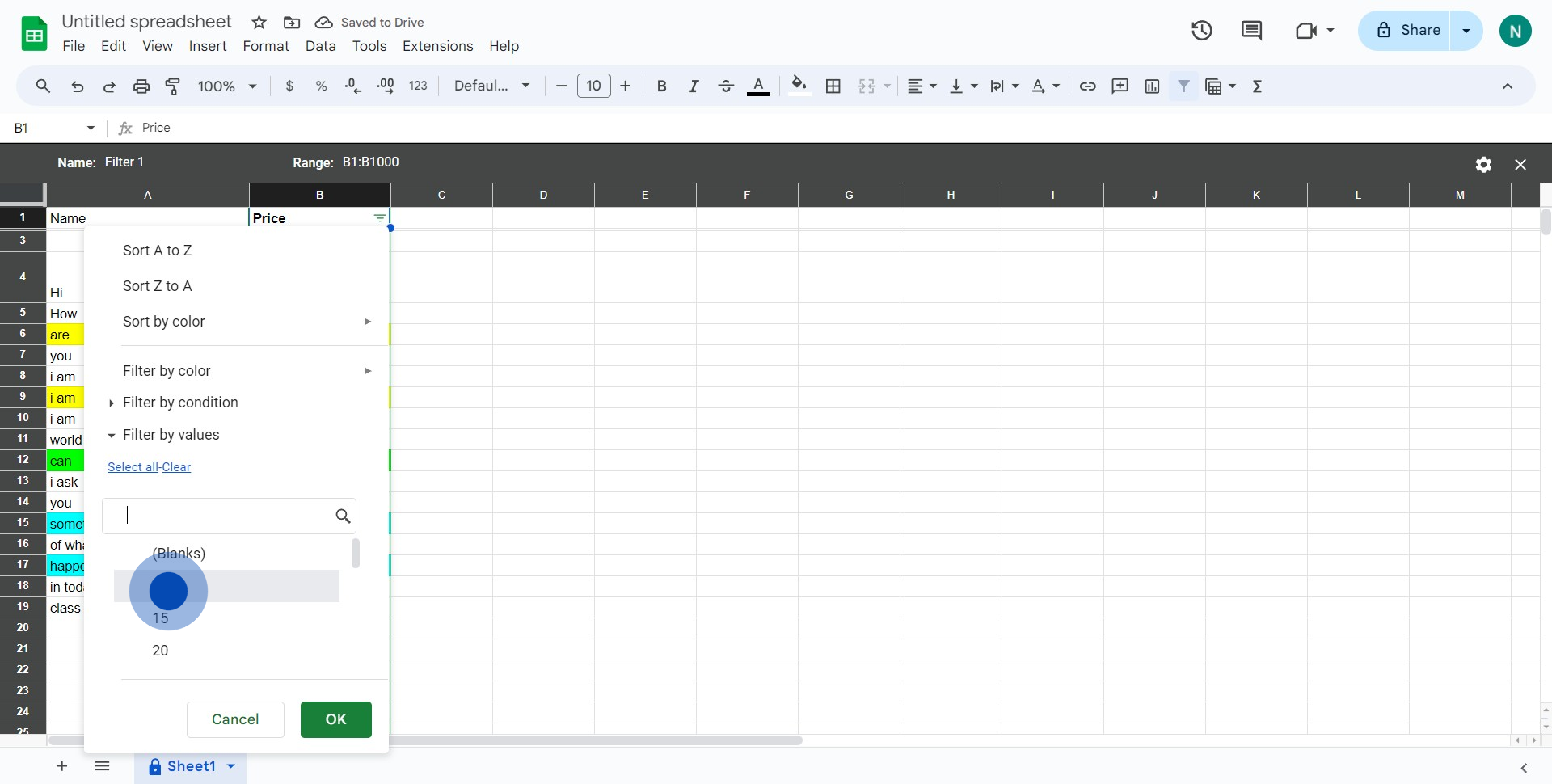
6. Lastly, assure the selection by clicking on 'OK'.
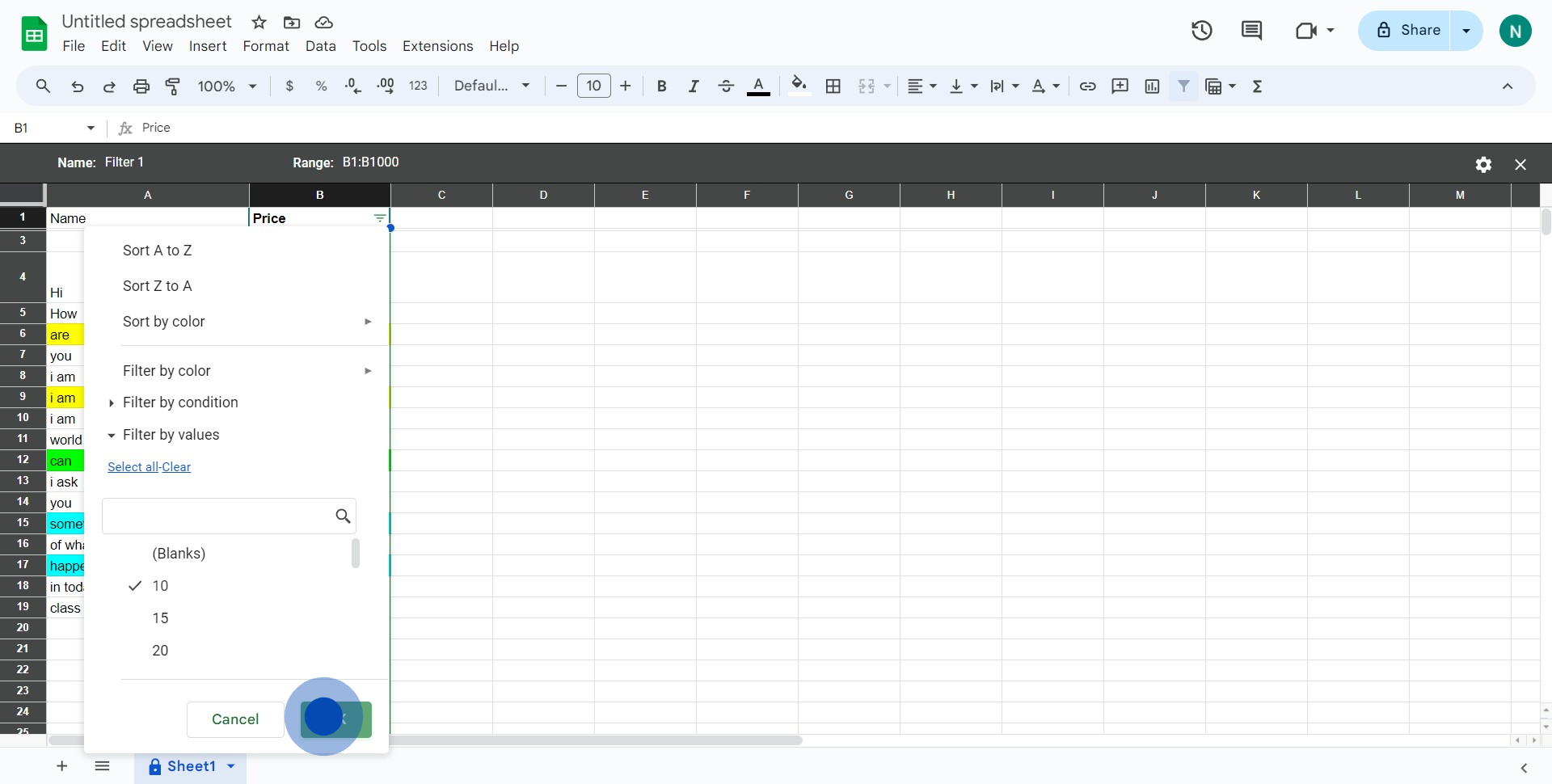
Common FAQs on Google Sheets
How can I use Google Sheets to collaborate with others in real-time?
Google Sheets allows for seamless real-time collaboration. To collaborate with others, click the “Share” button in the top-right corner of your sheet, then enter the email addresses of the people you want to share it with. You can set their permissions to either “Viewer,” “Commenter,” or “Editor” depending on the level of access you want to give. Multiple people can work on the same spreadsheet simultaneously, and you can see their changes as they happen. Google Sheets also features a built-in chat function, allowing collaborators to discuss edits directly within the document. Additionally, you can leave comments and assign tasks within cells to guide collaboration.
How do I use formulas and functions in Google Sheets?
Google Sheets supports a wide range of formulas and functions to perform calculations, manipulate data, and analyze information. To use a formula, click on the cell where you want the result to appear, type “=” followed by the function name (e.g., =SUM, =AVERAGE, =IF), and then enter the arguments (e.g., cell ranges or values) within parentheses. For example, =SUM(A1:A10) will calculate the sum of values in cells A1 through A10. Google Sheets offers functions for basic arithmetic, text manipulation, date and time calculations, and more advanced functions like VLOOKUP, INDEX, and MATCH. You can also combine functions to create more complex formulas. Use the “Function” button on the toolbar or explore the “Help” menu to find a comprehensive list of available functions.
How can I automate tasks in Google Sheets?
Google Sheets provides several ways to automate tasks and workflows. One of the most powerful tools for automation is Google Apps Script, a scripting language based on JavaScript that allows you to create custom functions, automate repetitive tasks, and integrate Google Sheets with other Google Workspace apps. You can access Google Apps Script by going to “Extensions” > “Apps Script” in the menu. For simpler automation, Google Sheets also offers built-in features like “Data Validation,” “Conditional Formatting,” and “Pivot Tables” that can automate data organization and visualization. Additionally, you can use add-ons and integrations to connect Google Sheets with other tools and automate data transfer and updates across platforms.
Create your own step-by-step demo
Scale up your training and product adoption with beautiful AI-powered interactive demos and guides. Create your first Supademo in seconds for free.


