Overview
Enhance your financial data presentation in Google Sheets with our guide on formatting currencies. Optimize your workflow by organizing and categorizing monetary values effectively. Improve clarity and streamline data interpretation with easy-to-follow steps for formatting currencies in Google Sheets, ensuring a seamless process to elevate efficiency in financial management.
Who is Google Sheets best suited for?
Google Sheets is best suited for a wide range of professionals, including Accountants, Project Managers, and Marketing Analysts. For example, Accountants can use Google Sheets for financial tracking and reporting, Project Managers can leverage it for planning and monitoring project tasks, and Marketing Analysts can use it for data analysis and campaign performance tracking, all benefiting from Google Sheets’ real-time collaboration and robust data processing capabilities.
How to format currencies in Google Sheets
1. Start by selecting the cell or range of cells you want to format.
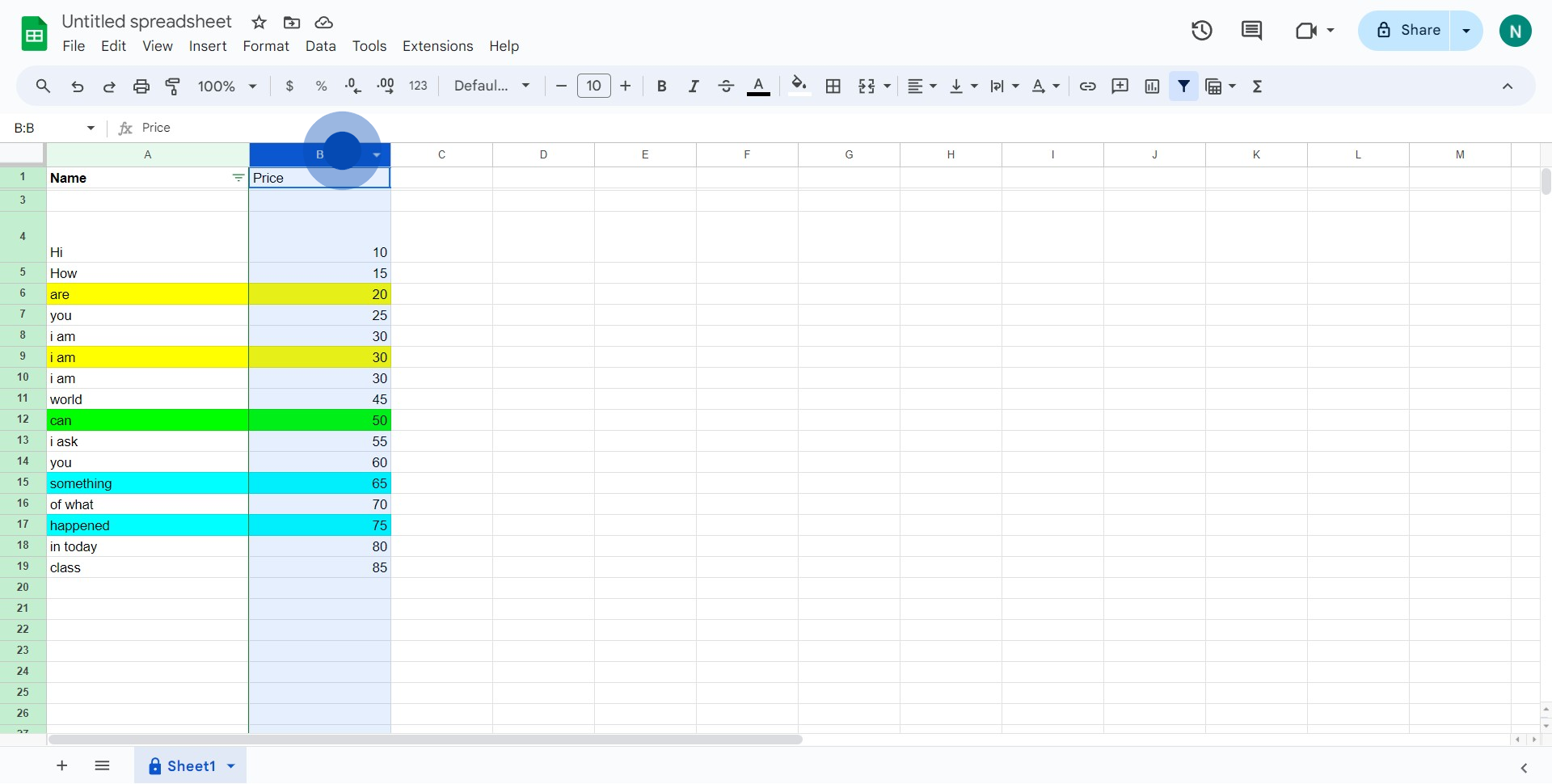
2. Head to the menu and click the 'Format' option.

3. Proceed by choosing the 'Number' submenu item.
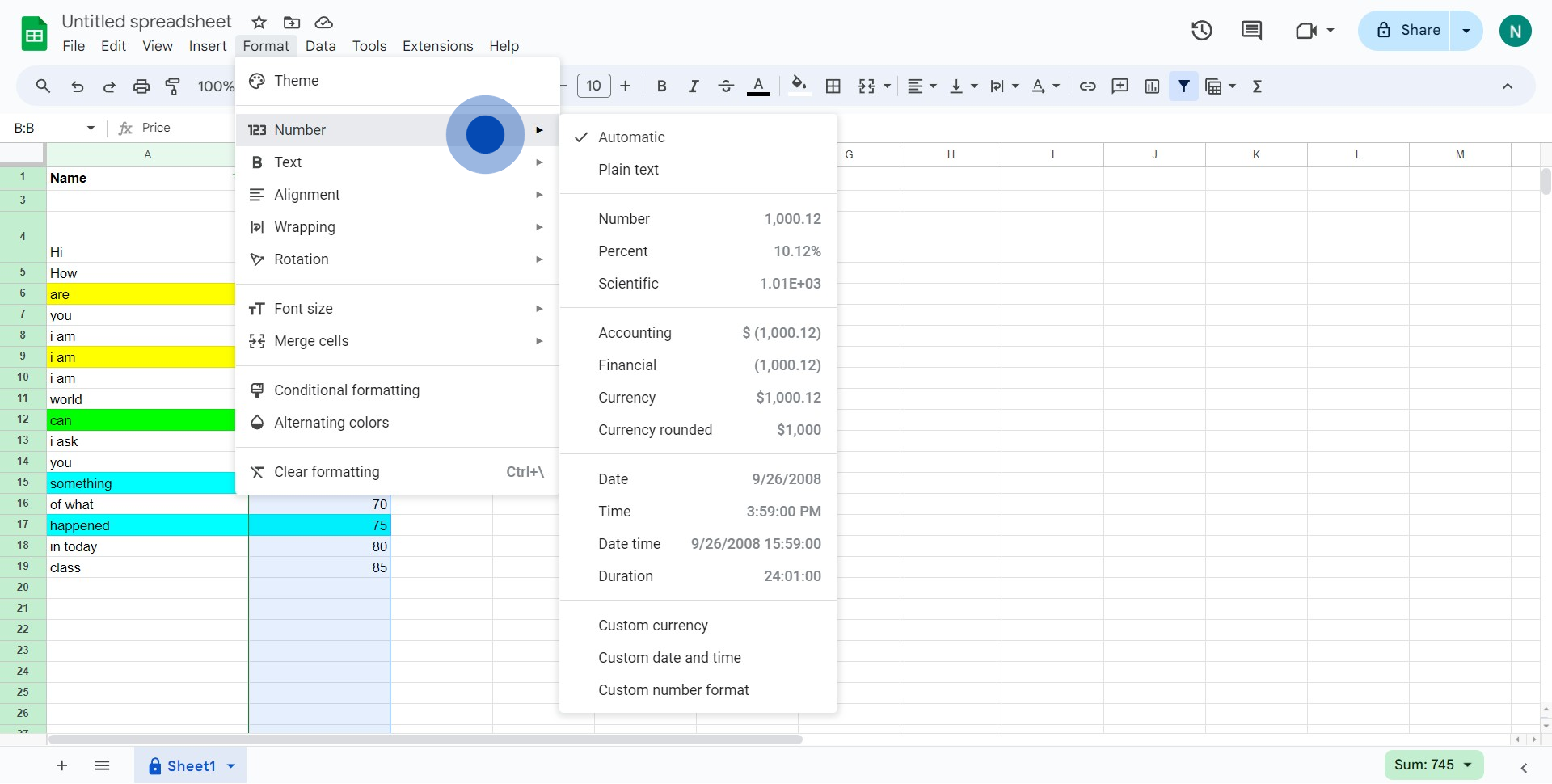
4. Now, select the 'Custom currency' from the available options.
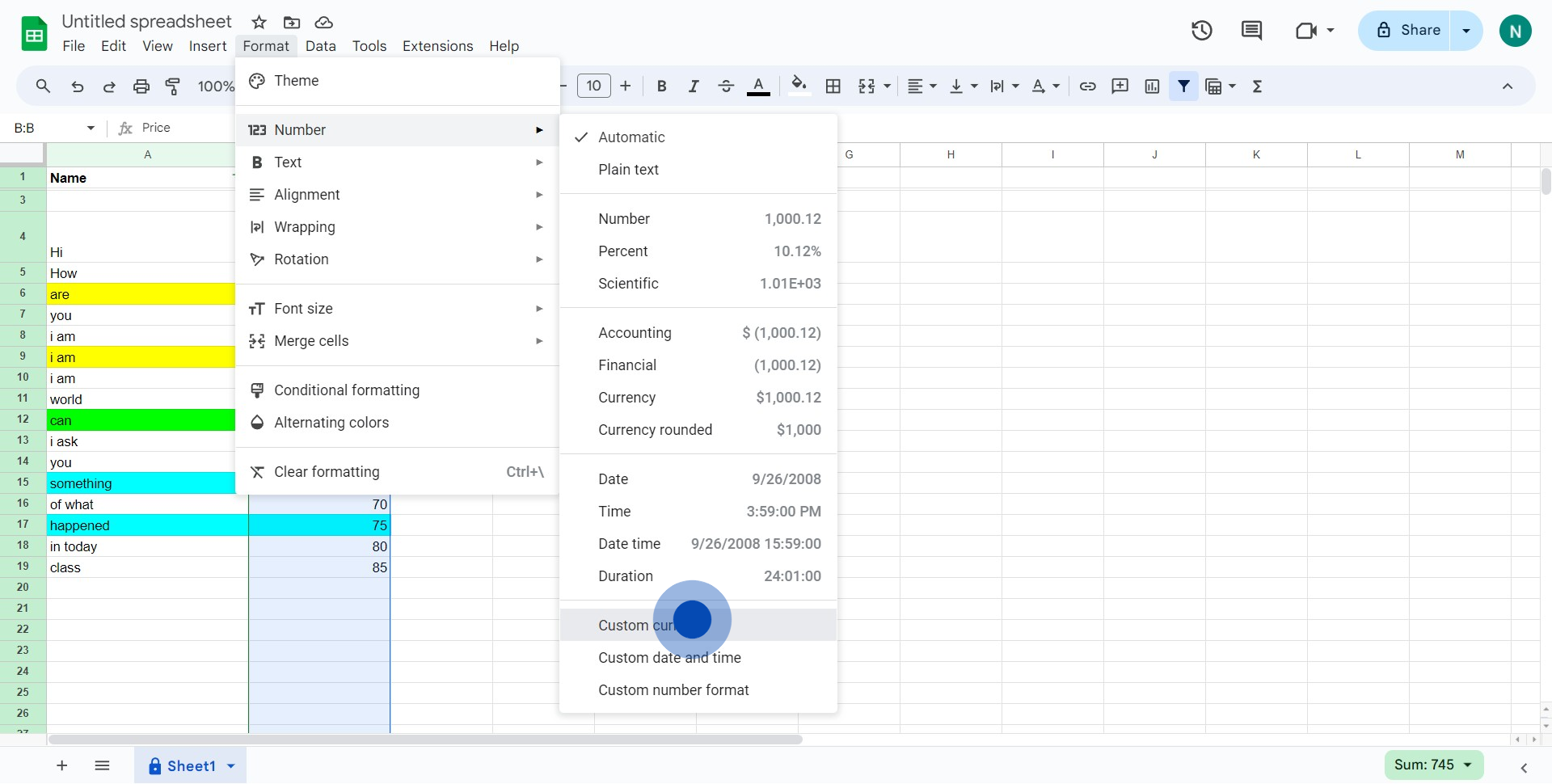
5. Choose the desired currency format, for instance, 'US Dollar'.
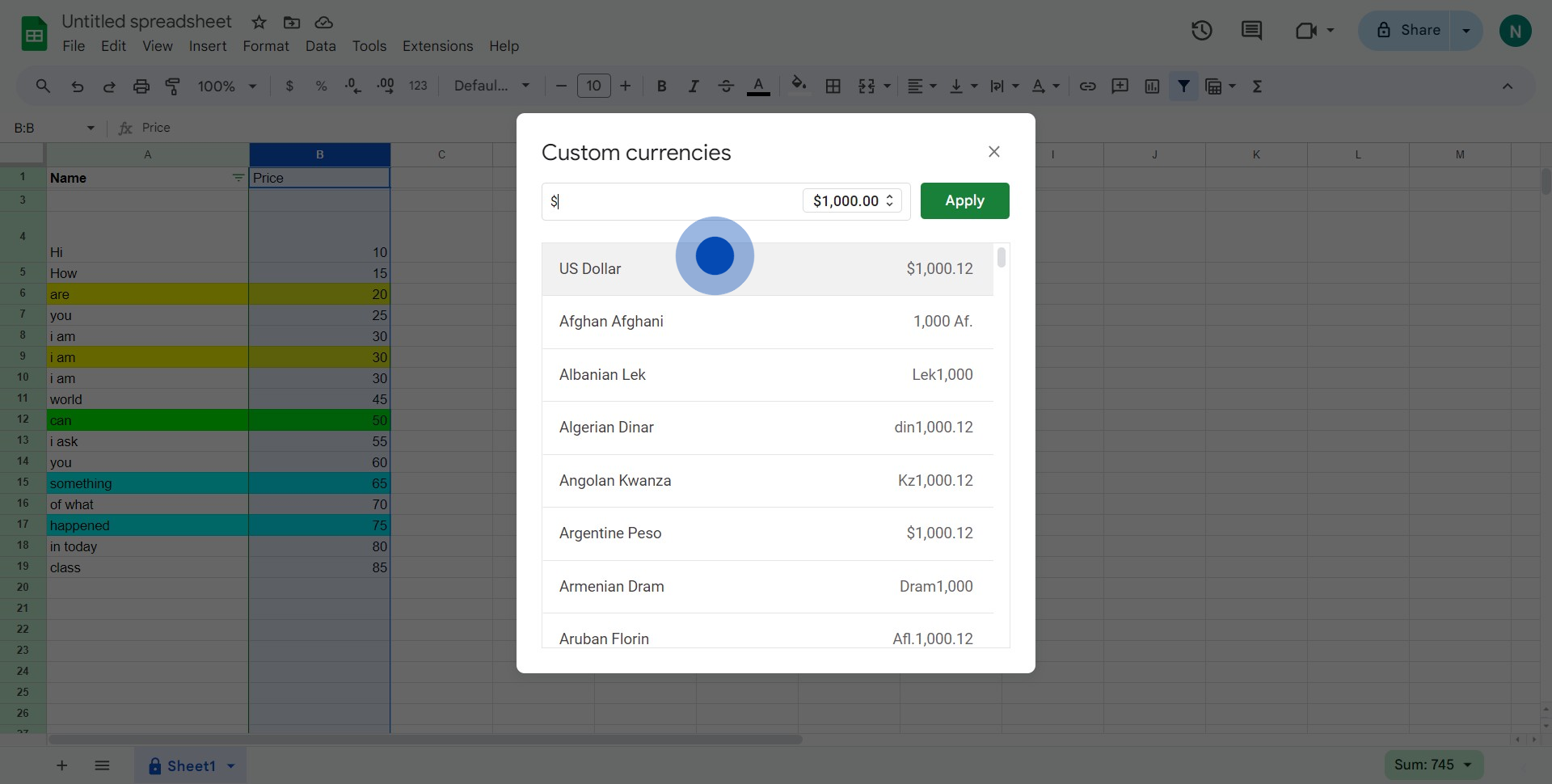
6. To finalize, click the 'Apply' button to implement the format.
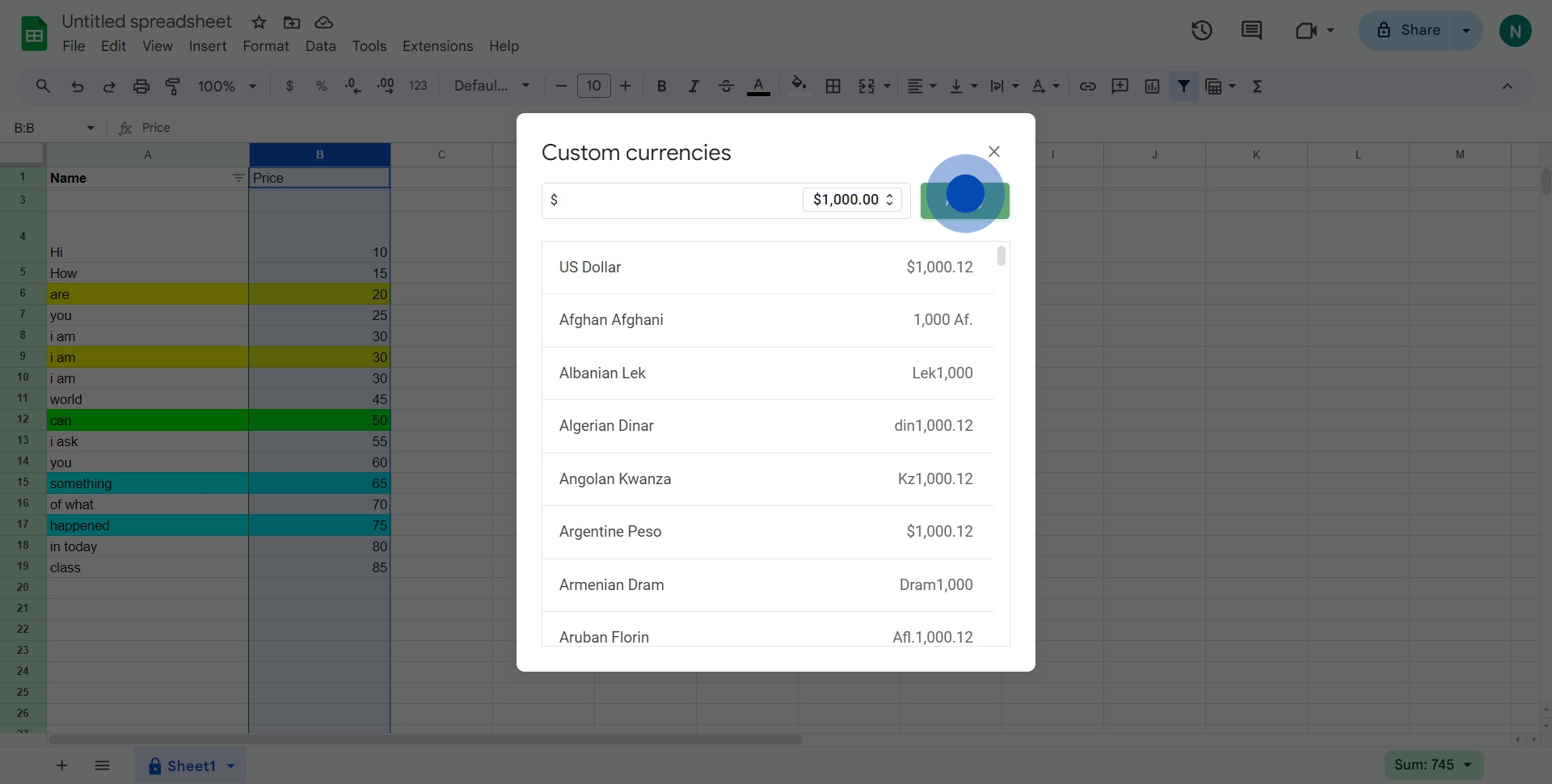
7. Congratulations on successfully formatting your currency into USD! Review and edit if necessary.
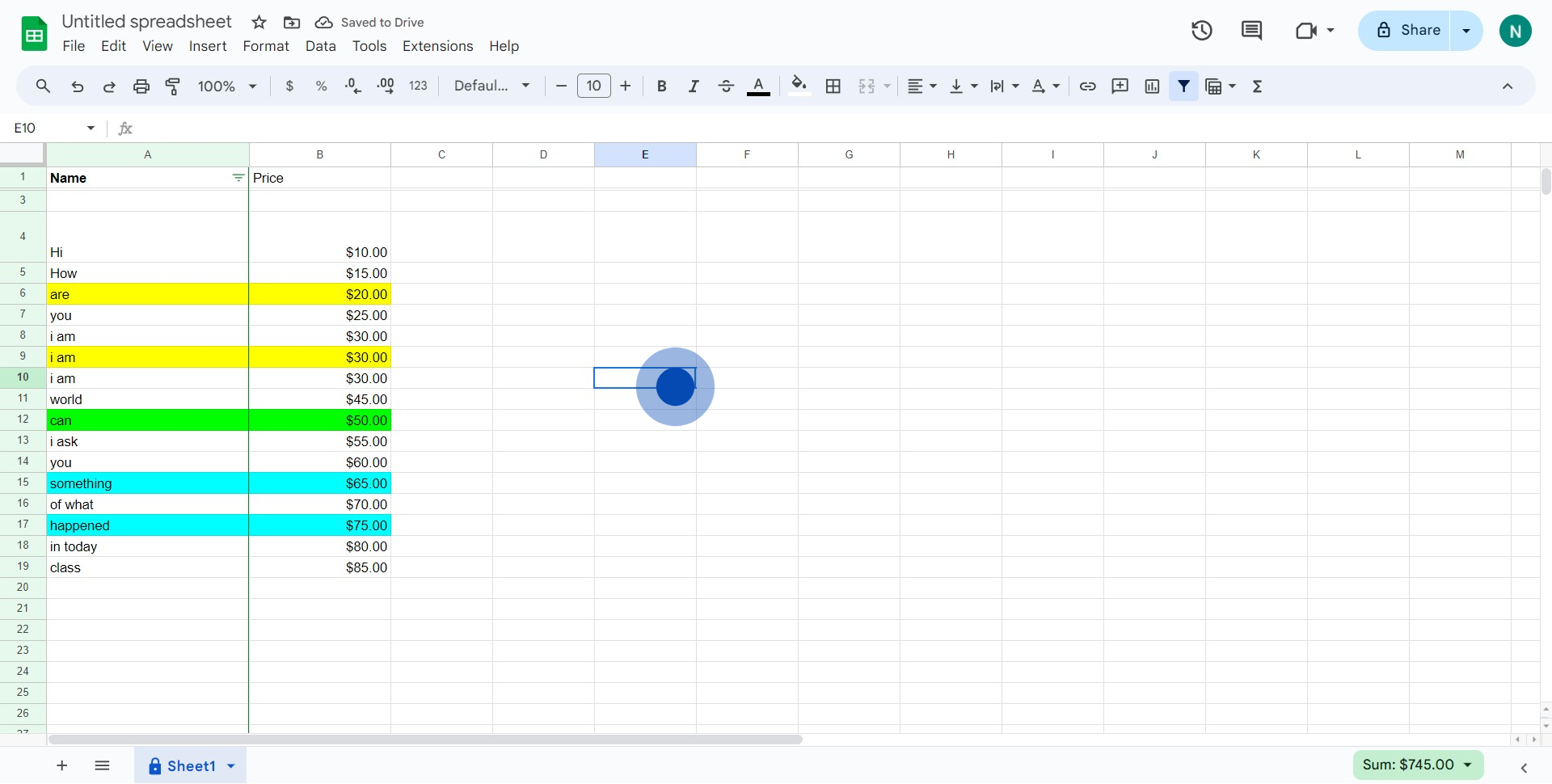
Common FAQs on Google Sheets
How do I use conditional formatting in Google Sheets?
To use conditional formatting, select the cells you want to format. Click on “Format” in the top menu, then select “Conditional formatting.” In the Conditional format rules panel that appears on the right, set the formatting criteria, such as “Greater than,” “Text contains,” or “Custom formula is.” Choose the formatting style you want to apply (e.g., text color, background color). Click “Done” to apply the rule. You can add multiple rules to the same range of cells if needed.
How do I freeze rows and columns in Google Sheets?
To freeze rows or columns, go to the “View” menu, then select “Freeze.” Choose the number of rows or columns you want to freeze. For example, selecting “1 row” will freeze the top row, and selecting “1 column” will freeze the first column. Freezing rows or columns keeps them visible while you scroll through the rest of your spreadsheet, which is useful for keeping headers in view.
How do I import data from a website into Google Sheets?
To import data from a website, use the IMPORTHTML function. In a cell, type =IMPORTHTML("url", "query", index). Replace url with the website URL, query with either "table" or "list" (depending on what you want to import), and index with the number of the table or list on the webpage. For example, =IMPORTHTML("https://example.com", "table", 1) imports the first table from the specified webpage. Ensure the data you want to import is structured in HTML tables or lists for this function to work.
Create your own step-by-step demo
Scale up your training and product adoption with beautiful AI-powered interactive demos and guides. Create your first Supademo in seconds for free.


