Overview
Streamline your Google Sheets experience by mastering the art of freezing and unfreezing rows and columns. Elevate your workflow efficiency as you learn the seamless process of anchoring specific rows and columns in place. This comprehensive guide empowers you to enhance clarity and organization within your Google Sheets, ensuring optimal navigation and a more effective approach to data management.
Who is Google Sheets best suited for?
Google Sheets is best suited for a wide range of professionals, including Financial Analysts, Project Managers, and Educators. For example, Financial Analysts can use Google Sheets for budgeting and financial modeling, Project Managers can leverage it for tracking project timelines and tasks, and Educators can use it for organizing student data and creating interactive lesson plans, all benefiting from Google Sheets' collaborative features and powerful data processing capabilities.
How to freeze and unfreeze rows and columns in Google Sheets
1. Start by selecting all your desired elements.
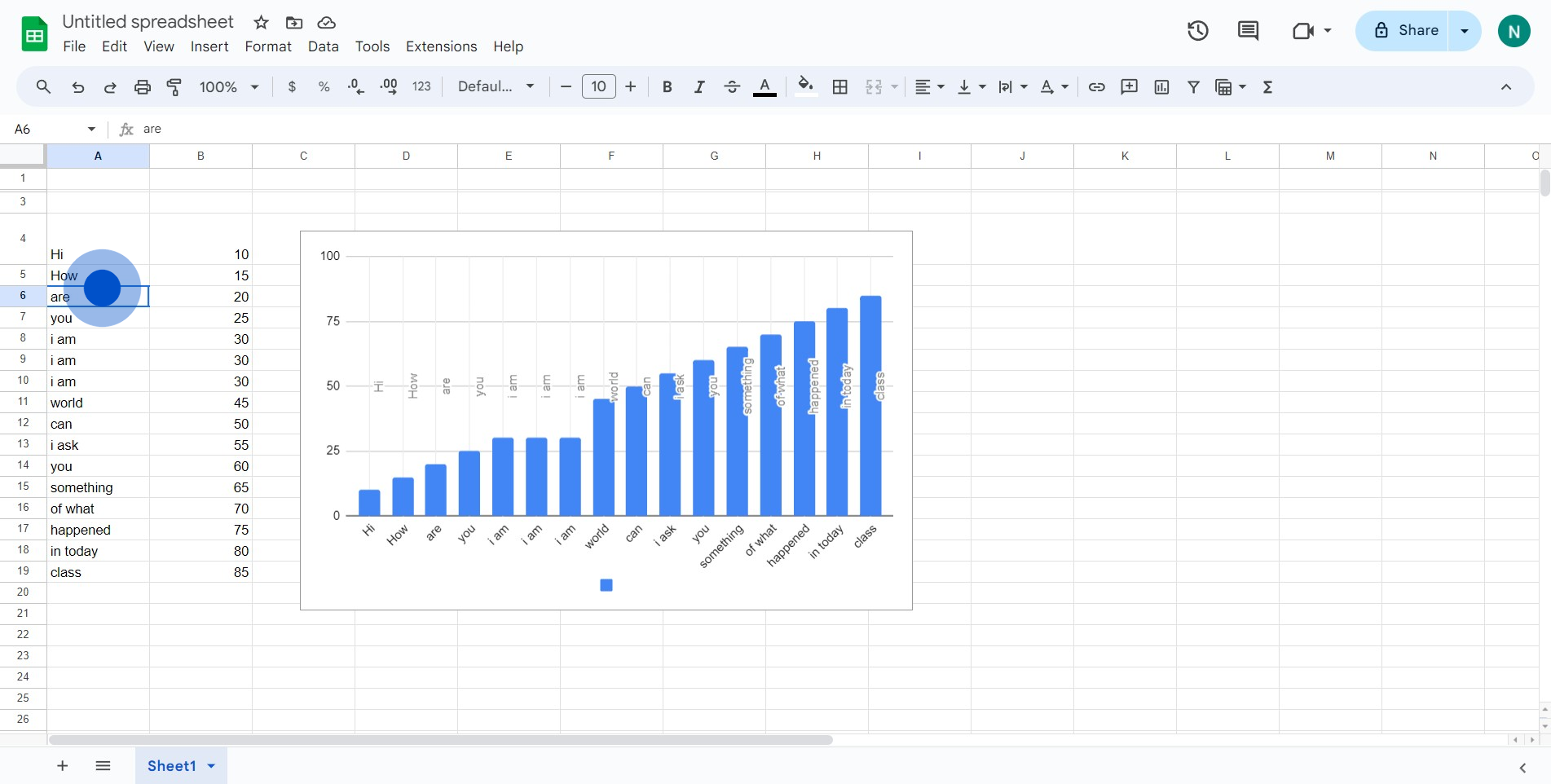
2. Then, go ahead and click on 'View'.
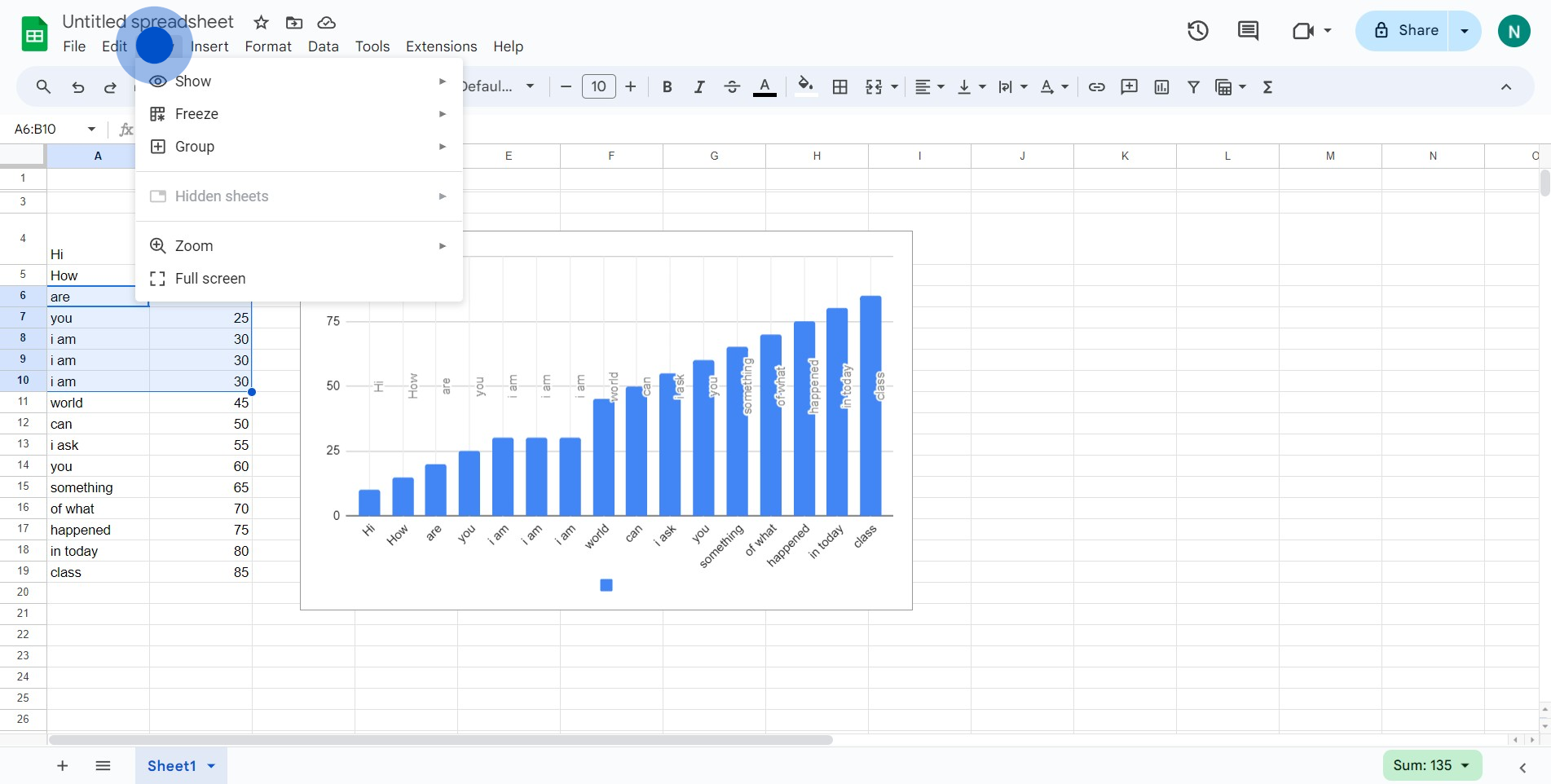
3. Next, find and select the 'Freeze' option.
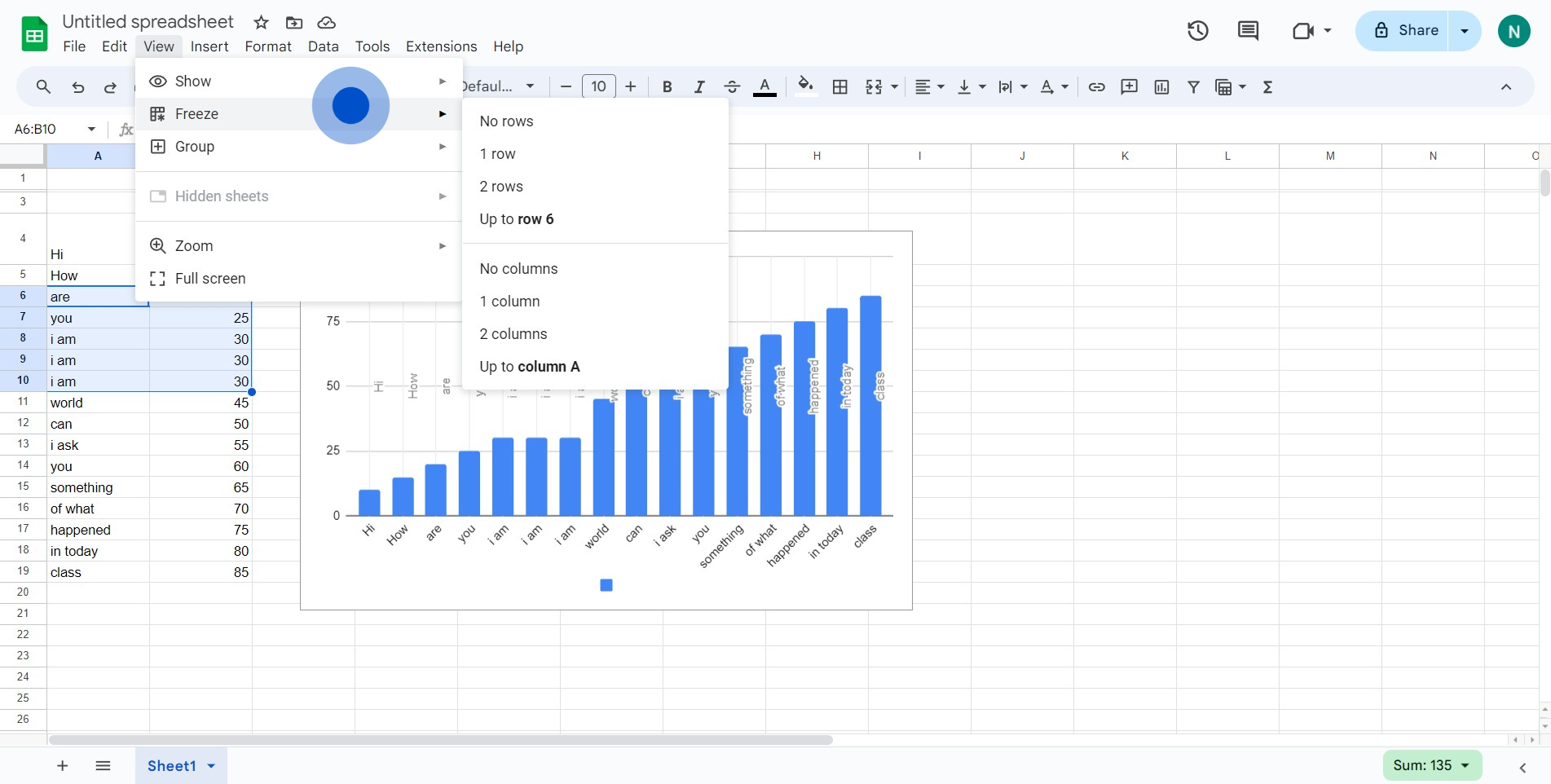
4. Proceed by clicking on 'No rows'.
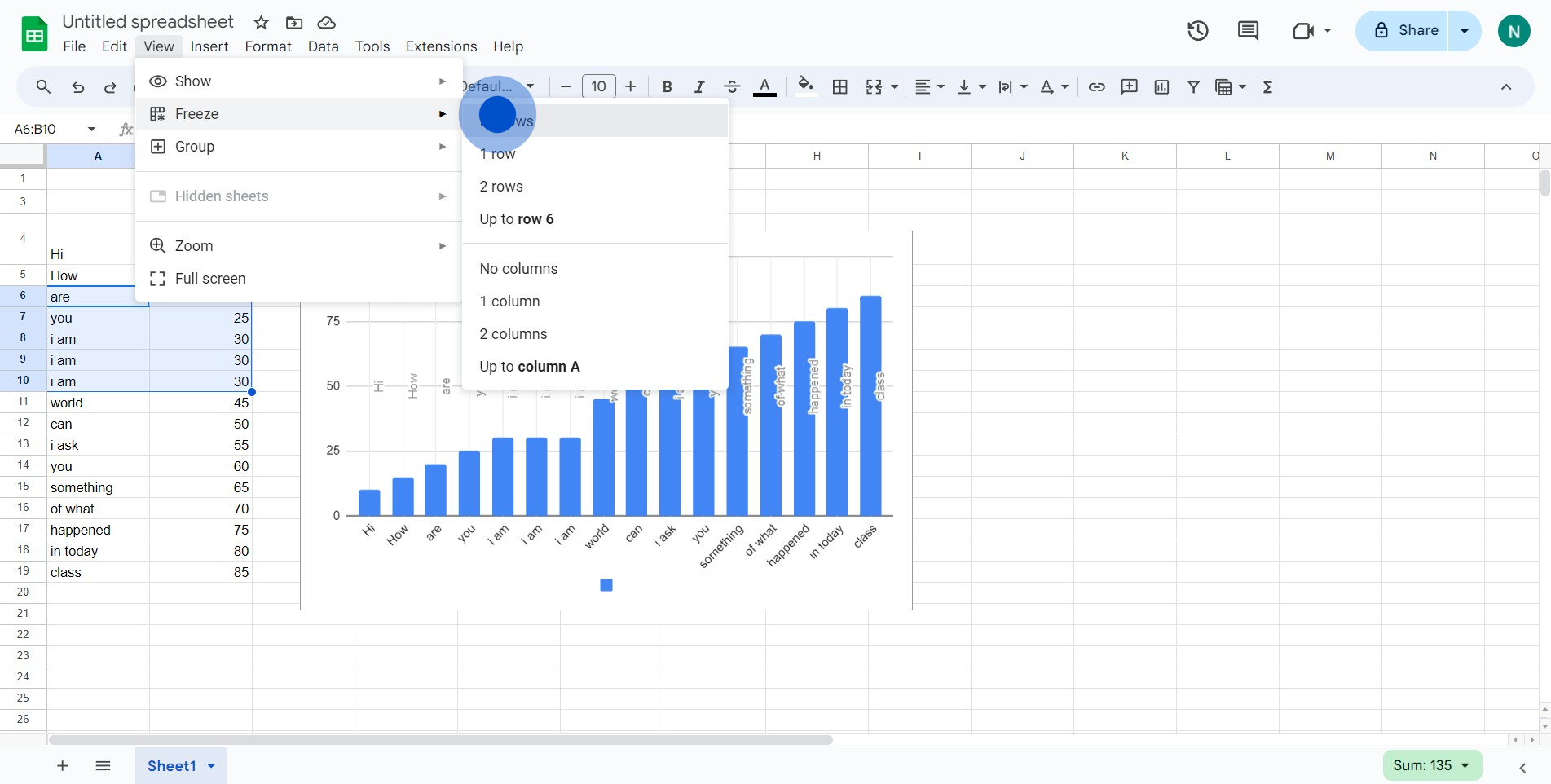
5. Now, click on 'View' once more.
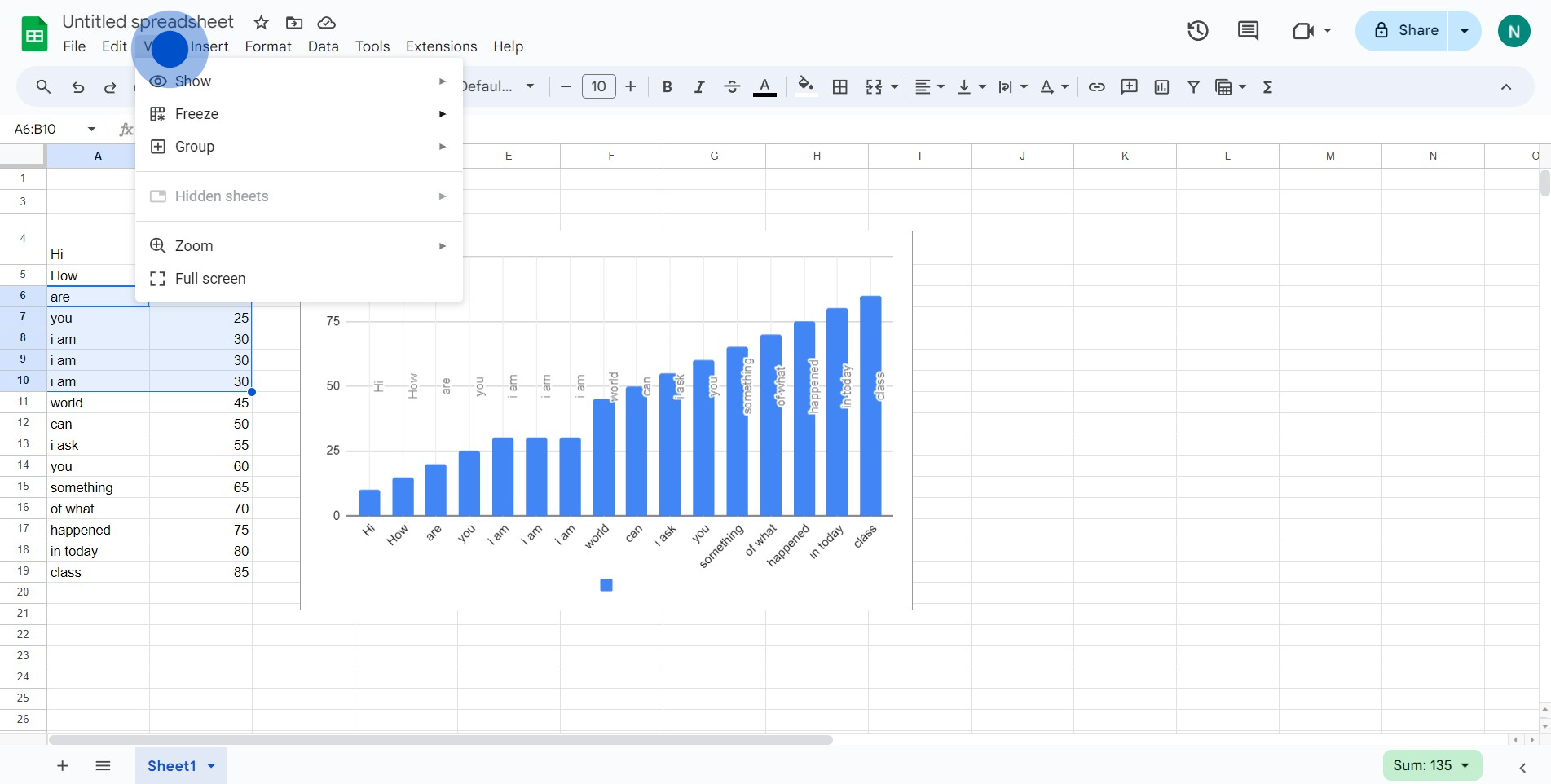
6. Again, locate and click on 'Freeze'.
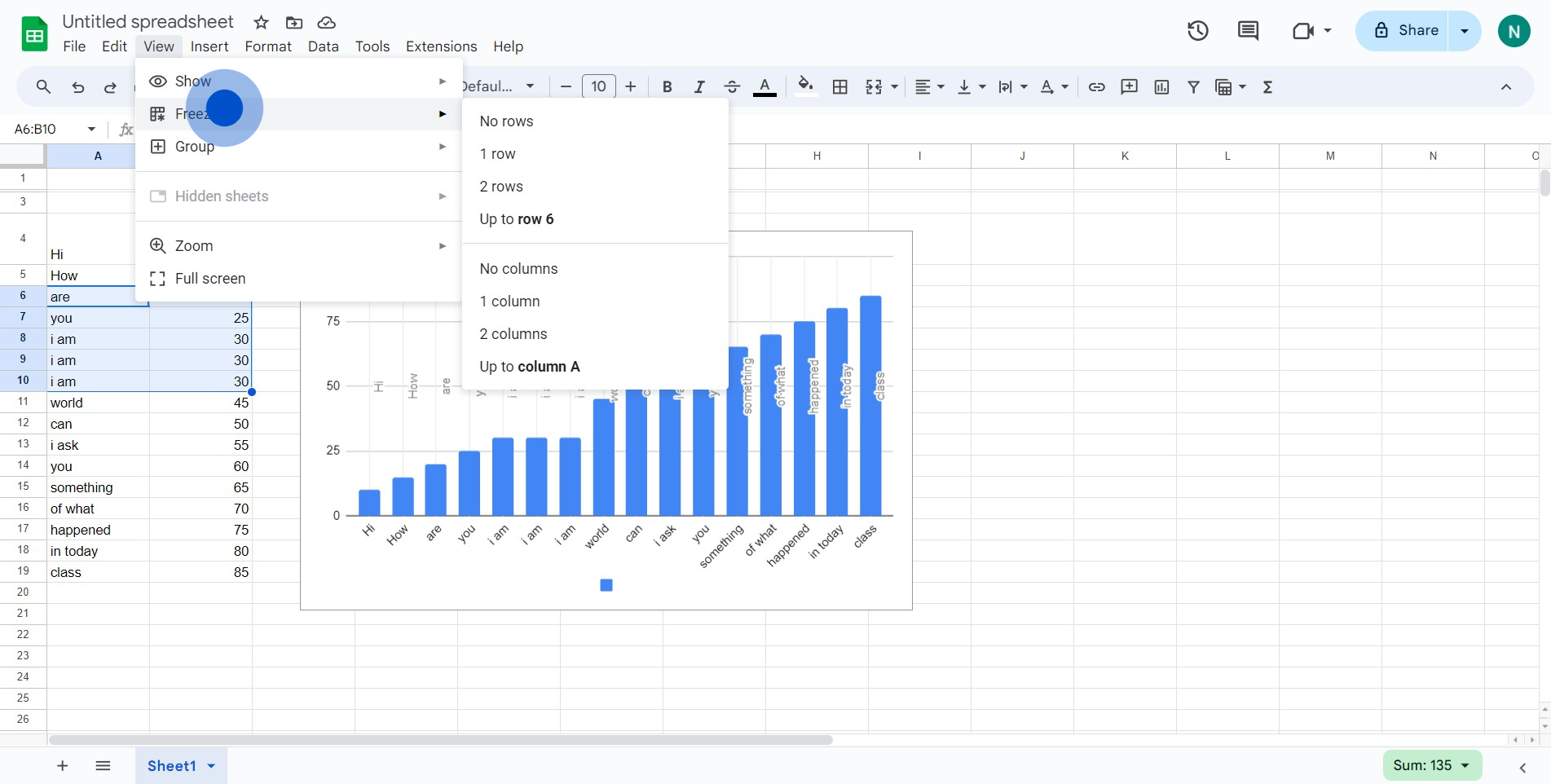
7. Click on 'No columns' to defrost.
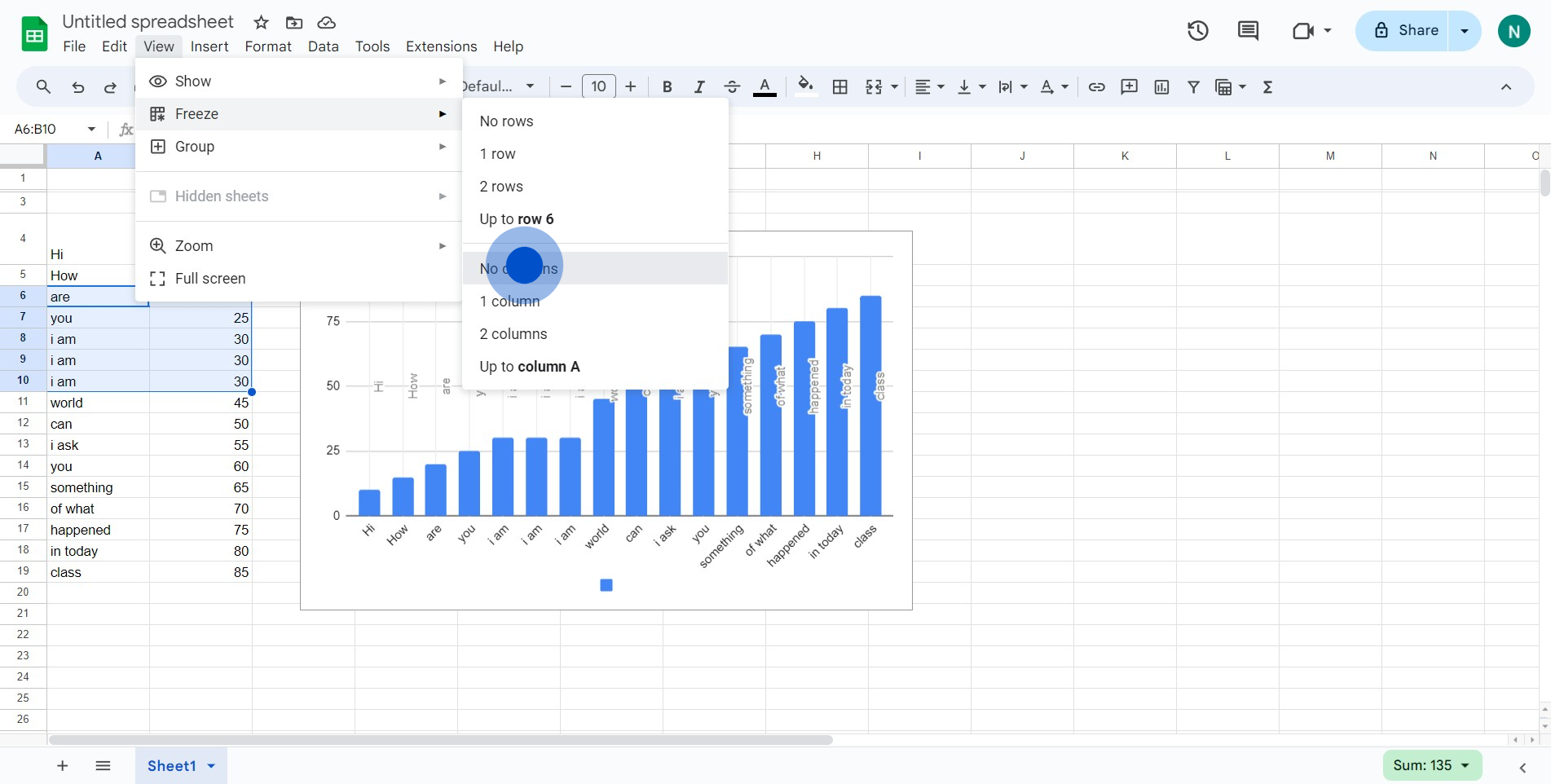
8. Choose '2 rows' to freeze your rows.
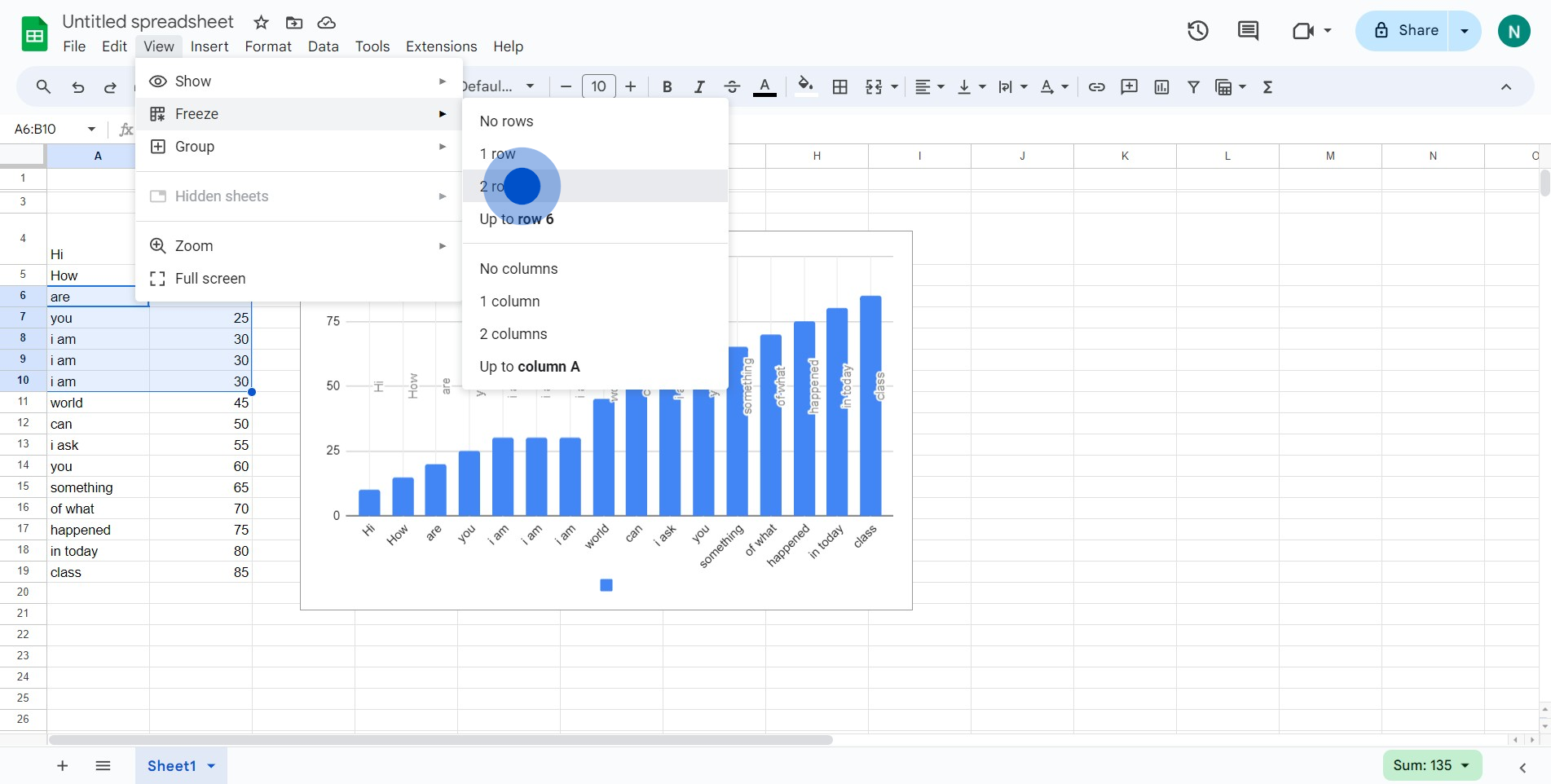
9. Lastly, click on '2 columns' to freeze selected columns.
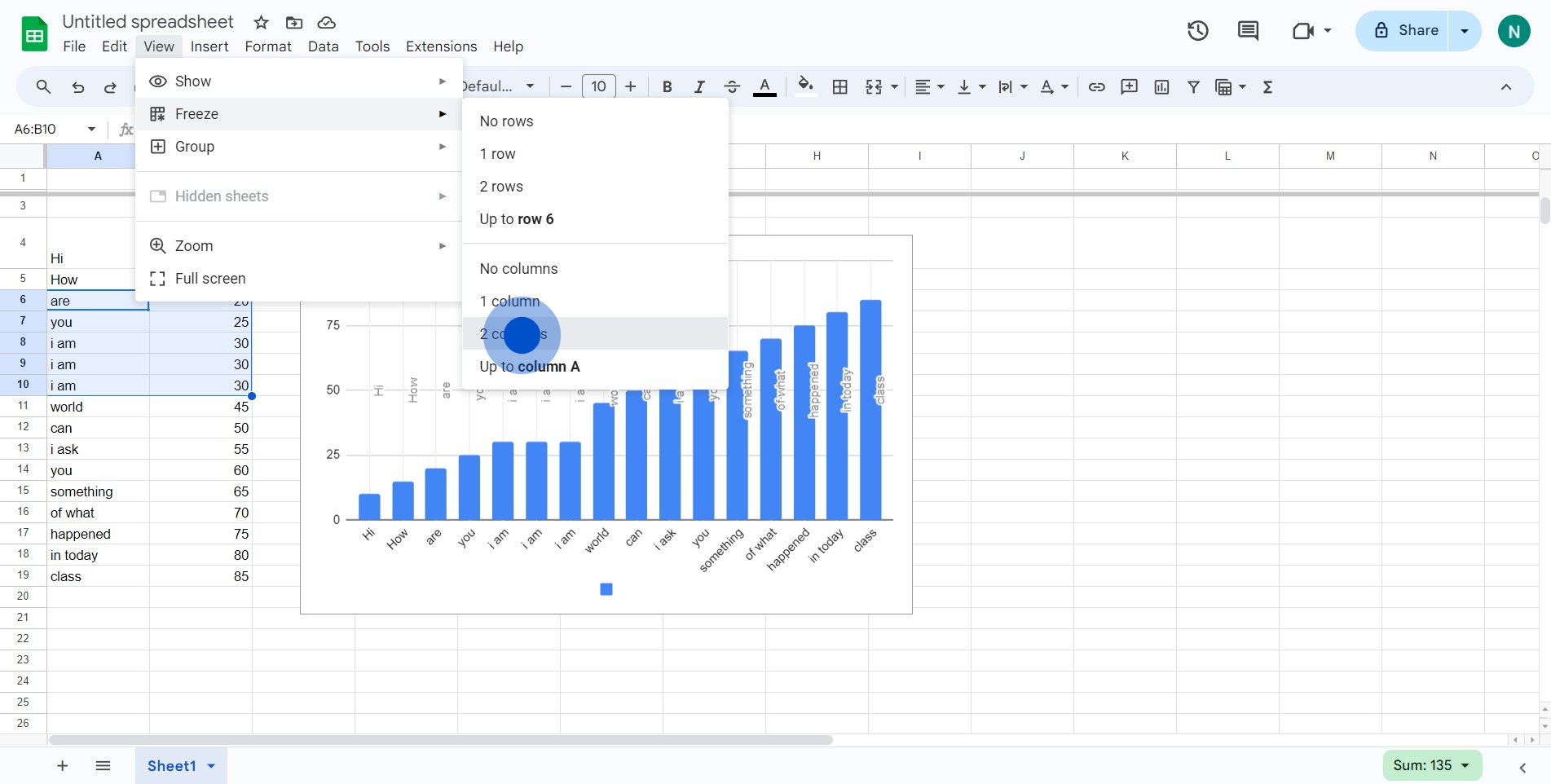
Common FAQs on Google Sheets
How do I collaborate with others in Google Sheets?
To collaborate in Google Sheets, open the sheet you want to share and click on the “Share” button in the top-right corner. Enter the email addresses of the people you want to share with and set their access level (Viewer, Commenter, or Editor). Once shared, collaborators can view or edit the sheet in real-time, and all changes will be visible to everyone immediately. You can also use the built-in chat feature or leave comments to discuss specific cells or sections.
Can I use Google Sheets offline?
Yes, you can use Google Sheets offline. To enable offline access, open Google Sheets in your browser, click on the menu icon (three horizontal lines) in the top-left corner, and select “Settings.” Toggle on the “Offline” option. You’ll need to have the Google Docs Offline extension installed in Chrome. Once offline access is enabled, you can access and edit your sheets without an internet connection, and any changes will sync automatically when you reconnect to the internet.
How do I create a pivot table in Google Sheets?
To create a pivot table, select the data range you want to analyze. Click on “Data” in the top menu and choose “Pivot table.” In the Pivot table editor that appears on the right, you can drag fields into the Rows, Columns, Values, and Filters sections to organize and summarize your data. Pivot tables allow you to perform complex data analysis and calculations, such as sums, averages, and counts, to gain insights from your data quickly
Create your own step-by-step demo
Scale up your training and product adoption with beautiful AI-powered interactive demos and guides. Create your first Supademo in seconds for free.


