Overview
Streamline your Google Sheets experience by mastering the art of inserting shapes seamlessly. Enhance your document's visual appeal and organization by effortlessly incorporating shapes to highlight key elements. This comprehensive guide takes you through a user-friendly process, providing step-by-step instructions on how to insert and customize shapes within Google Sheets. Elevate your data presentation, optimize visual communication, and boost productivity with this efficient guide on leveraging shapes in the Google Sheets environment.
Who is Google Sheets best suited for?
Google Sheets is best suited for a wide range of professionals, including Financial Analysts, Operations Managers, and Event Planners. For example, Financial Analysts can use Google Sheets for budgeting and financial forecasting, Operations Managers can leverage it for tracking workflows and resource allocation, and Event Planners can use it for managing schedules and coordinating logistics, all benefiting from Google Sheets’ real-time collaboration and data management features.
How to insert shape into Google Sheets
1. Start by selecting the 'Insert' option.
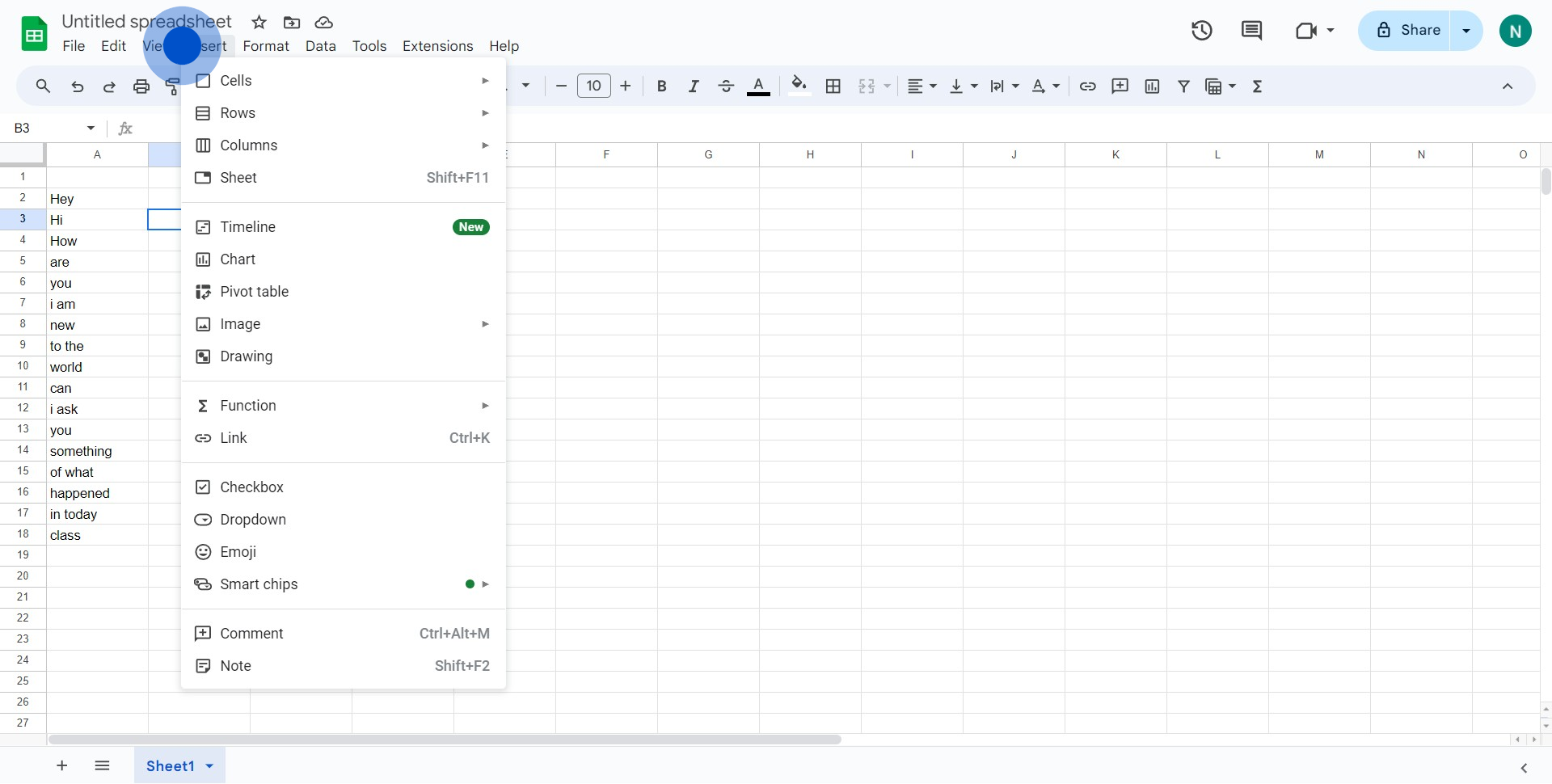
2. Next, choose the 'Drawing' option from the dropdown.
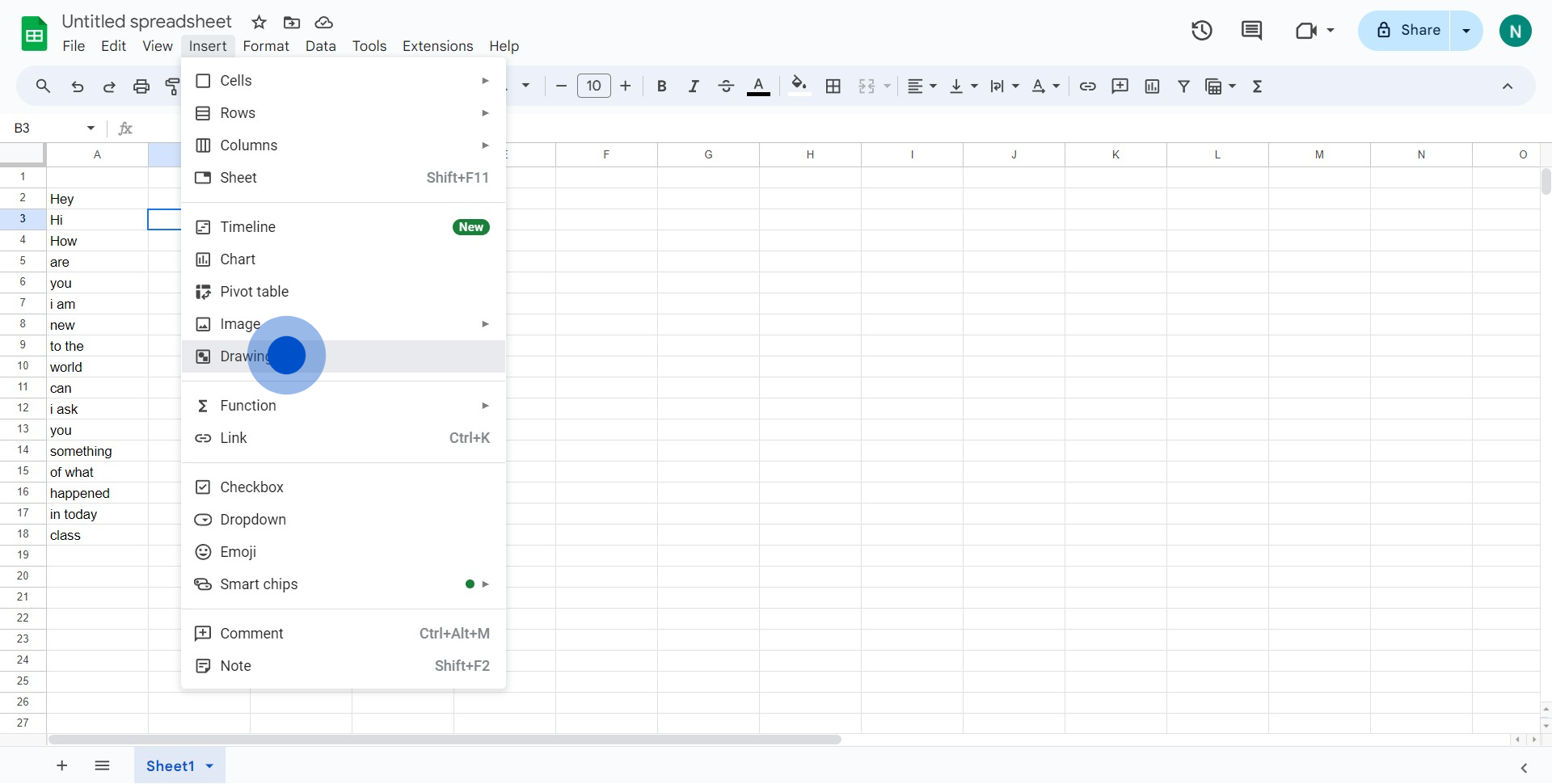
3. Click on the available icon to proceed.
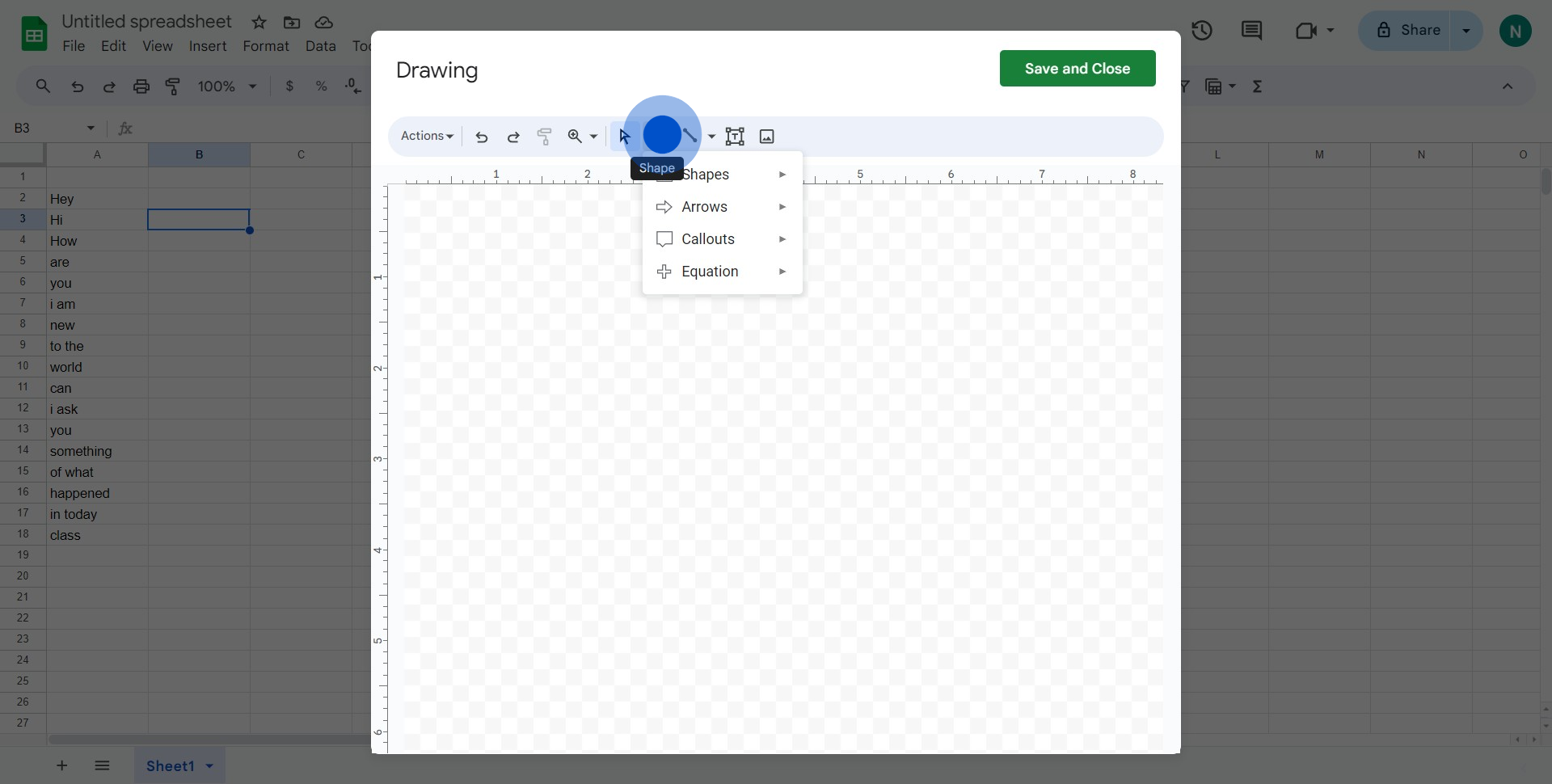
4. Select the 'Rectangle' option as your desired shape.
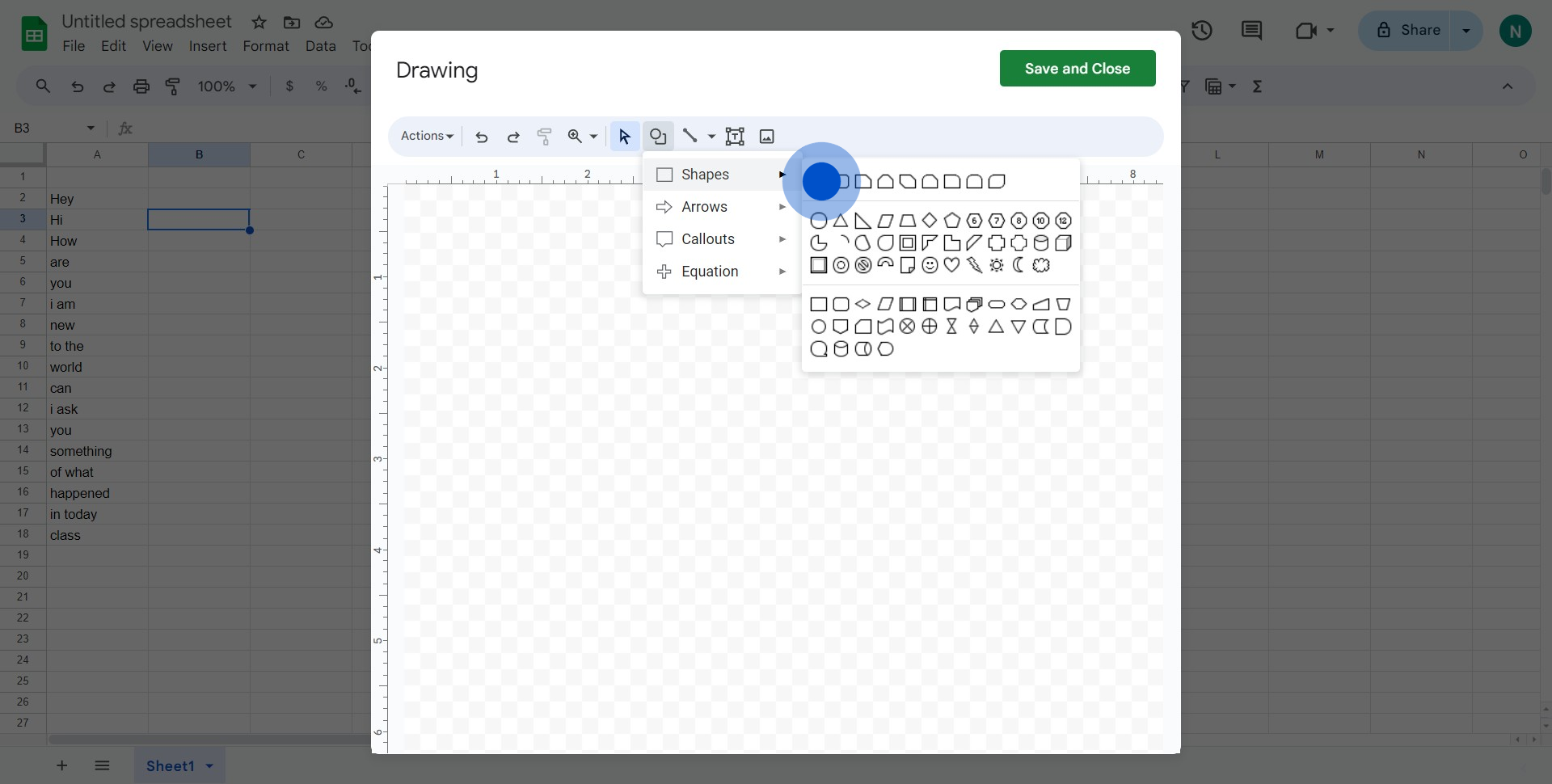
5. Then, click to place the element in your sheet.
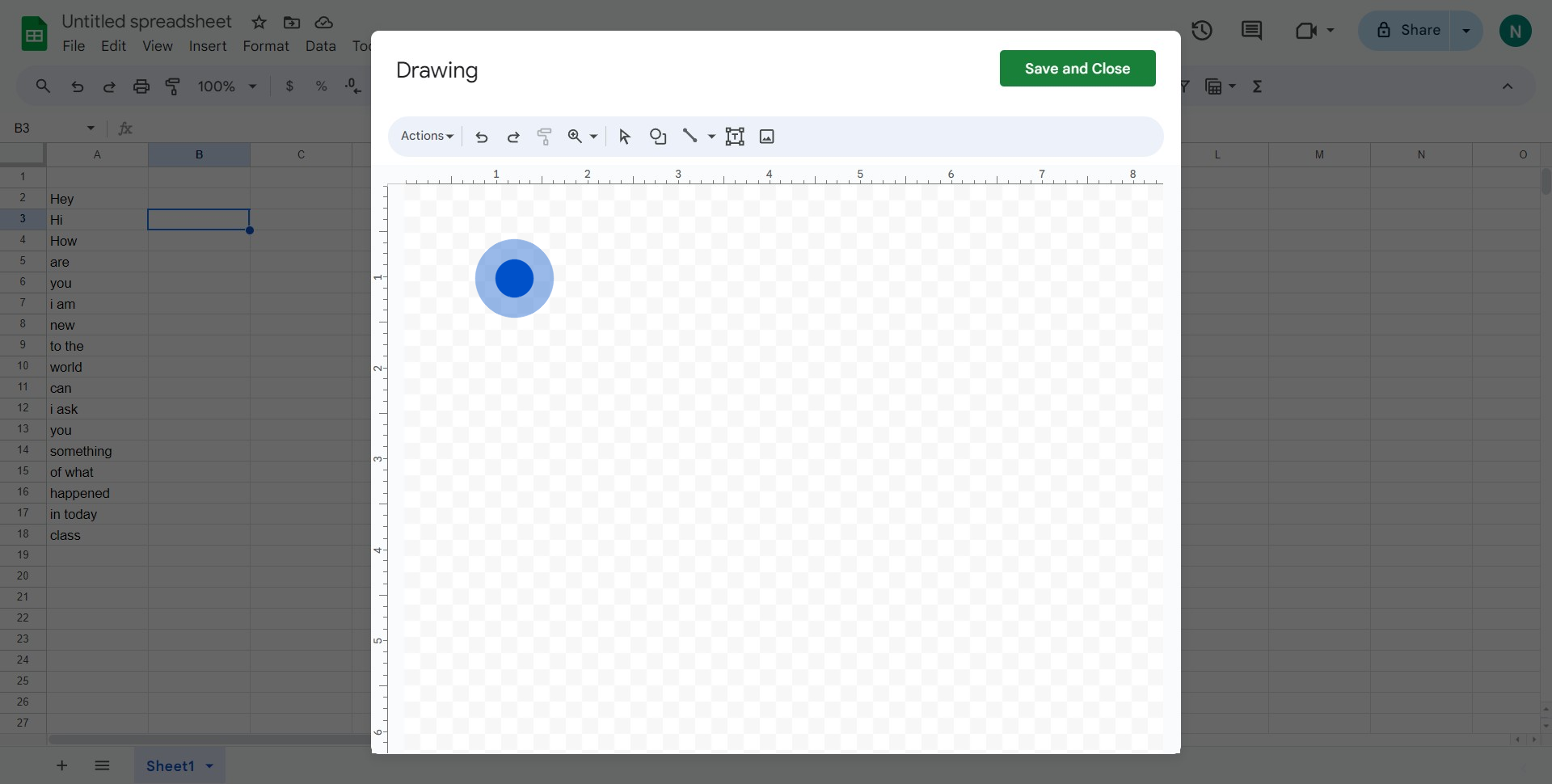
6. Once done, click on 'Save and Close' to insert the shape.
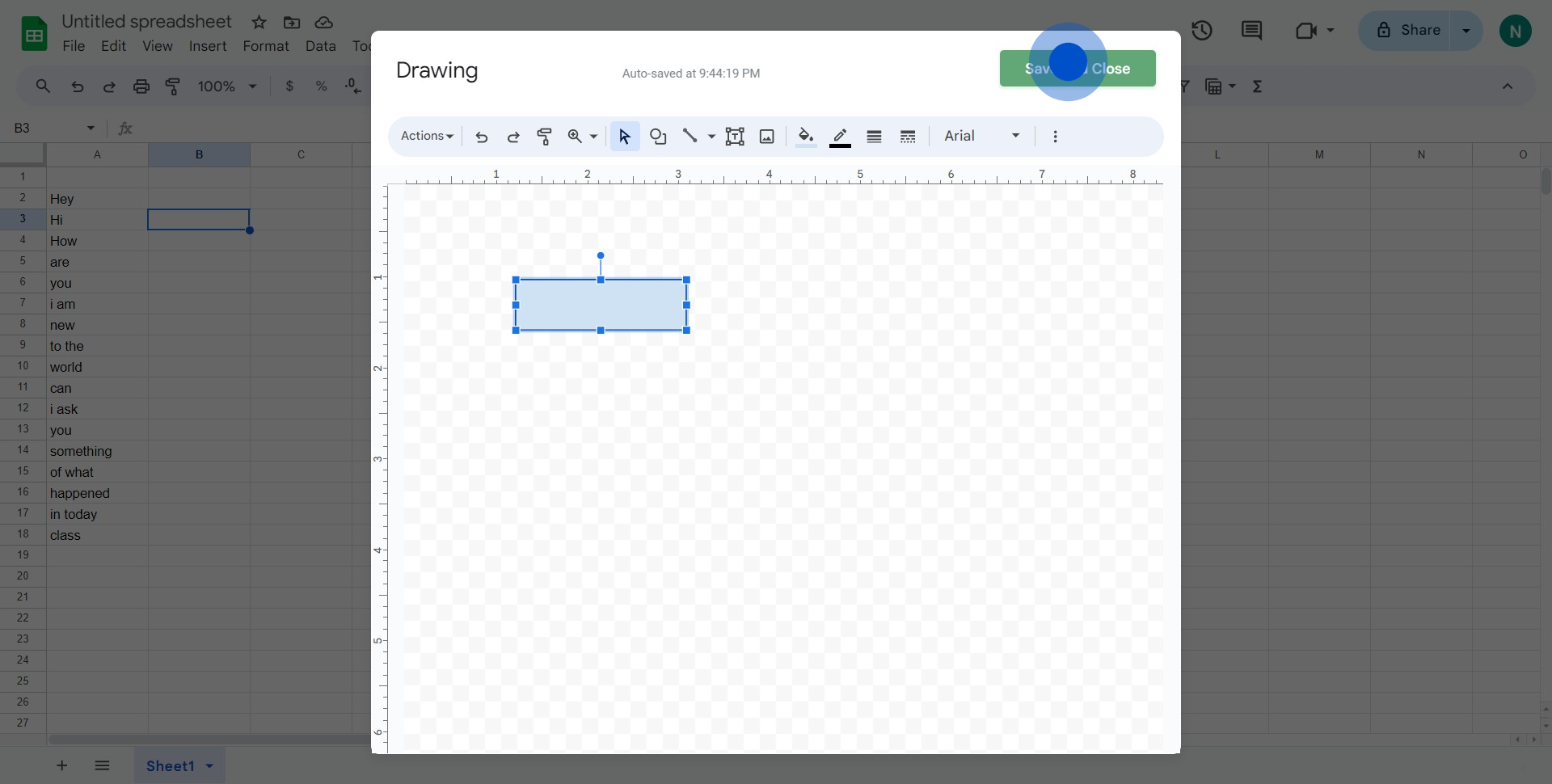
7. Voila! Your shape is now inserted.
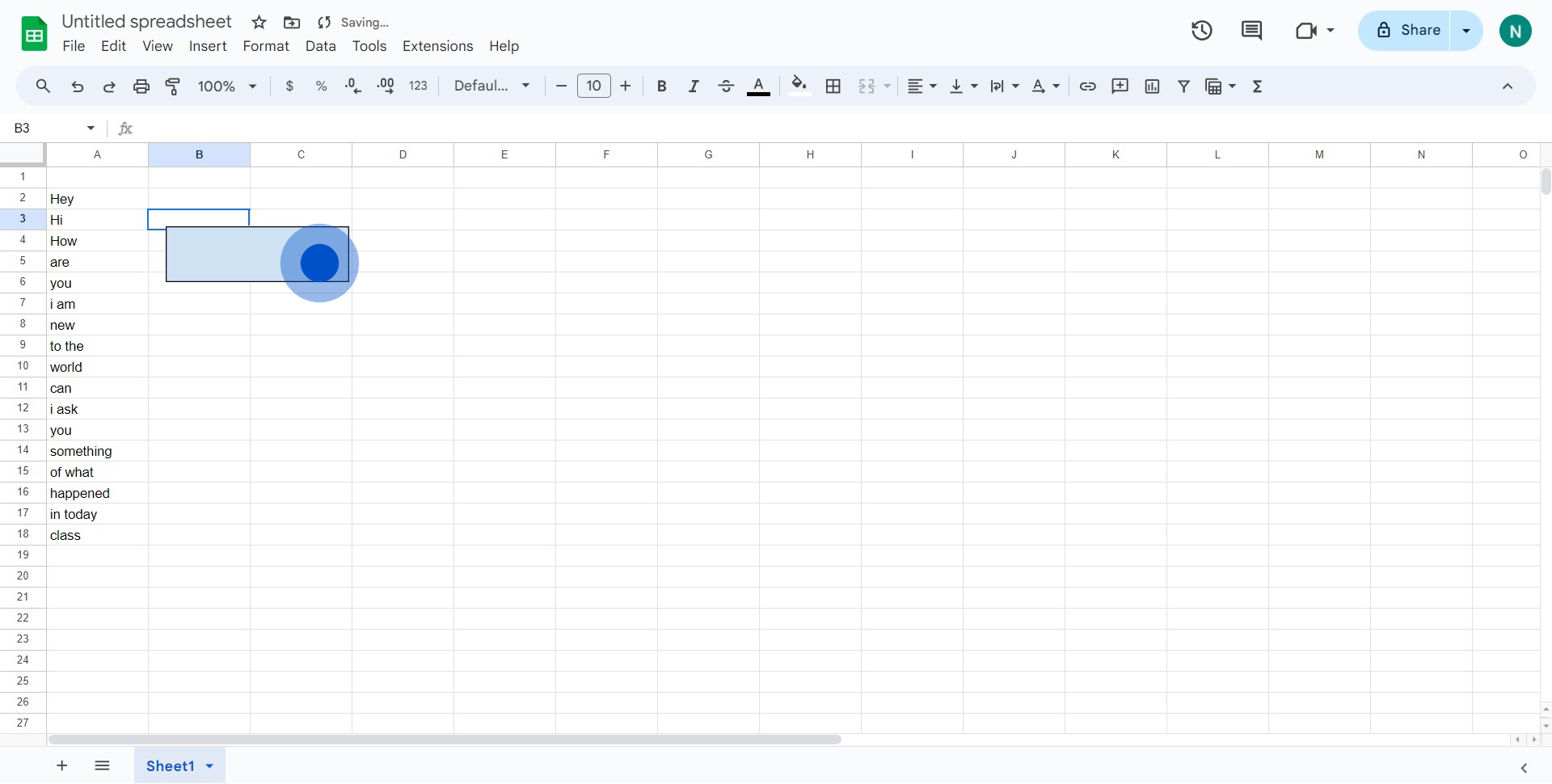
Common FAQs on Google Sheets
How can I use formulas in Google Sheets?
To use formulas in Google Sheets, click on a cell where you want to display the result and start typing the formula with an equal sign (=). For example, to add numbers, you can type =SUM(A1:A10). Press Enter to execute the formula. Google Sheets offers a wide range of functions like SUM, AVERAGE, VLOOKUP, and many more that you can use to perform calculations and analyze data.
How do I create charts in Google Sheets?
To create a chart, select the range of data you want to visualize and click on the “Insert” menu, then choose “Chart.” Google Sheets will automatically generate a chart based on your data. You can customize the chart type, style, and options through the “Chart editor” that appears on the right side of the screen.
How can I protect a sheet or range in Google Sheets?
To protect a sheet or range, go to the sheet you want to protect, click on the “Data” menu, and select “Protect sheets and ranges.” Choose the range or sheet you want to protect and set permissions to restrict who can edit it. You can also set a warning for users who attempt to edit protected areas.
Create your own step-by-step demo
Scale up your training and product adoption with beautiful AI-powered interactive demos and guides. Create your first Supademo in seconds for free.



