Overview
Efficiently link your Word documents to Google Sheets with this comprehensive guide, optimizing your workflow for seamless collaboration and data integration. Improve user experience and simplify navigation by establishing relevant links for easy access and reference. This step-by-step guide ensures a smooth process to create and utilize document links, enhancing efficiency and clarity in managing your data across Word and Google Sheets.
Who is Google Docs best suited for?
Google Docs is best suited for a wide range of professionals, including Writers, Collaborators, and Educators. For example, Writers can use Google Docs for drafting and editing content, Collaborators can leverage it for real-time document sharing and feedback, and Educators can use it for preparing lesson plans and sharing assignments, all benefiting from Google Docs’ cloud-based accessibility and seamless collaboration features.
How to link a Word document to a Google sheet
1. Start by selecting a doc.
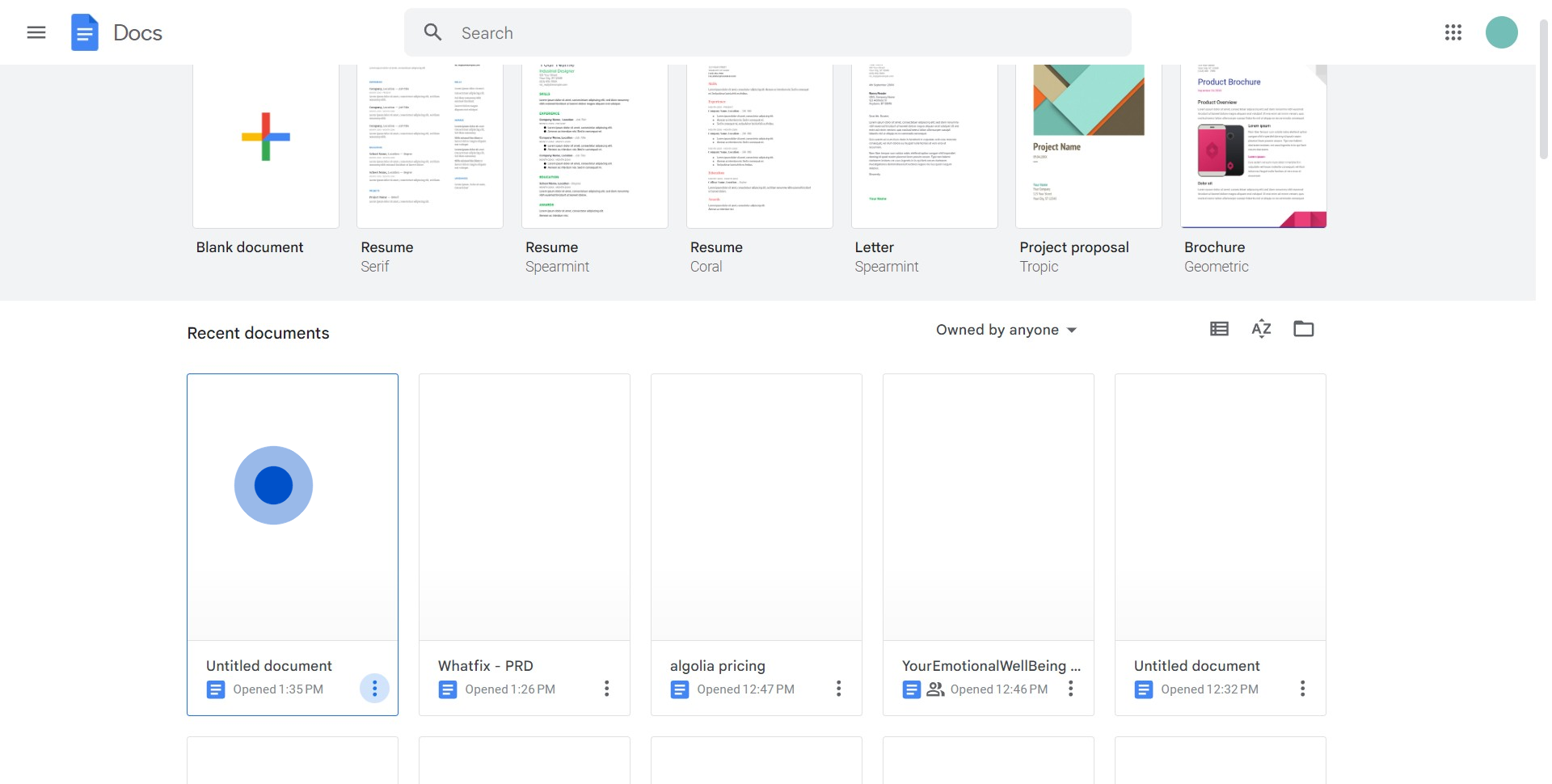
2. Move forward by choosing 'Share'.
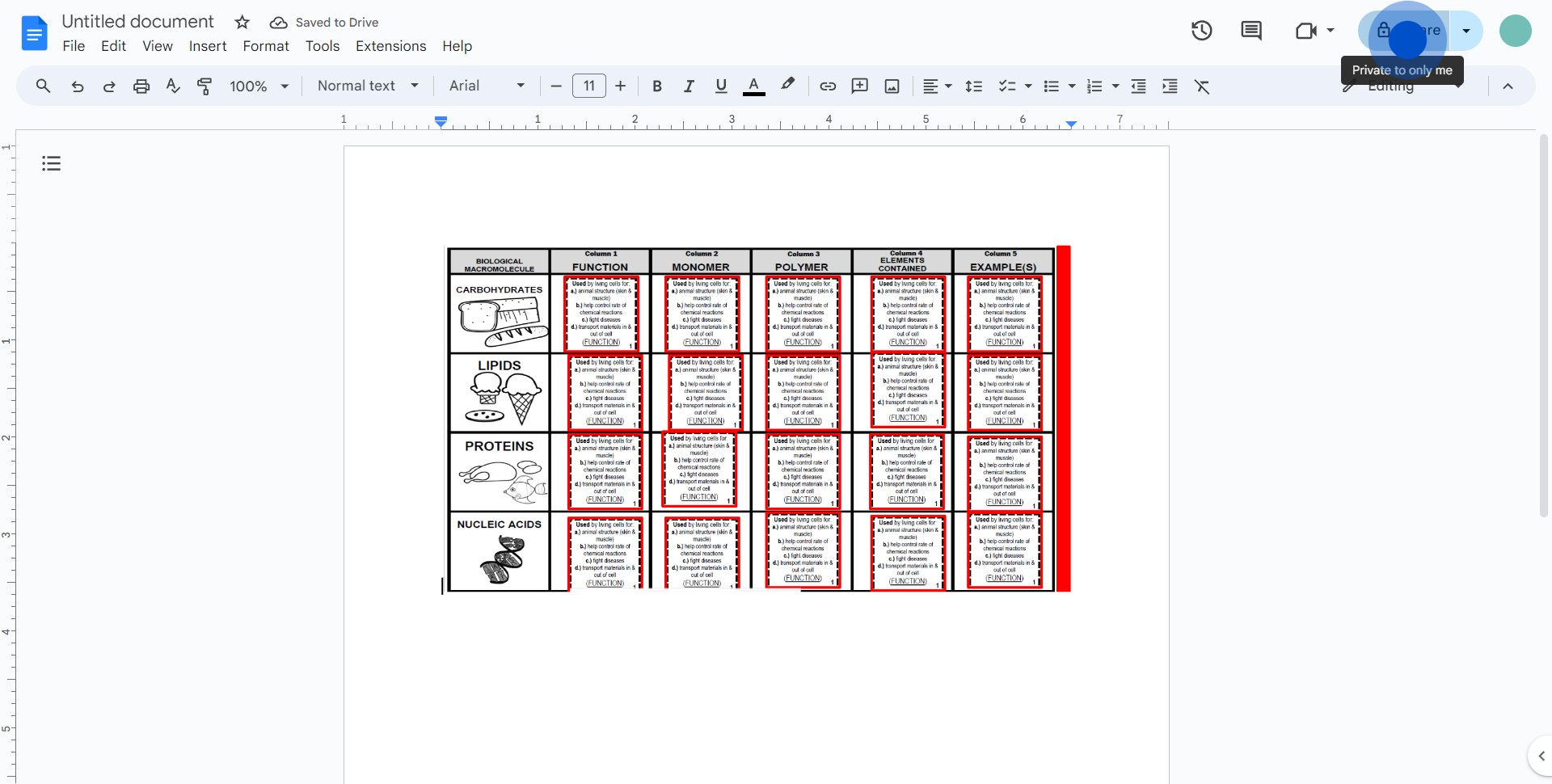
3. Next, opt for 'Anyone with the link'.
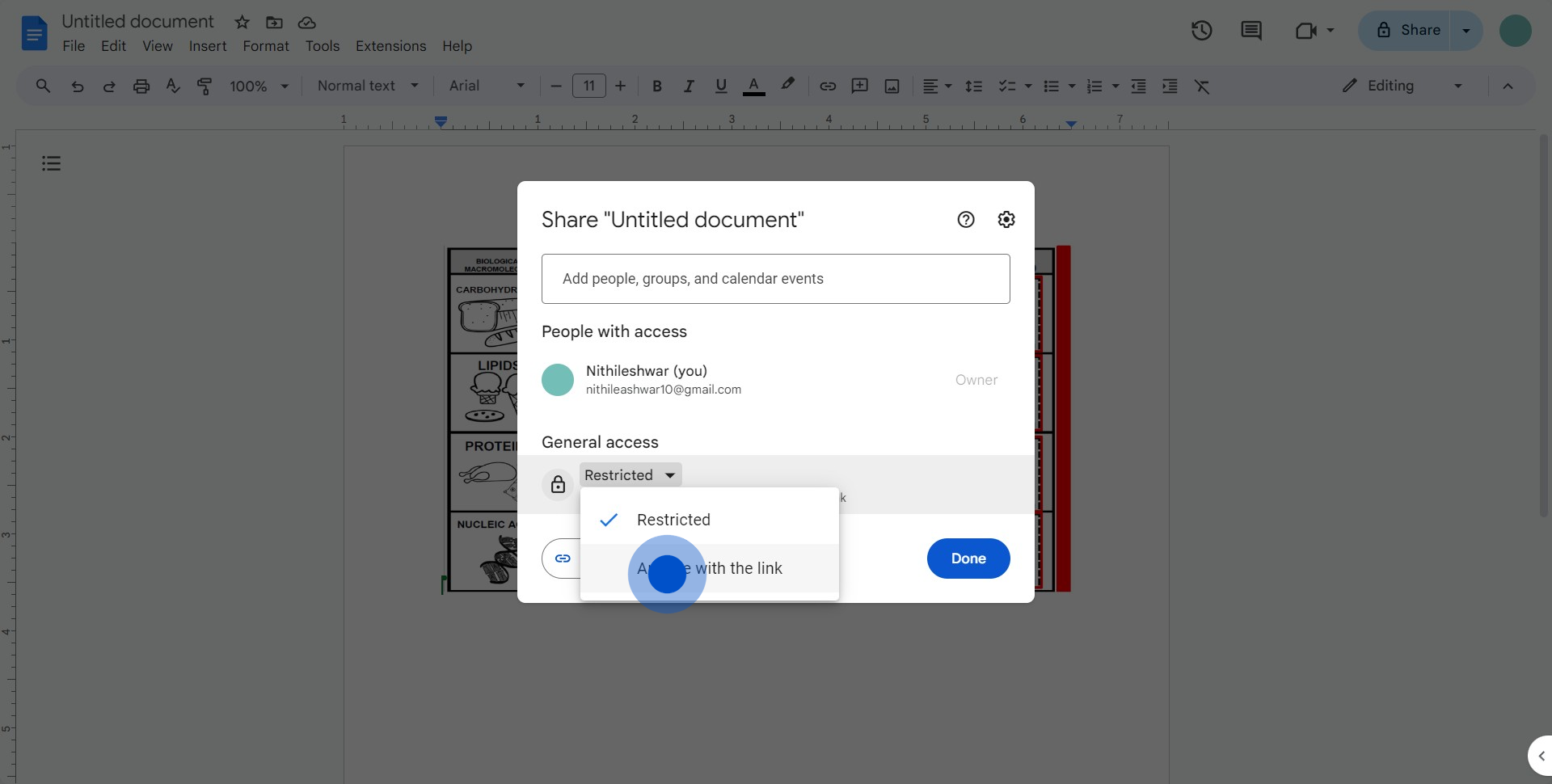
4. Proceed by selecting 'Copy link'.
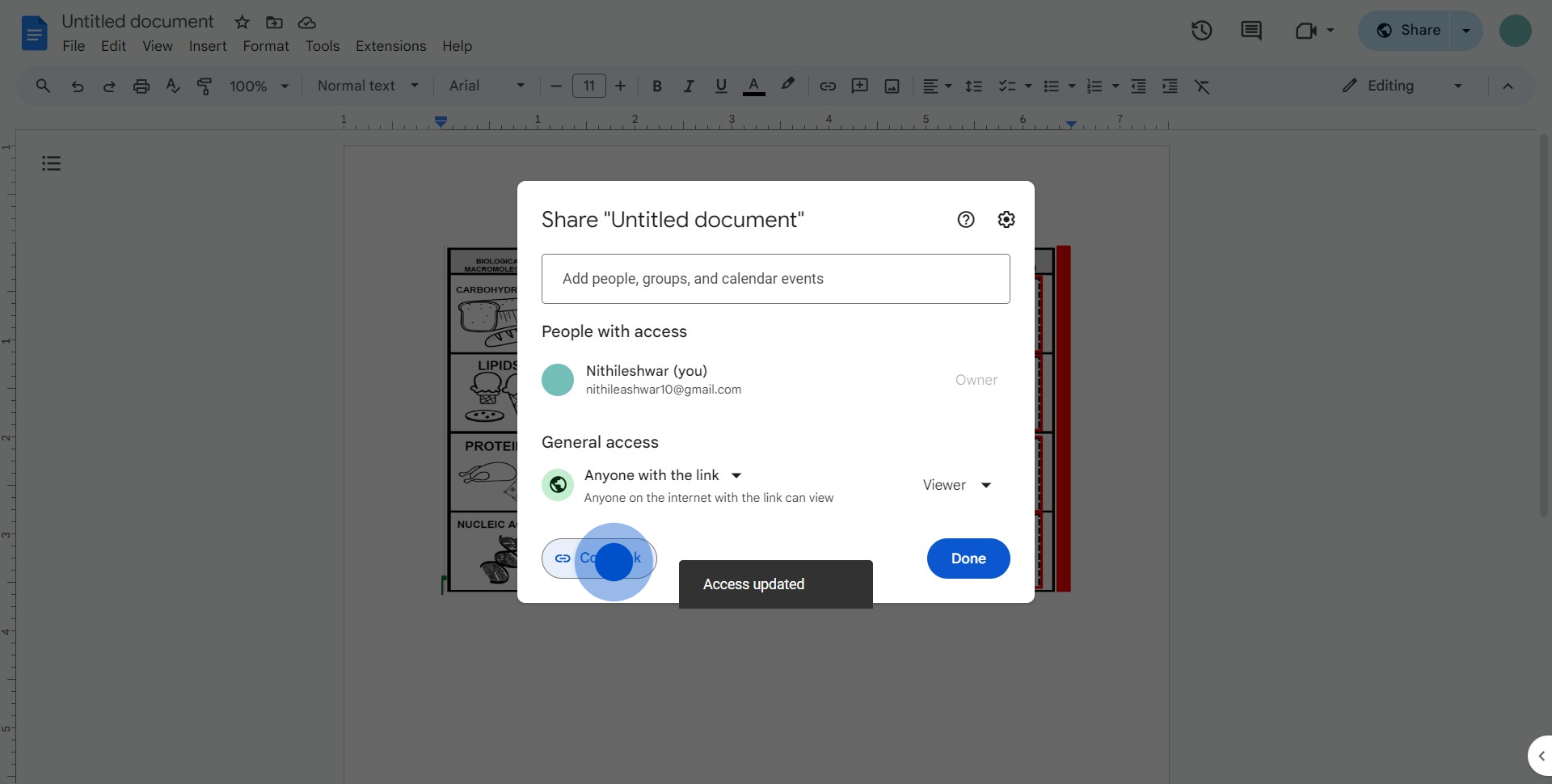
5. Continue with clicking 'Done'.
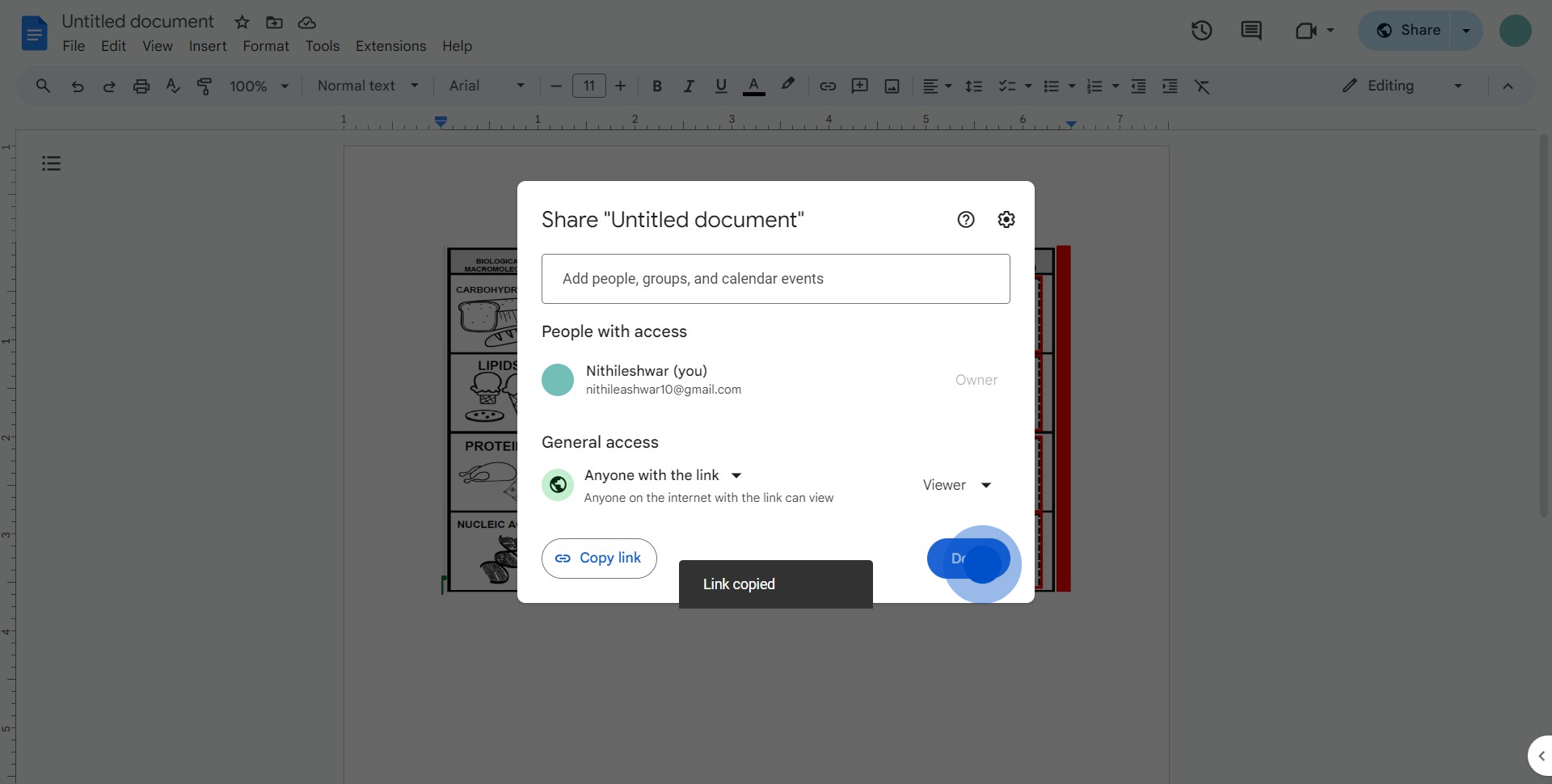
6. Switch to your spreadsheet and pick the text.
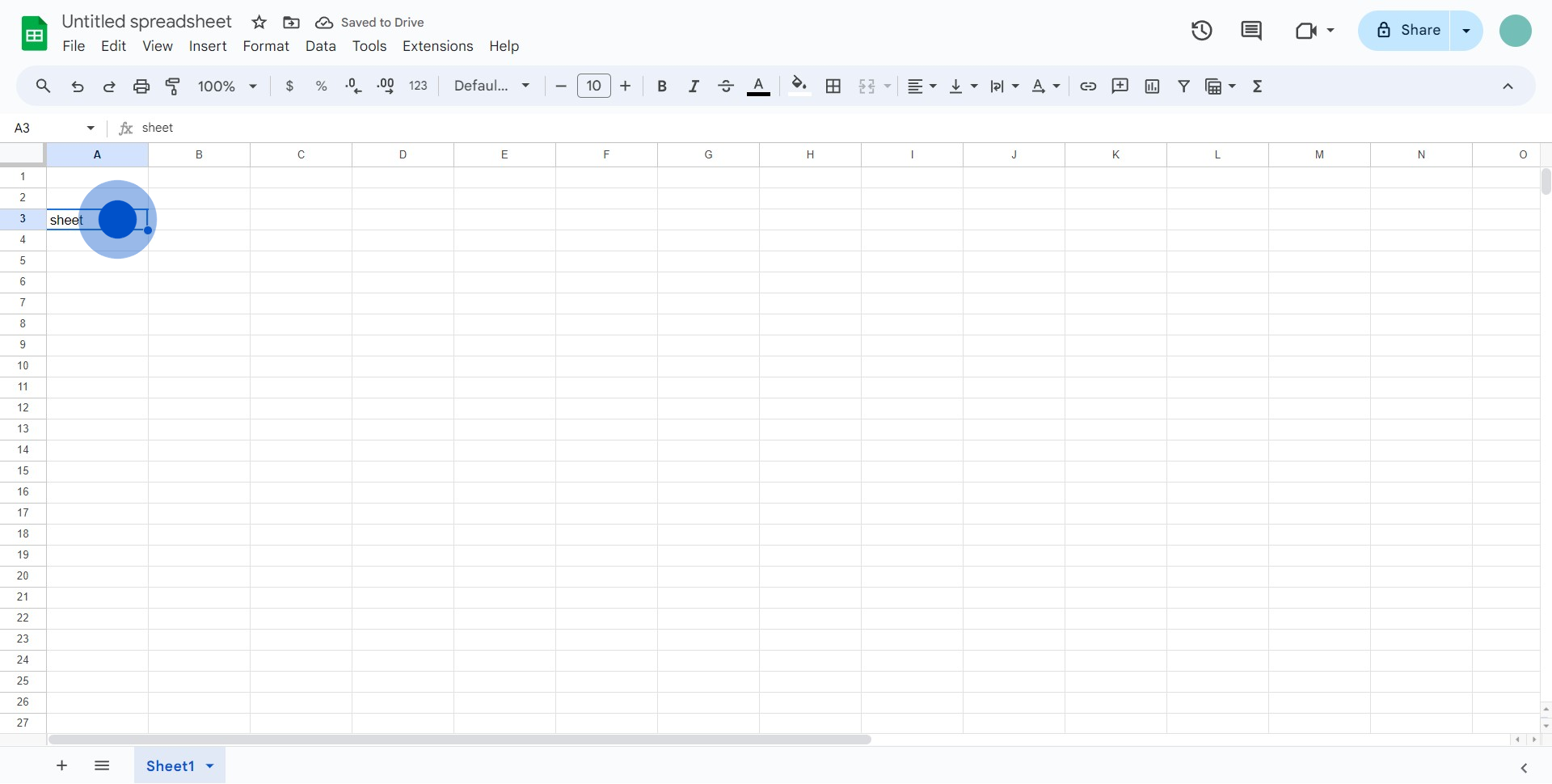
7. Advance by selecting 'Insert'.
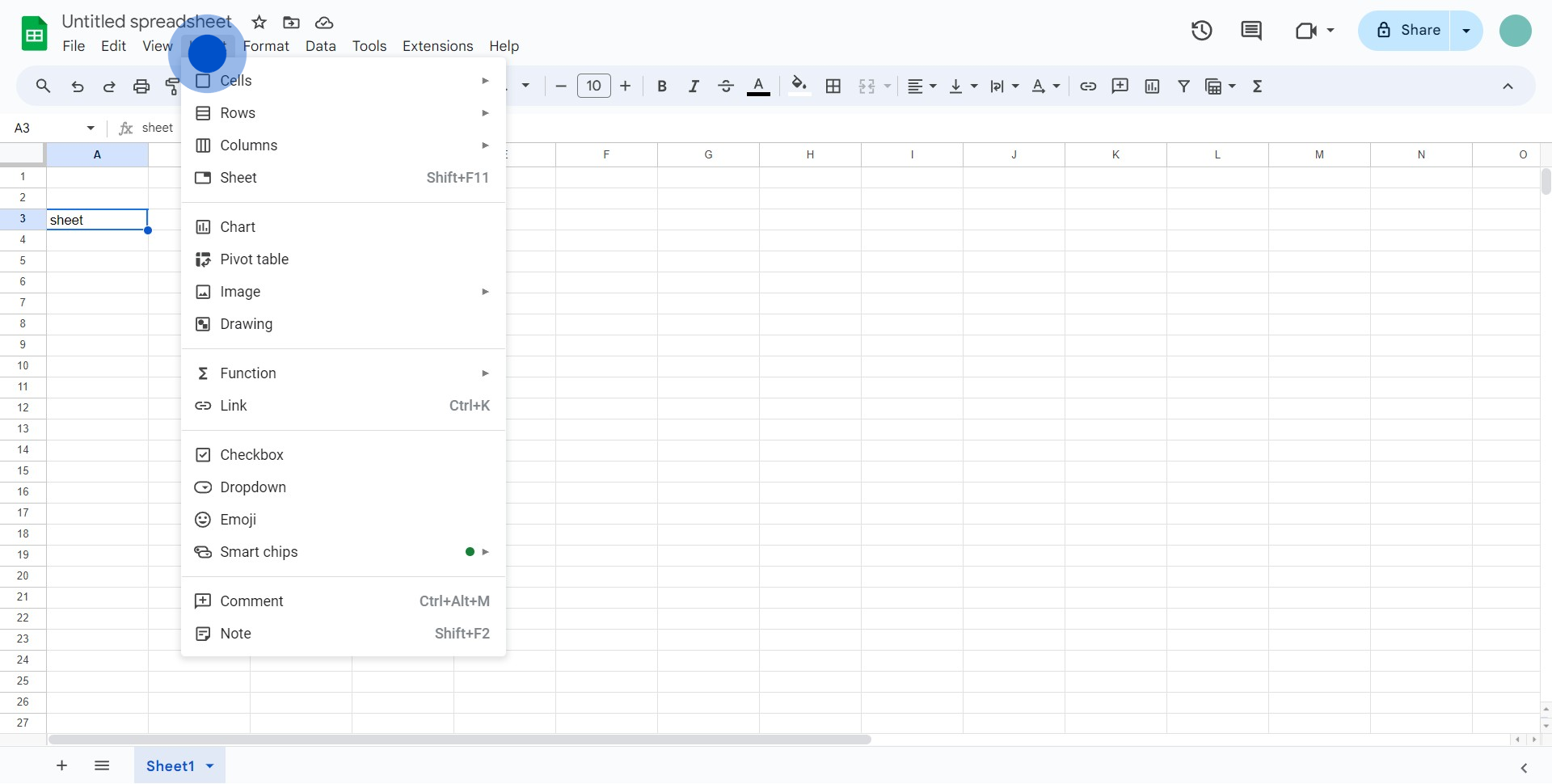
8. Progress by choosing 'Link'.
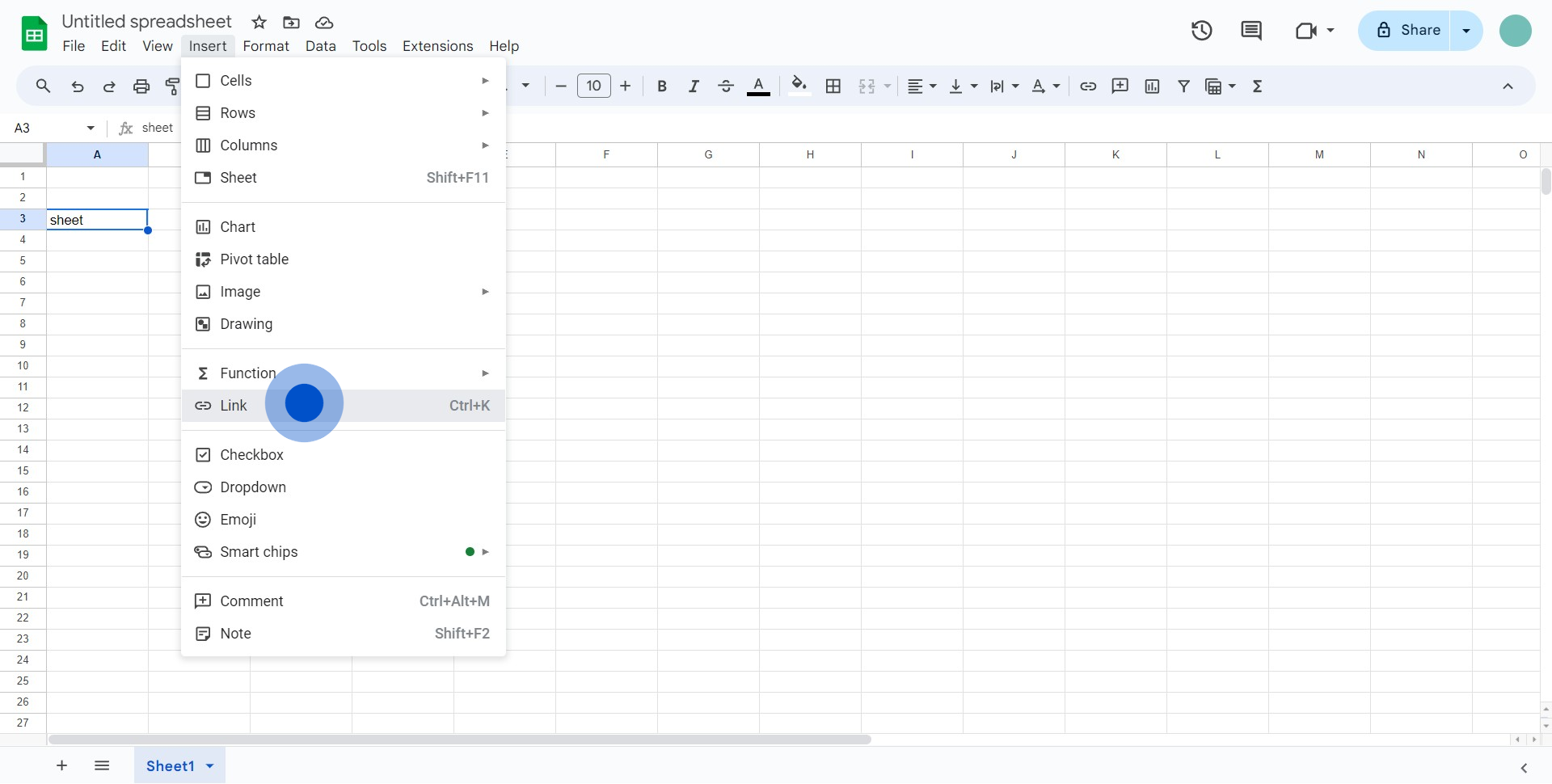
9. Paste your previously copied link here.
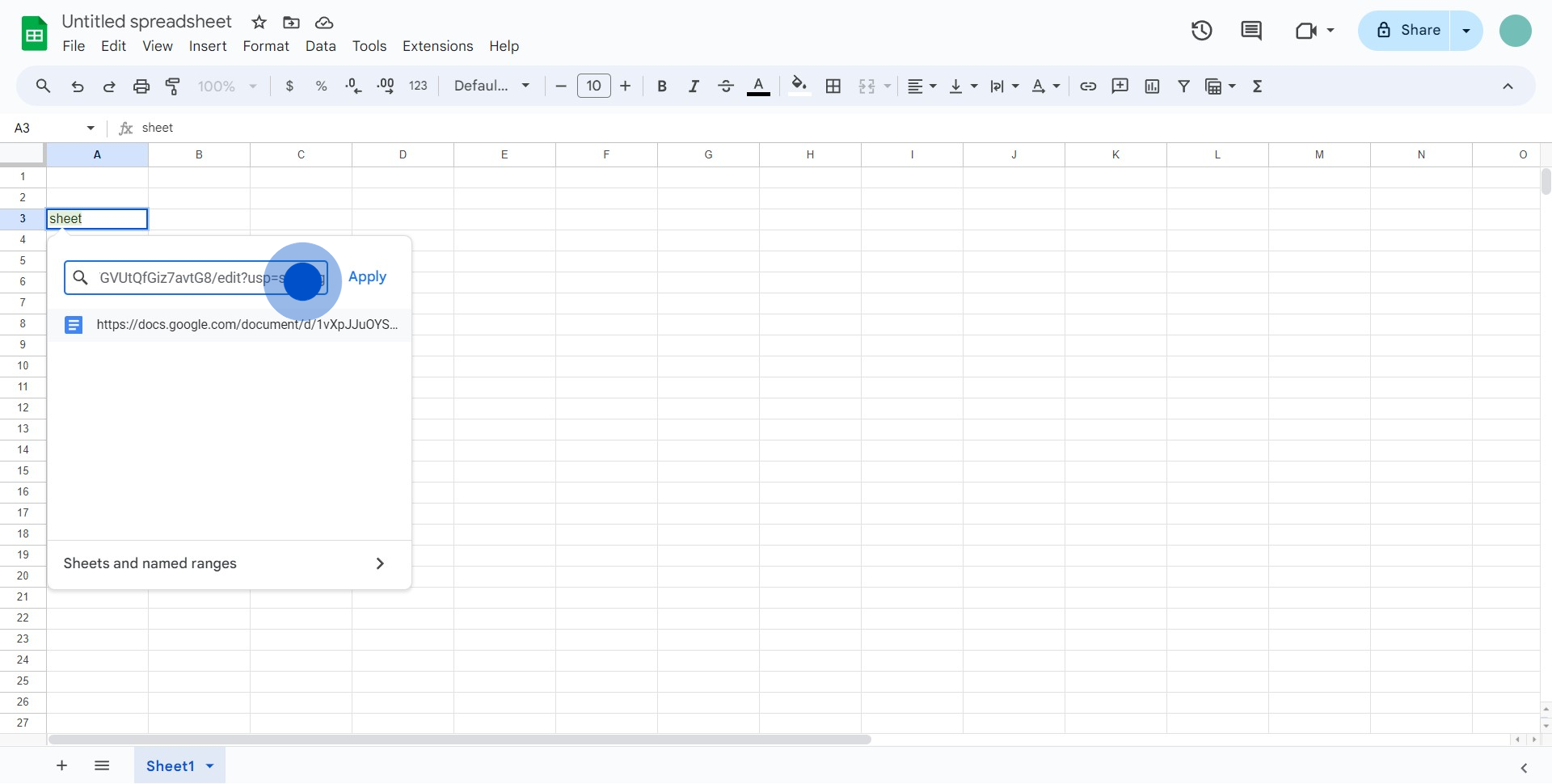
10. Complete the process by clicking 'Apply'.
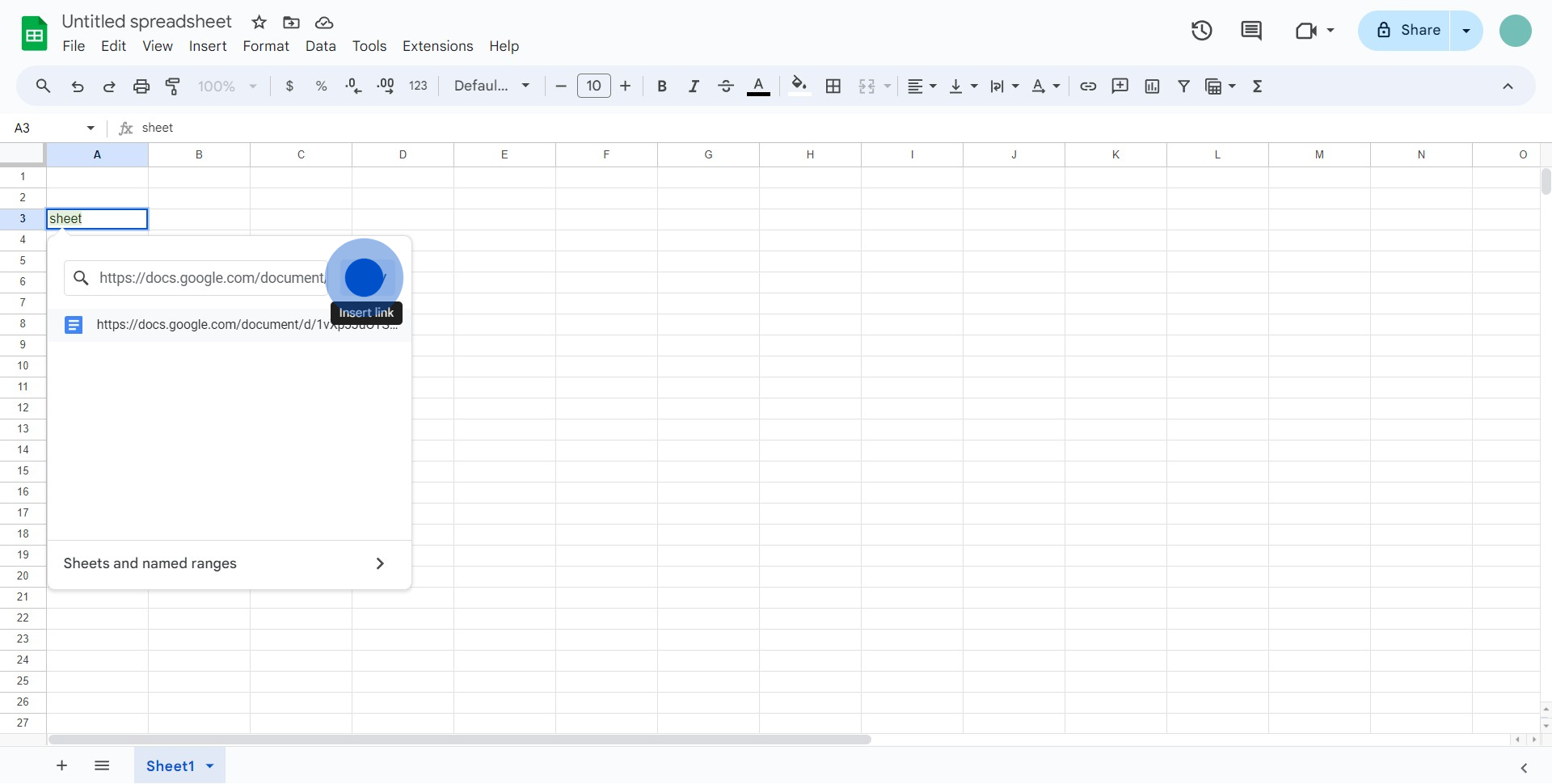
Common FAQs on Google Docs
How do I use voice typing in Google Docs?
To use voice typing, open a Google Doc and go to “Tools” in the top menu. Select “Voice typing...” from the drop-down menu, and a microphone icon will appear on the left side of the document. Click on the microphone icon and start speaking; Google Docs will transcribe your speech into text in real-time. You can use voice commands for punctuation and formatting, making it easier to draft documents hands-free.
Can I work on Google Docs offline?
Yes, you can work on Google Docs offline. To enable offline access, you need to be using Google Chrome and have the Google Docs Offline extension installed. Open Google Docs, click on the menu icon (three horizontal lines) in the top-left corner, and select “Settings.” Toggle on the “Offline” option. Once enabled, you can access and edit your documents without an internet connection, and your changes will sync automatically when you go back online.
How do I collaborate with others in real-time on Google Docs?
To collaborate in real-time, open your Google Doc and click the “Share” button in the top-right corner. Enter the email addresses of the people you want to collaborate with and choose their access level (Viewer, Commenter, or Editor). Once shared, collaborators can open the document simultaneously, and all changes will be reflected in real-time. You can also use the chat feature or leave comments to discuss specific sections of the document.
Create your own step-by-step demo
Scale up your training and product adoption with beautiful AI-powered interactive demos and guides. Create your first Supademo in seconds for free.


