Overview:
Streamline your document management with this guide on opening Word documents in Google Docs. Simplify your workflow by seamlessly importing and accessing Word files within the Google Docs platform. Enhance collaboration and accessibility while preserving document integrity, ensuring a smooth transition between platforms. This step-by-step guide empowers you to effortlessly integrate Word documents into Google Docs, optimizing your overall document management experience.
Who is Google Docs best suited for?
Google Docs is best suited for a wide range of professionals, including Writers, Collaborators, and Educators. For example, Writers can use Google Docs for drafting and editing content, Collaborators can leverage it for real-time feedback and document sharing, and Educators can use it for creating and distributing lesson plans and assignments, all benefiting from Google Docs’ cloud-based accessibility and seamless collaboration features.
How to open a Word document in Google Docs
1. Start by clicking the Google Apps button.

2. Next, select 'Docs' from the dropdown.
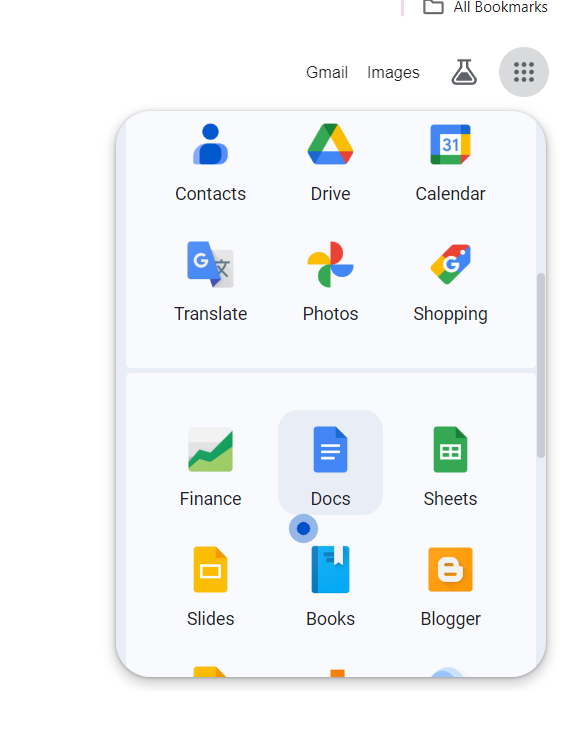
3. Now, choose the document you want to open.
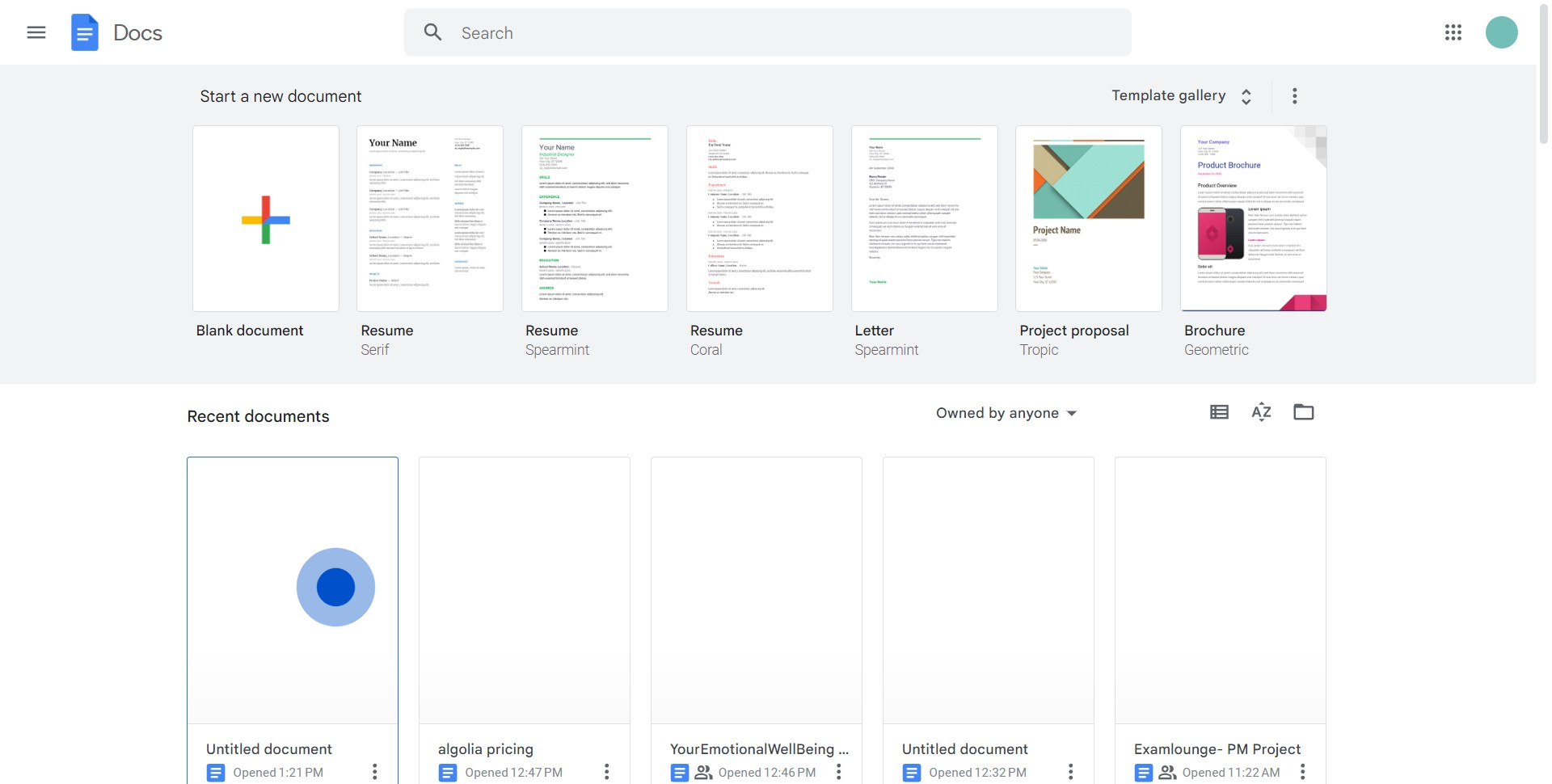
4. Navigate to 'File' in the menu bar.
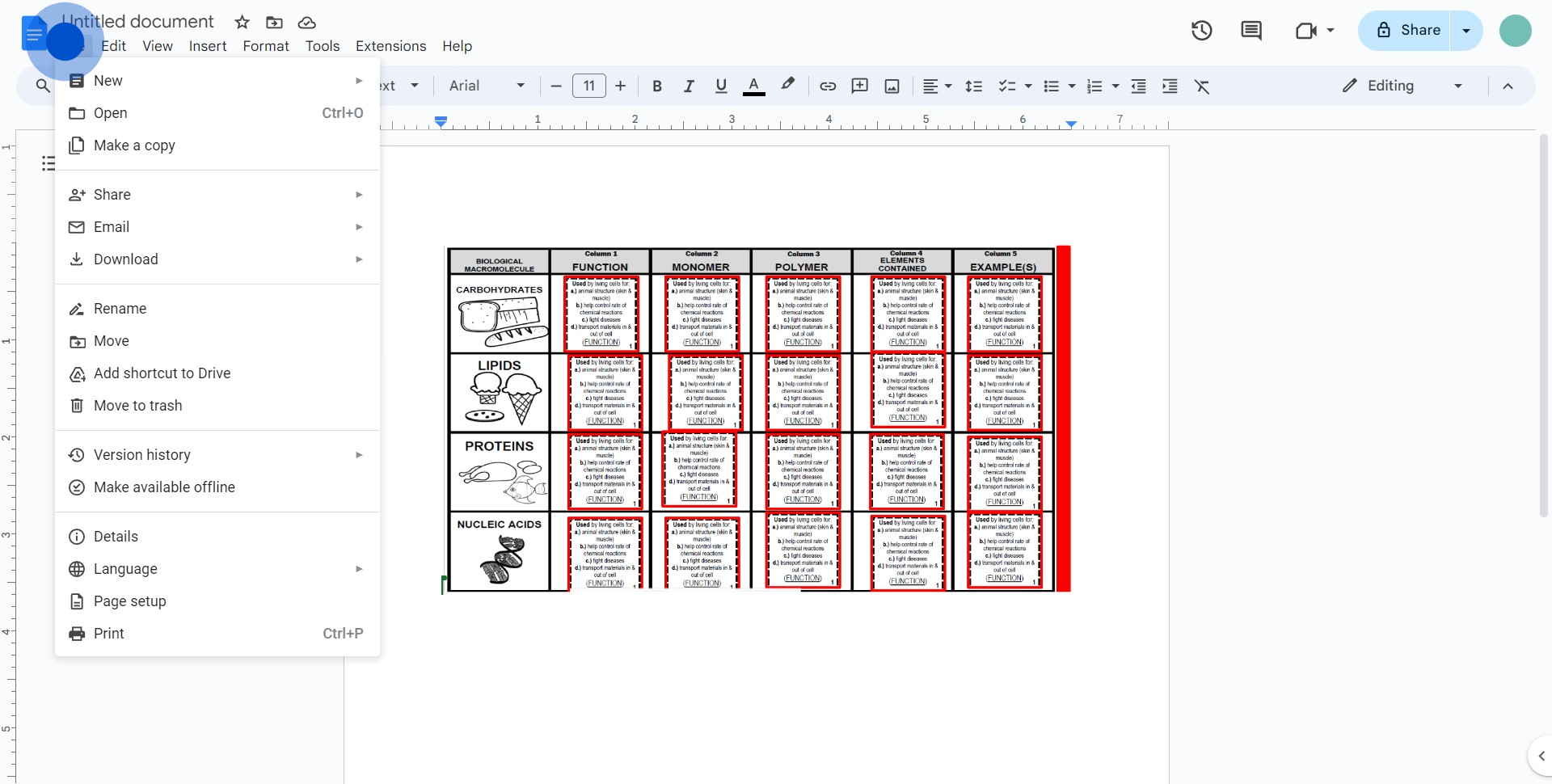
5. Then, click on 'Open' from the dropdown menu.
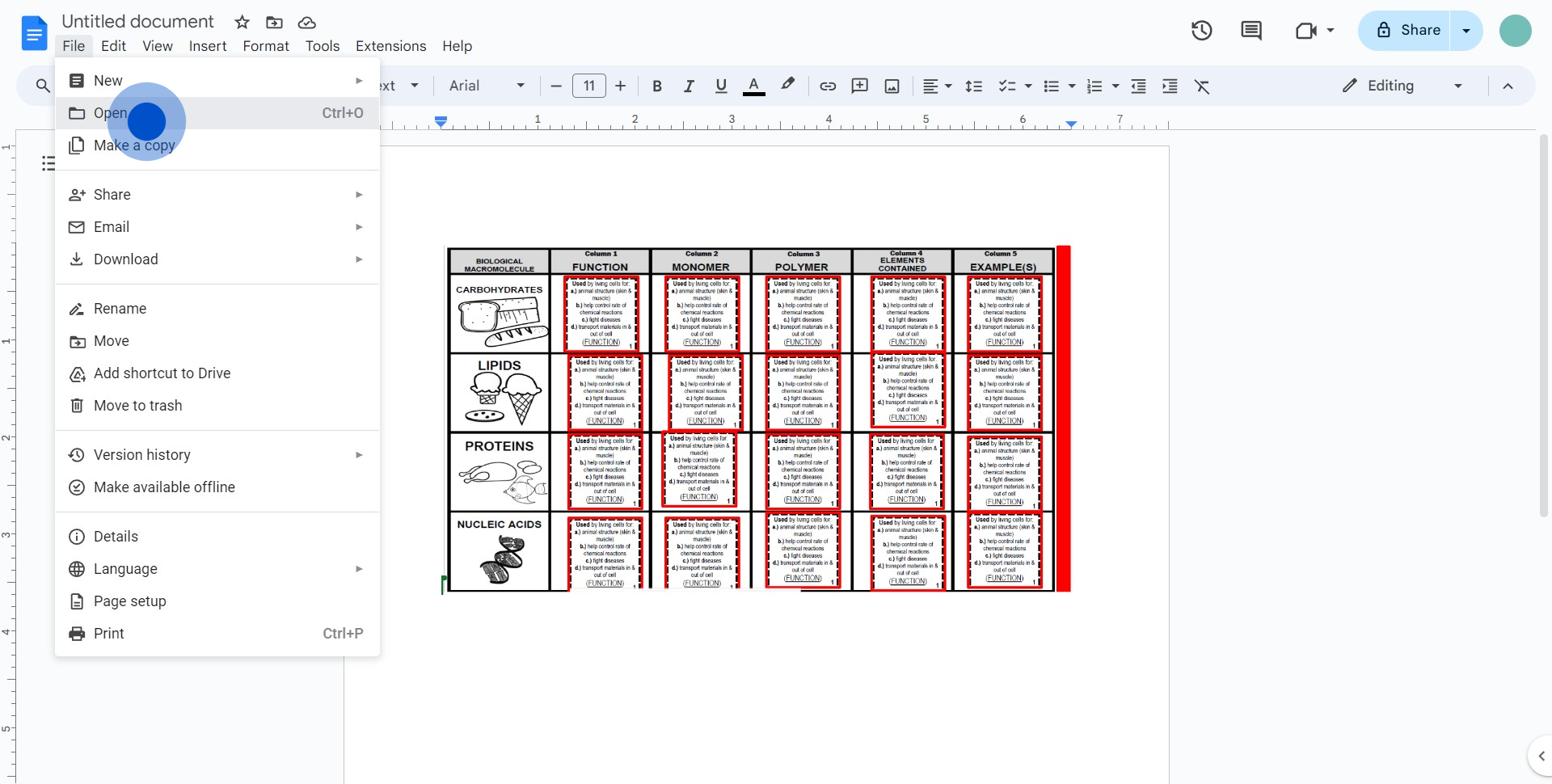
6. Proceed to select 'Upload'.
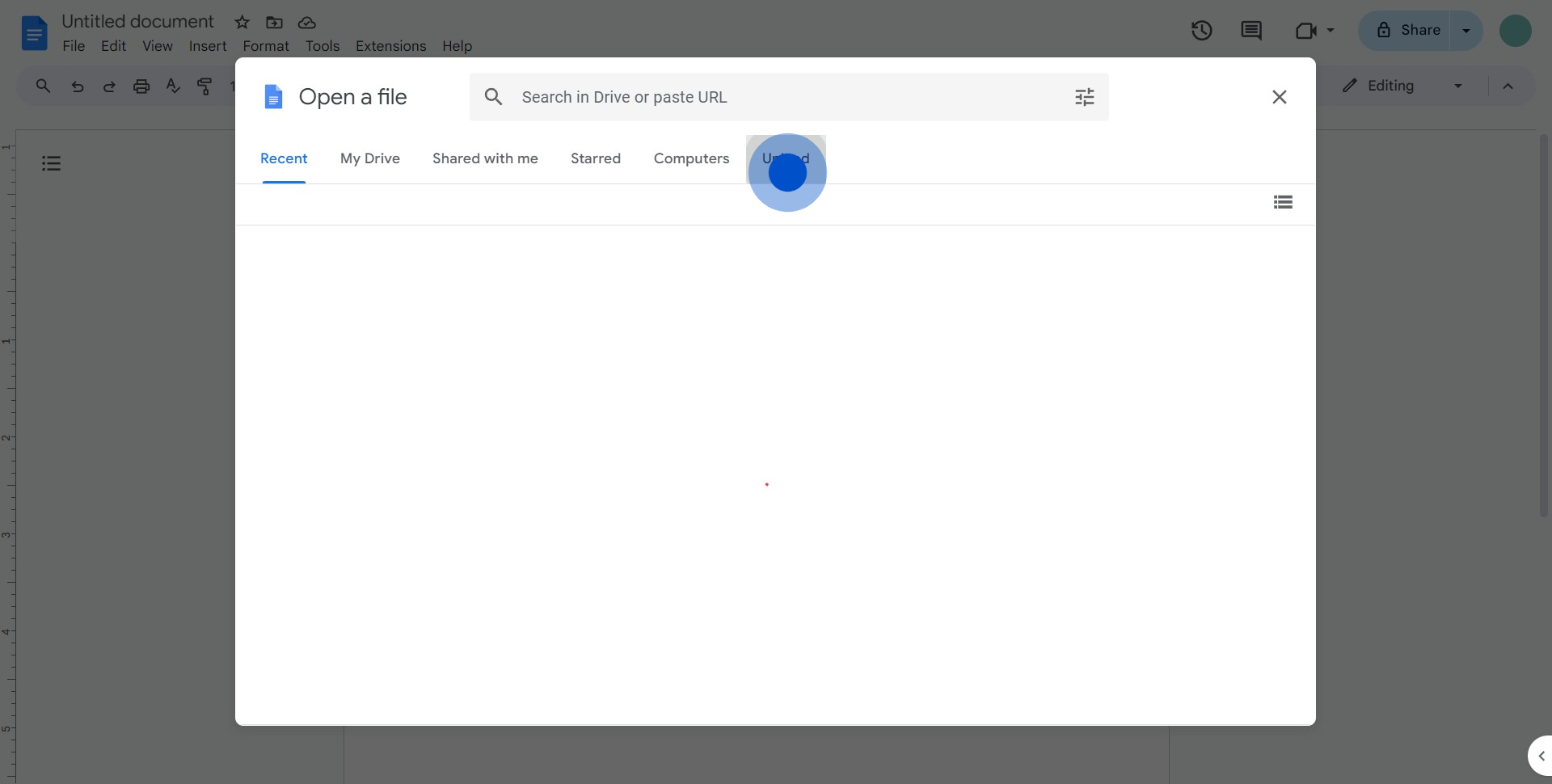
7. Following that, click on 'Browse'.
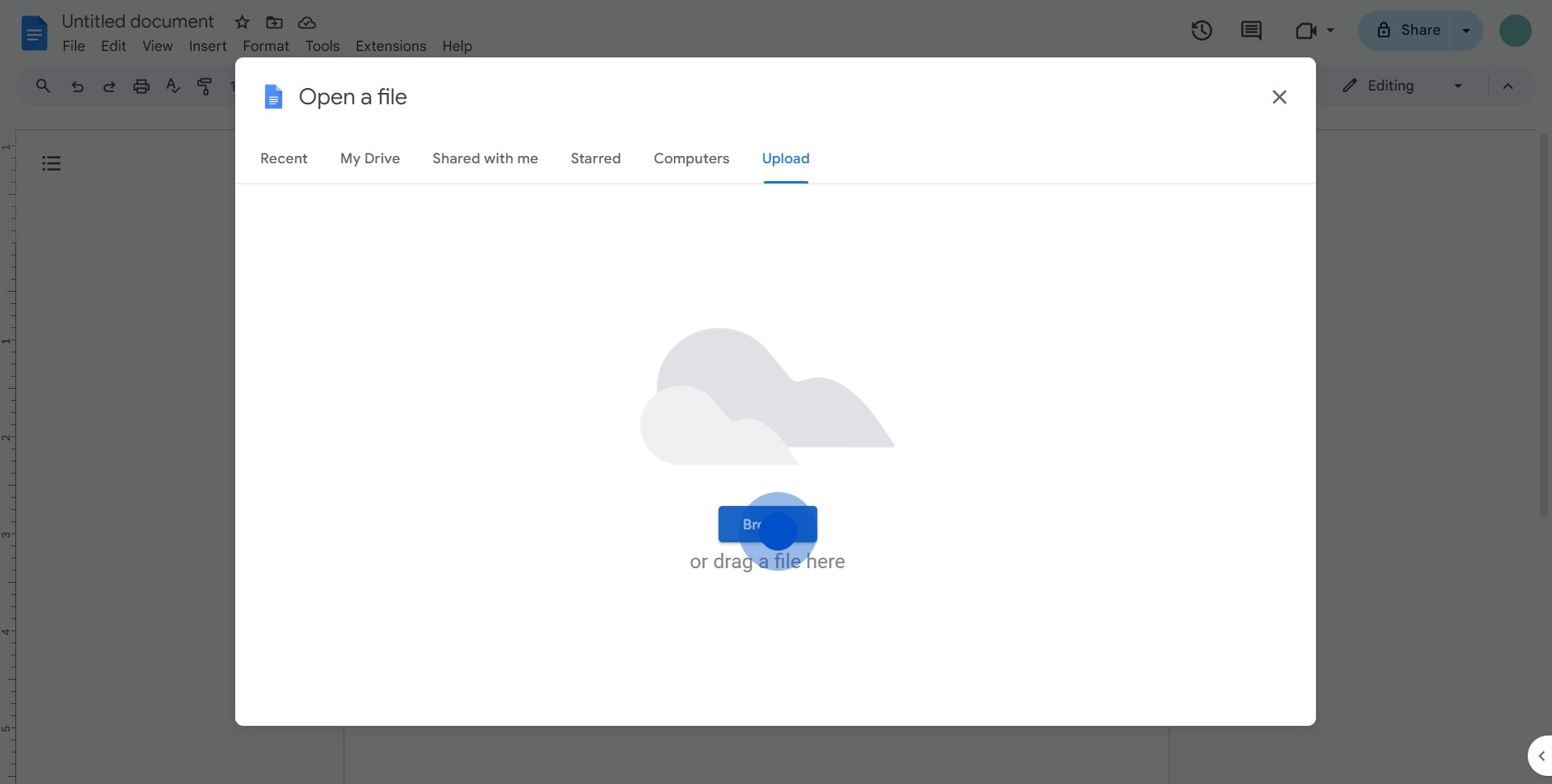
8. Finally, move your desired word file to Drive.
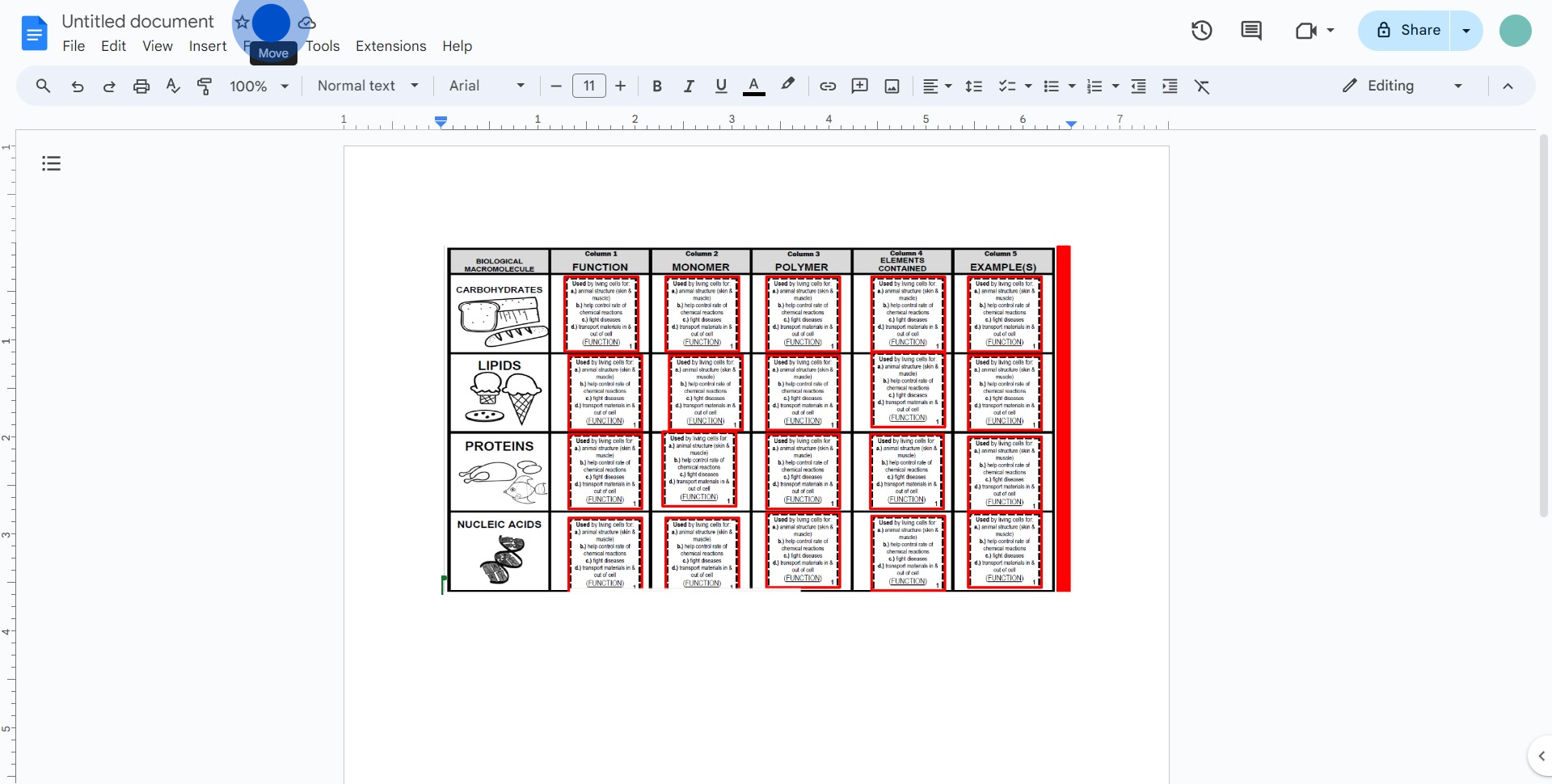
Common FAQs on Google Docs
How do I create and format a document in Google Docs?
To create a document, log in to your Google account, go to Google Docs, and click on the “+ Blank” button or select a template from the template gallery. Once your document is open, you can start typing and formatting your content. Use the toolbar at the top to apply formatting options such as font style, size, color, and alignment. You can also add headings, bullet points, numbered lists, and tables. For more advanced formatting, use the “Format” menu to adjust paragraph styles, line spacing, and document margins.
How can I collaborate with others on a Google Docs document?
To collaborate on a document, click the “Share” button in the top-right corner of the screen. Enter the email addresses of the people you want to invite and set their permissions (e.g., Viewer, Commenter, Editor). You can also generate a shareable link with specific access levels. Once shared, collaborators can view, comment on, or edit the document in real-time. You’ll see their changes and comments immediately, and you can use the “Comments” feature to leave feedback or discuss edits directly within the document.
How do I use version history in Google Docs?
To view and restore previous versions of a document, go to the “File” menu and select “Version history,” then “See version history.” This will open a panel on the right side of the screen showing a timeline of all changes made to the document. You can click on different versions to review changes, and if needed, you can restore a previous version by selecting it and clicking “Restore this version.” This feature allows you to track edits, recover lost content, and review the evolution of your document over time.
Create your own interactive demo
Scale up your training and product adoption with beautiful AI-powered interactive demos and guides. Create your first Supademo in seconds for free.


