Overview
Efficiently navigate Google Sheets with our guide on searching for words. Enhance your workflow by organizing and identifying specific content seamlessly. This step-by-step guide empowers you to optimize your Google Sheets experience, ensuring efficiency and clarity in your data management process.
1. Start by selecting all required elements.
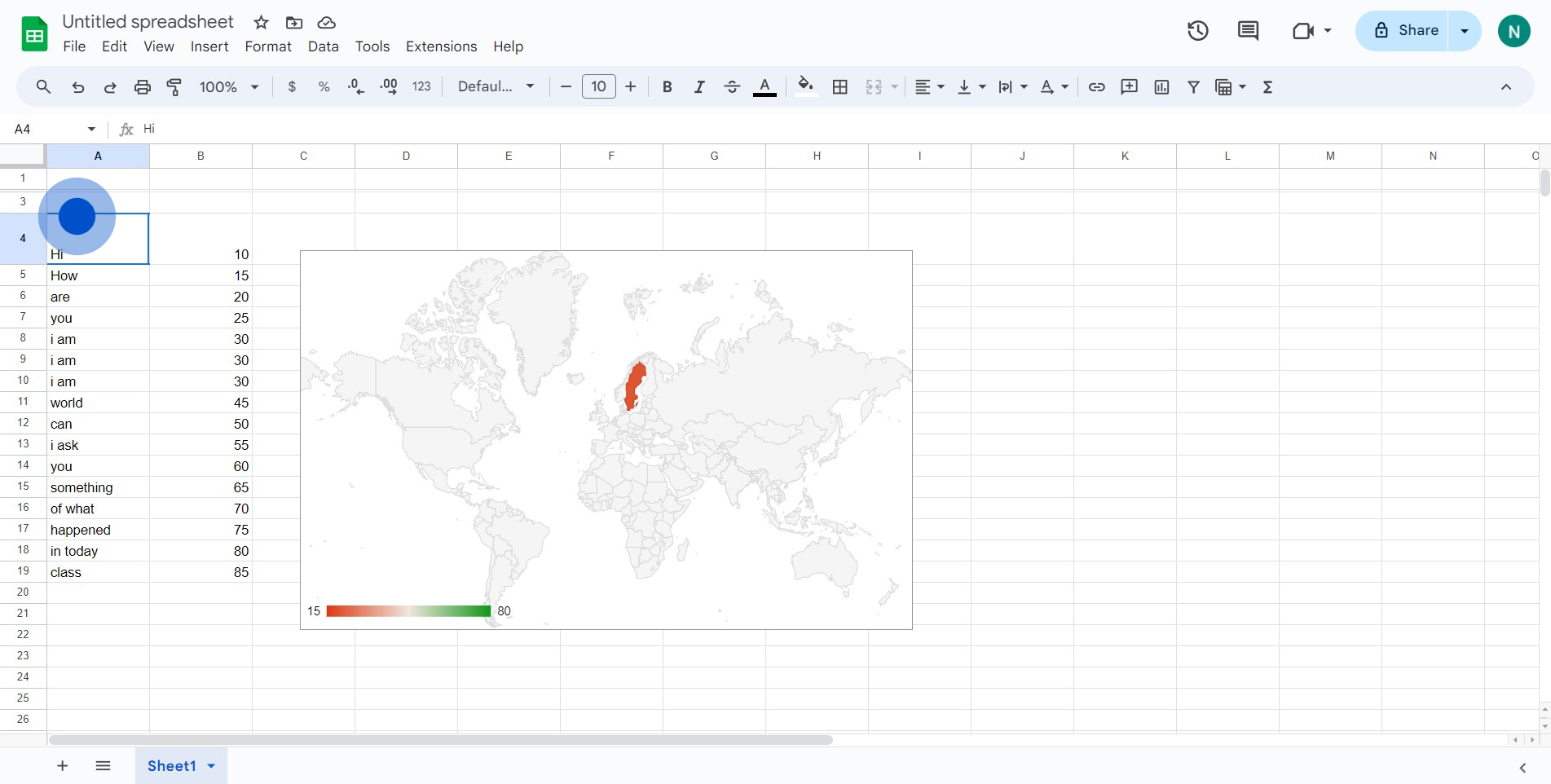
2. Next, navigate to the 'Edit' option.
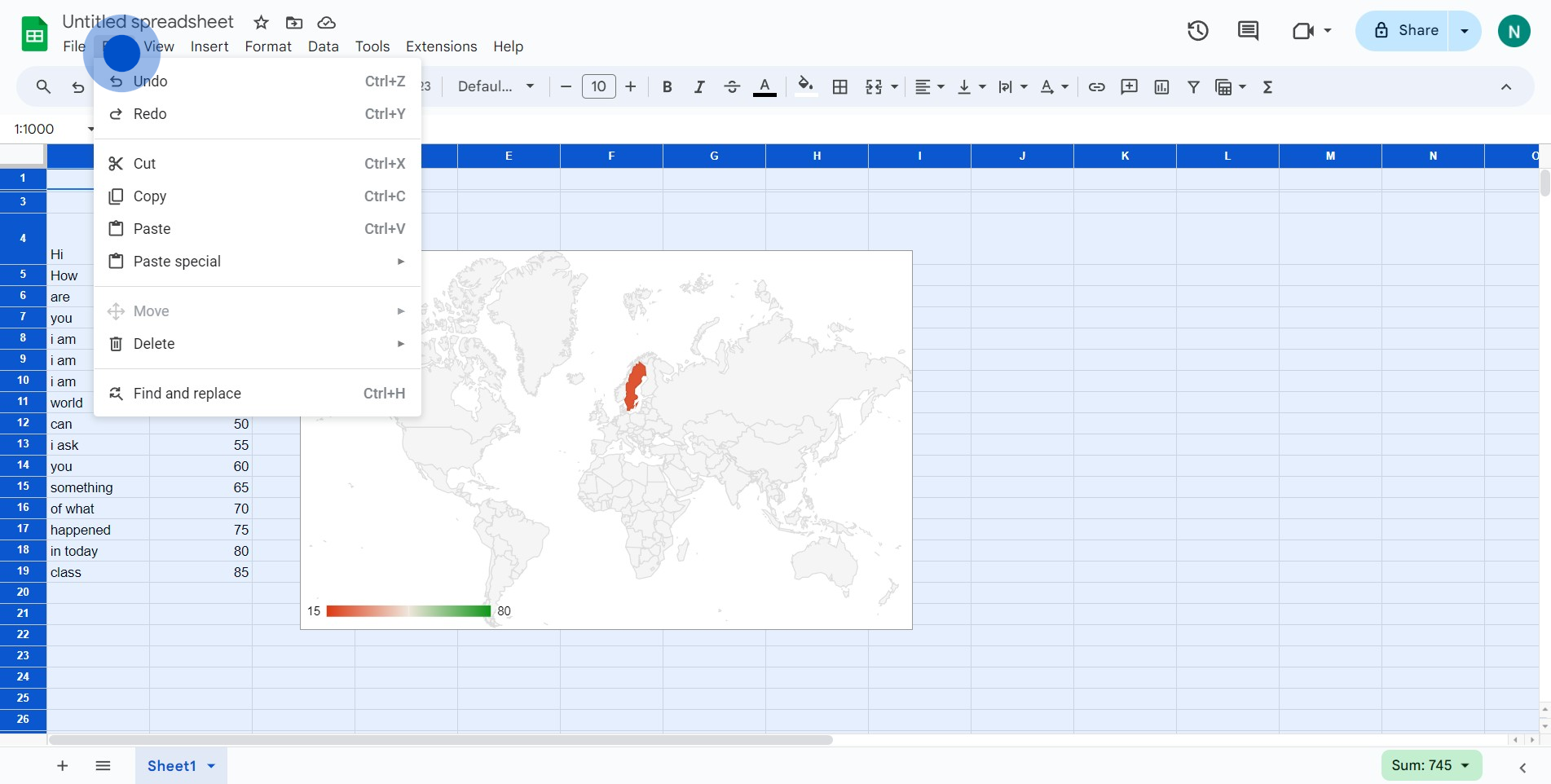
3. Look for the 'Find and Replace' feature.
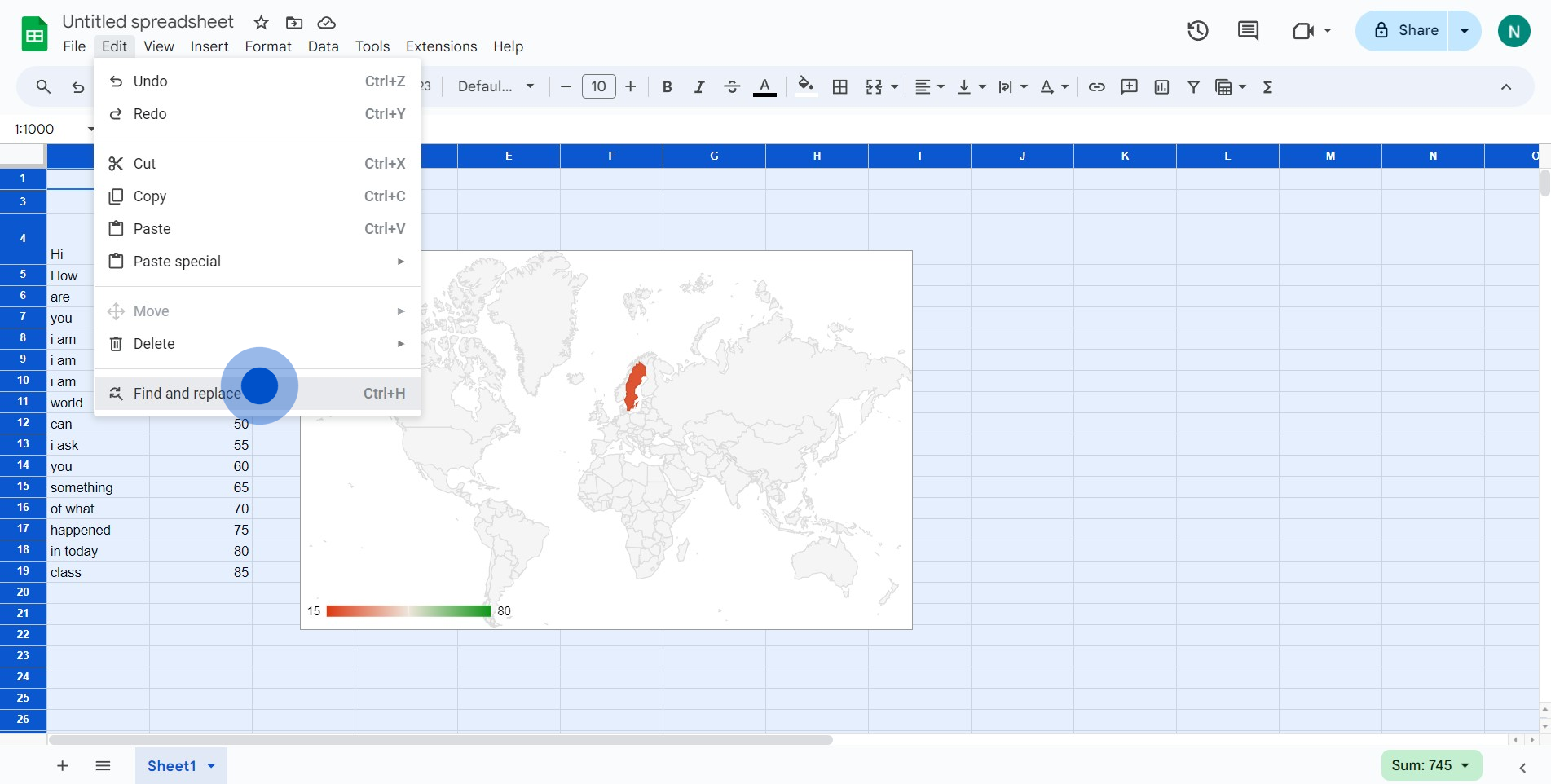
4. Go ahead and click on 'Find'.
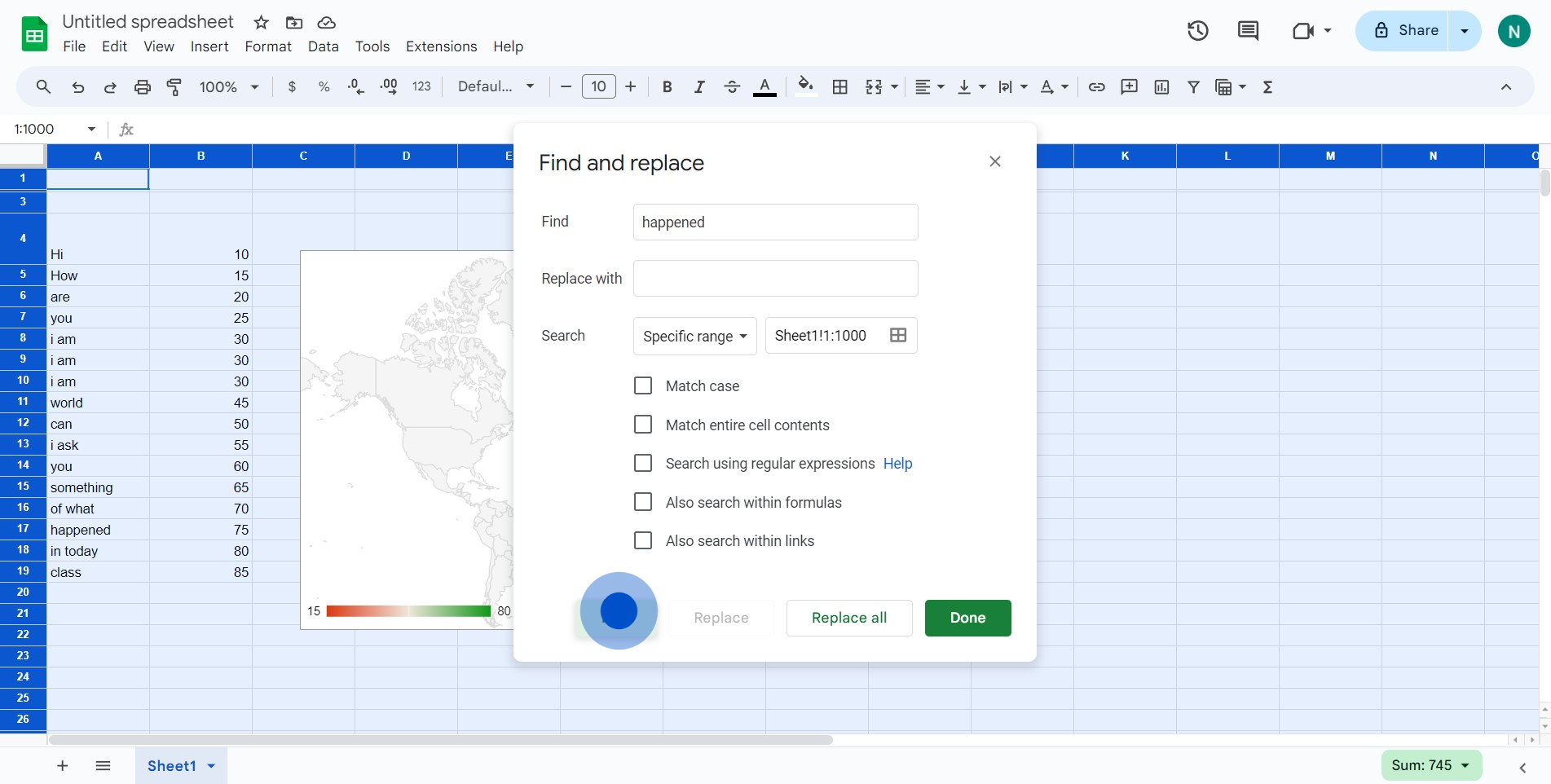
5. Choose the elements that meet your requirements.
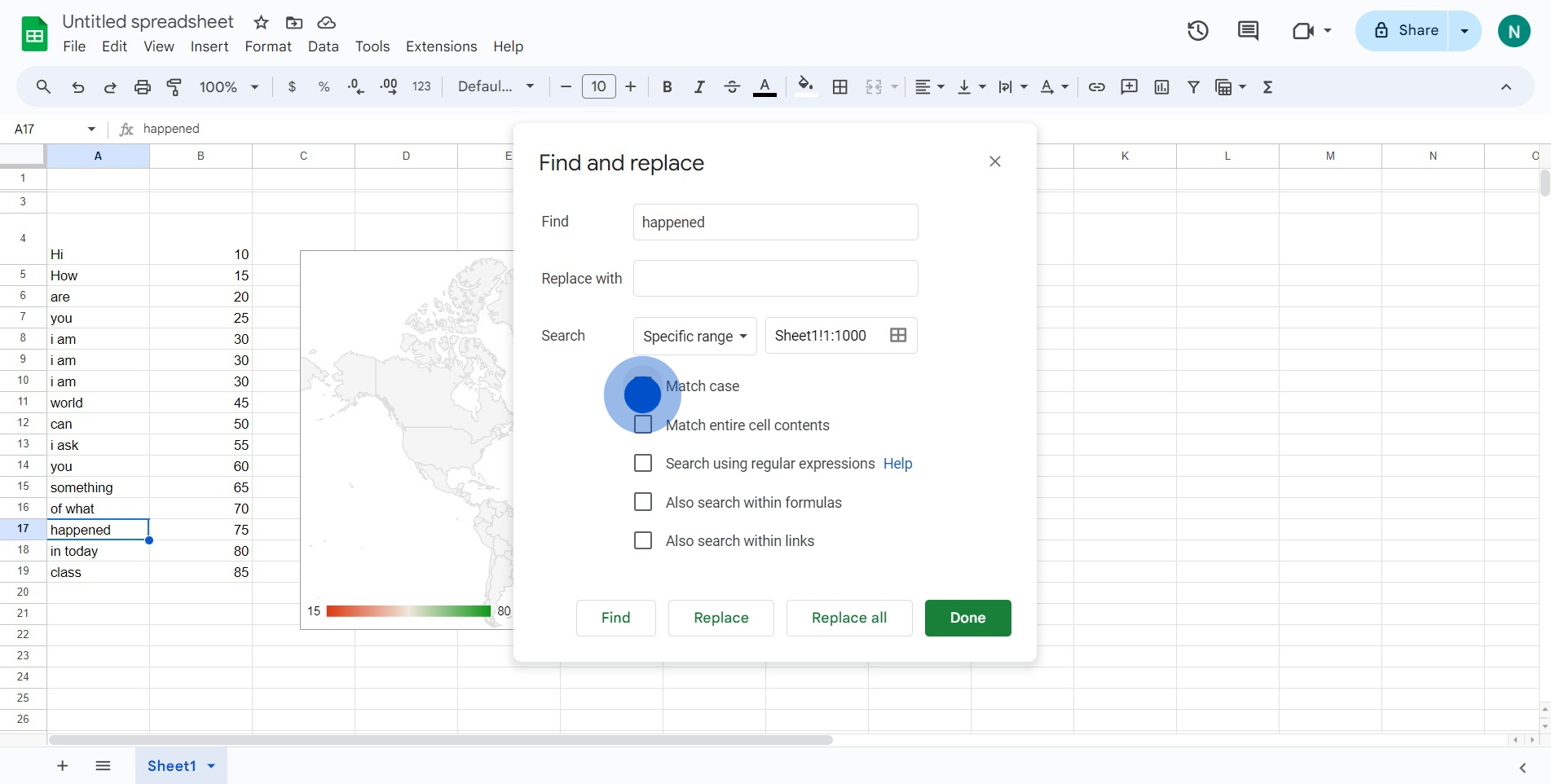
6. When satisfied, finalize by clicking 'Done'.
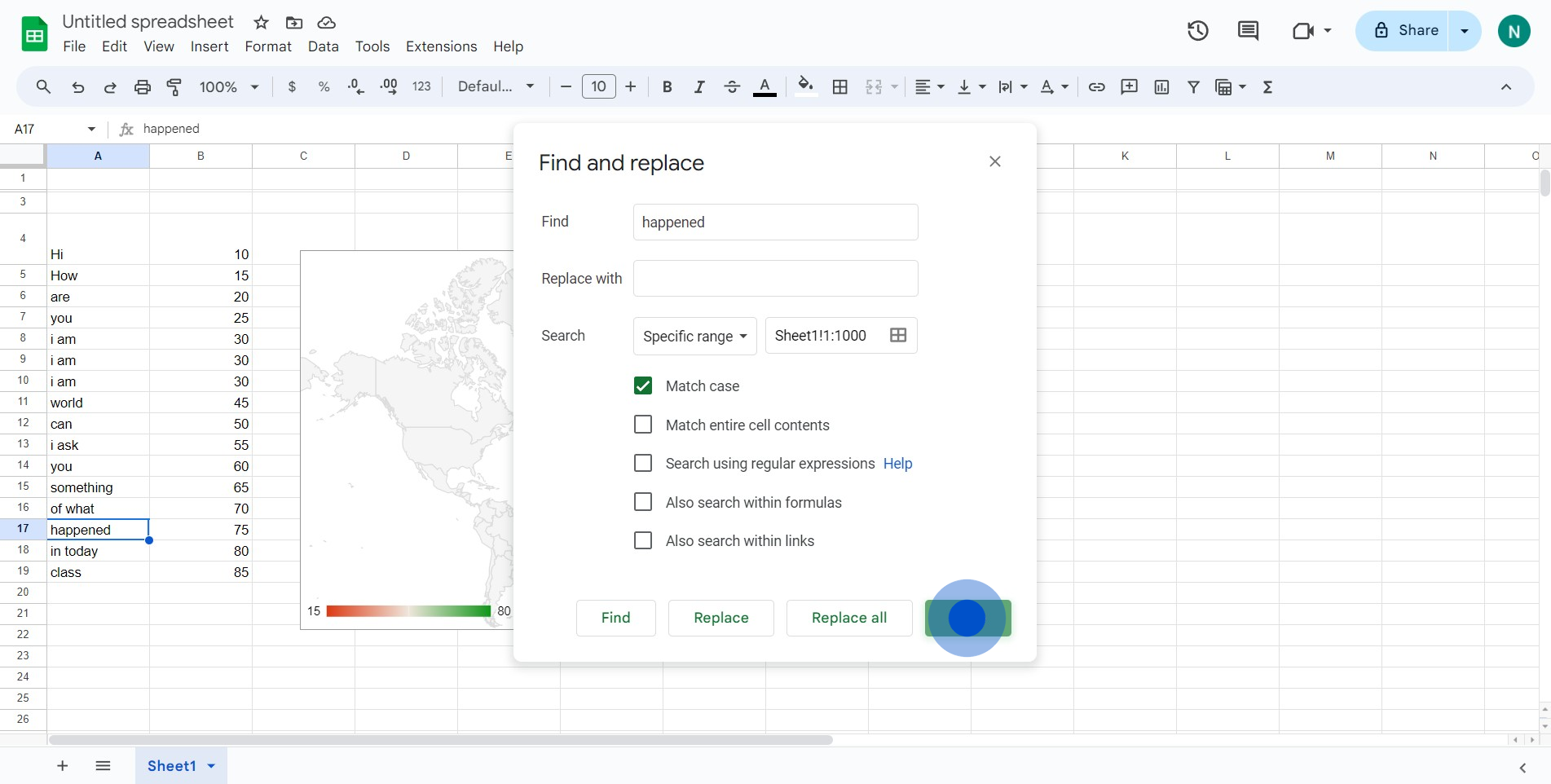
7. Observe the element identified based on your search.
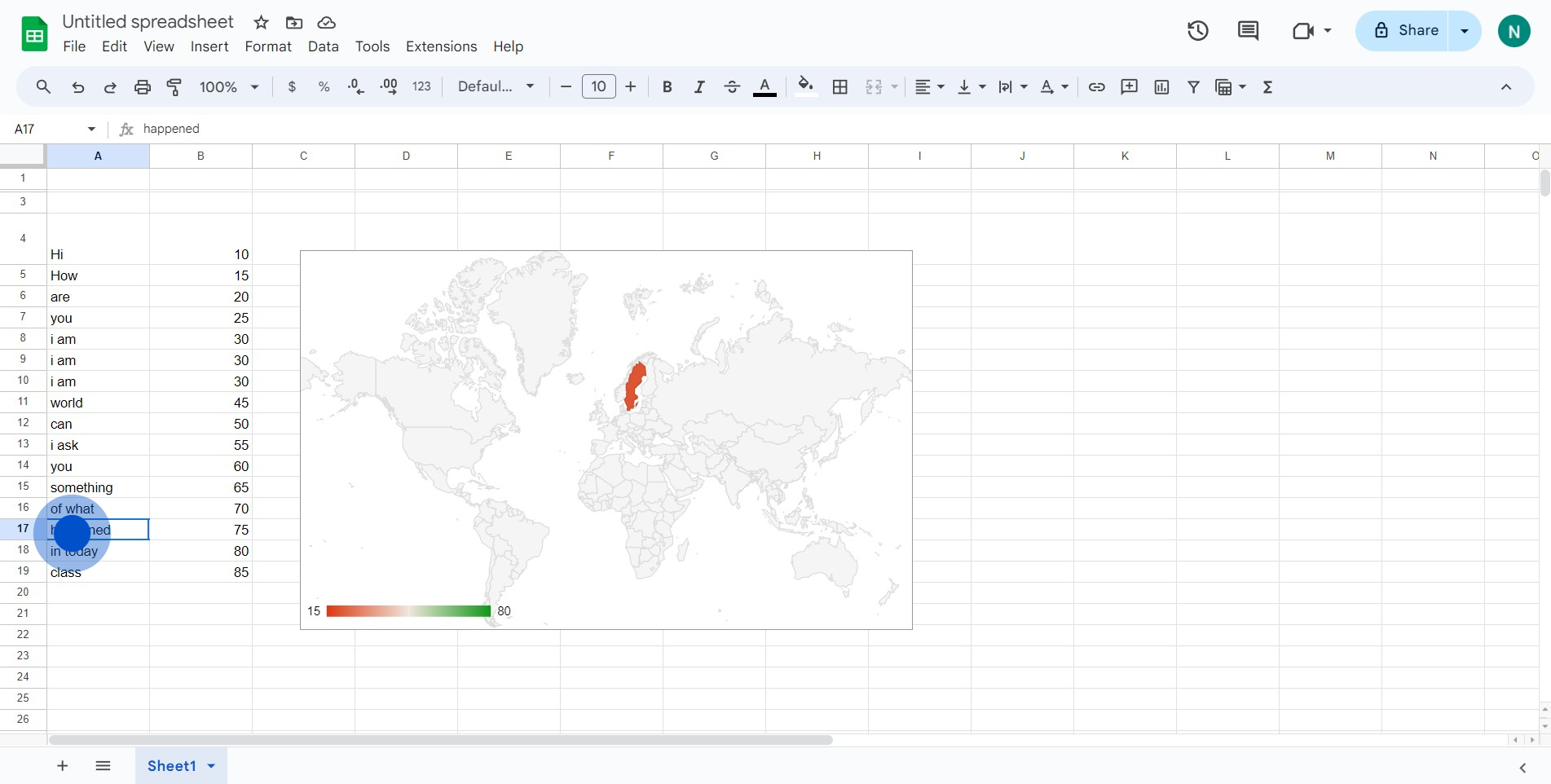
Create your own step-by-step demo
Scale up your training and product adoption with beautiful AI-powered interactive demos and guides. Create your first Supademo in seconds for free.


