Overview
Enhance your document editing in Google Docs by mastering the art of text formatting with the comprehensive guide on how to strikethrough text. Streamline your communication and highlight changes effortlessly by incorporating this simple yet effective technique. This step-by-step guide empowers you to navigate Google Docs with ease, allowing you to enhance clarity and convey revisions seamlessly through the strategic use of strikethrough text.
Who is Google Docs best suited for?
Google Docs is best suited for a wide range of professionals, including Writers, Team Collaborators, and Educators. For example, Writers can use Google Docs for drafting and editing content, Team Collaborators can leverage it for real-time feedback and collaborative document creation, and Educators can use it for preparing and sharing lesson plans and assignments, all benefiting from Google Docs’ cloud-based accessibility and collaborative features.
How to strikethrough text in Google Docs
1. Begin by opening your desired document.
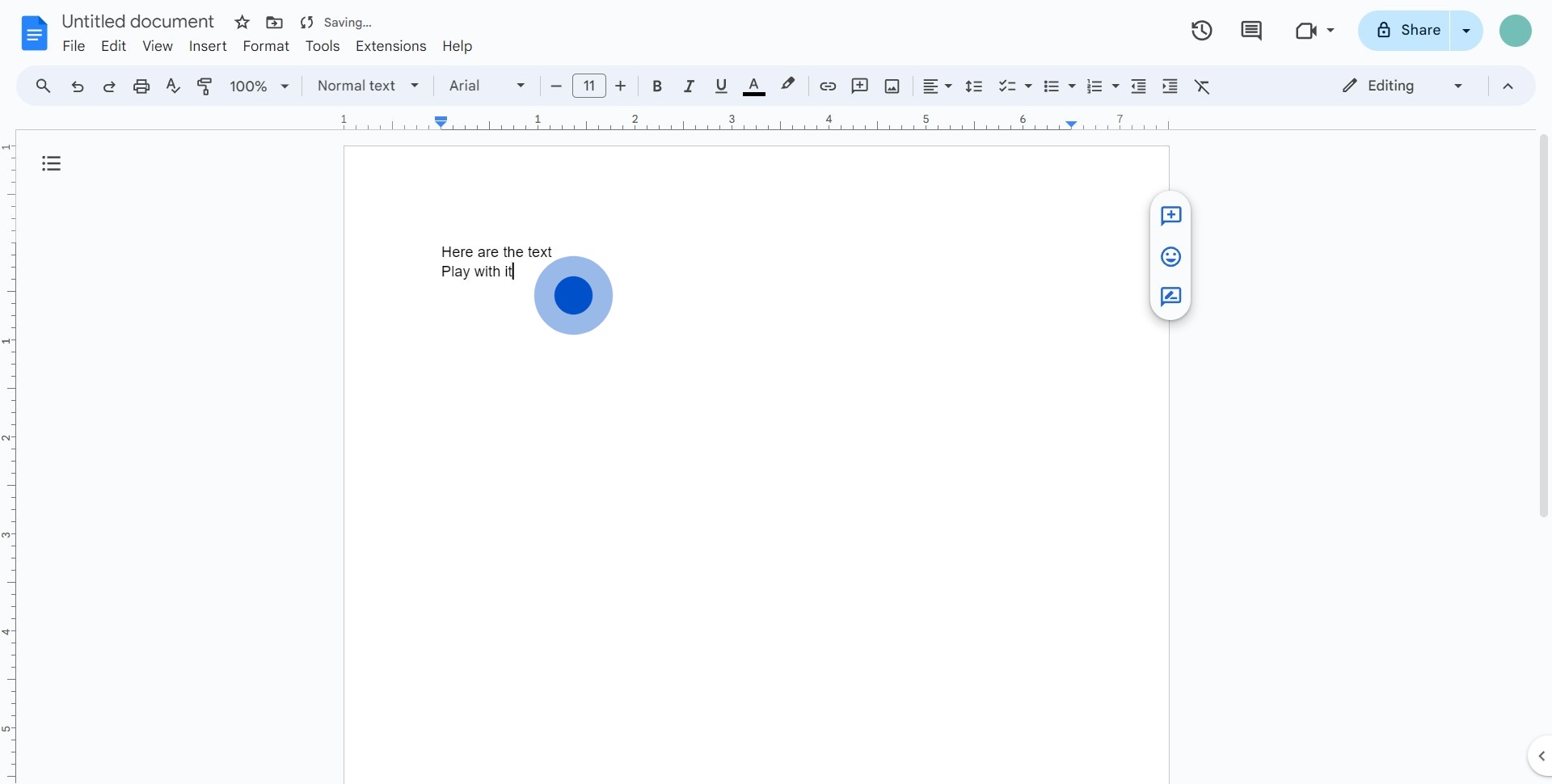
2. Next, select and highlight the text you aim to strikethrough.
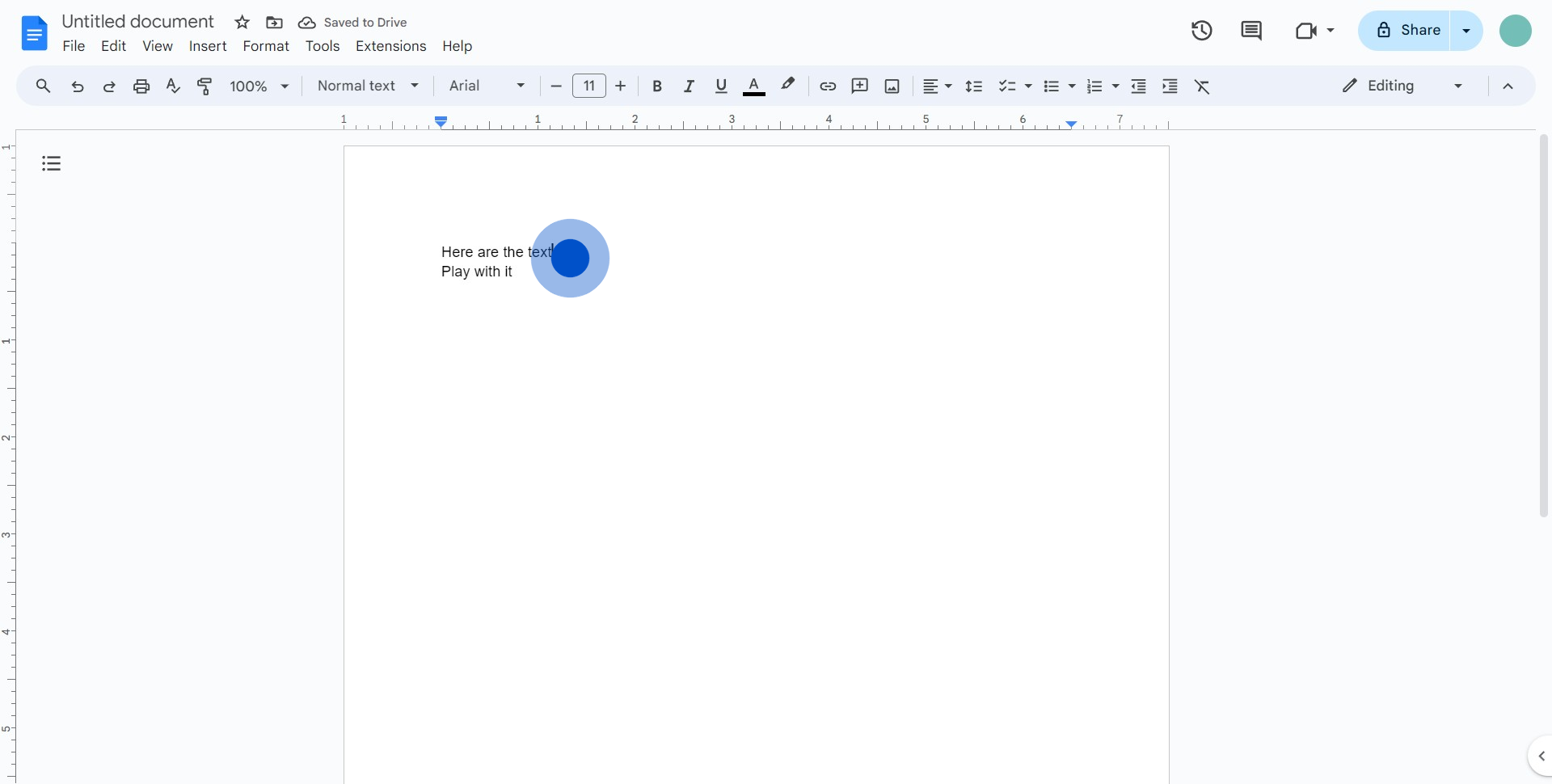
3. Then, look for the 'Format' option on the top menu.
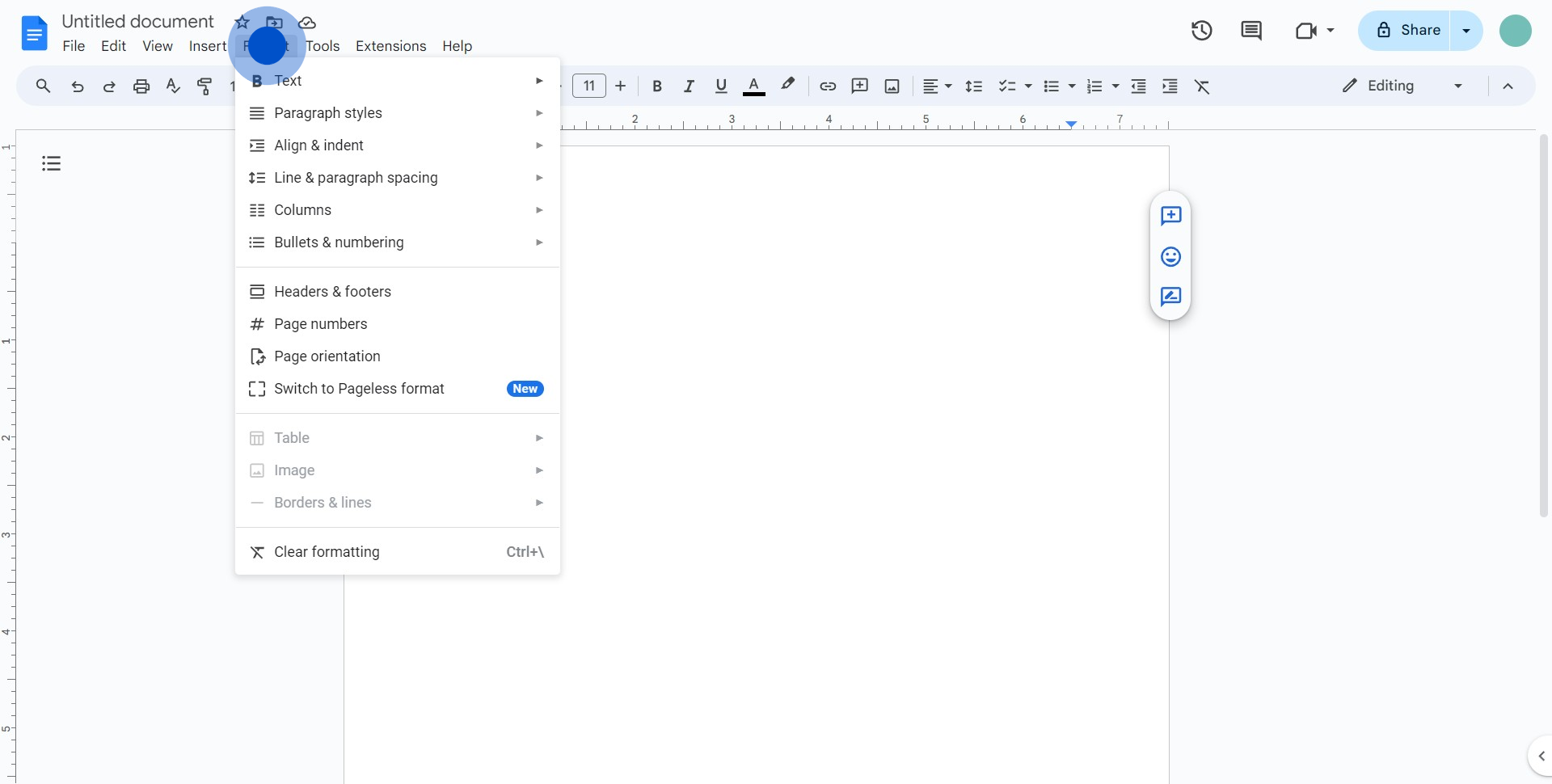
4. Within that drop-down, locate and select the 'Text' option.
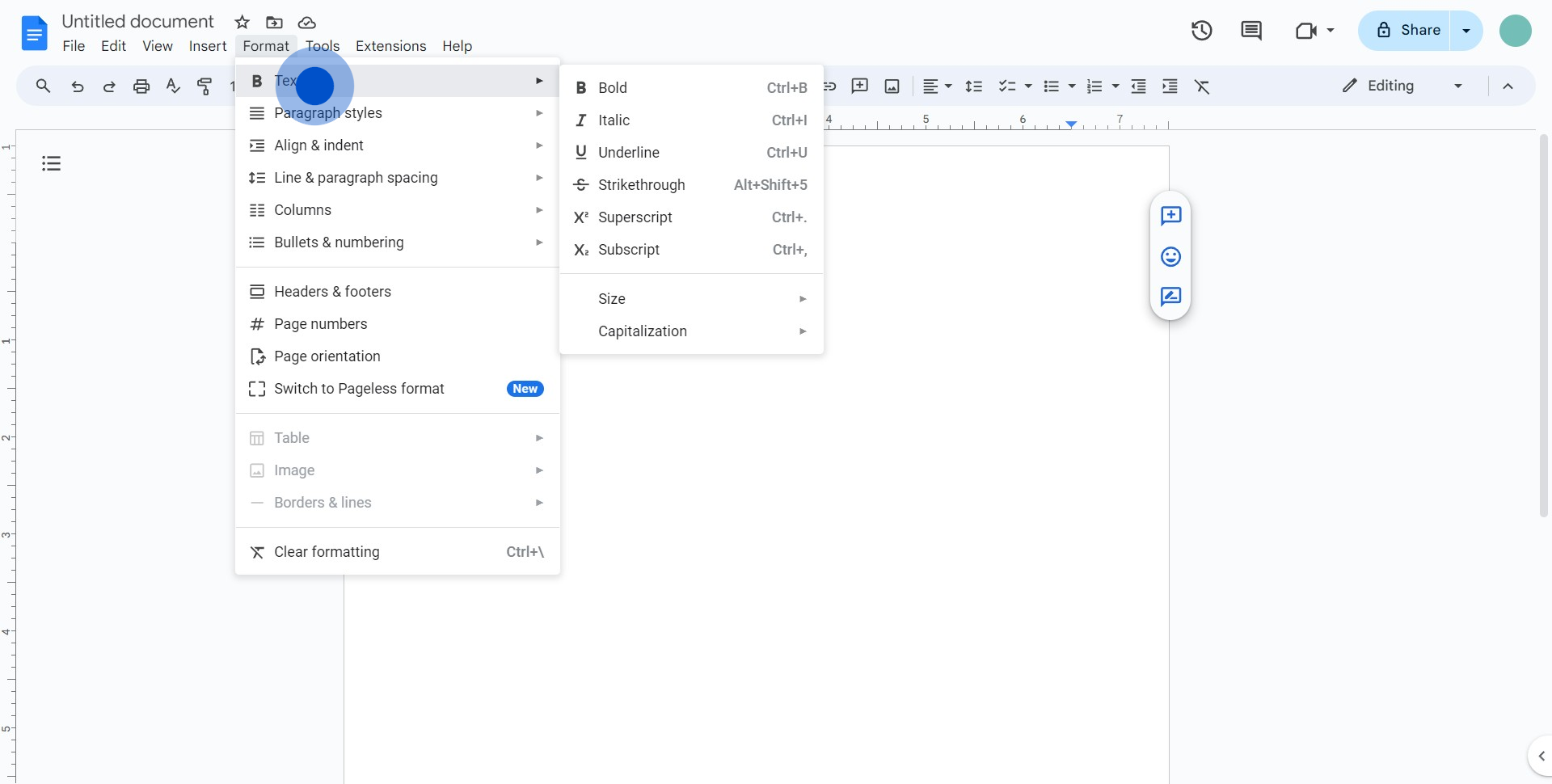
5. In the ensuing sub-menu, click on 'Strikethrough'.
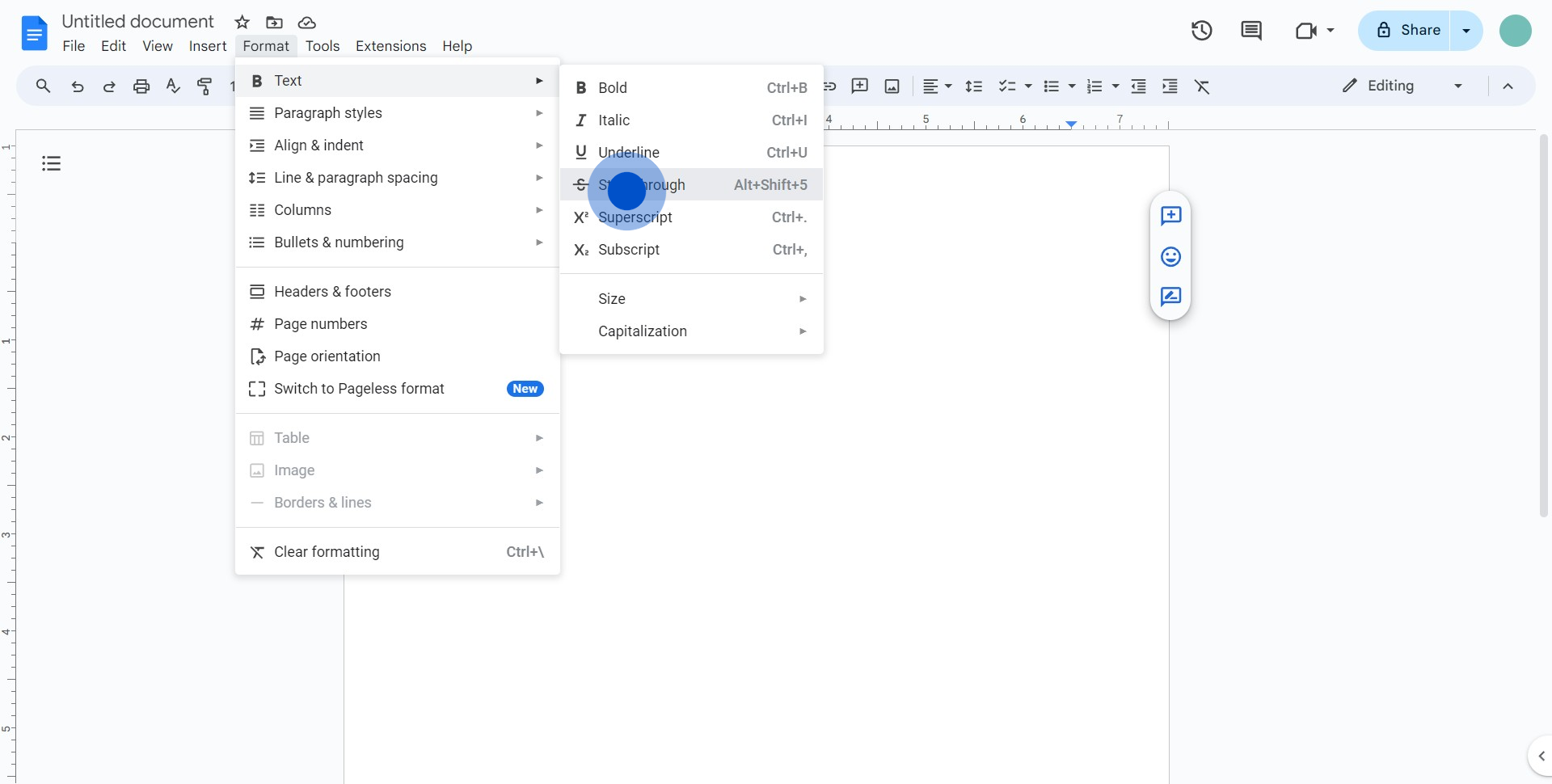
6. Great! Now, enjoy your text with a strikethrough effect.
Common FAQs on Google Docs
How do I add and format headers and footers in Google Docs?
To add headers and footers, open your document and click on “Insert” in the top menu. Choose “Header” or “Footer” from the dropdown menu. You can then type your content into the header or footer area. Use the formatting options in the toolbar to adjust font size, style, and alignment. Headers and footers can be customized for different sections by clicking on “Options” in the header or footer area and selecting “Different first page” or “Different odd & even pages.”
How can I add comments and suggestions to a Google Docs document?
To add comments, highlight the text you want to comment on, then click the “Add comment” button that appears on the right side of the screen, or click on the comment icon in the toolbar. Type your comment and click “Comment” to save it. To make suggestions, switch to “Suggesting” mode by clicking on the pencil icon in the upper-right corner and selecting “Suggesting.” Changes will appear as suggestions that others can accept or reject.
How do I share a Google Docs document with restricted access?
To share a document with restricted access, click on the “Share” button in the upper-right corner. In the sharing settings, enter the email addresses of the people you want to share with. Click on the dropdown next to each email address to set permissions (Viewer, Commenter, Editor). To restrict access further, click on “Share with others” and adjust the settings under “General access” to “Restricted,” ensuring that only specified people can access the document.
Create your own step-by-step demo
Scale up your training and product adoption with beautiful AI-powered interactive demos and guides. Create your first Supademo in seconds for free.


