Overview
Efficiently manage your writing tasks in Google Docs by leveraging the word count tracking feature. Enhance your document creation process by organizing and monitoring your word count seamlessly. This guide offers a user-friendly process to track your word count within Google Docs, providing a convenient way to optimize your writing workflow and ensure clarity in your content management.
Who is Google Docs best suited for?
Google Docs is best suited for a wide range of professionals, including Writers, Project Teams, and Educators. For example, Writers can use Google Docs for drafting and editing text, Project Teams can leverage it for collaborative document creation and real-time feedback, and Educators can use it for preparing and sharing instructional materials and assignments, all benefiting from Google Docs’ cloud-based access and seamless collaboration features.
How to track your word count in Google Docs
1. Begin by opening your document and utilize the shortcut by pressing 'Ctrl+Shift+C' for PC or 'Cmd+Shift+C' for Mac.
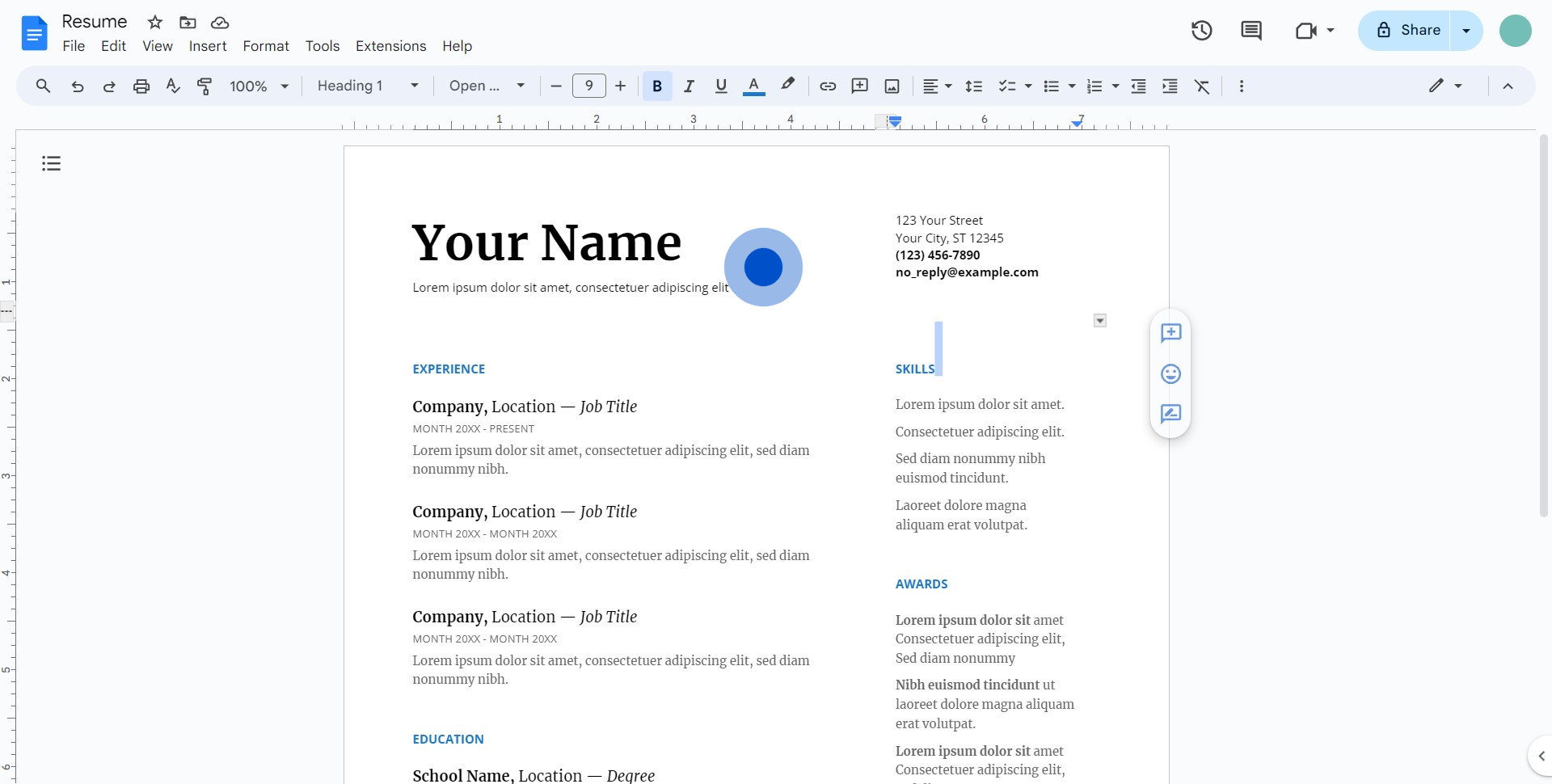
2. Then, look for the checkbox to display your document's word count.
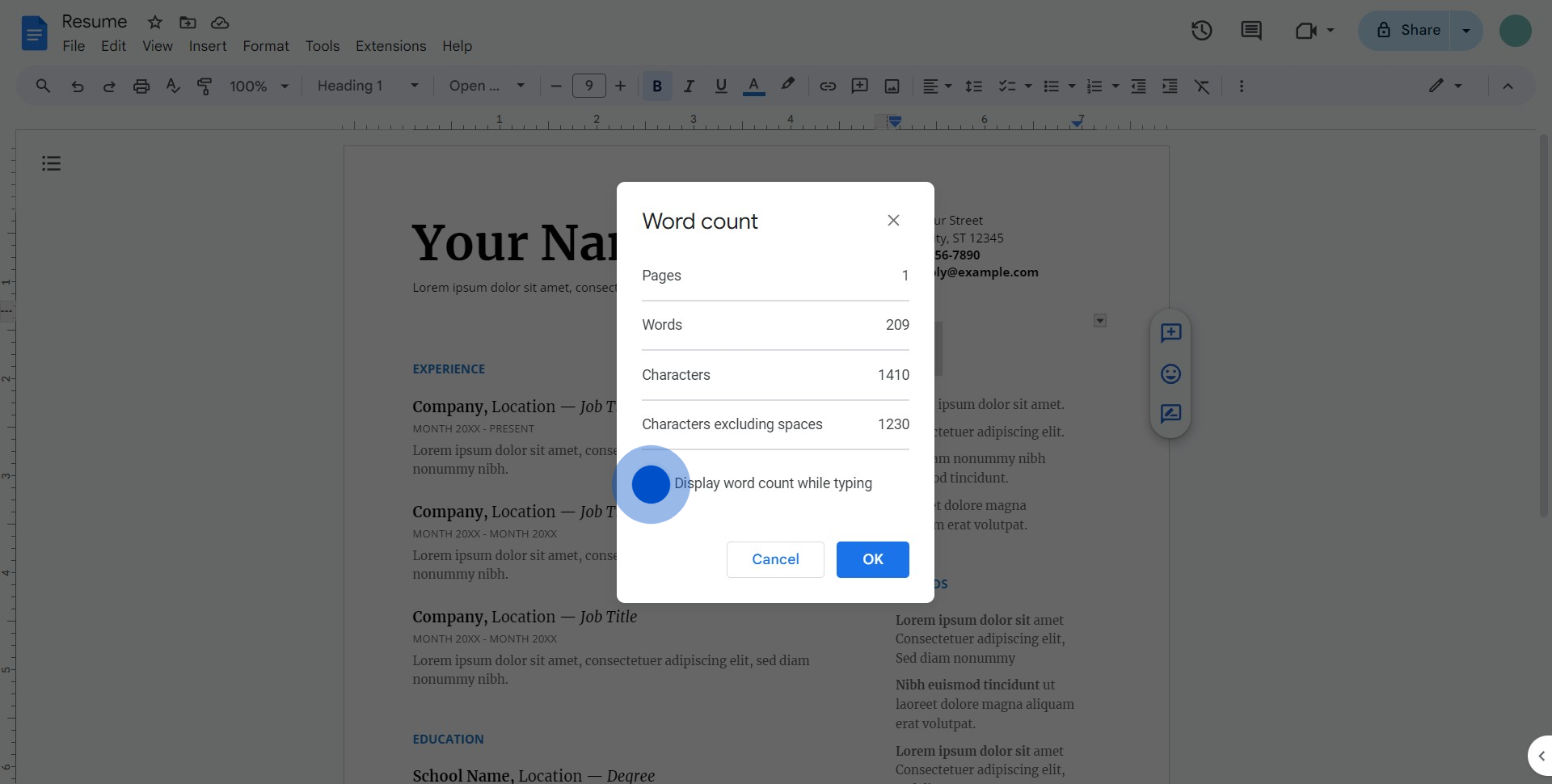
3. Next, confirm your action by clicking on the 'OK' button.
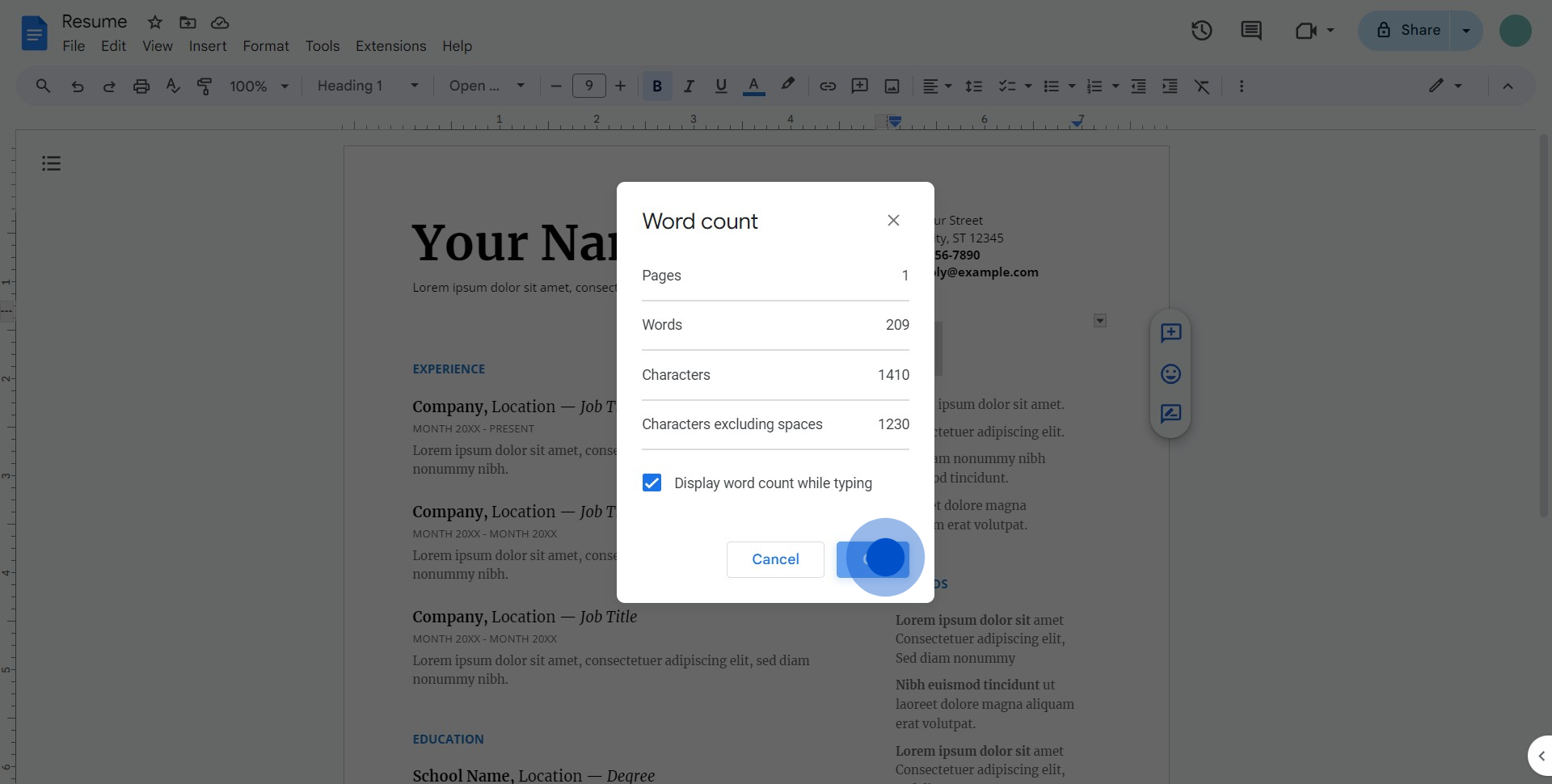
4. Afterwards, kindly navigate and click near the text space in your document.
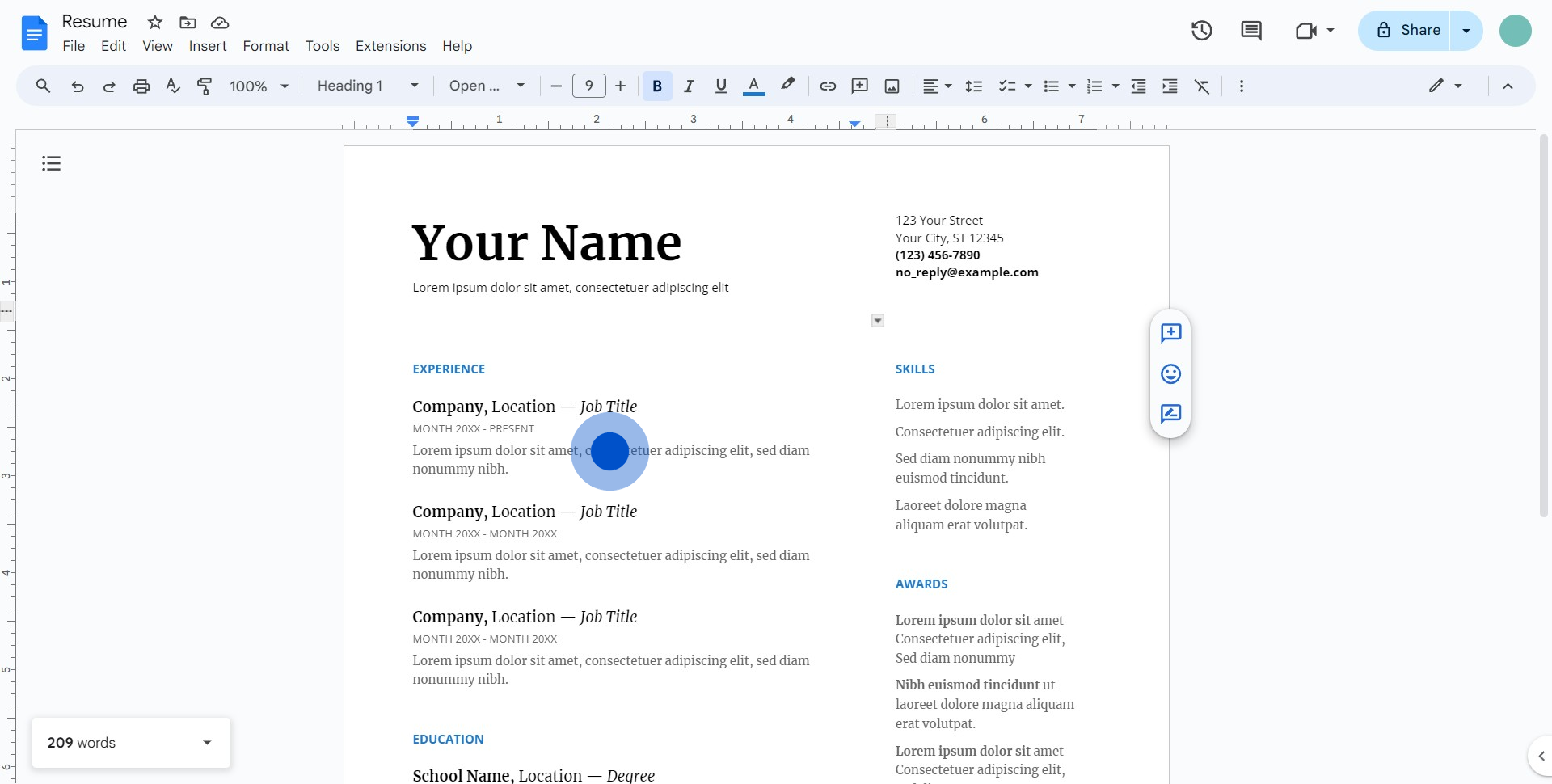
5. Lastly, verify your document's word count by clicking on the displayed numbered section.
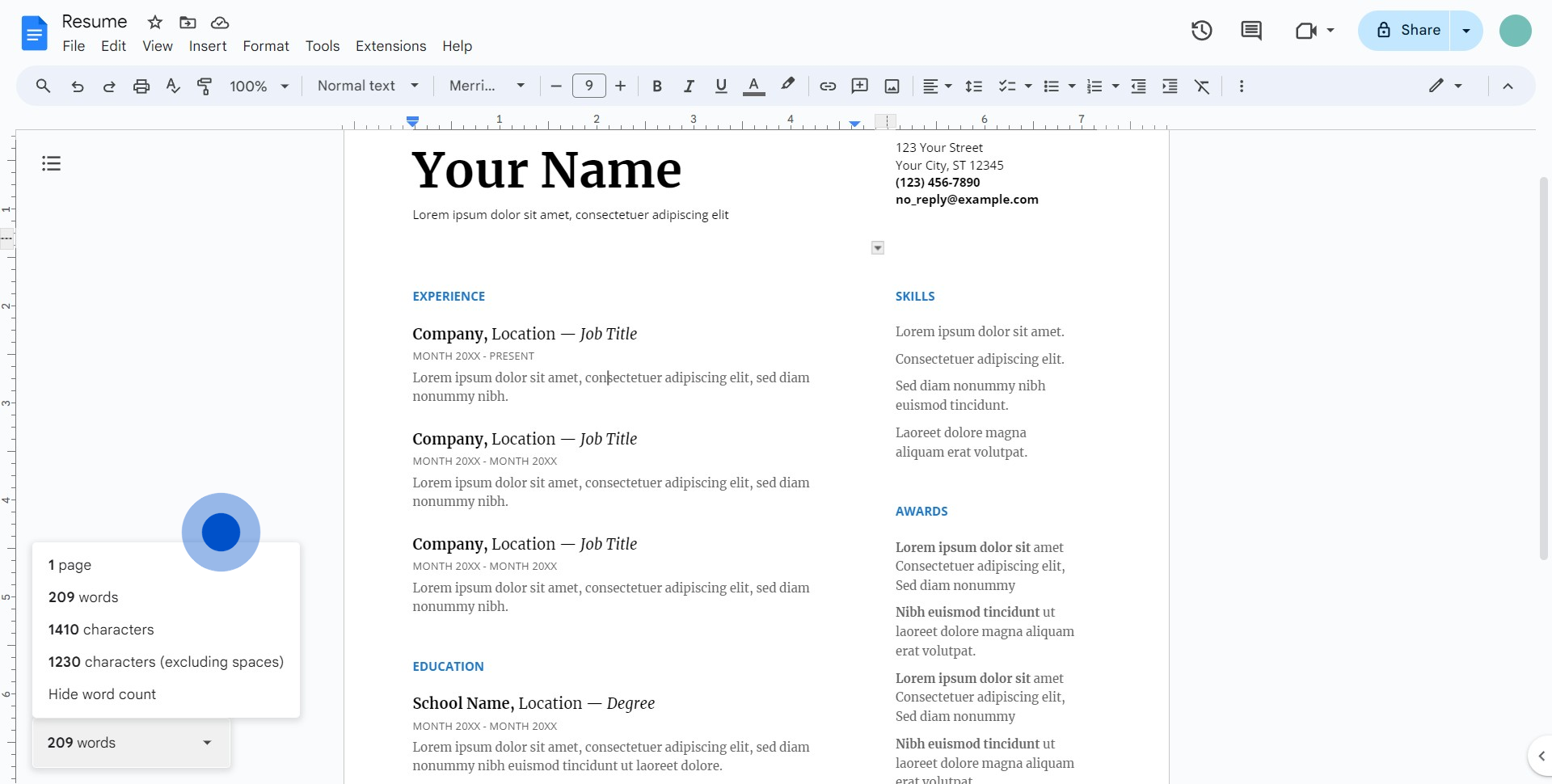
Common FAQs on Google Docs
How do I create and use a table of contents in Google Docs?
To create a table of contents, first, apply heading styles (e.g., Heading 1, Heading 2) to the section titles in your document. Then, place your cursor where you want the table of contents to appear. Click on “Insert” in the top menu, select “Table of contents,” and choose a format (e.g., with or without links). Google Docs will automatically generate a table of contents based on the headings in your document. You can update it by clicking on the table of contents and selecting the refresh icon.
How do I use the “Explore” feature in Google Docs?
The “Explore” feature helps you research and gather information directly within Google Docs. To use it, click on the “Explore” icon (a star with a magnifying glass) in the bottom-right corner of the document. You can search for related content, images, and web results. The feature also suggests related documents and helps you insert citations. This tool can streamline your research process and enhance your document with relevant information and resources.
How can I track changes and suggestions in Google Docs?
To track changes and suggestions, enable “Suggesting” mode by clicking on the pencil icon in the top-right corner and selecting “Suggesting” from the drop-down menu. In this mode, any edits you make will appear as suggestions rather than permanent changes. You and others can review, accept, or reject these suggestions. To view all changes made to the document, click on “File” in the top menu, select “Version history,” and choose “See version history” to review past versions and changes.
Create your own step-by-step demo
Scale up your training and product adoption with beautiful AI-powered interactive demos and guides. Create your first Supademo in seconds for free.


