Overview:
Streamline your data analysis in Google Sheets with this comprehensive guide on utilizing "COUNTIF." Optimize your workflow by organizing and categorizing information effectively. Improve user experience in spreadsheet navigation through the strategic use of "COUNTIF" to easily identify and tally specific data points. This guide walks you through a seamless process, empowering you to enhance efficiency and clarity in your data management within the Google Sheets platform.
Who is Google Sheets best suited for?
Google Sheets is best suited for a wide range of professionals, including Financial Analysts, Project Managers, and Data Analysts. For example, Financial Analysts can use Google Sheets for creating financial models and analyzing budgets, Project Managers can leverage it for tracking project timelines and resources, and Data Analysts can use it for organizing, processing, and visualizing data, all benefiting from Google Sheets’ powerful collaboration features and data processing tools.
How to use "countif" in Google Sheets
1. Prompt: Click the designated box to initiate results.
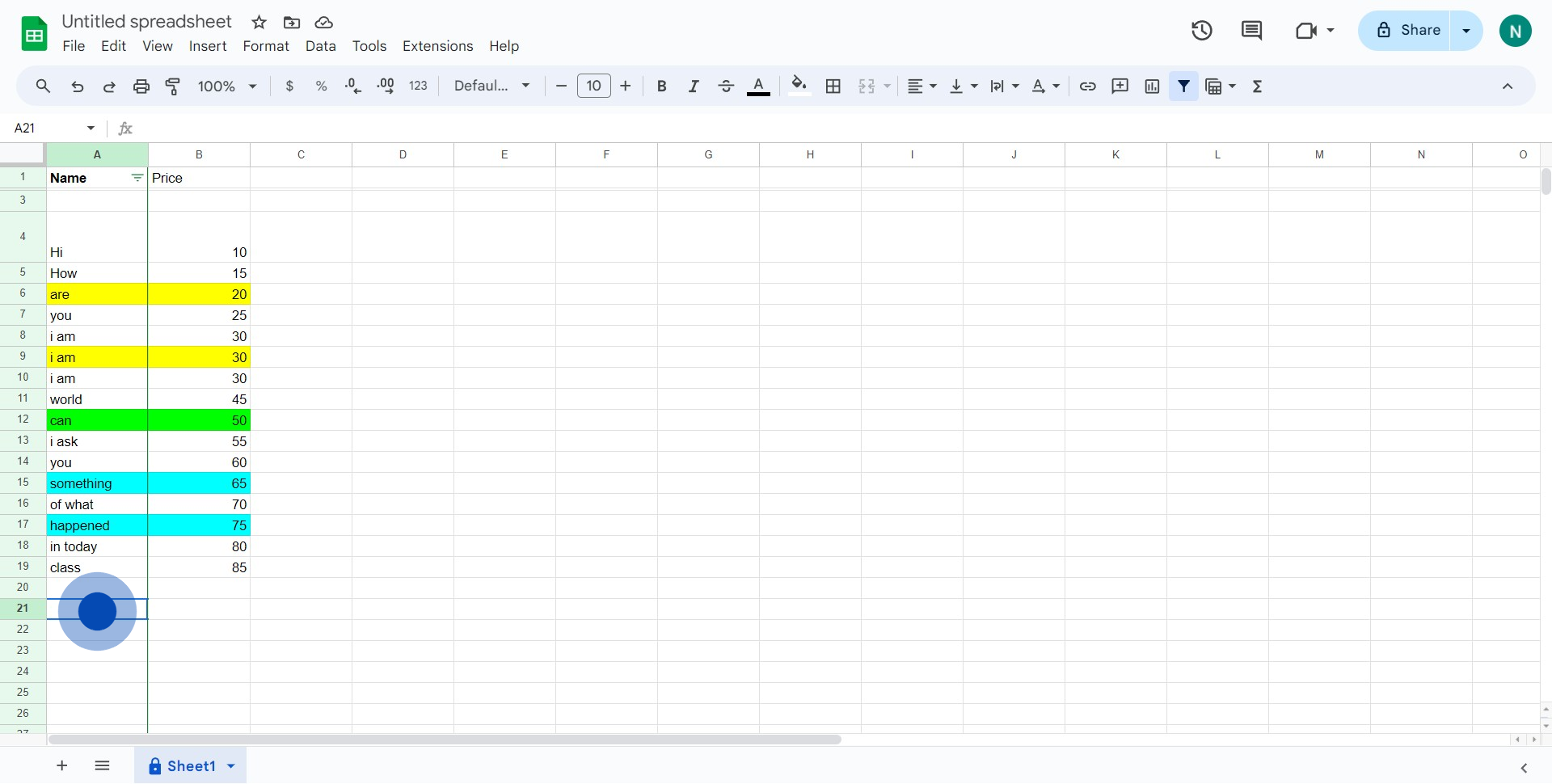
2. Prompt: Next, enter the 'countif' formula into the spreadsheet.
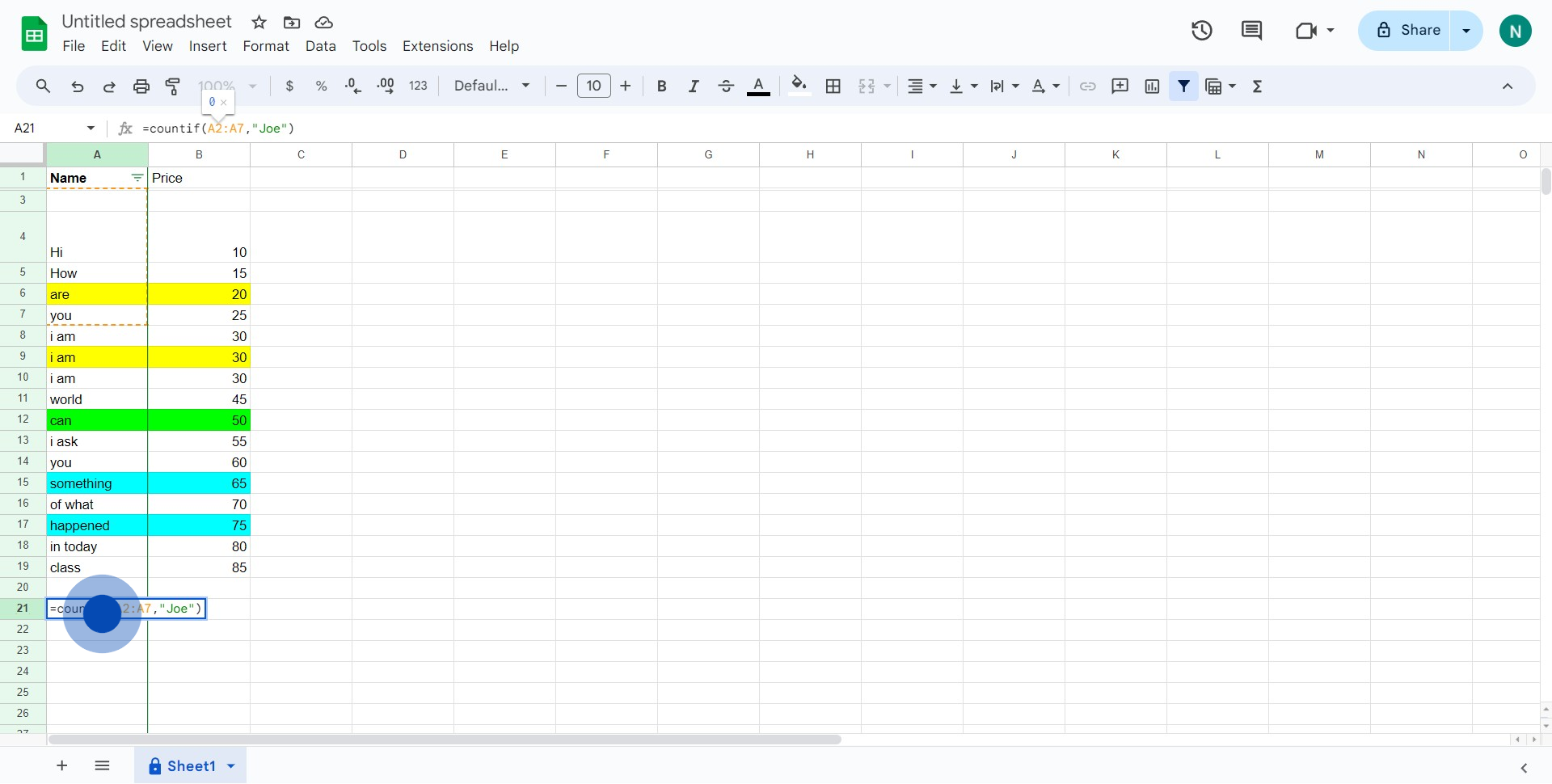
3. Prompt: Now, customize the formula according to your specific needs. =COUNTIF(RANGE,CRITERIA)
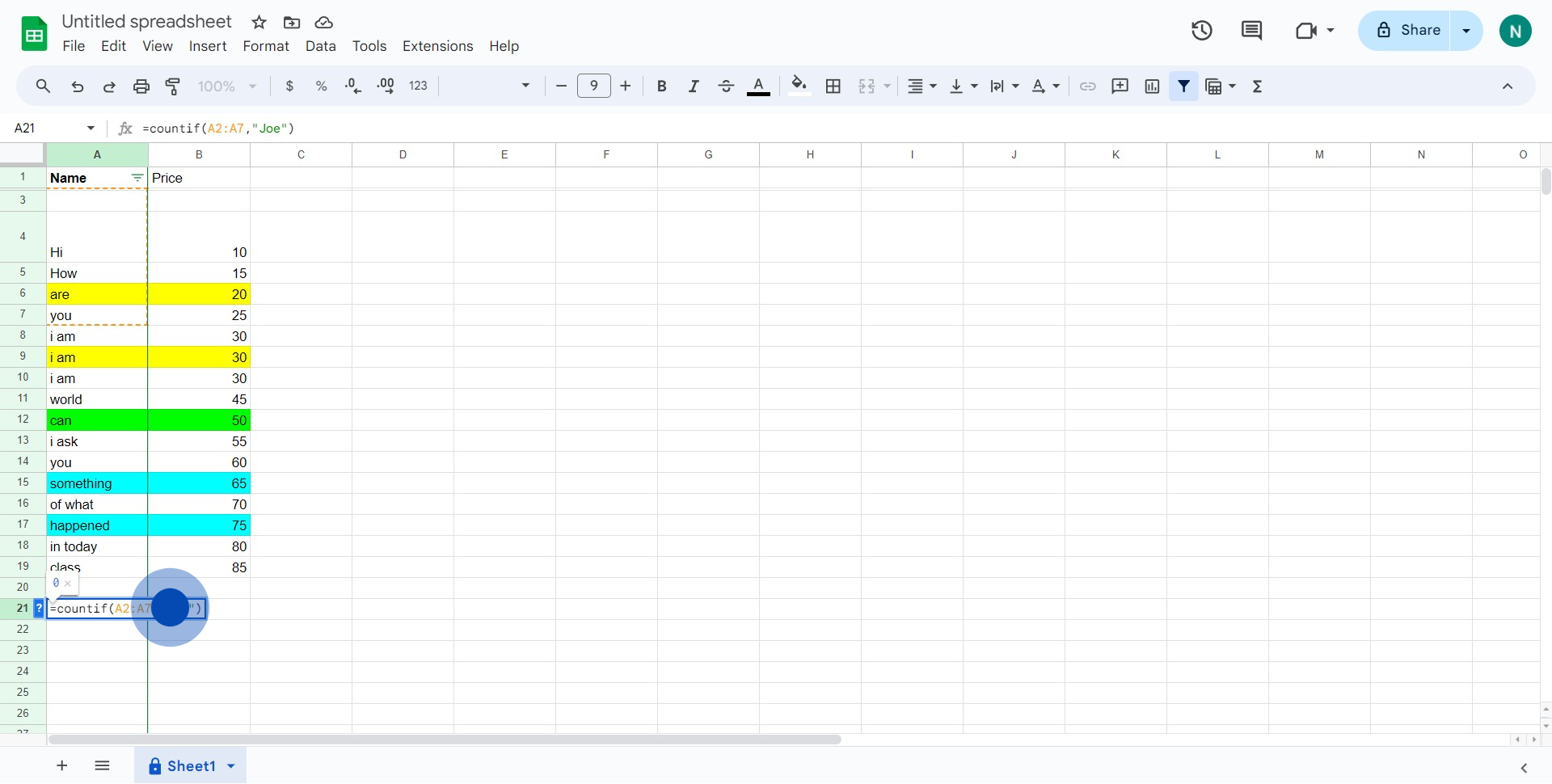
4. Prompt: Finally, click the box again to retrieve the frequency of the word.
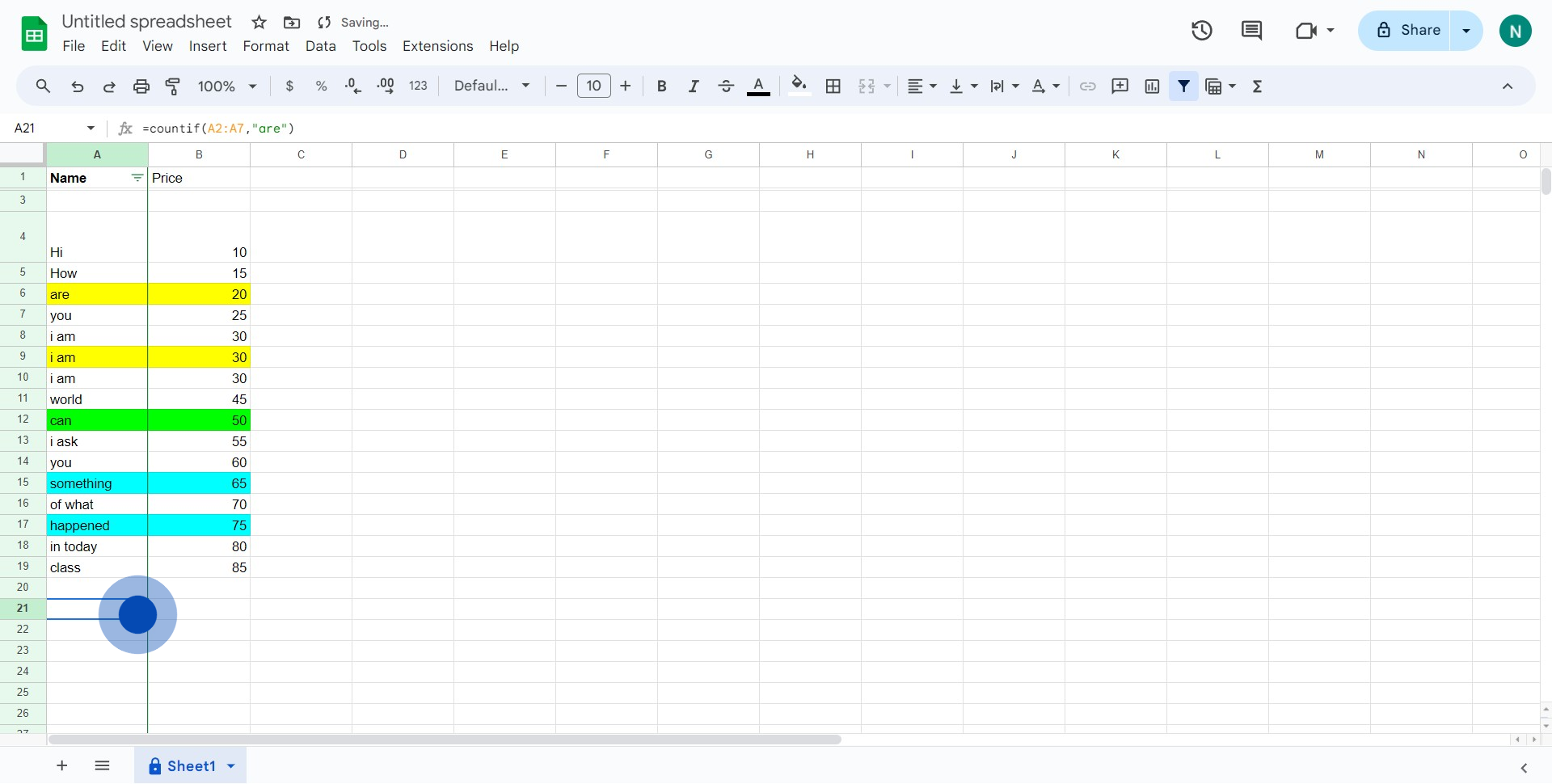
Common FAQs on Google Sheets
How do I use formulas in Google Sheets to perform calculations?
In Google Sheets, formulas are used to perform calculations and manipulate data. To use a formula, click on the cell where you want the result to appear, then type an equals sign = followed by the formula. For example, to add the values in cells A1 and B1, you would enter =A1+B1. Google Sheets supports a wide range of formulas, including basic arithmetic (SUM, AVERAGE, MIN, MAX), text functions (CONCATENATE, LEFT, RIGHT), and more complex functions like IF, VLOOKUP, and INDEX MATCH. You can also apply formulas to entire ranges of cells by dragging the fill handle (a small square at the bottom-right corner of the selected cell) across the desired range. Sheets automatically updates the formula references relative to each cell's position.
How can I collaborate with others in real-time on a Google Sheets document?
To collaborate on a Google Sheets document, click the “Share” button in the top-right corner of the screen. Enter the email addresses of the people you want to collaborate with and set their permissions (e.g., “Viewer,” “Commenter,” “Editor”). You can also generate a shareable link to provide access to others. Once shared, multiple users can edit the sheet simultaneously, with real-time updates visible to all collaborators. You can see who is viewing or editing the document by their colored cursor or avatar in the top-right corner. Use the “Comments” feature to leave feedback or discuss specific cells, and tag collaborators by typing “@” followed by their name or email address.
What are some tips for organizing data in Google Sheets?
Organizing data in Google Sheets can make it easier to analyze and manage. Use the following tips for better organization:
- Freeze Rows and Columns: Freeze the header row or important columns to keep them visible while scrolling through large datasets. To do this, go to
View > Freezeand select the rows or columns you want to freeze. - Sort and Filter Data: Use the “Sort” function to arrange data in ascending or descending order based on specific columns. Apply filters by clicking on
Data > Create a filterto show only the data that meets certain criteria. - Use Conditional Formatting: Highlight important data automatically by setting up conditional formatting rules. Go to
Format > Conditional formattingand define the criteria, such as highlighting cells greater than a certain value. - Use Named Ranges: Assign names to specific cell ranges to make formulas easier to read and manage. Go to
Data > Named rangesto create and manage named ranges. - Create Data Validation Rules: Ensure data consistency by setting up data validation rules. Go to
Data > Data validationto restrict input in a cell to specific values, such as a list of options or a number range.
Create your own step-by-step demo
Scale up your training and product adoption with beautiful AI-powered interactive demos and guides. Create your first Supademo in seconds for free.


