Use cases for adding, editing, or removing admins
LinkedIn is a professional networking platform designed to help individuals connect and grow their professional networks. Users can create profiles, share their work experiences, and engage with industry content.
And for many companies, there are several frequent reasons why they might want to add, edit, or remove an admin from a LinkedIn company page.
These include
- Employee or role changes: When employees join or leave the company, you may need to add new admins, remove former employees, or edit permissions;
- Security: Limiting and closely monitoring admin access to maintain the integrity and security of your company's LinkedIn page.
- Workload distribution: Adding admins to distribute the workload of managing and scheduling posts/updates for the page;
It's essential to maintain at least one super admin for your LinkedIn Page at all times and to regularly review your admin list to ensure proper management and security of your company's online presence.
This guide is written to help you navigate the process of adding, removing, or editing the permissions of admins on your LinkedIn page.
How to add, edit and remove admins for a LinkedIn company page
Step-by-step scrolling guide
1. Begin by clicking your profile picture on the top of your screen.
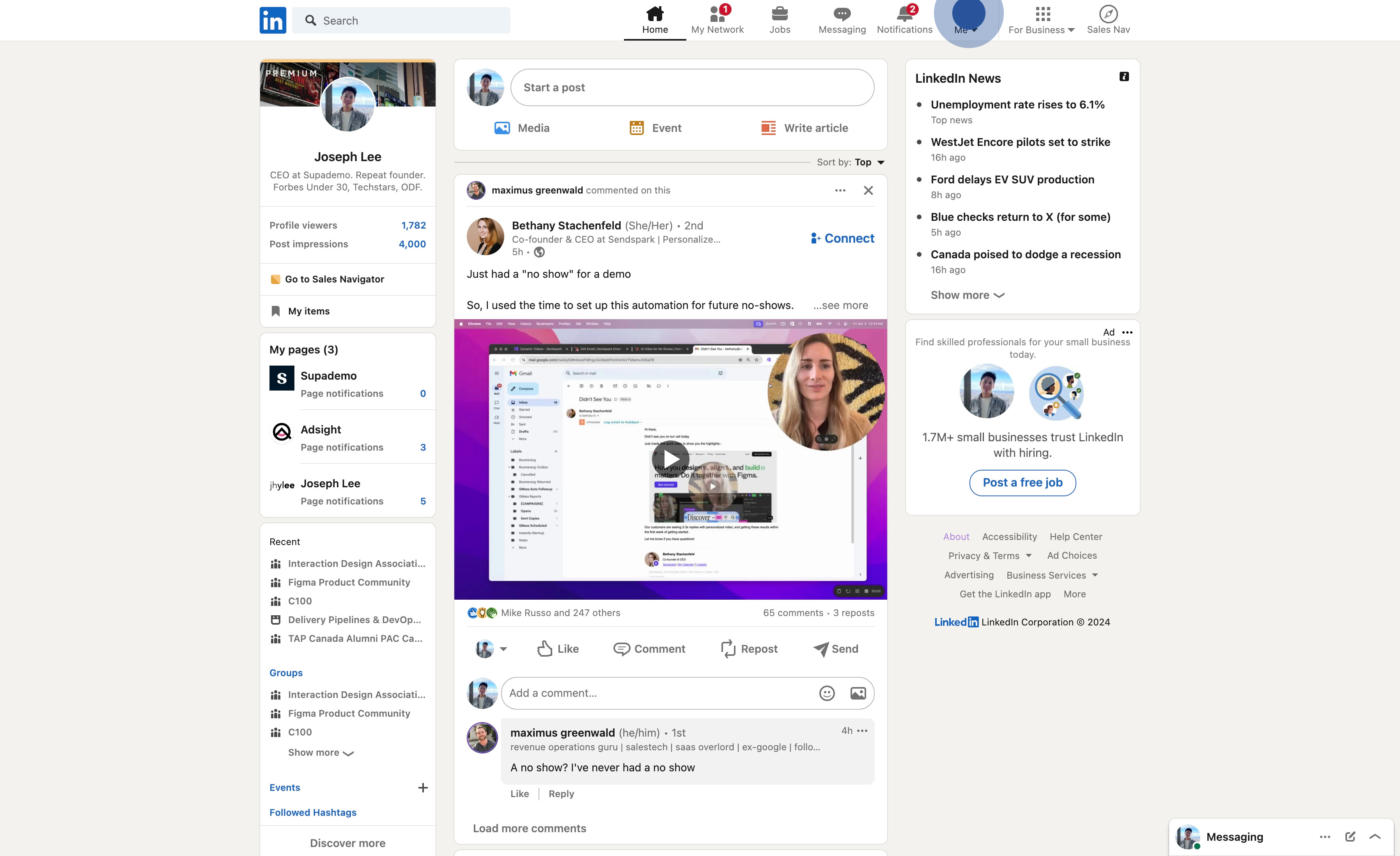
2. Next, from the dropdown, select the company or page you'd like to edit admin access for.

3. After scrolling down, proceed to the 'Settings' section on the left-hand side of your dashboard.
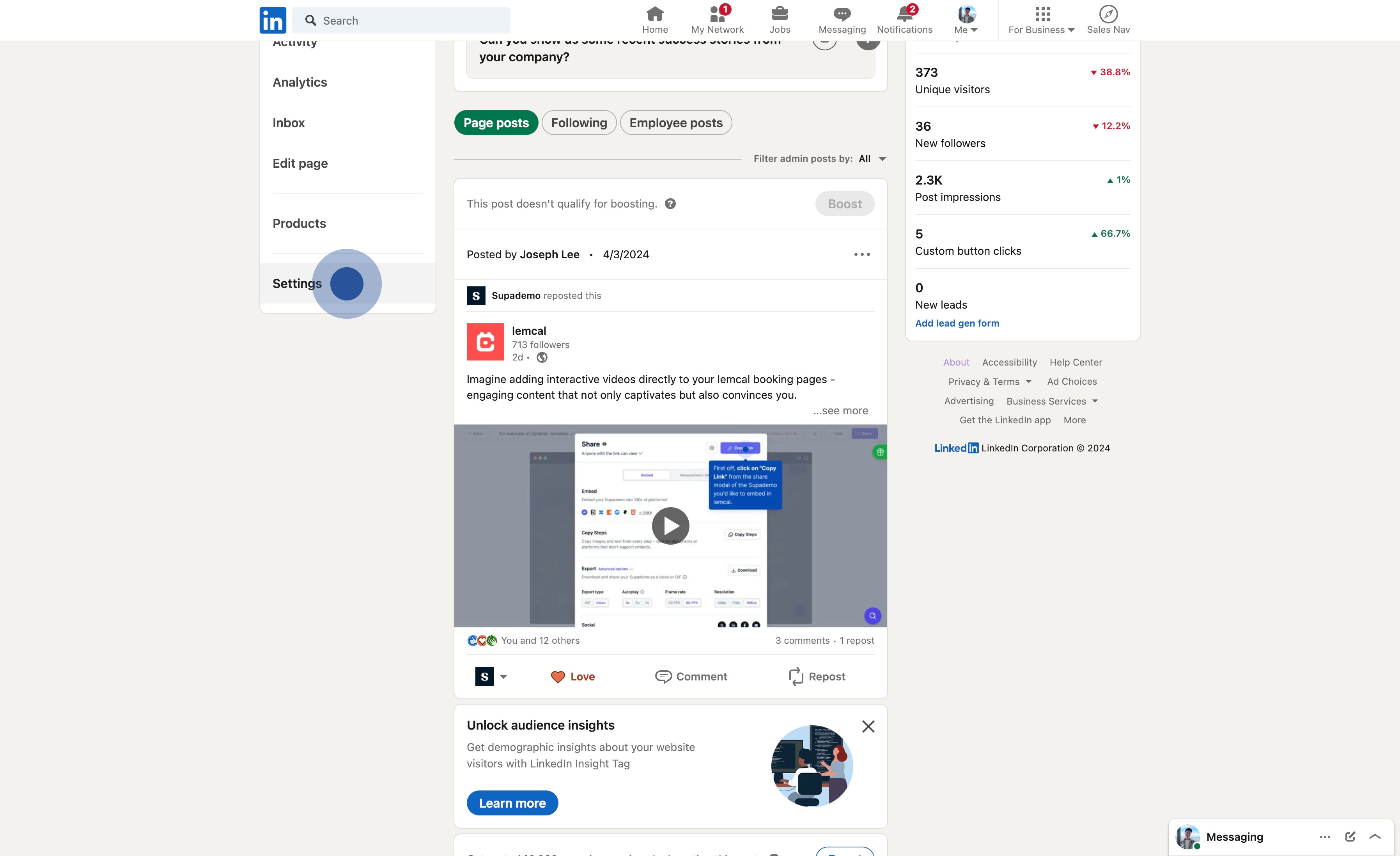
4. Now, navigate to the 'Manage admins' tab.

5. - Delete admins by clicking the trash icon - Click the edit button next to the admin role you wish to modify - Or add an admin by clicking "Add Admin".
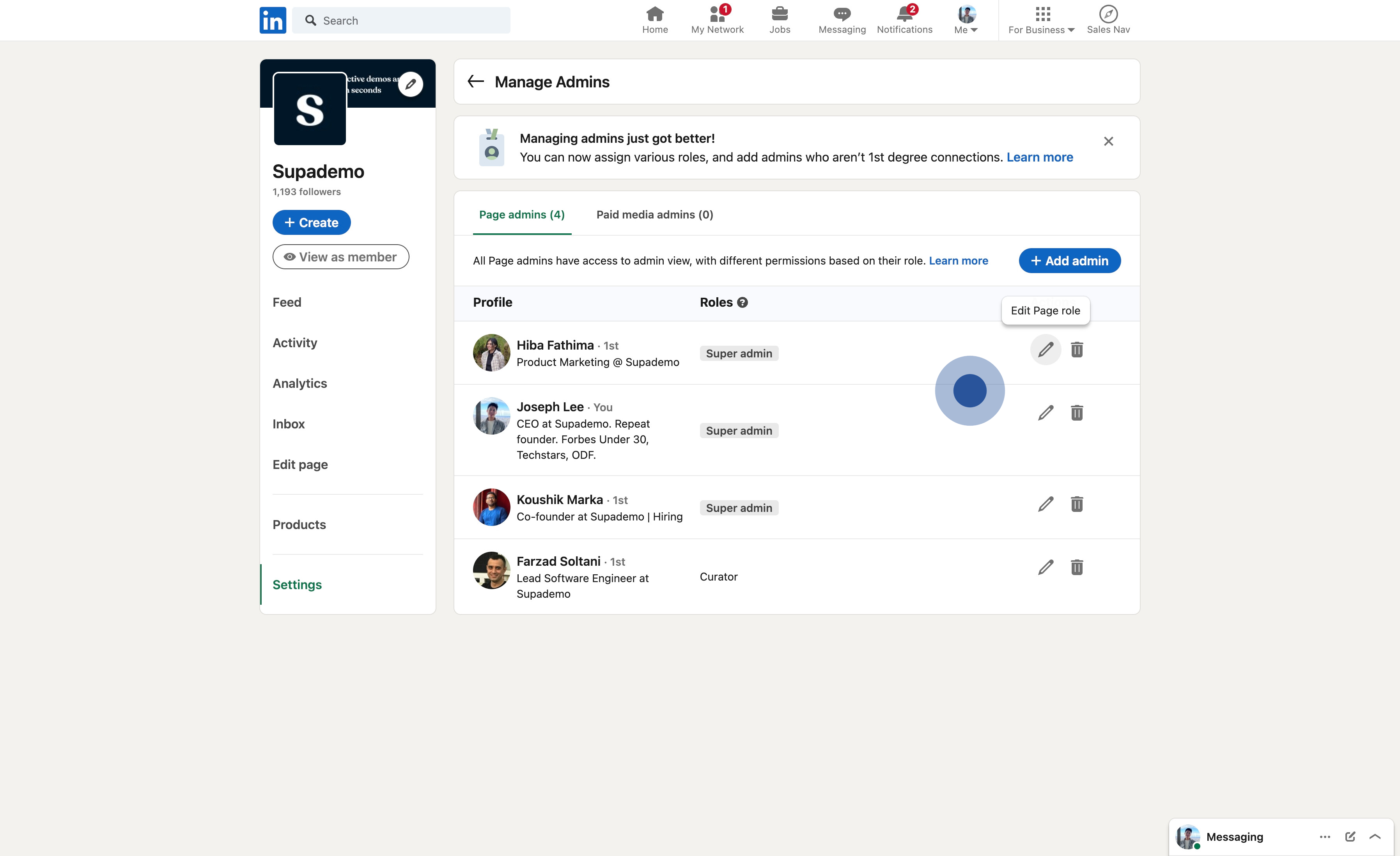
6. When editing an existing admin, simply choose their new admin role.
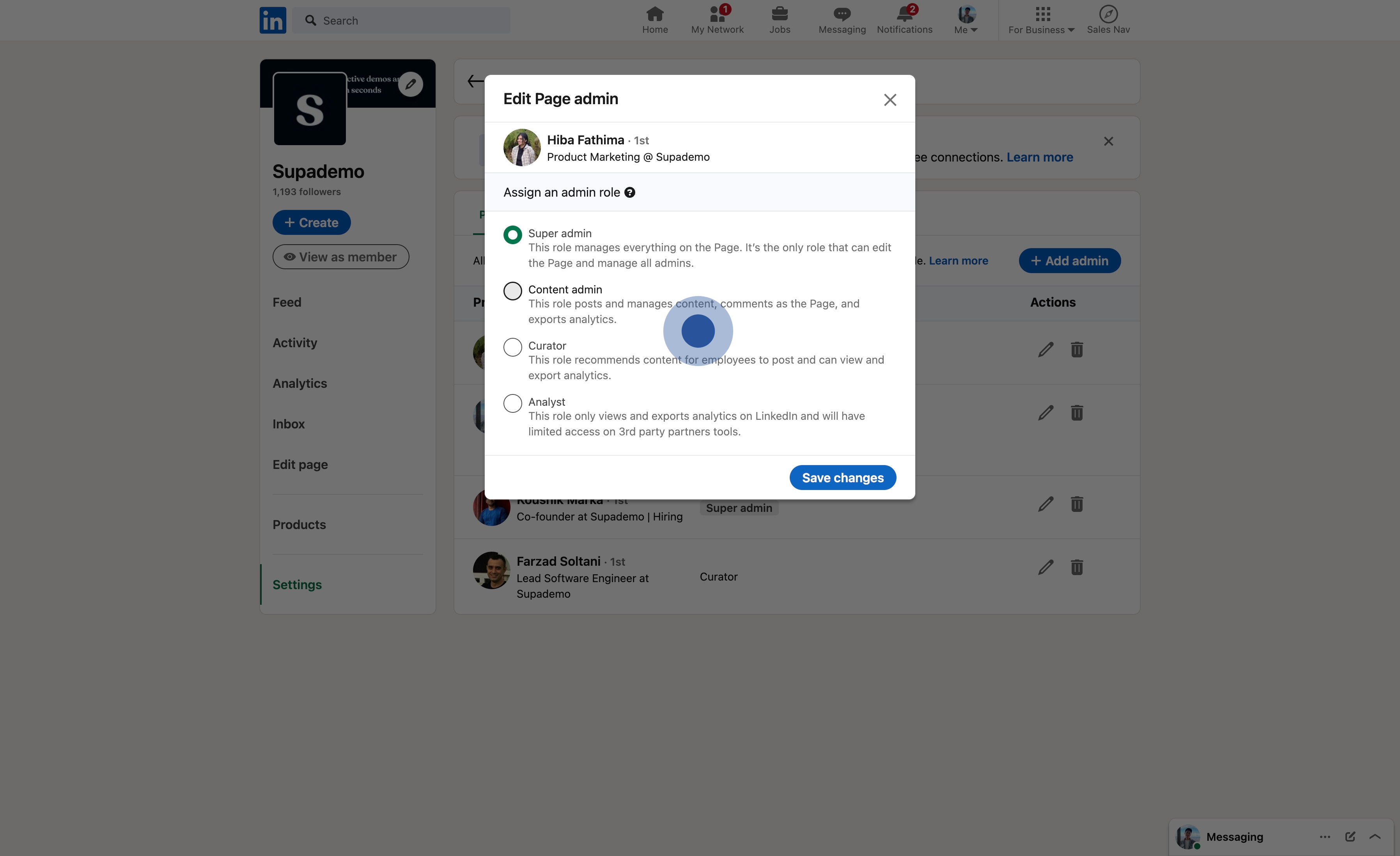
7. Finally, secure the changes by clicking 'Save changes'.
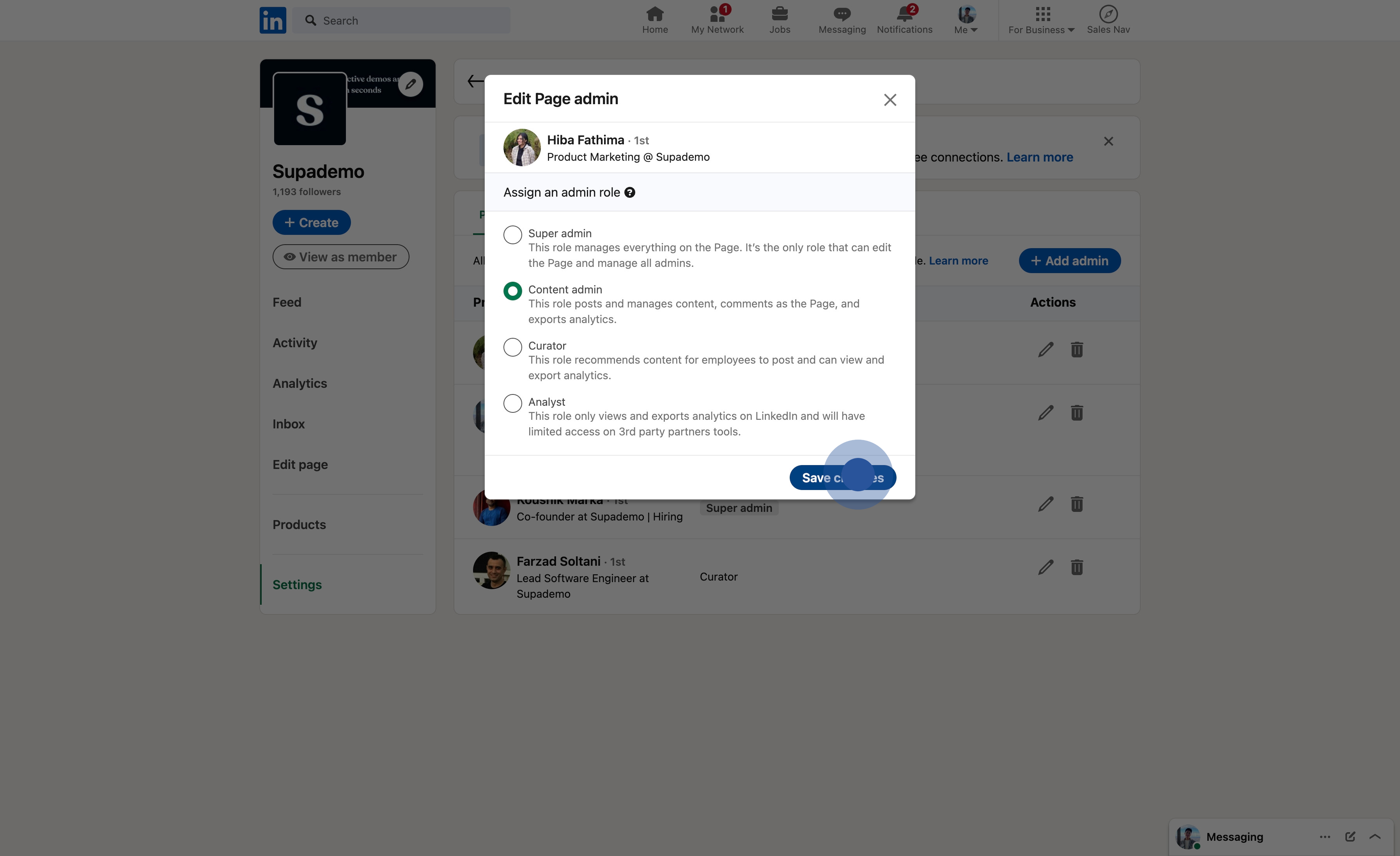
Common FAQs for editing admins on LinkedIn pages
Who can add or remove admins on a LinkedIn Page?
Only super admins have the ability to add, edit, or remove admins on a LinkedIn Page. The super admin role is automatically assigned to the creator of the Page.
How do I access the admin management section?
To manage admins, go to your Page's super admin view, click on "Settings" in the left menu, and then select "Manage admins".
What types of admin roles are available?
There are two main types of admin roles:
- Page admins: Handle organic content and page management
- Paid media admins: Manage paid advertising strategies
Can I add anyone as an admin?
You can only add someone as an admin if they are a 1st-degree, 2nd-degree, or 3rd-degree connection on LinkedIn.
Why is it important to have multiple admins?
It's crucial to have more than one admin as a backup in case the primary admin loses access to their account. This prevents potential lockouts and ensures continuous management of the Page.
How do I add a new admin?
To add a new admin, go to the "Manage admins" section, click on the "Add admin" button, search for the person you want to add, select their name, choose their admin role, and confirm.
How do I remove an admin?
To remove an admin, go to the "Manage admins" section, find the admin you want to remove, and click the "Remove admin" button next to their name.
What's the difference between super admins and other admin roles?
Super admins have full control over the Page, including the ability to edit the Page, add or remove other admins, and post content. Other admin roles may have limited permissions.
Can I change an admin's role?
Yes, super admins can change the roles of other admins by accessing the admin management section and modifying their permissions.
What happens to the Page if all admins leave the company?
It's important to always have a backup admin to prevent losing access to the Page. If all admins leave, you may need to contact LinkedIn support to regain access, which can be a lengthy process.
This interactive tutorial of Linkedin was created with Supademo

With Supademo, you can easily create step-by-step interactive product demos and tutorials in minutes. Whether you're driving growth, scaling marketing content, or supercharging product-led onboarding – Supademo is here to help.
Curious to take Supademo for a spin? Sign up for free here with no credit card required.


