The challenges of LinkedIn's saved posts
LinkedIn is a professional networking platform designed to help individuals connect and grow their professional networks. Users can create profiles, share their work experiences, and engage with industry content.
And when it comes to LinkedIn content, I (like many other professionals) want to save posts from LinkedIn to revisit later.
However, the current system for saving and accessing saved posts could be more user-friendly. Many users find themselves struggling to efficiently manage their LinkedIn saved posts – facing challenges both in the (1) saving process and in (2) retrieving them later.
This guide is written to help you navigate the process of both saving LinkedIn posts and finding LinkedIn posts through an interactive tutorial.
How to find saved posts and articles on LinkedIn (Web Browser)
Step-by-step scrolling guide
1. Start by accessing your profile through the displayed photo.
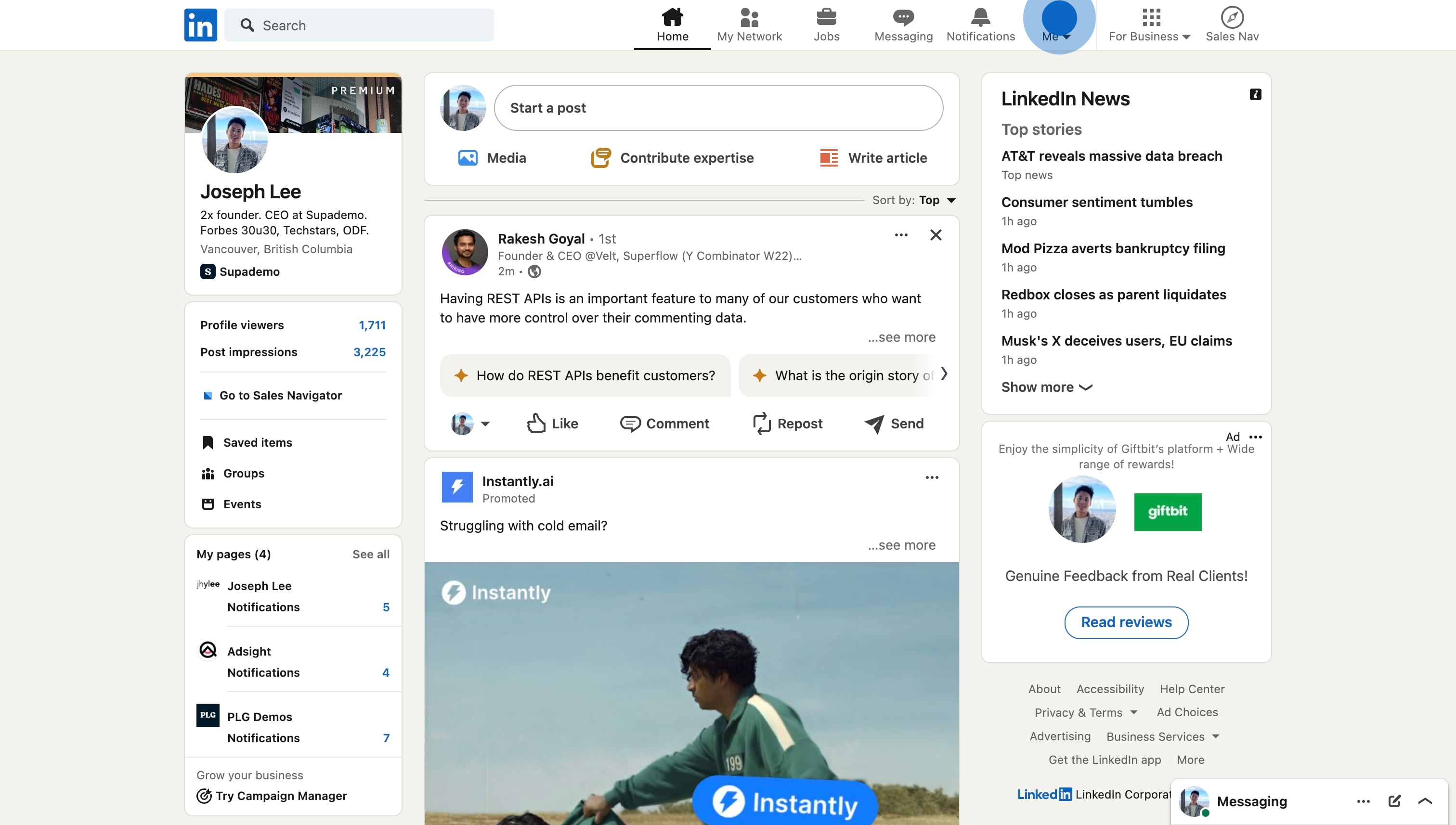
2. Next, select 'View Profile' in the dropdown menu to proceed.
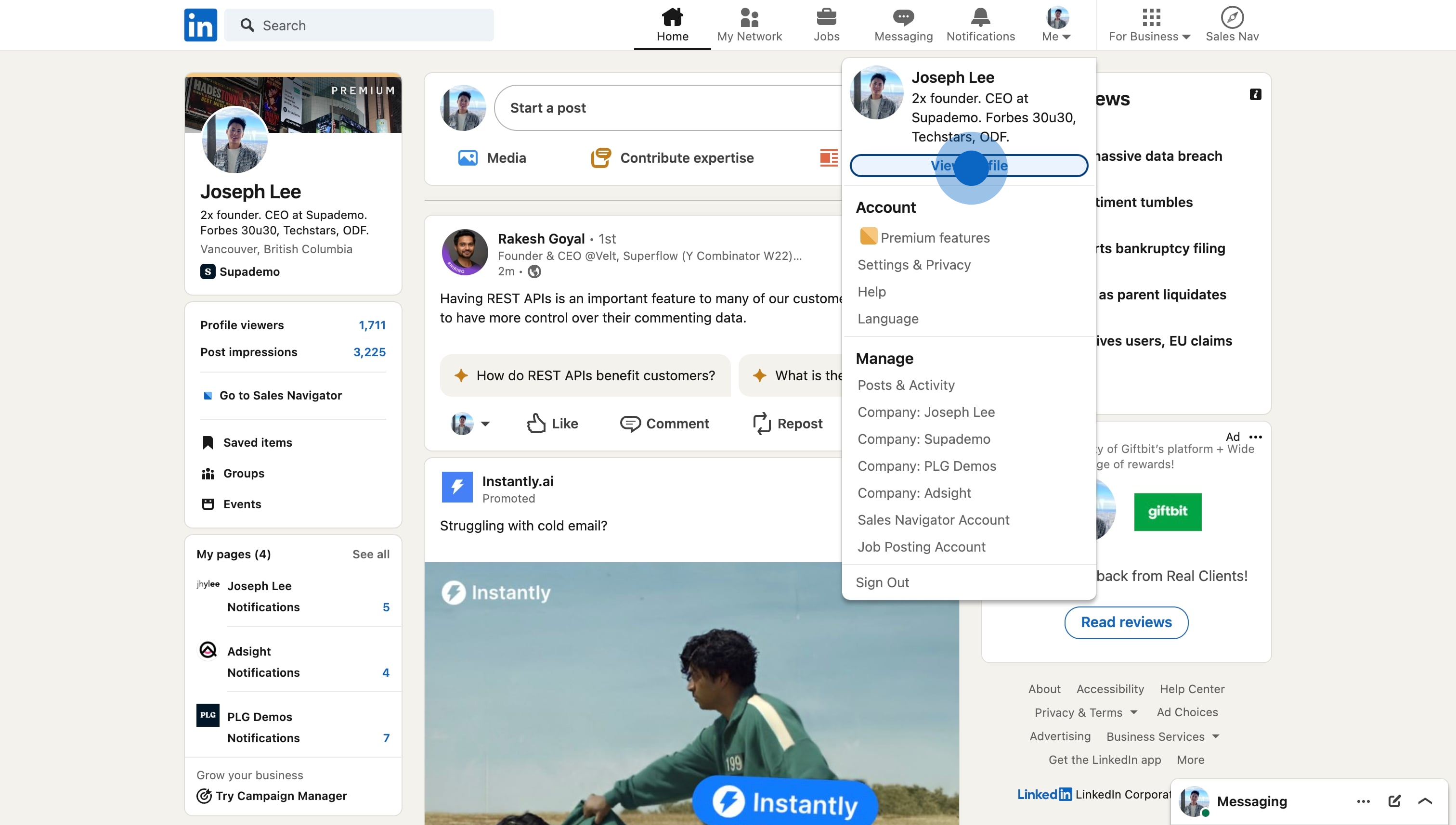
3. After scrolling down, click the "Show all resources" button for more options.
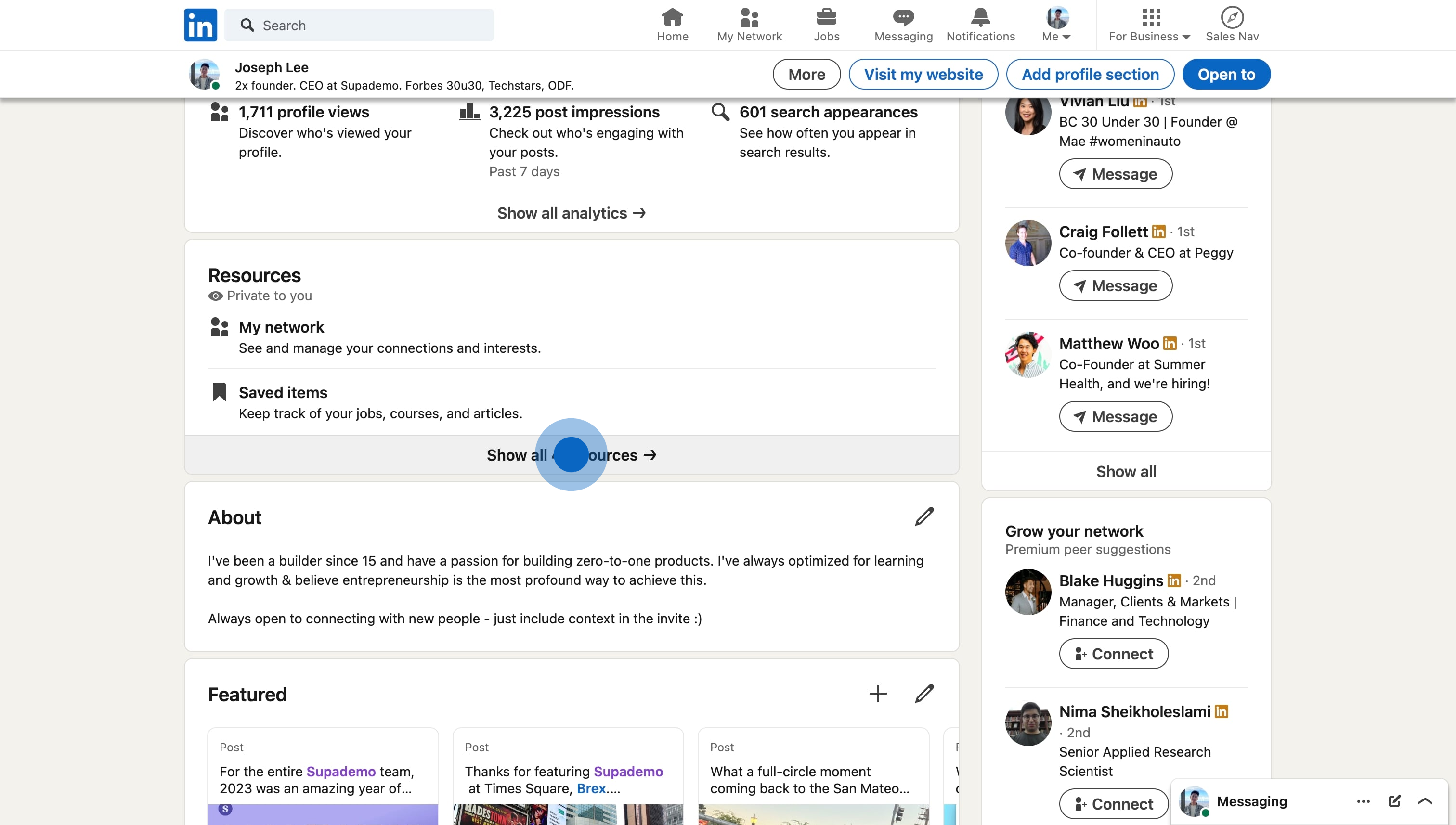
4. Following that, click on 'Saved items' to see your list of saved items.
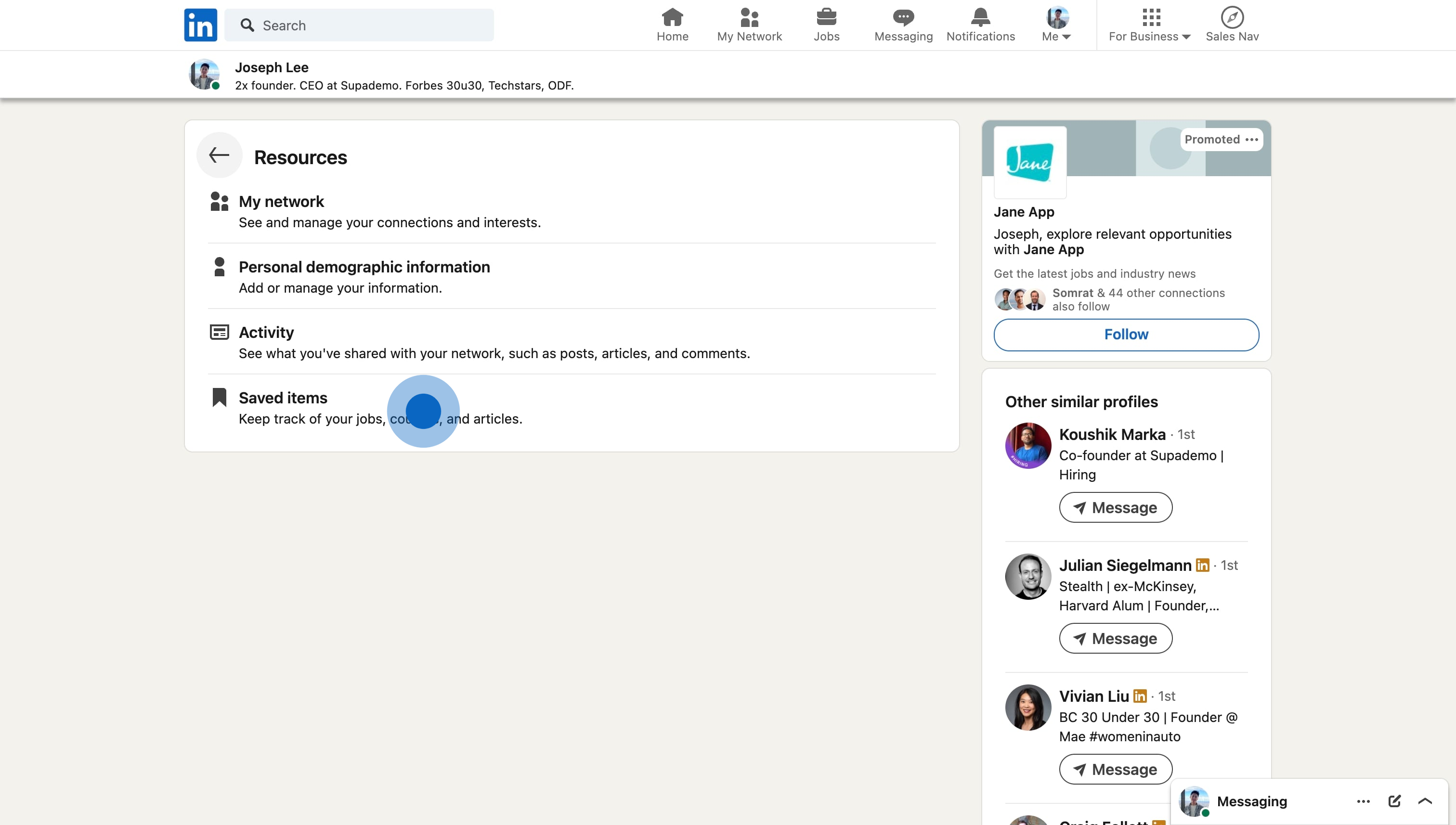
5. Lastly, choose 'Saved posts and articles' to access specific posts and articles.
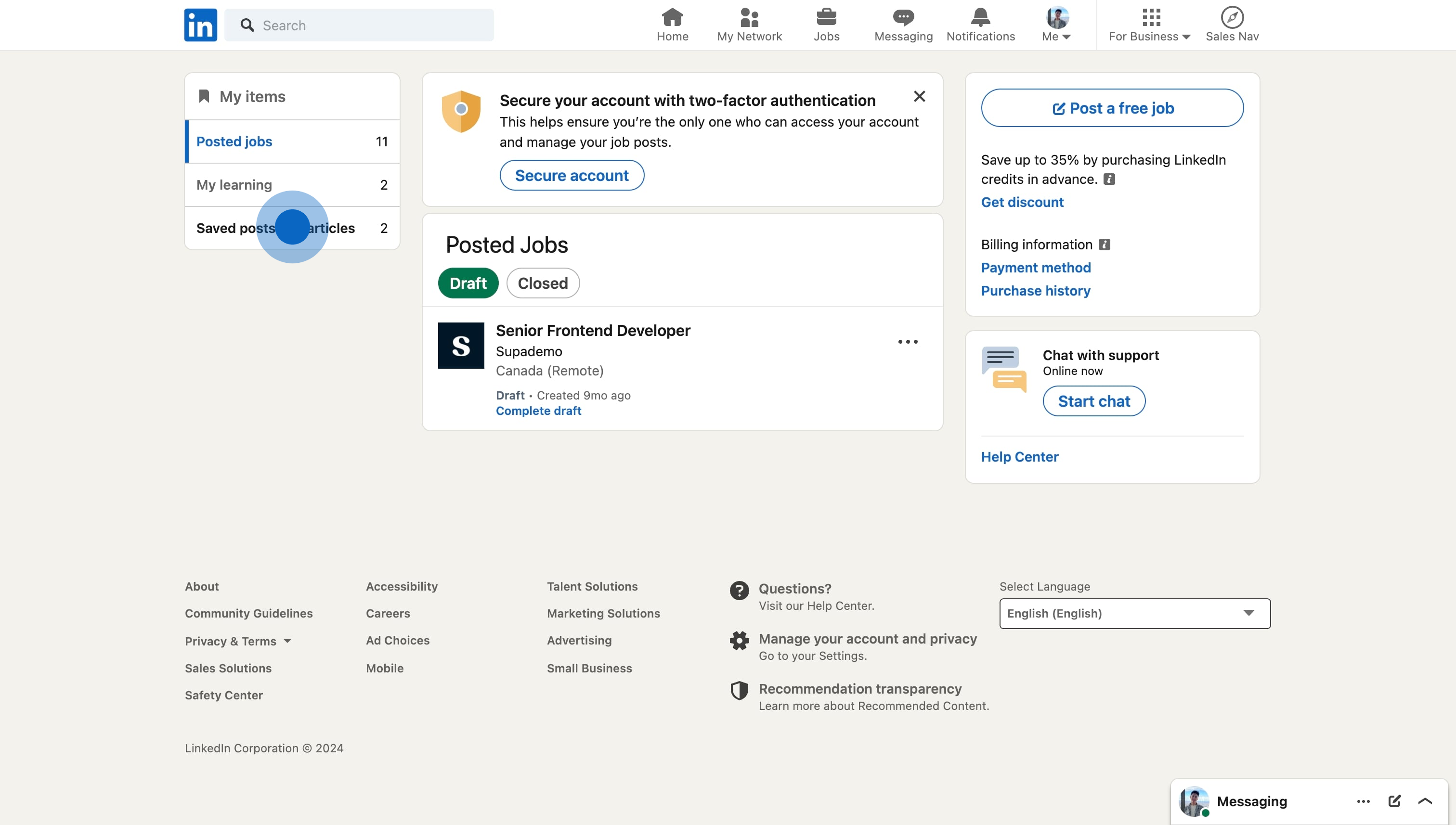
6. Optionally click the '...' menu of any article to un-save or share it. This avoids a never-ending save list.
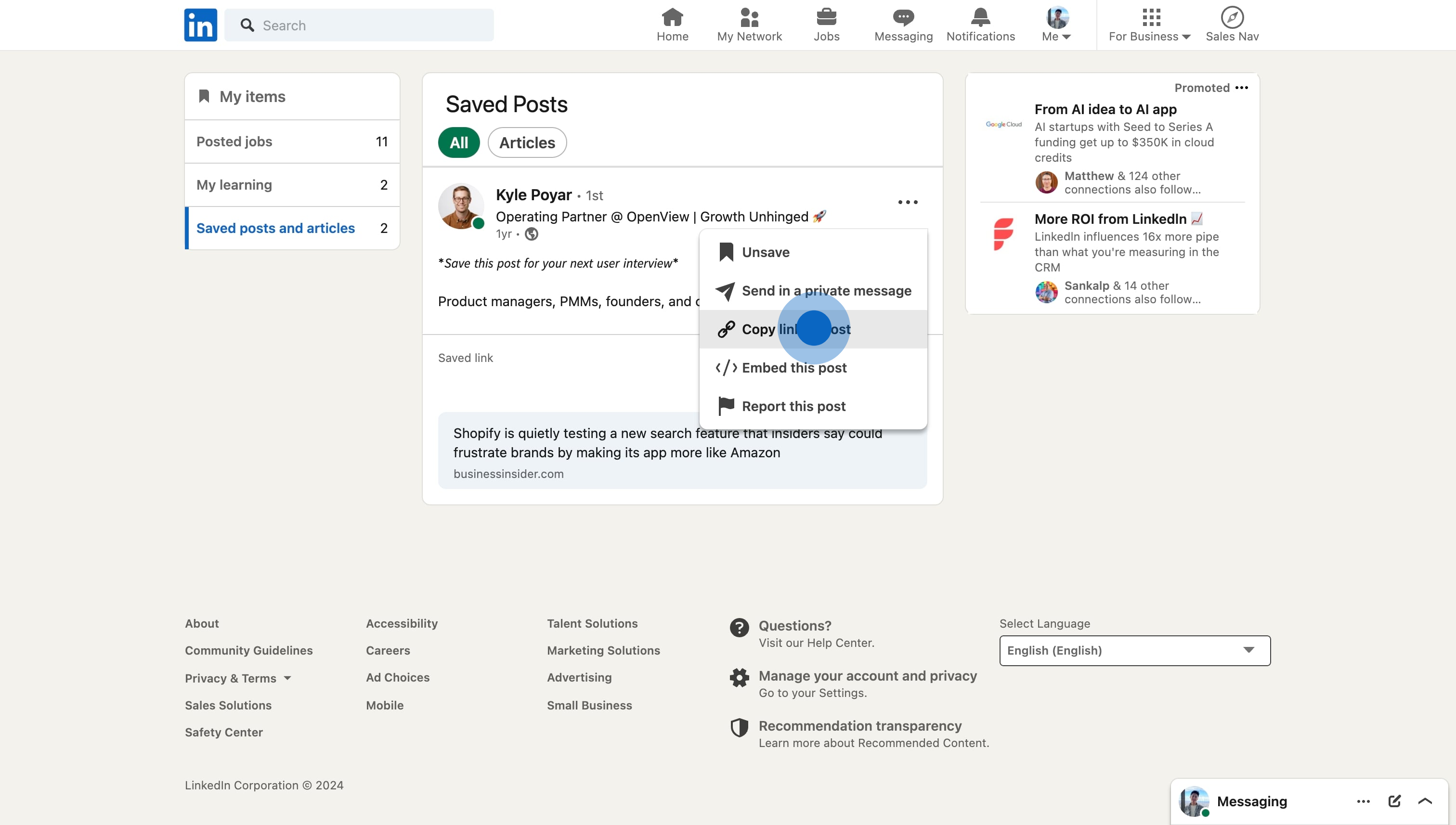
How to find saved posts and articles on LinkedIn App (Android + iOS)
Step-by-step scrolling guide
1. First, click your profile picture on the top left.
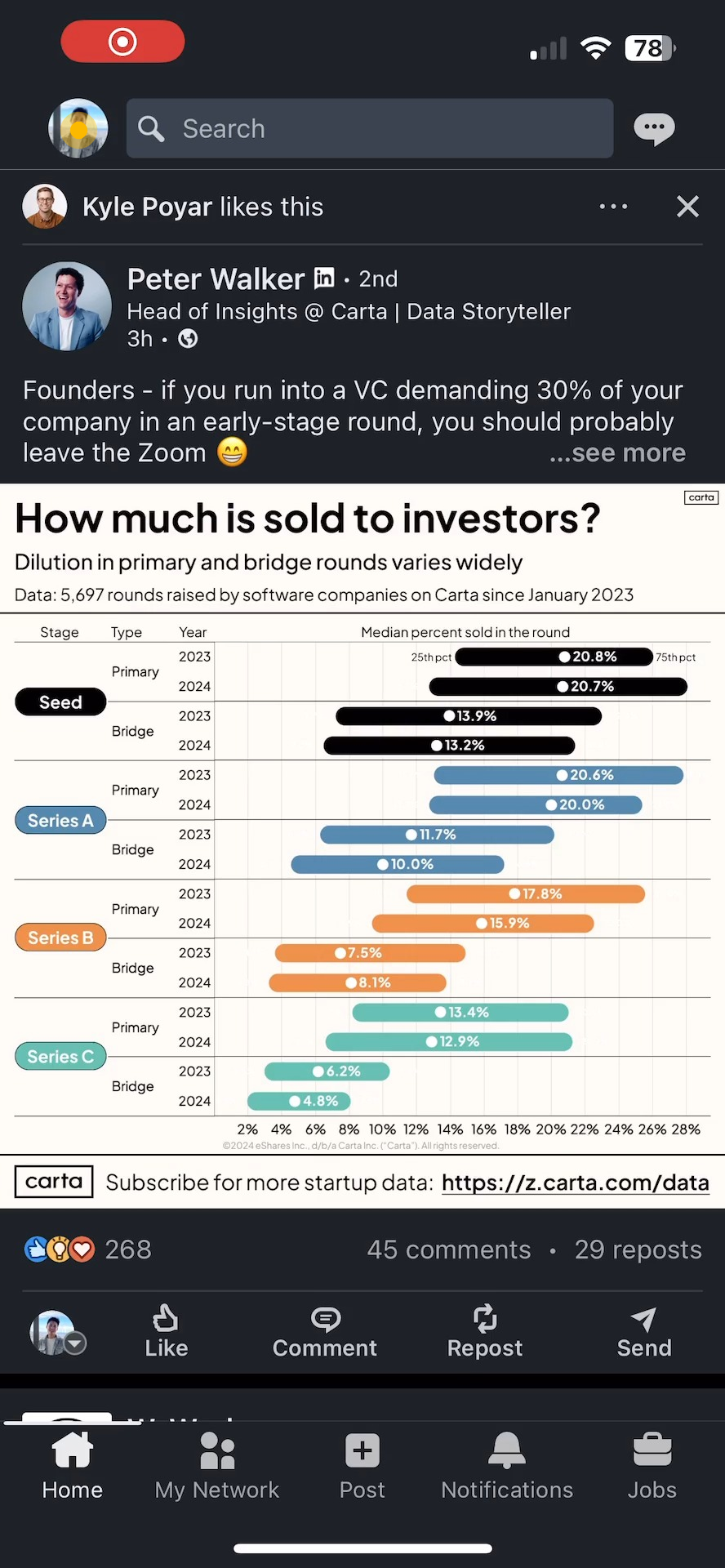
2. Next, click on "View profile" under your name.
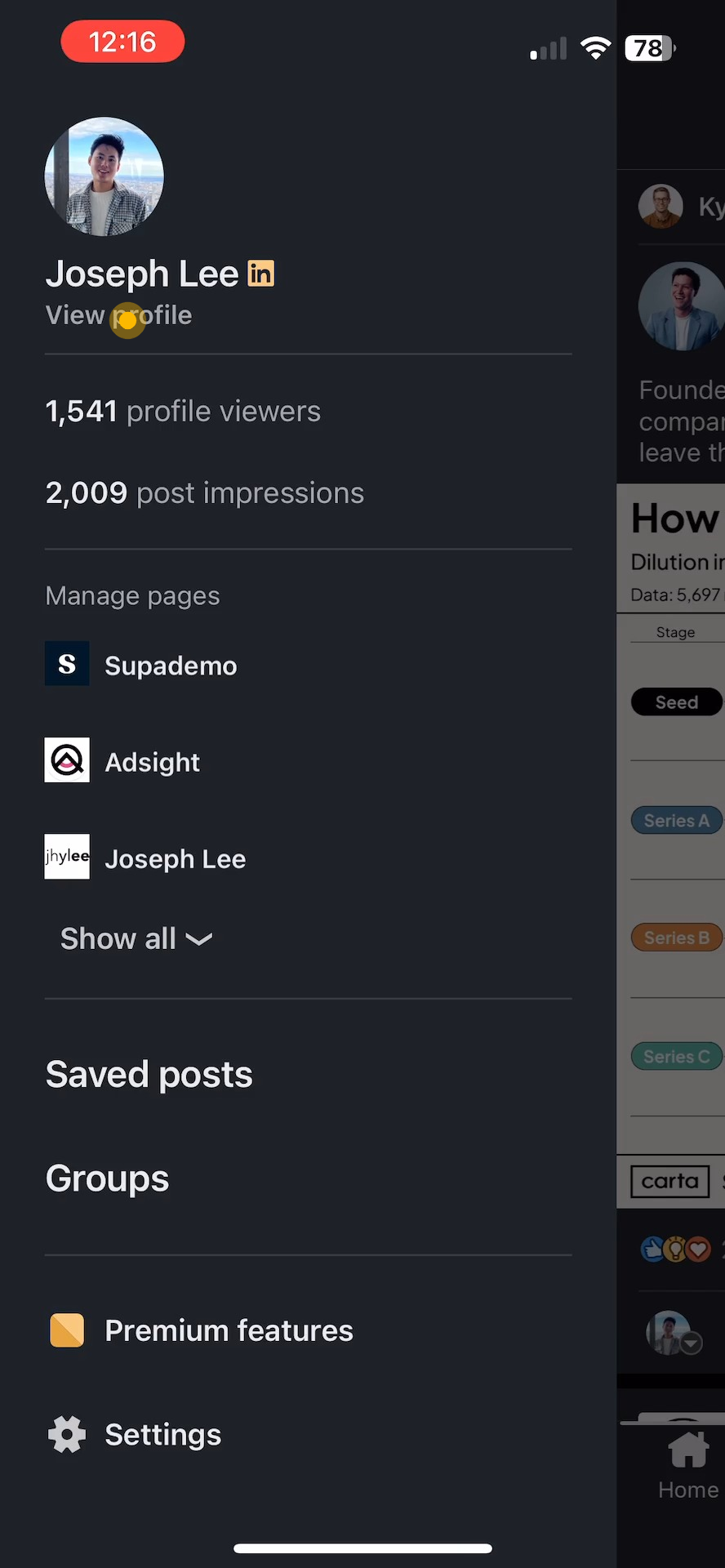
3. After scrolling down to the **"Resources"** section, click on **Saved items**.
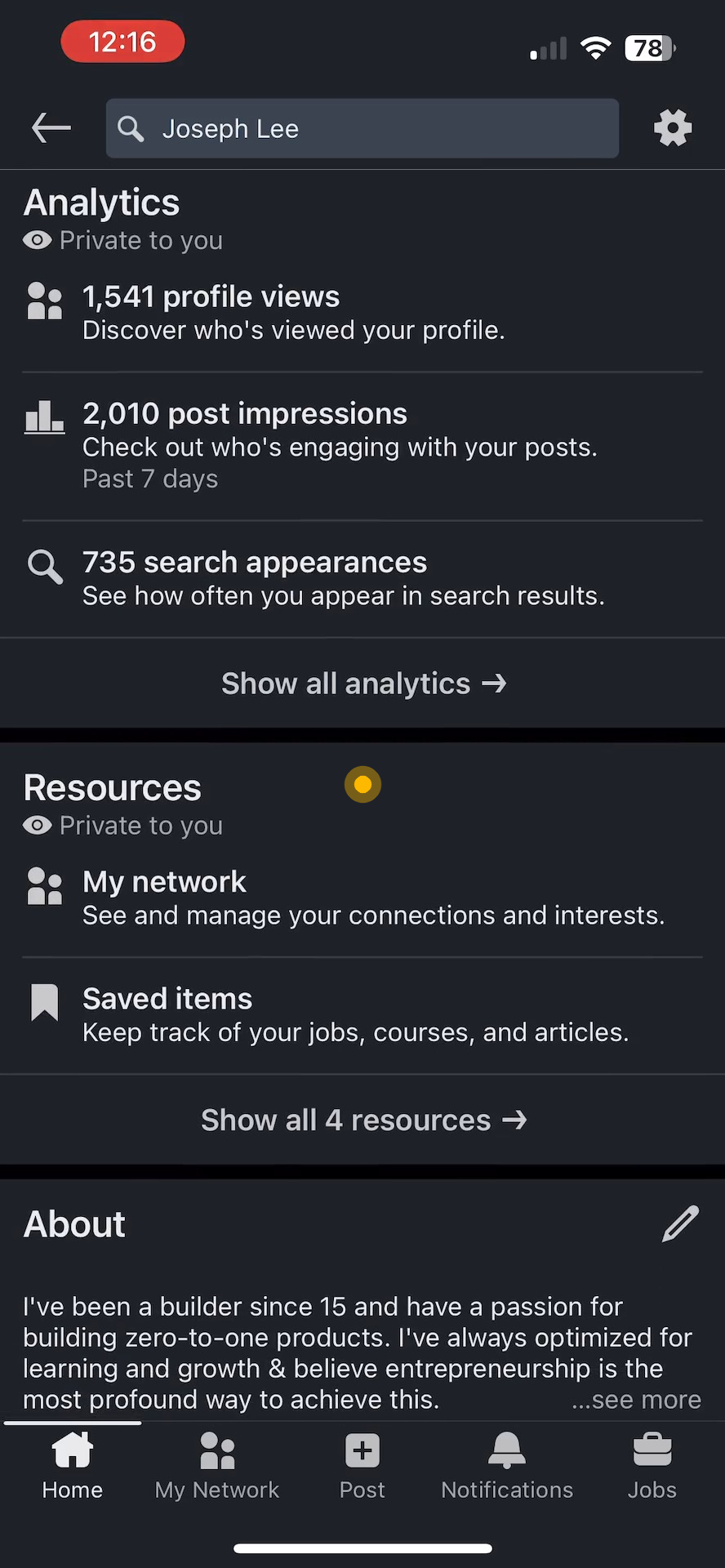
4. After that, click on **"Saved items**".
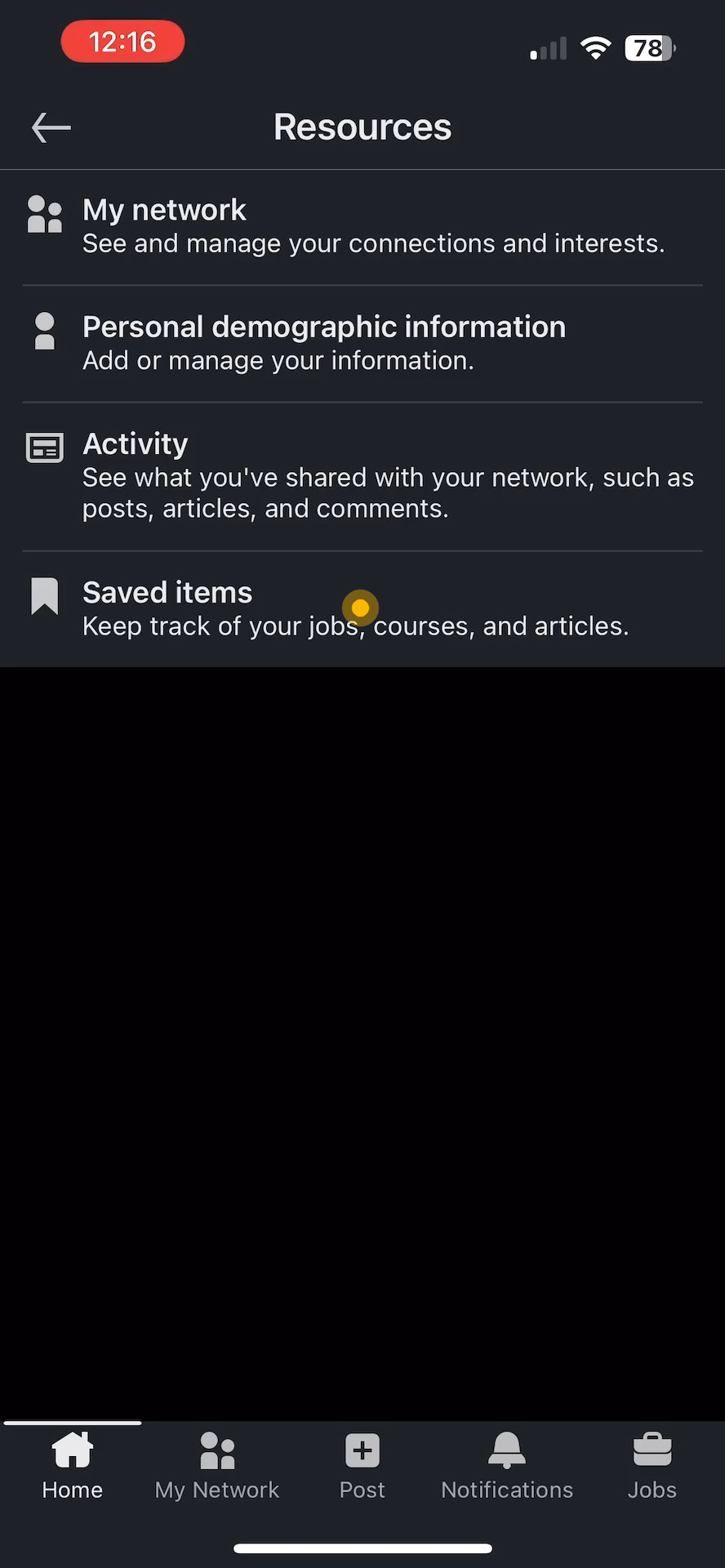
5. Finally, click on **"Saved Posts and Articles"** to see your saved content 🫡
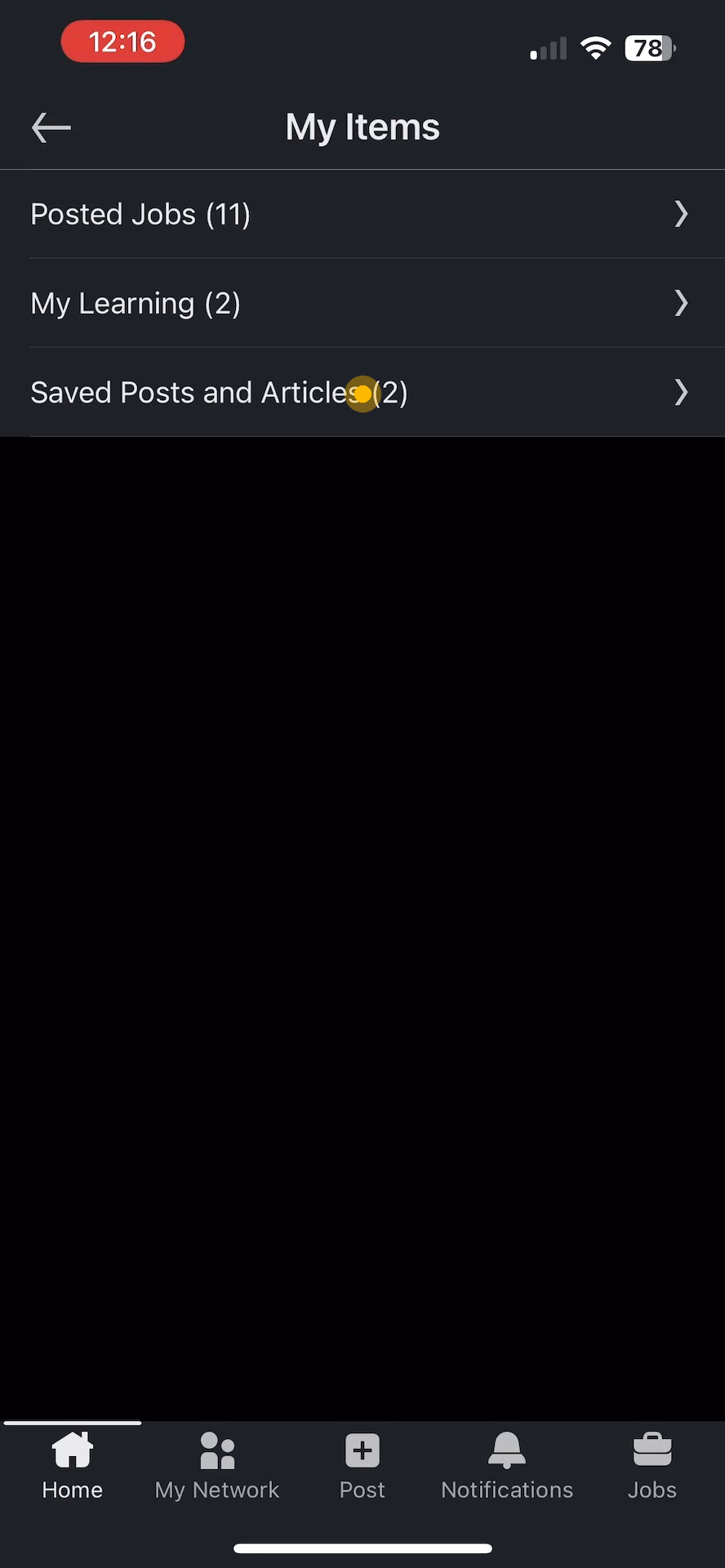
6. And voila - here's what you should see!
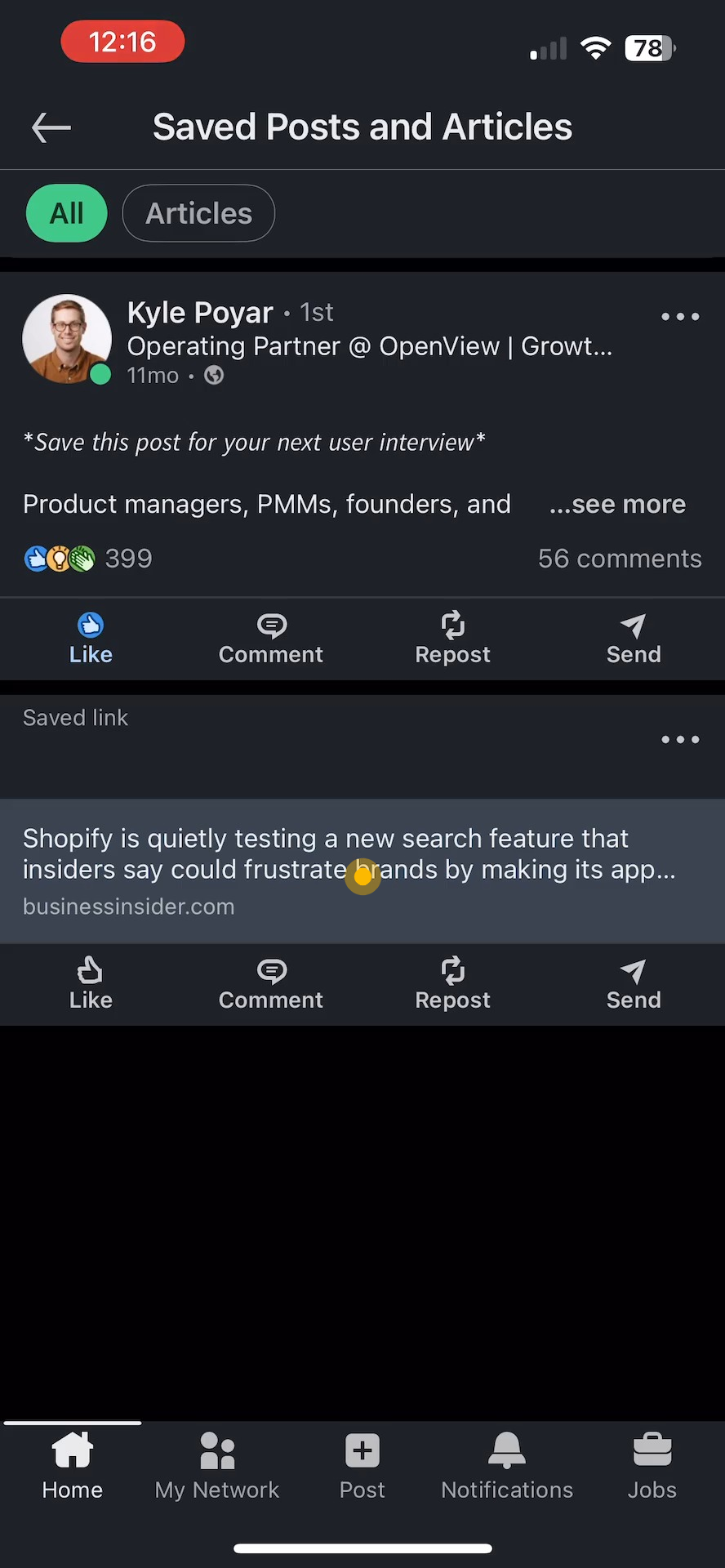
Room for Improvement
Many LinkedIn users would appreciate a more streamlined system for managing their saved posts. Across both saving and finding LinkedIn save posts, a more visible 'save' option and a more direct path to access LinkedIn saved posts could significantly enhance the user experience.
This would allow professionals to more effectively curate and revisit valuable content on the platform.
Common FAQs for LinkedIn Saved Posts
How do I save a post on LinkedIn?
To save a post on LinkedIn, look for the bookmark icon (usually located at the bottom right of a post) and click on it. The icon will change color to indicate that the post has been saved. You can do this on both the mobile app and desktop version of LinkedIn.
Where can I find my saved posts on LinkedIn?
To access your saved posts, go to your LinkedIn homepage and click on "My Items" in the left sidebar. On the mobile app, tap your profile picture, then select "My Items." Your saved posts will be listed under the "Saved" tab.
Is there a limit to how many posts I can save on LinkedIn?
LinkedIn doesn't specify a strict limit on the number of posts you can save. However, it's generally a good practice to periodically review and remove outdated saved posts to keep your list manageable and relevant.
Can other people see my saved posts on LinkedIn?
No, your saved posts are private and visible only to you. Other LinkedIn users, including your connections, cannot see which posts you've saved or access your saved posts list.
How do I remove a post from my saved list on LinkedIn?
To remove a saved post, navigate to your saved posts list, find the post you want to remove, and click the bookmark icon again. The icon will revert to its original color, indicating that the post has been removed from your saved list.
This interactive tutorial of Linkedin was created with Supademo

With Supademo, you can easily create step-by-step interactive product demos and tutorials in minutes. Whether you're driving growth, scaling marketing content, or supercharging product-led onboarding – Supademo is here to help.
Curious to take Supademo for a spin? Sign up for free here with no credit card required.



