Overview
Revamp your text presentation in Google Docs by effortlessly changing text colors with this step-by-step guide. Elevate your document's visual appeal and readability by customizing text hues to suit your preferences. Streamline the process of modifying text colors with clear instructions, enhancing your overall editing experience within Google Docs and ensuring a polished and professional document presentation.
1. Start by selecting the text you want to change the color of.
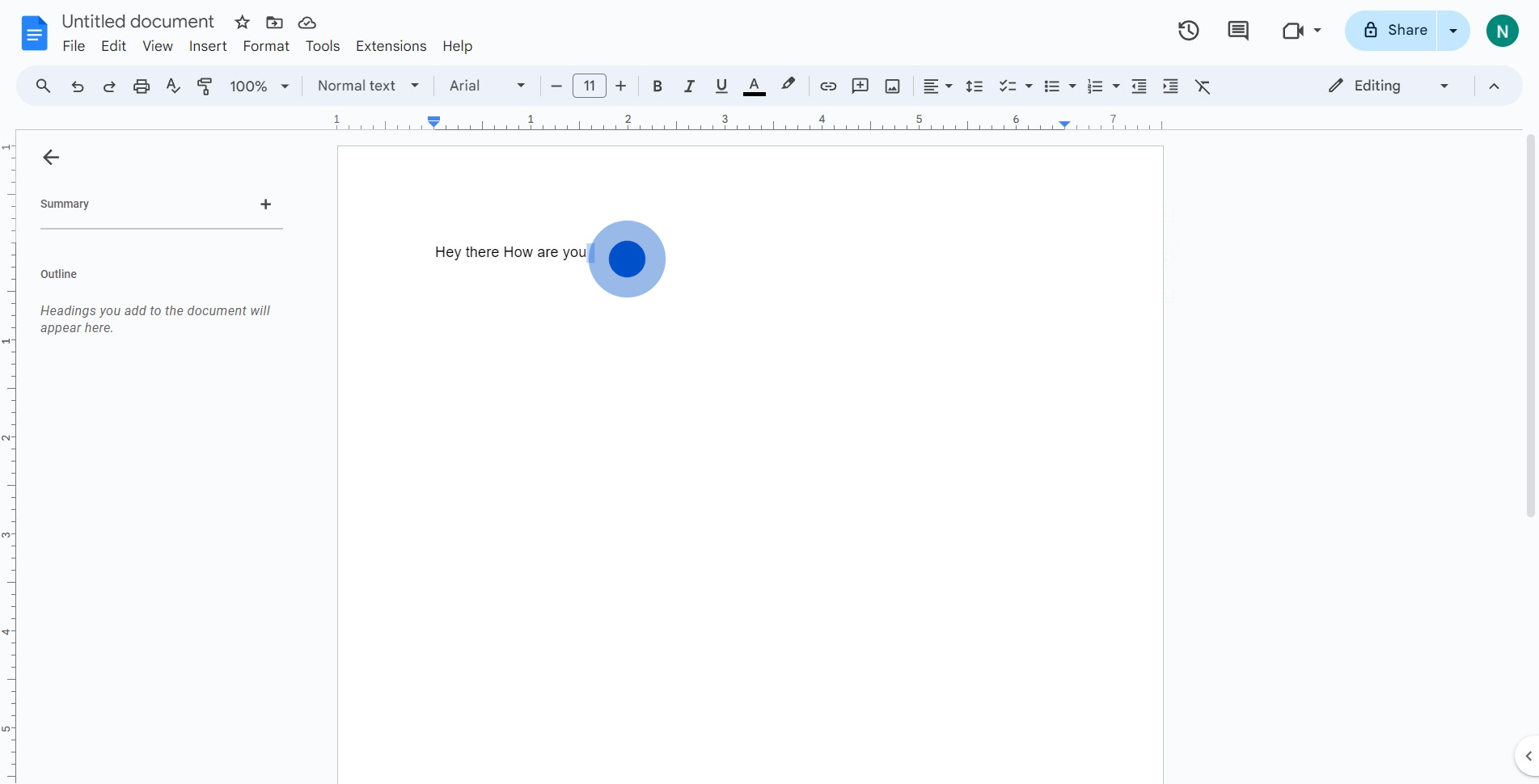
2. Next, seek and select the paint bucket icon.
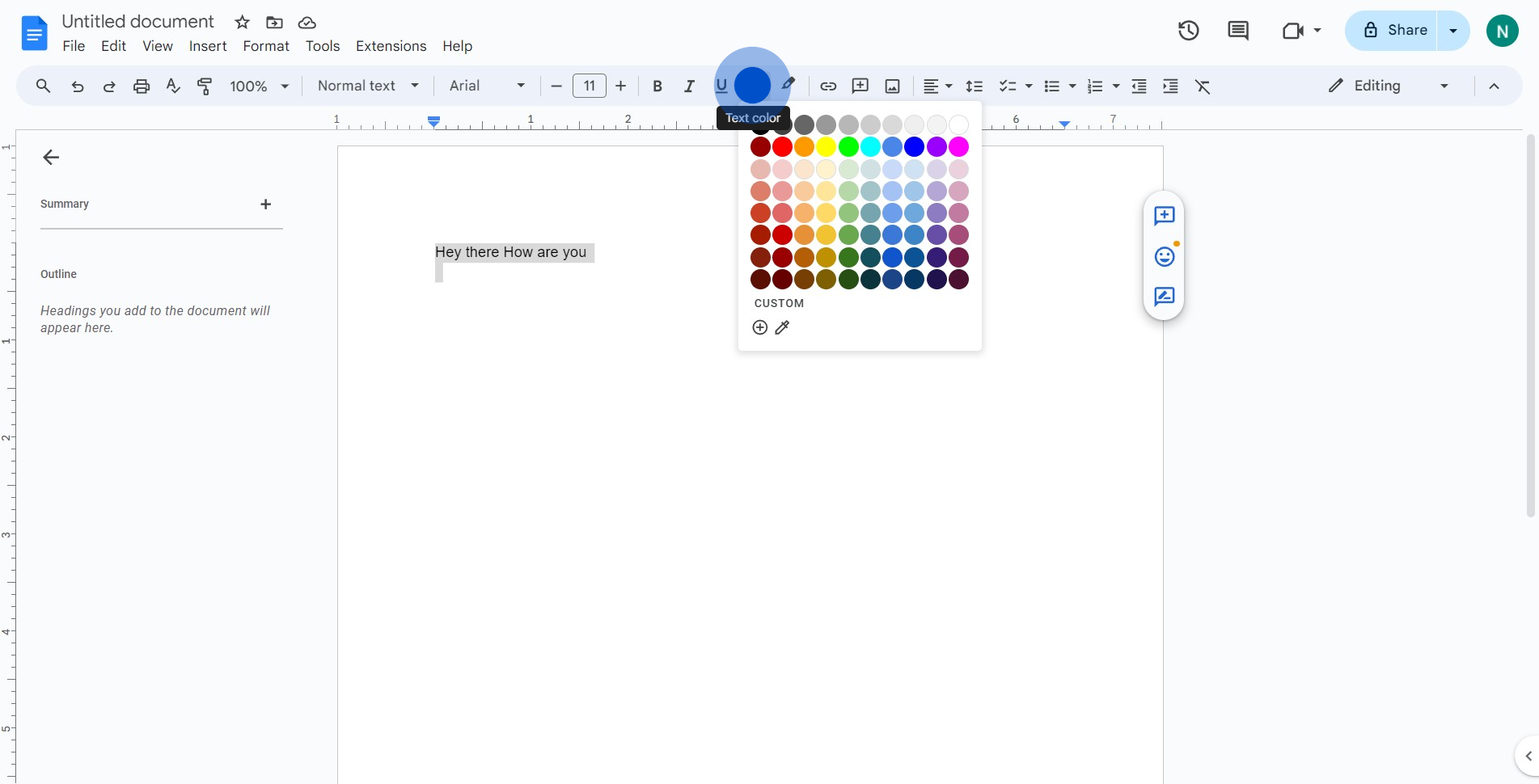
3. Then select the 'Custom' option in the menu.
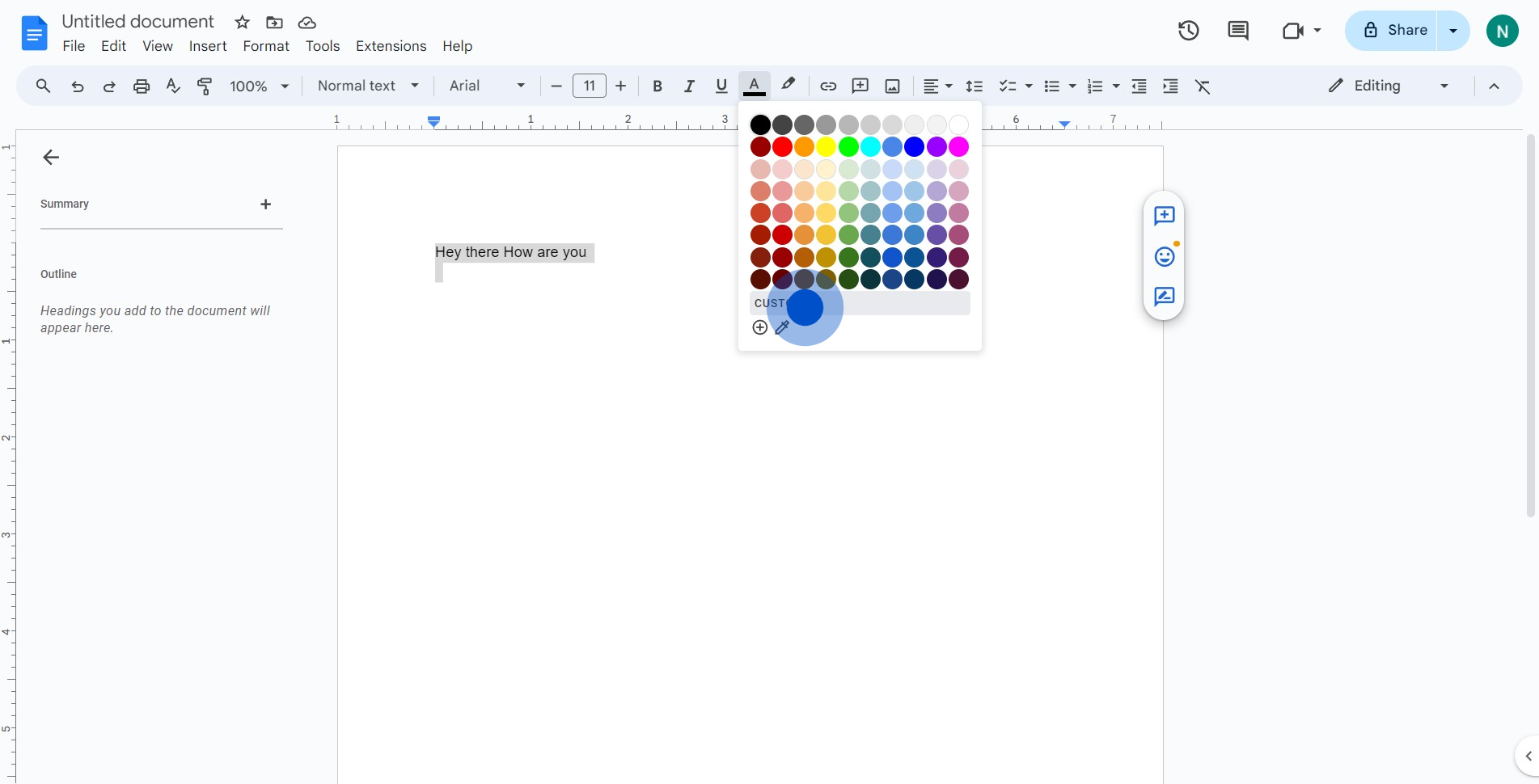
4. Now, pick a color from the gradient that appears.
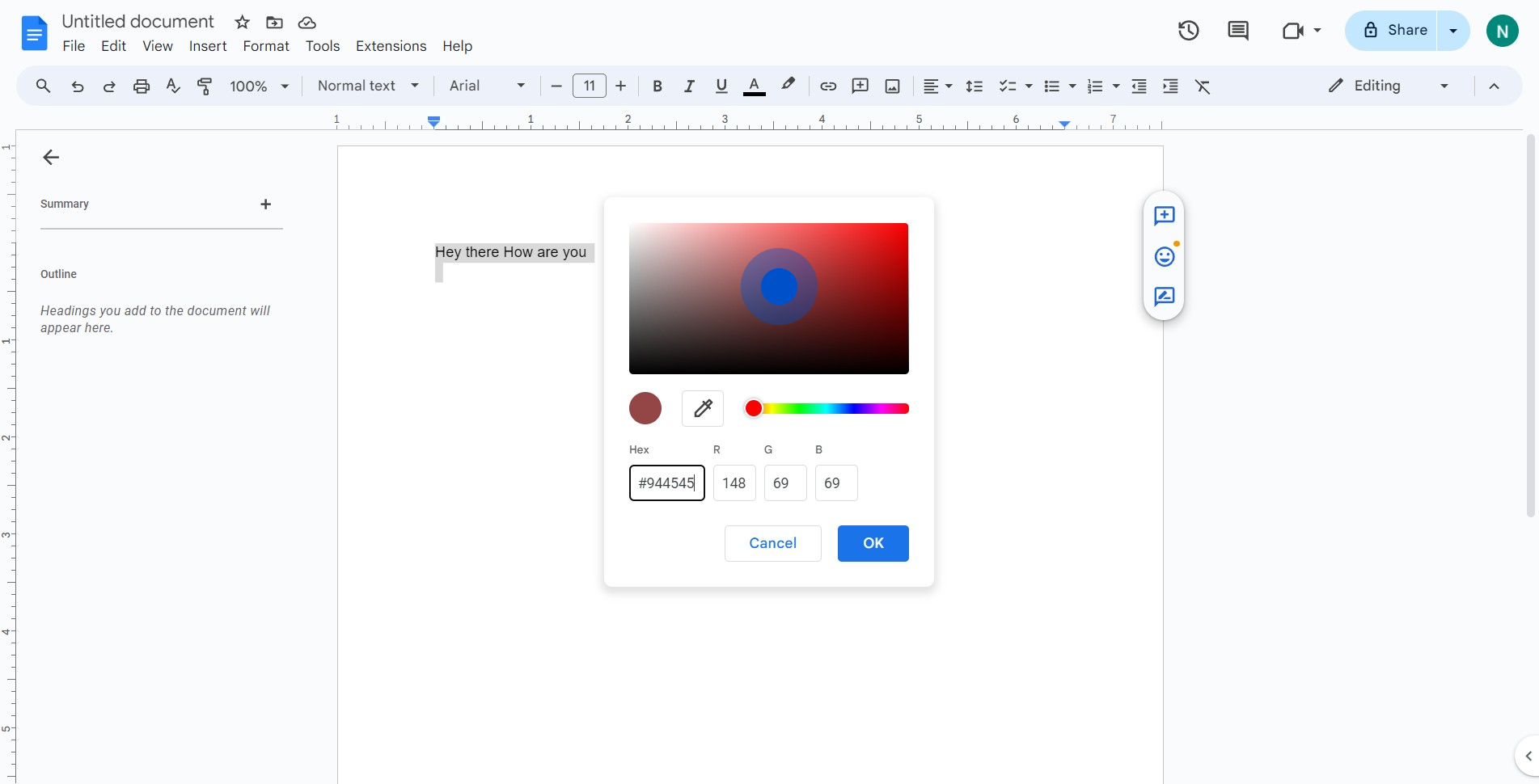
5. Hit the 'OK' button to confirm your choice.
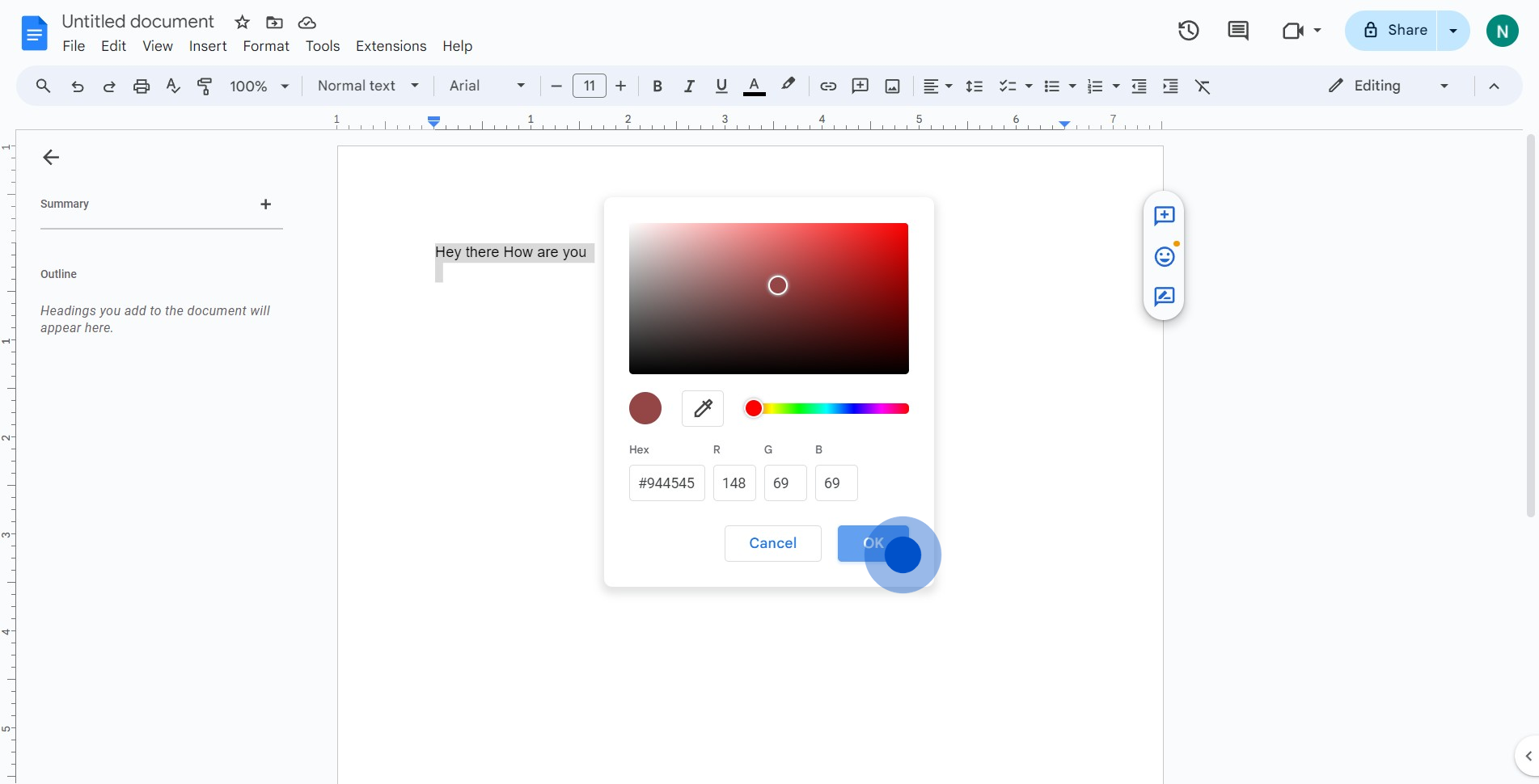
6. Head back to the paint bucket icon and select it again.
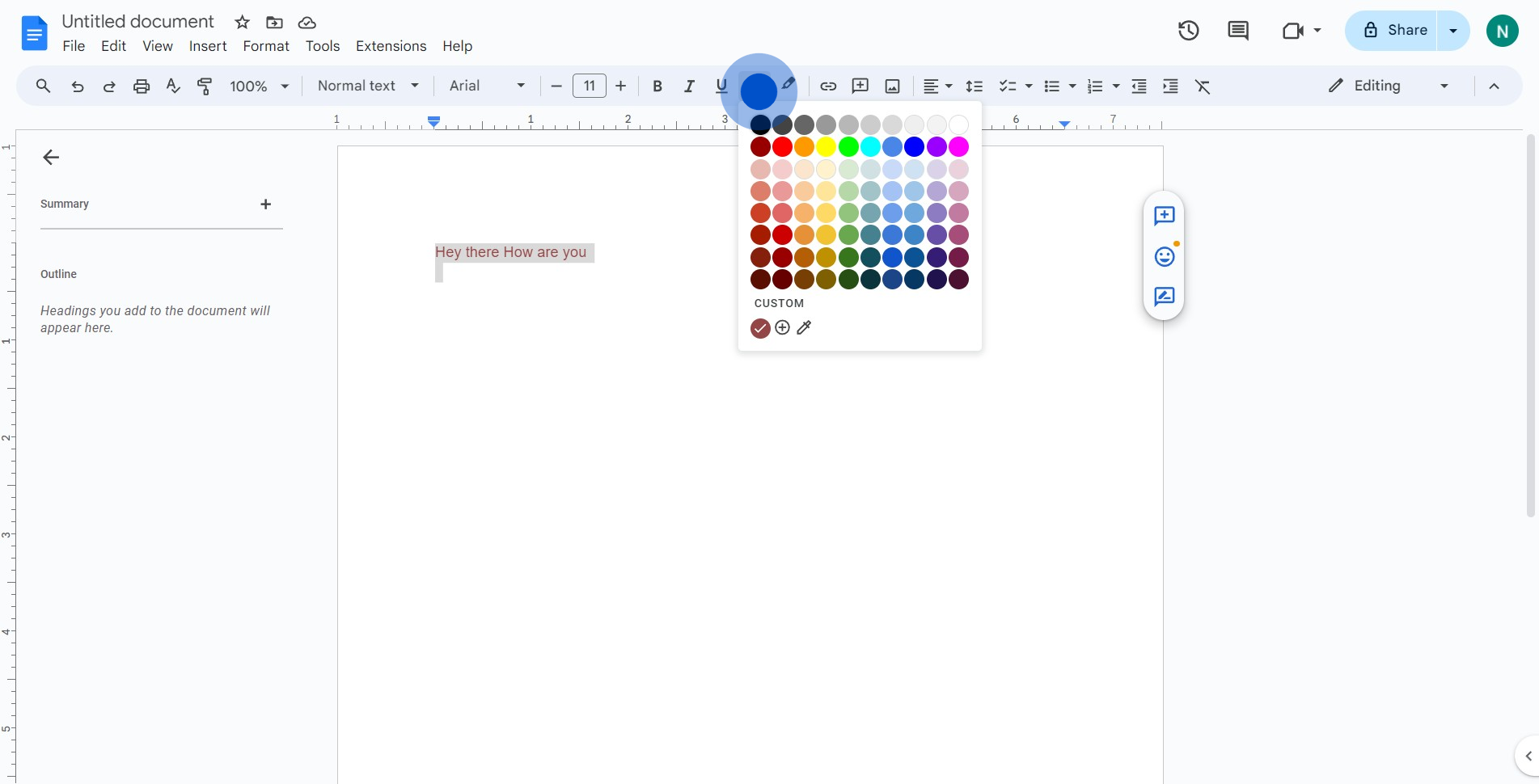
7. Choose your desired color from the color palette.
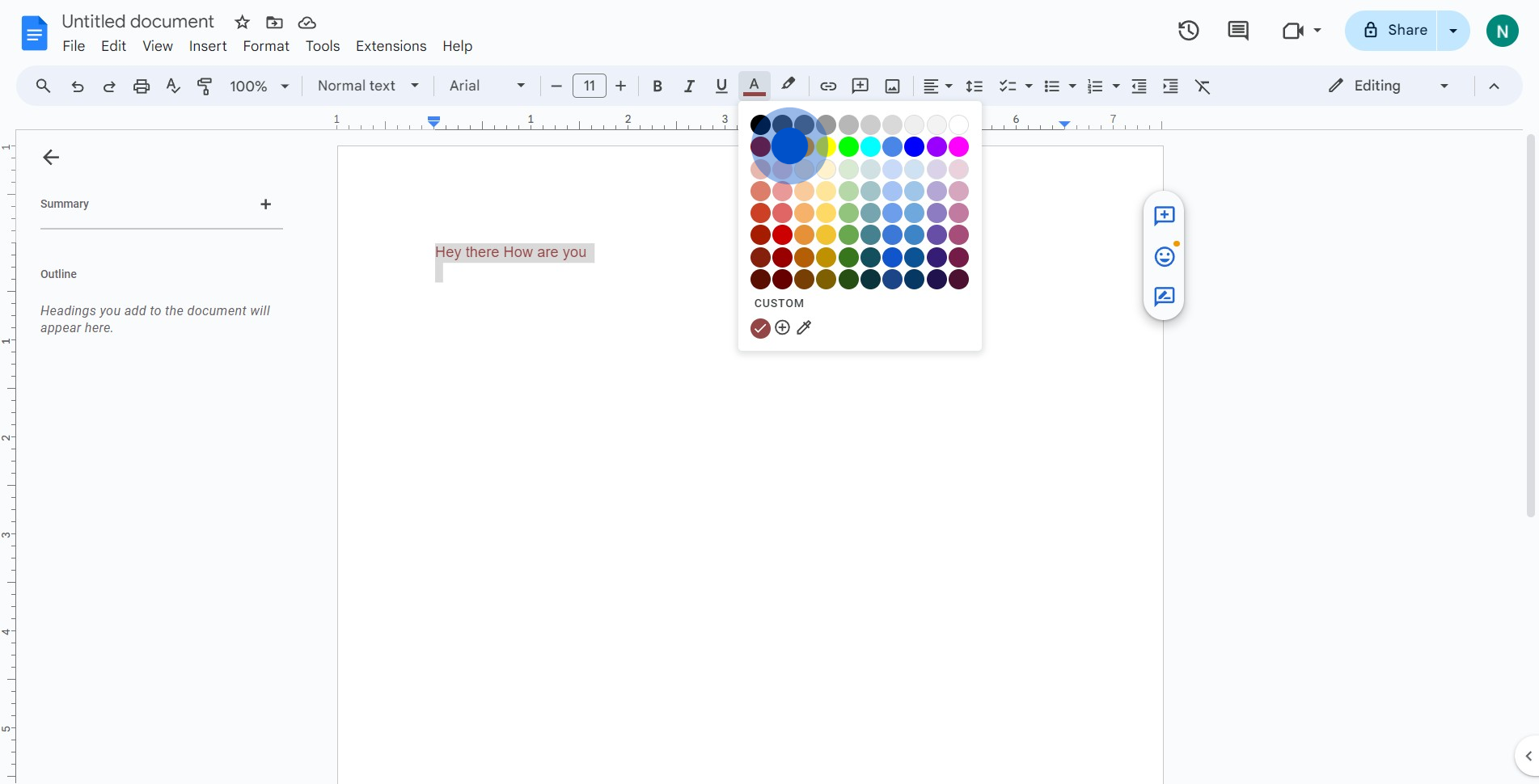
8. Congratulations! You've successfully changed the color of your text.
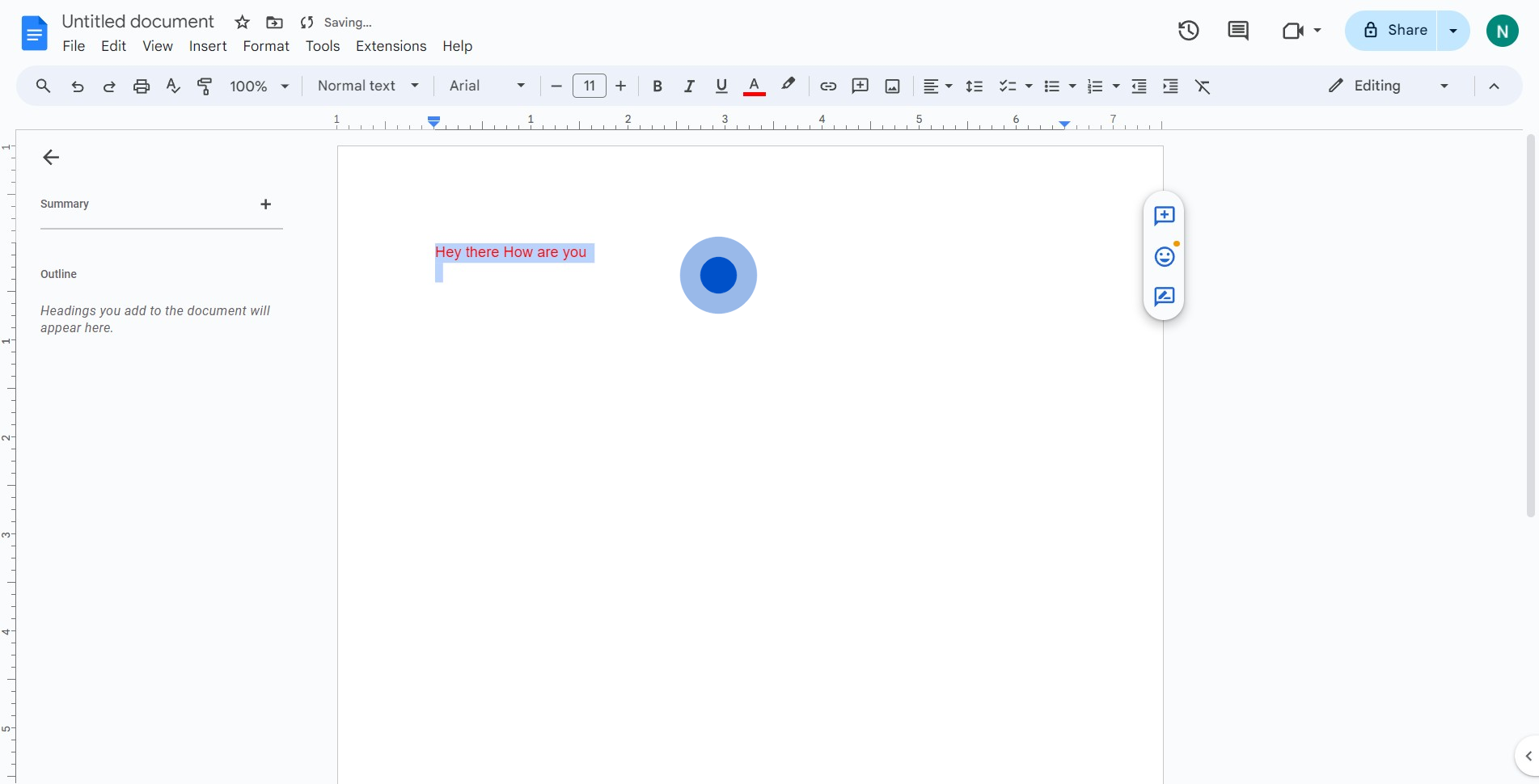
Create your own step-by-step demo
Scale up your training and product adoption with beautiful AI-powered interactive demos and guides. Create your first Supademo in seconds for free.


