Google Sheetsでヘッダーとフッターを設定する方法
1. 'ファイル' オプションを見つけて選択します。
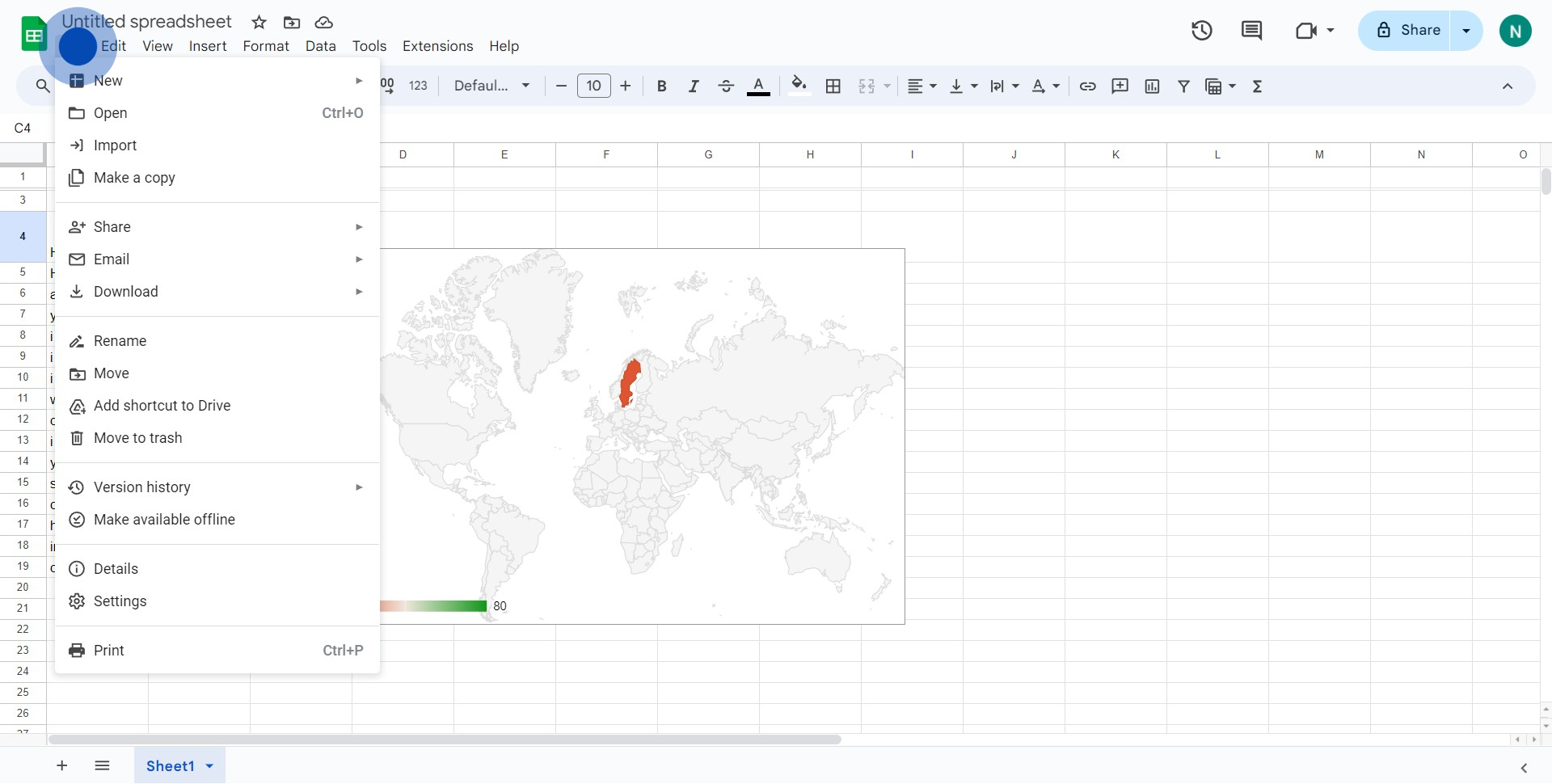
2. 次に、ドロップダウンから '印刷' オプションを見つけてクリックします。
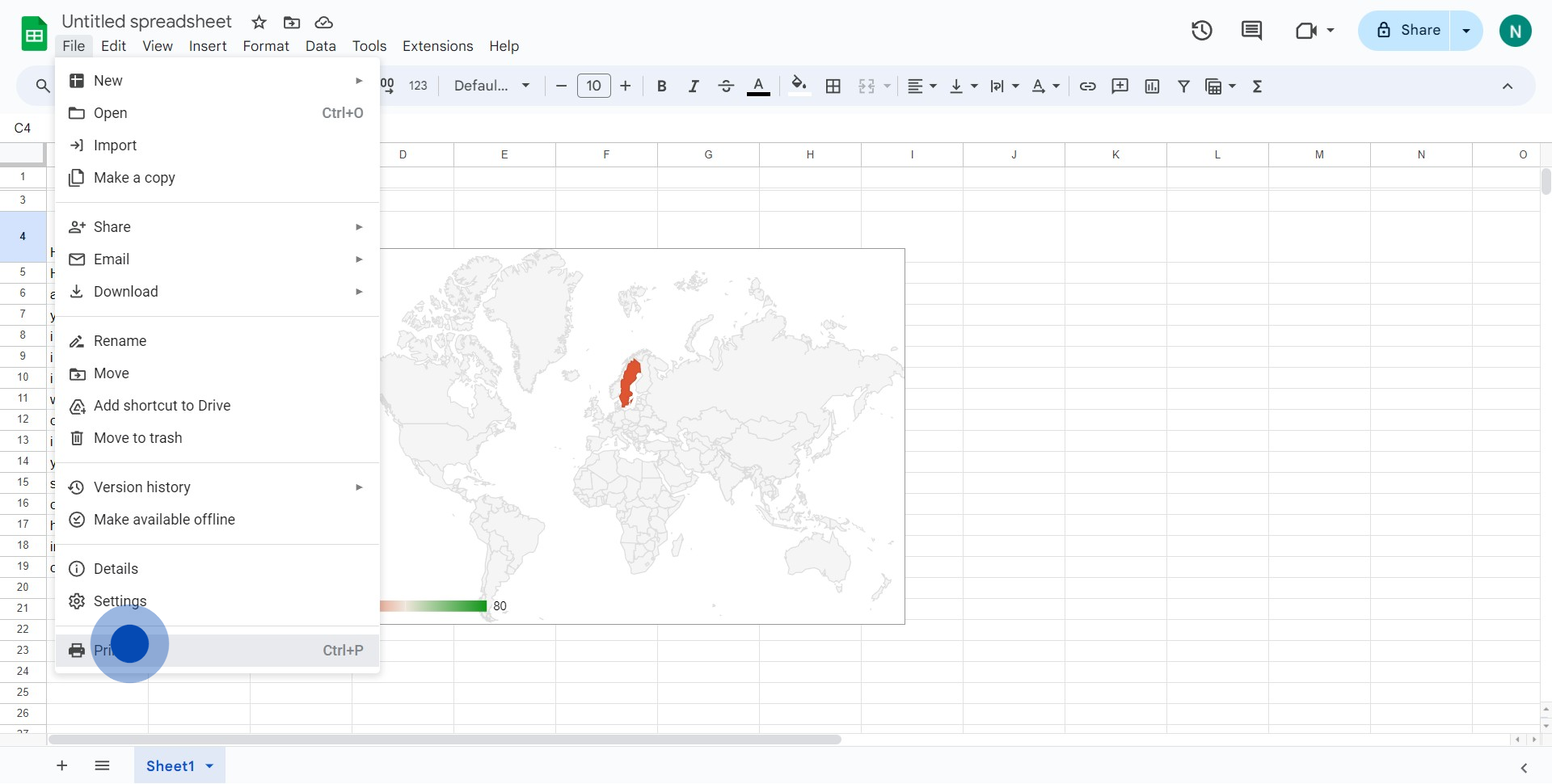
3. その後、 'ヘッダーとフッター' の選択肢を見つけてクリックします。
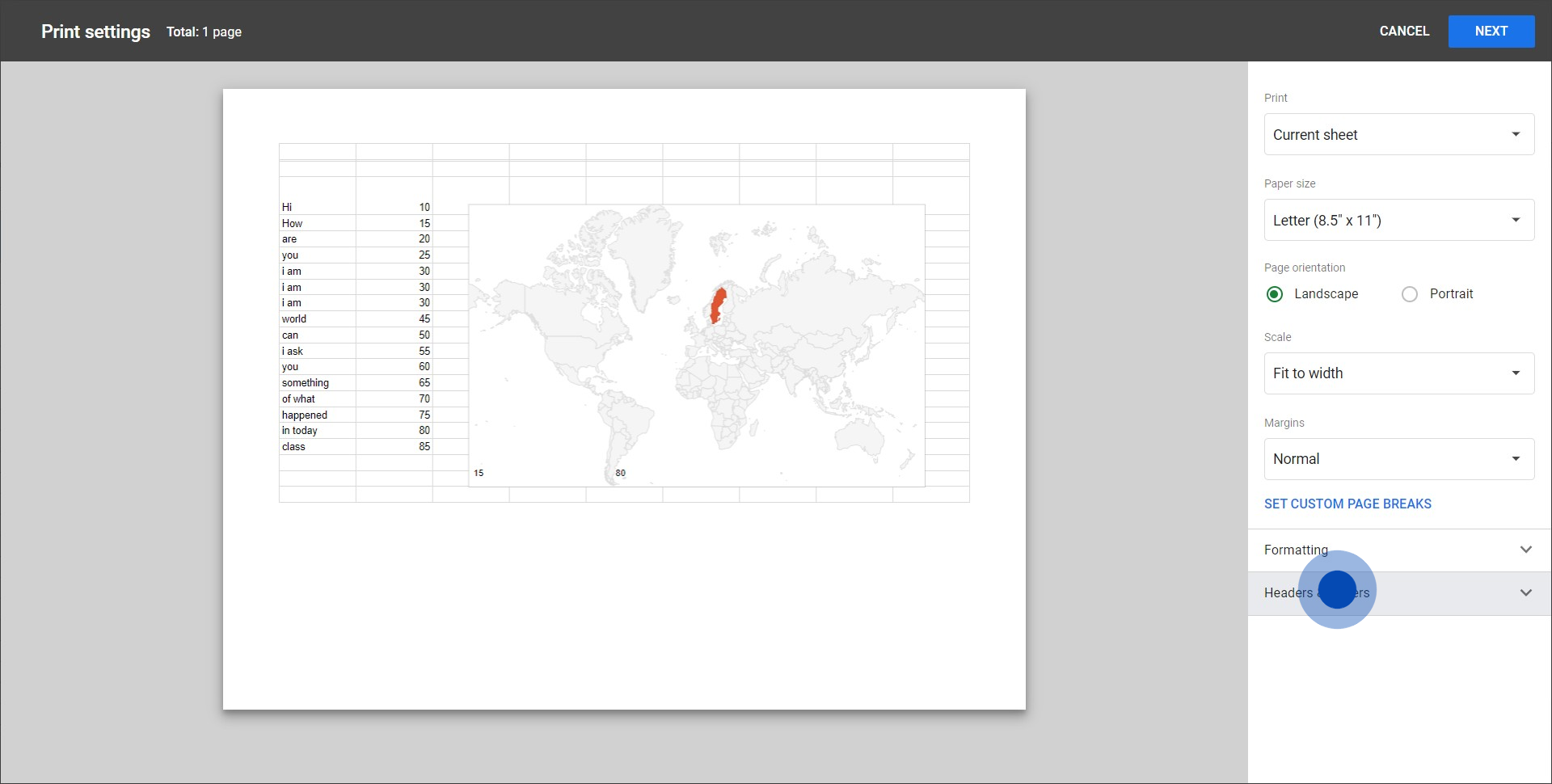
4. 次に、特定のヘッダーまたはフッターの種類に対して適切なチェックボックスを選択します。
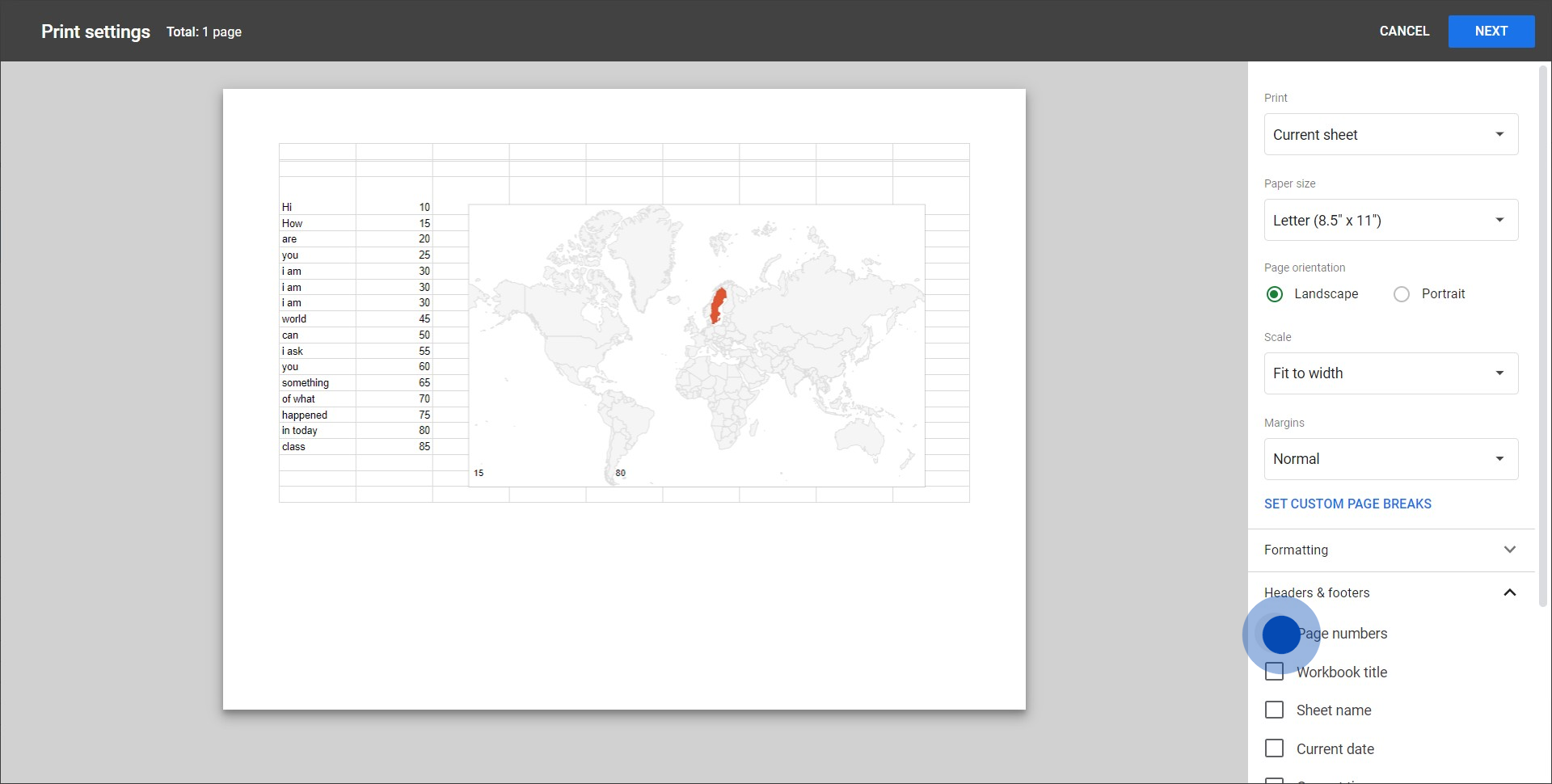
5. 最後に、選択が完了したら、'次へ' ボタンを見つけて選択します。
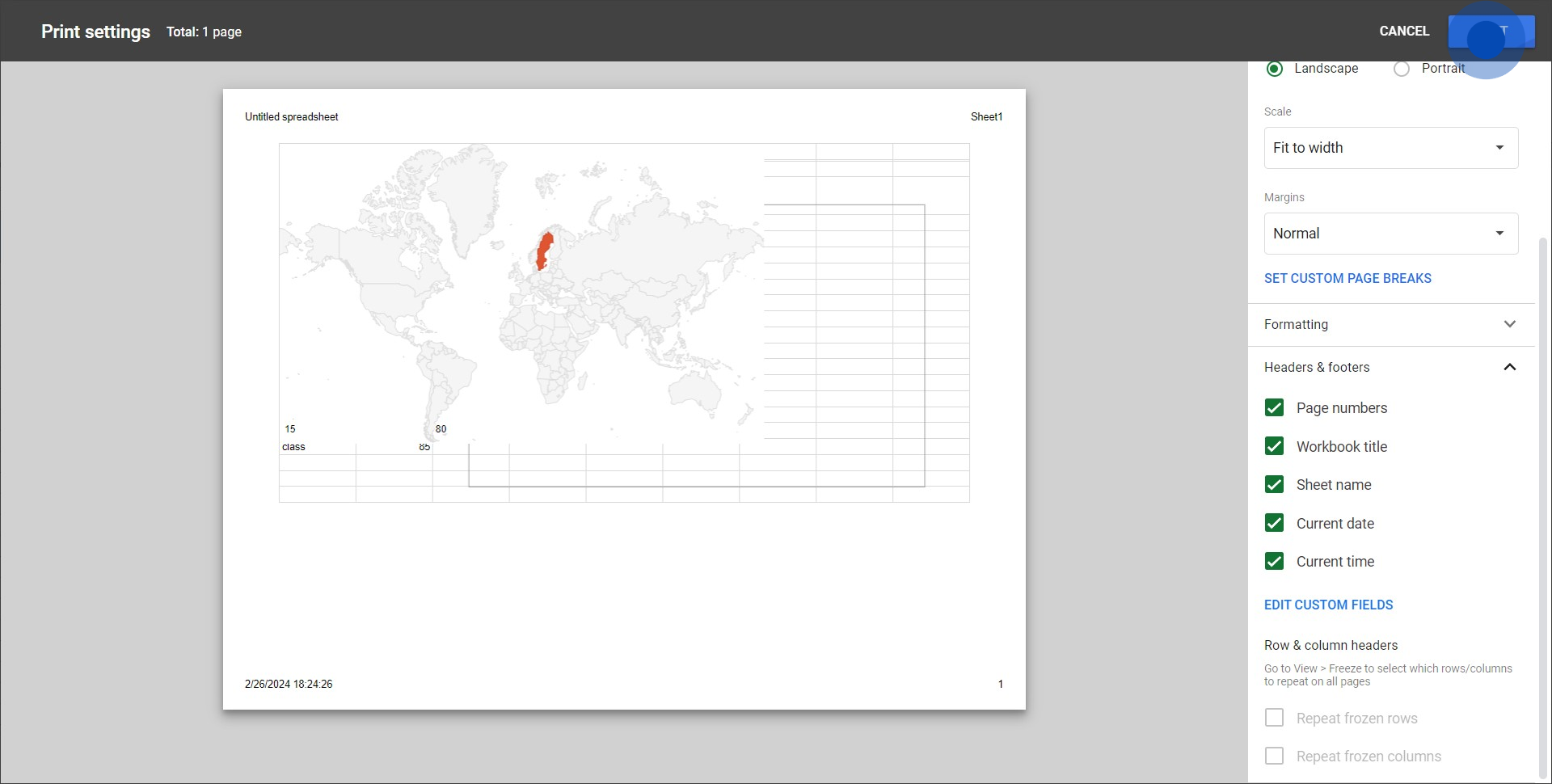
概要
Google Sheetsでの体験を簡素化し、ヘッダーとフッターの設定方法をマスターしましょう。カスタマイズされたヘッダーとフッターでドキュメントの整理を向上させ、明確さとプロフェッショナリズムを高めます。この包括的なガイドは、Google Sheetsでのヘッダーとフッターの構成プロセスをスムーズに進めるための手順を説明し、スプレッドシートのプレゼンテーションを最適化して洗練された文書作成を可能にします。
Google Sheetsはどのような人に最適ですか?
Google Sheetsは、ビジネスアナリスト、会計士、マーケティングコーディネーターなど、多くの専門家に最適です。例えば、ビジネスアナリストはデータ分析や報告にGoogle Sheetsを使用し、会計士は財務追跡や予算管理に活用し、マーケティングコーディネーターはキャンペーン計画やパフォーマンス追跡に利用できます。すべてのユーザーが、そのコラボレーション機能と強力なデータ処理ツールの恩恵を受けることができます。
Google Sheetsに関するよくある質問
Google Sheetsで新しいスプレッドシートを作成するにはどうすればよいですか?
新しいスプレッドシートを作成するには、Google Sheetsに移動して「空白」オプションをクリックするか、テンプレートギャラリーからテンプレートを選択します。また、Google Driveから「+ 新規作成」ボタンをクリックし、ドロップダウンメニューから「Google Sheets」を選択することもできます。
Google Sheetsをオフラインで使用できますか?
はい、Google Sheetsはオフラインで使用できます。オフラインアクセスを有効にするには、Chrome用のGoogle Docsオフライン拡張機能をインストールし、Google Driveの設定でオフラインモードを有効にする必要があります。設定が完了すると、インターネット接続がない状態でもスプレッドシートを表示および編集でき、変更内容はオンラインに戻ると自動的に同期されます。
Google Sheetsのドキュメントを他の人と共有するにはどうすればよいですか?
ドキュメントを共有するには、そのスプレッドシートを開き、右上隅にある「共有」ボタンをクリックします。共有したい人のメールアドレスを入力するか、共有可能なリンクを生成することができます。各ユーザーの権限を設定して、文書の表示、コメントの追加、または編集を許可できます。
ステップバイステップのデモを自分で作成してみましょう
美しいAI対応のインタラクティブデモとガイドを使用して、トレーニングと製品導入を拡大します。数秒で最初のSupademoを無料で作成できます。


