개요
이 종합 가이드를 통해 Google 슬라이드 프레젠테이션에 헤더를 매끄럽게 추가하는 방법을 배워보세요. 콘텐츠를 정리하고 슬라이드에 구조와 명확성을 제공하는 헤더를 통합하여 시각적 매력을 높이세요. 단계별 튜토리얼을 통해 프레젠테이션 레이아웃을 최적화하고 Google 슬라이드 플랫폼에서 전반적인 커뮤니케이션을 개선할 수 있도록 지원합니다. 효율성과 명확성을 통해 헤더를 추가하는 기술을 숙달하여 프레젠테이션의 영향을 극대화하세요.
Google Slides는 누구에게 가장 적합합니까?
Google Slides는 프레젠터, 교육자 및 비즈니스 팀을 포함한 다양한 전문가에게 가장 적합합니다. 예를 들어, 프레젠터는 Google Slides를 사용하여 매력적인 프레젠테이션을 만들고 제공할 수 있으며, 교육자는 대화형 수업과 교육 자료를 설계하는 데 활용할 수 있으며, 비즈니스 팀은 보고서를 공유하고 피치 덱에서 협업하는 데 사용할 수 있습니다. 이 모든 것은 Google Slides의 클라우드 기반 접근성 및 협업 기능을 통해 혜택을 받습니다.
Google Slides에서 헤더를 추가하는 방법
1. Google Slides를 엽니다.
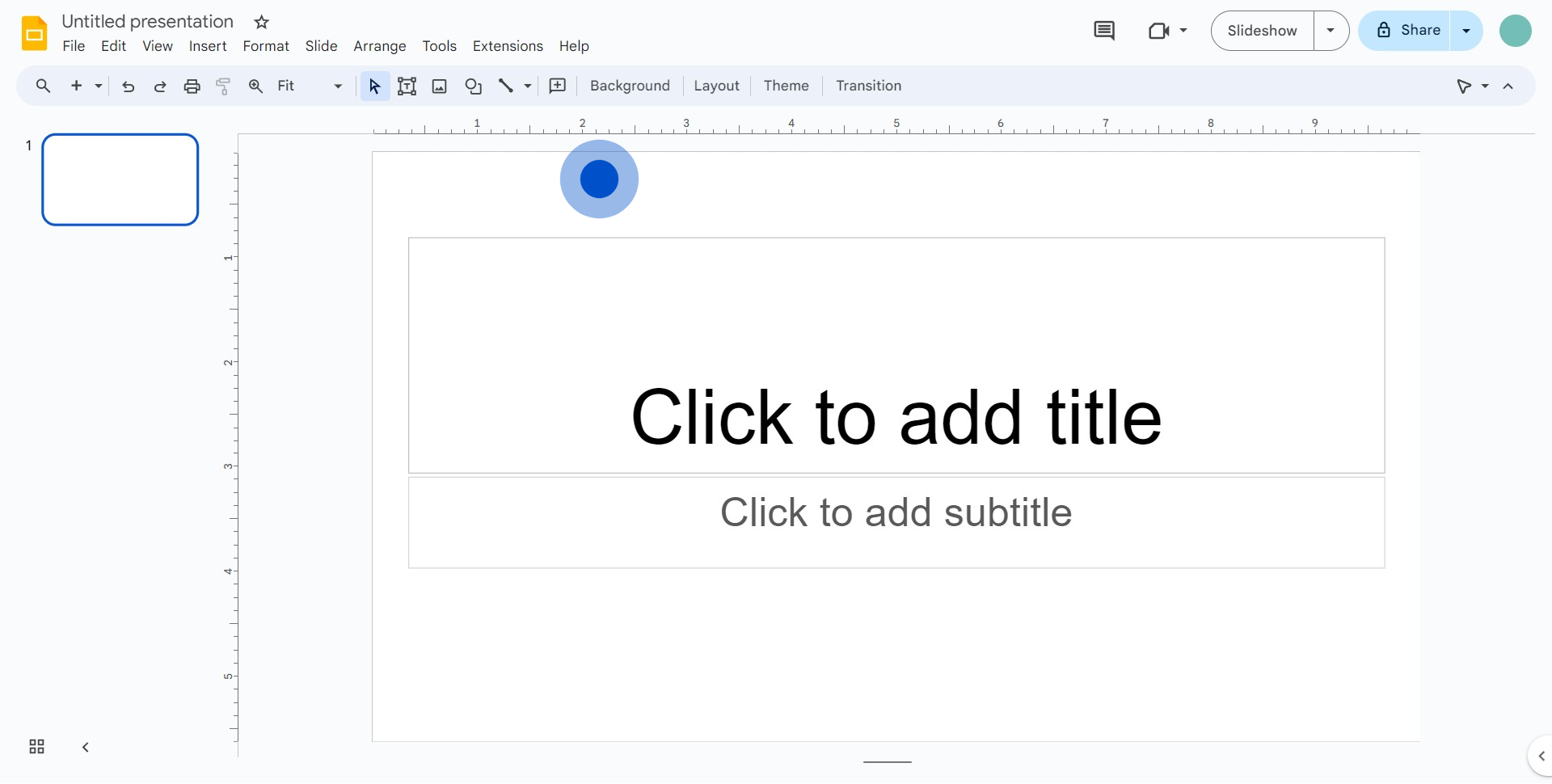
2. 다음으로 '테마'를 선택합니다.
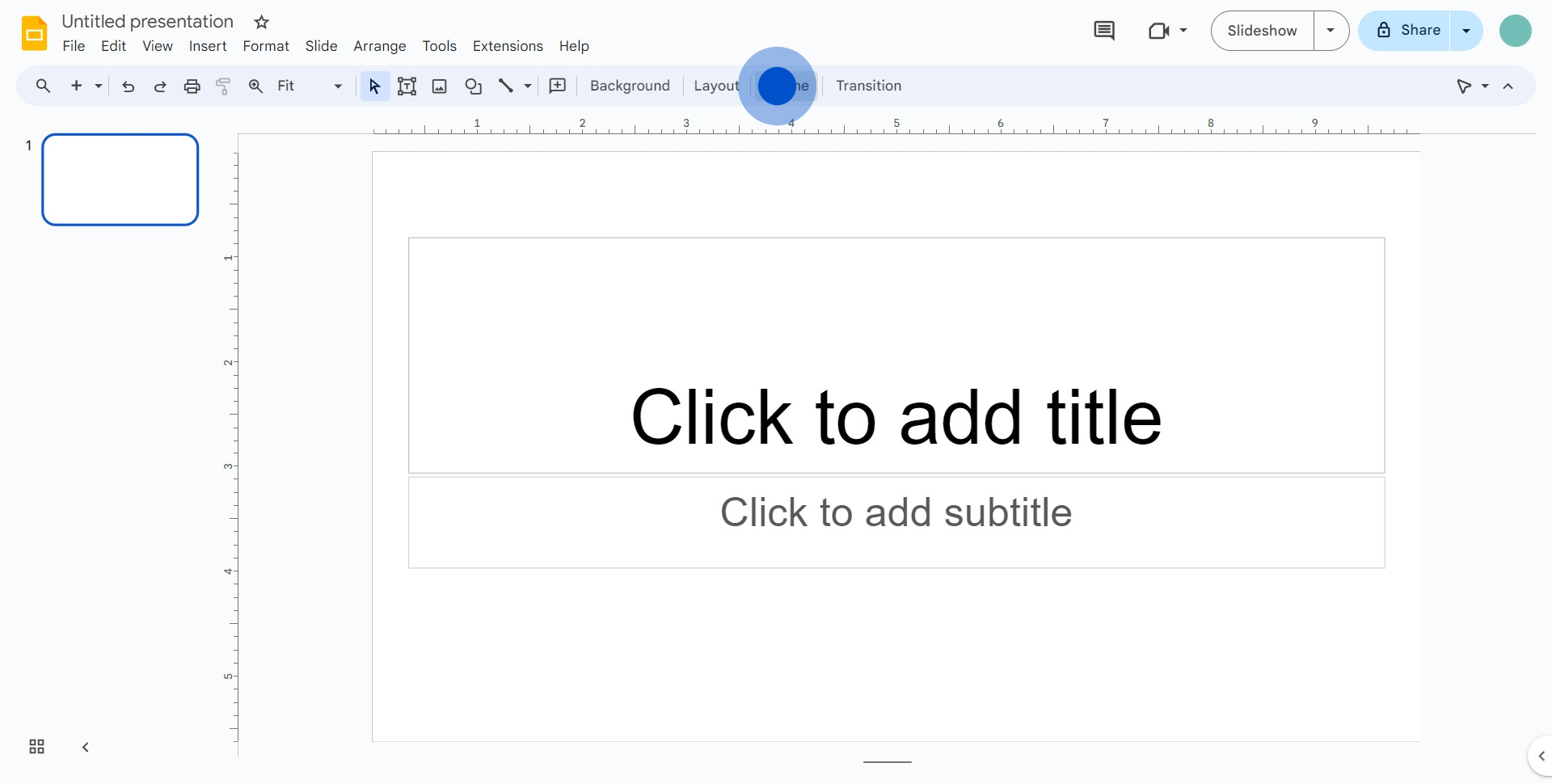
3. 드롭다운 메뉴에서 '슬라이드'로 이동합니다.
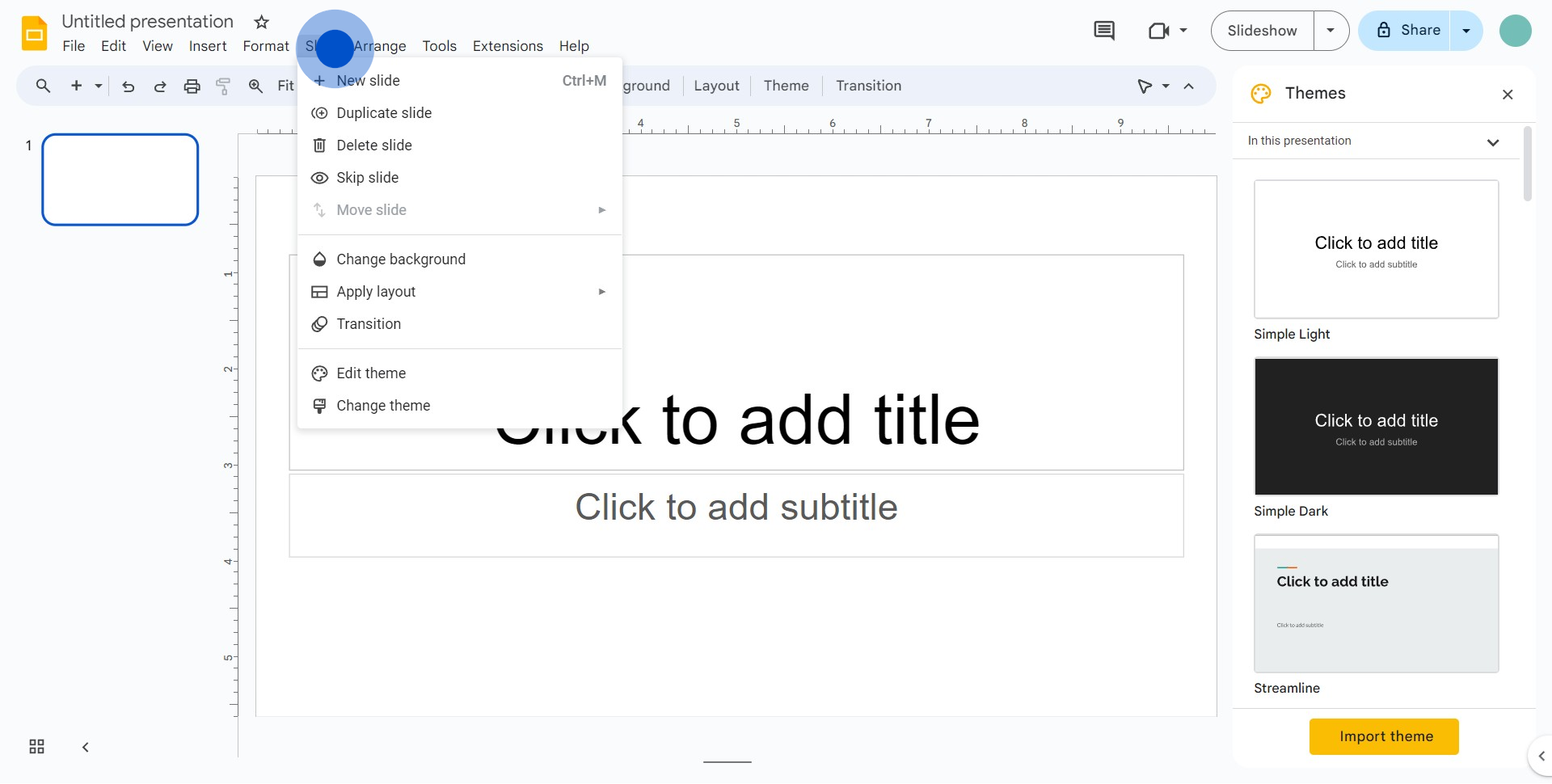
4. 그런 다음 '테마 편집'을 선택합니다.
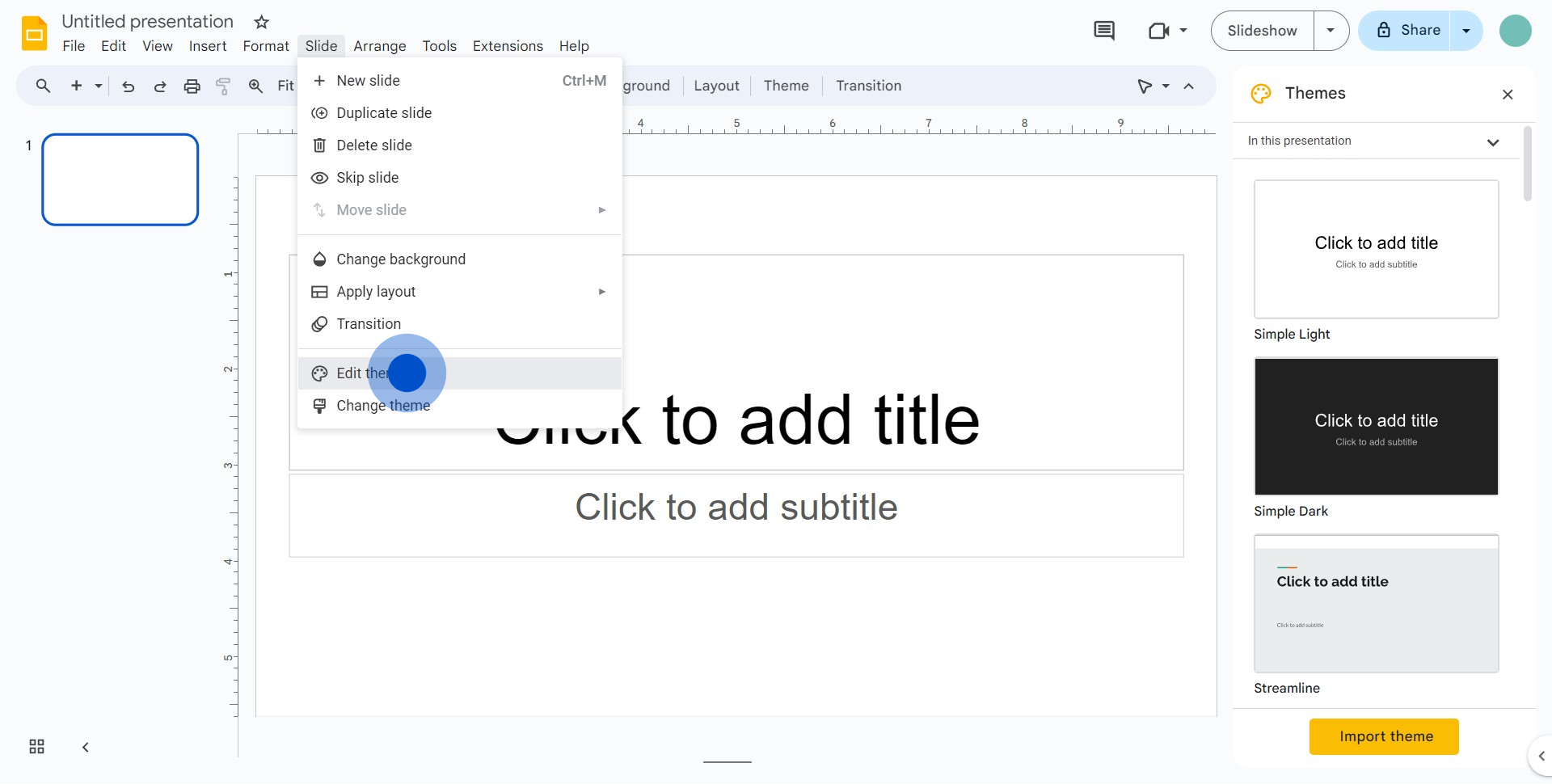
5. 표시된 아이콘을 찾고 클릭합니다.
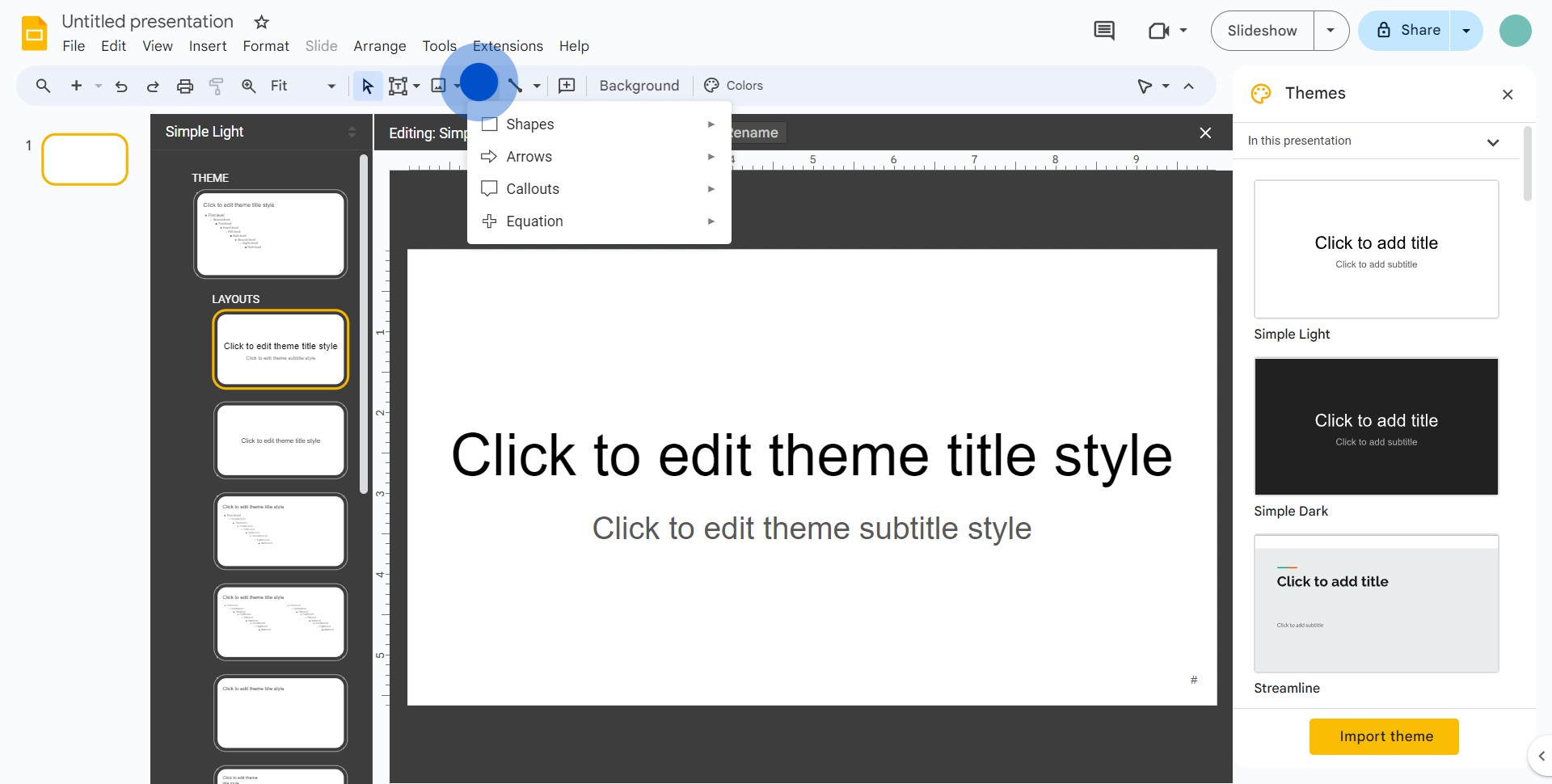
6. 결과적으로 '도형'을 찾아 클릭합니다.
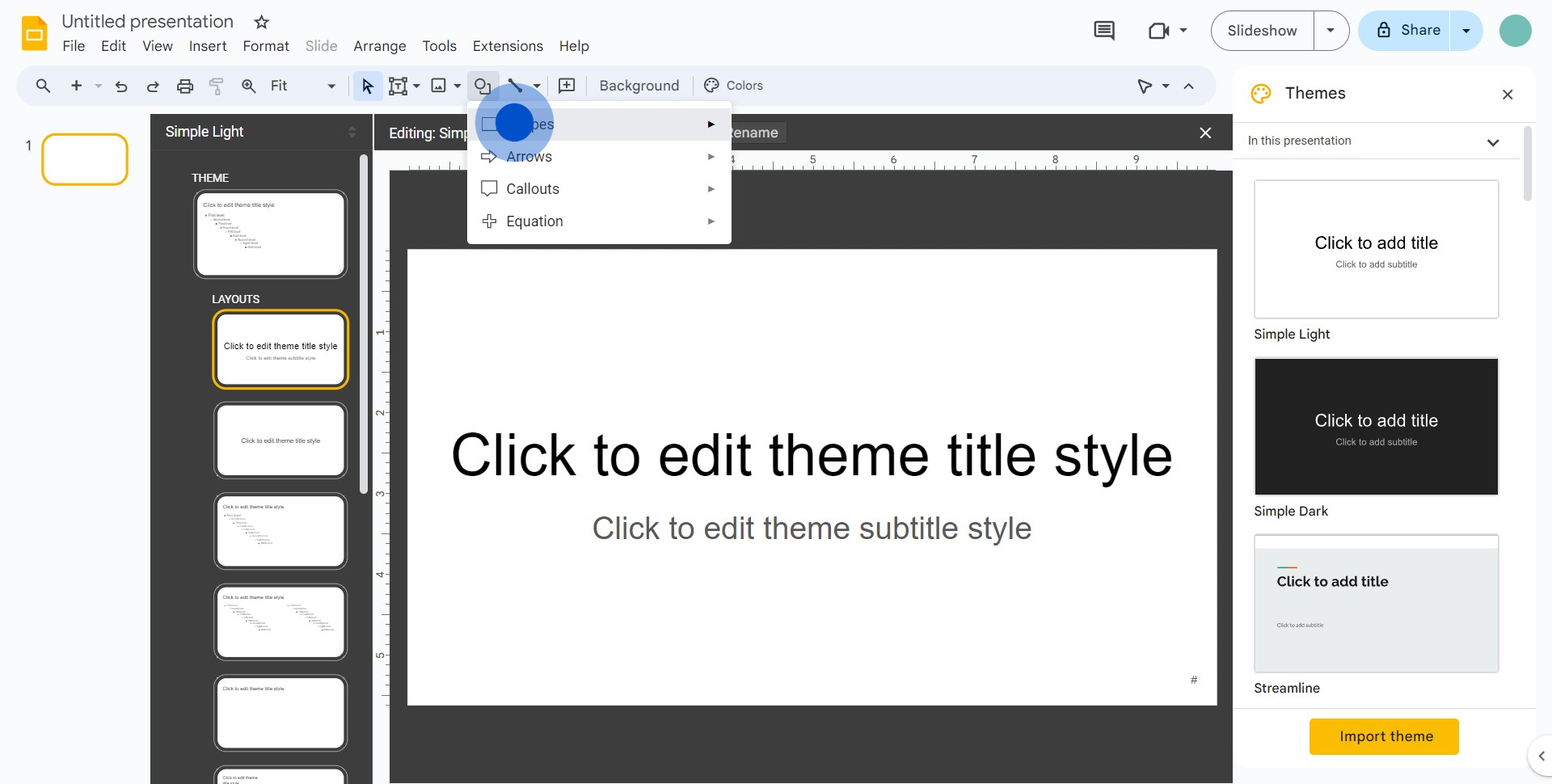
7. 헤더로 사용할 도형을 선택합니다.
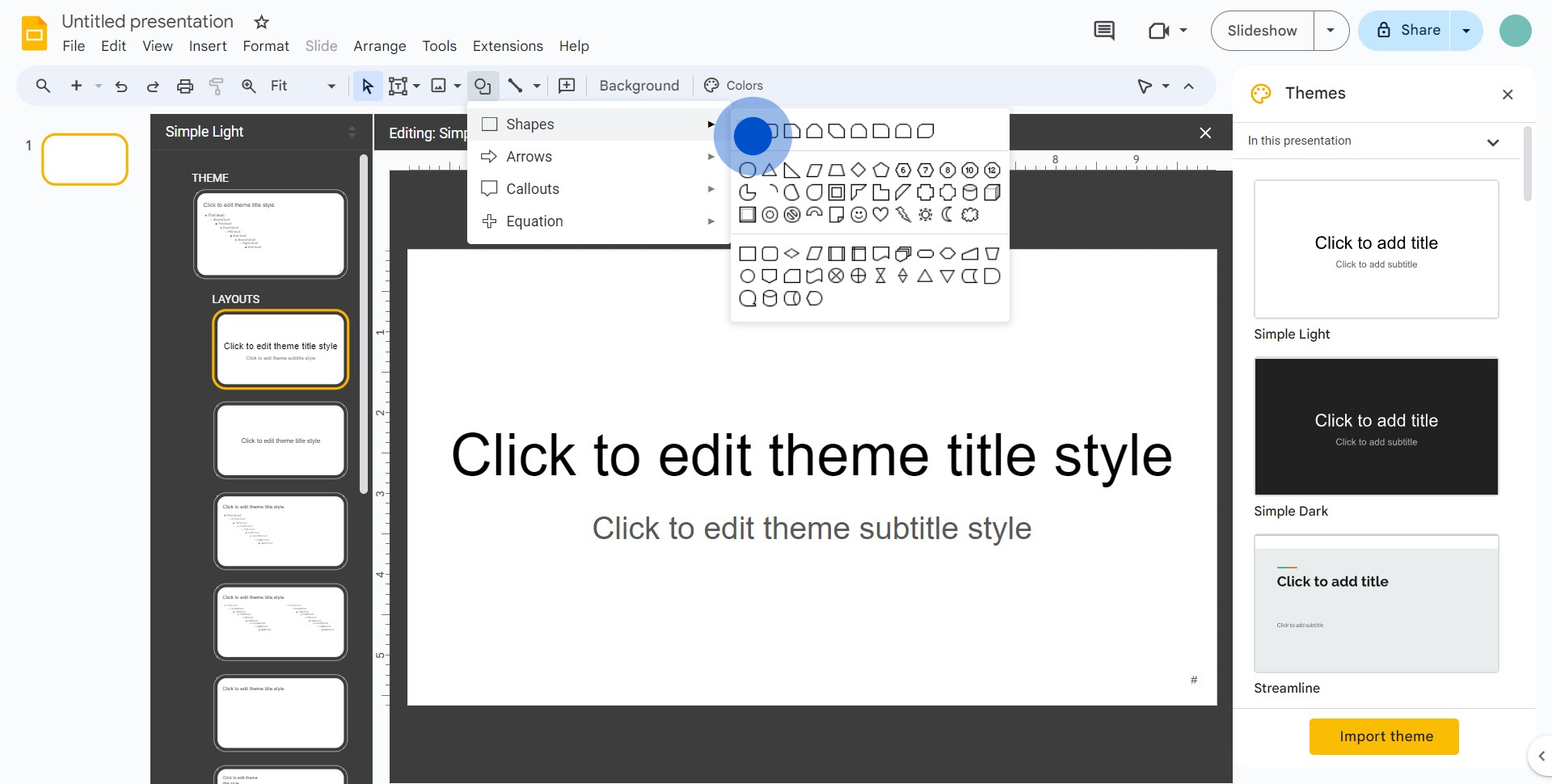
8. 다음 단계에서 헤더로 사용할 도형을 조정합니다.
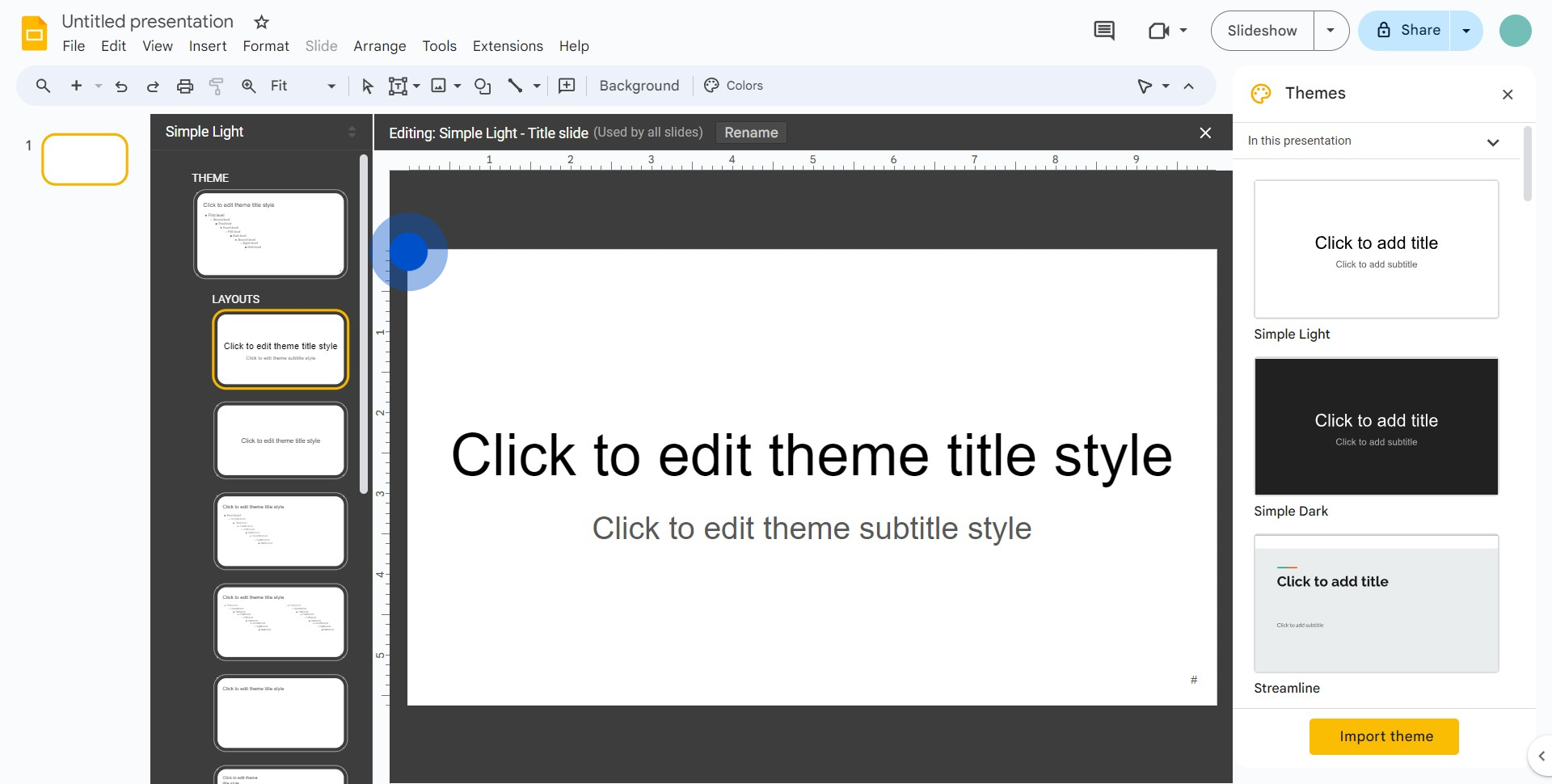
9. 이제 색상 그라데이션 상자를 엽니다.
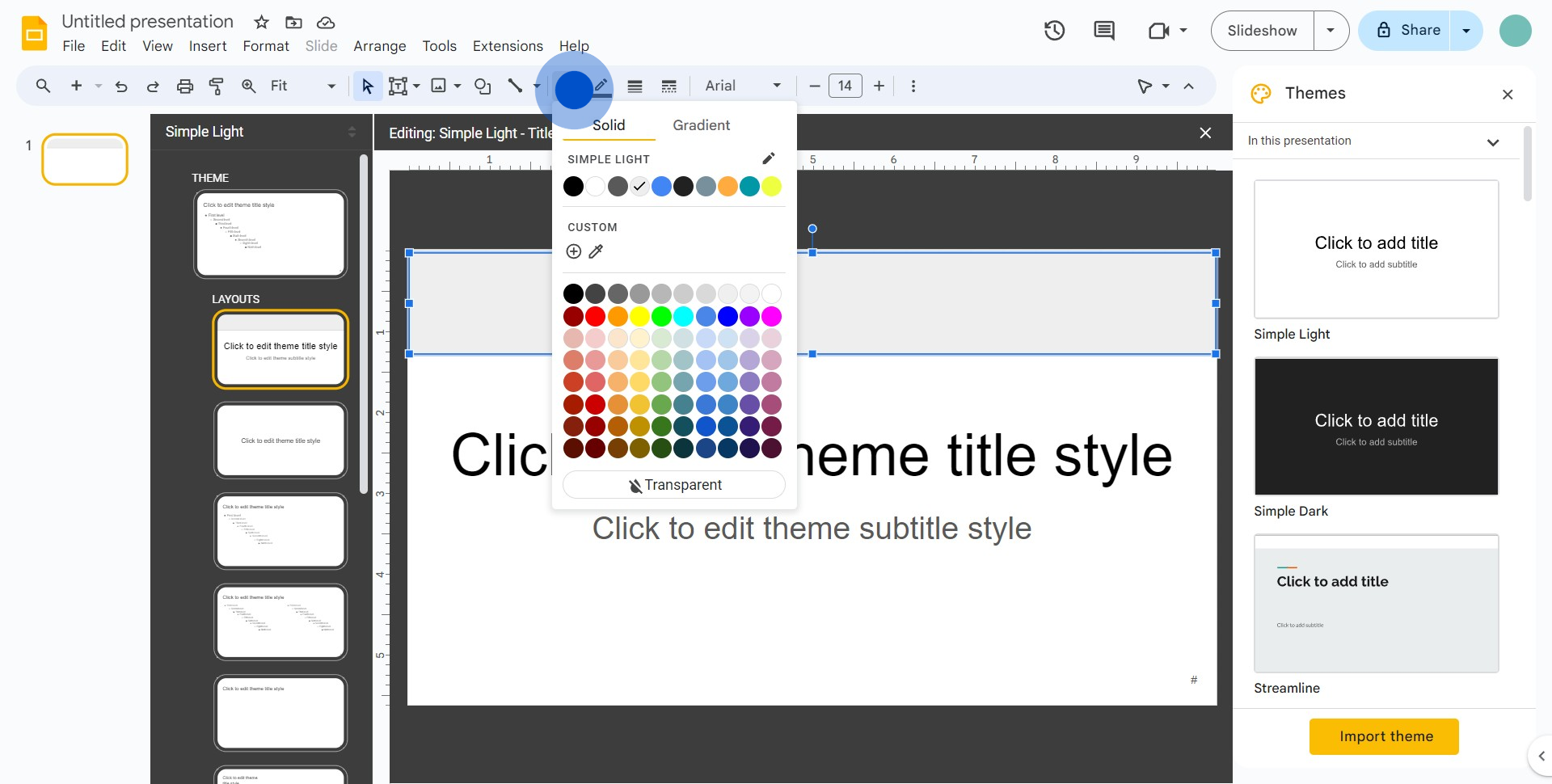
10. 그런 다음 도형의 색상을 '투명'으로 선택합니다.
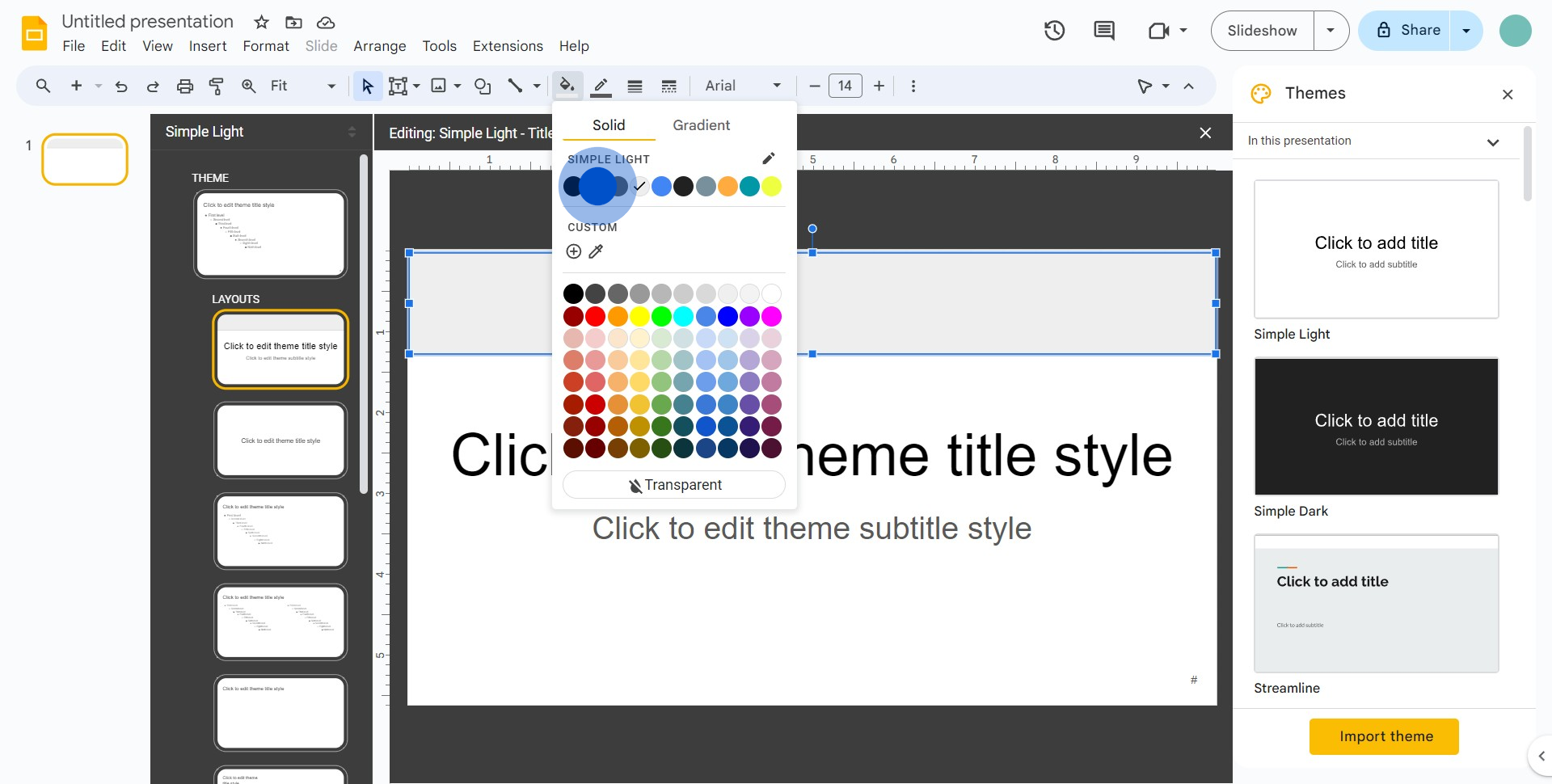
11. 그런 다음 텍스트 아이콘을 클릭합니다.
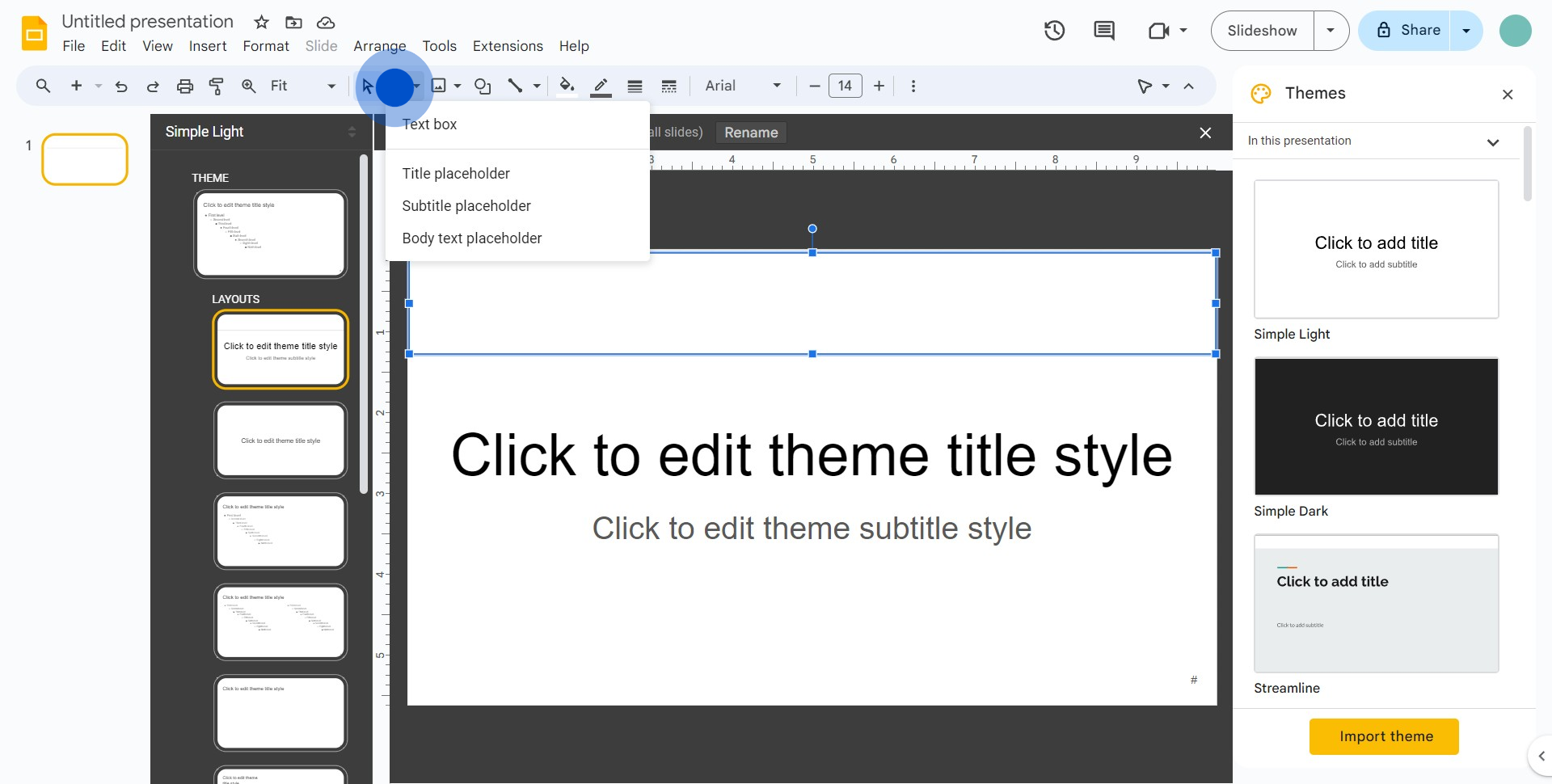
12. 마지막으로 '텍스트 상자'를 선택하고 헤더를 만듭니다.
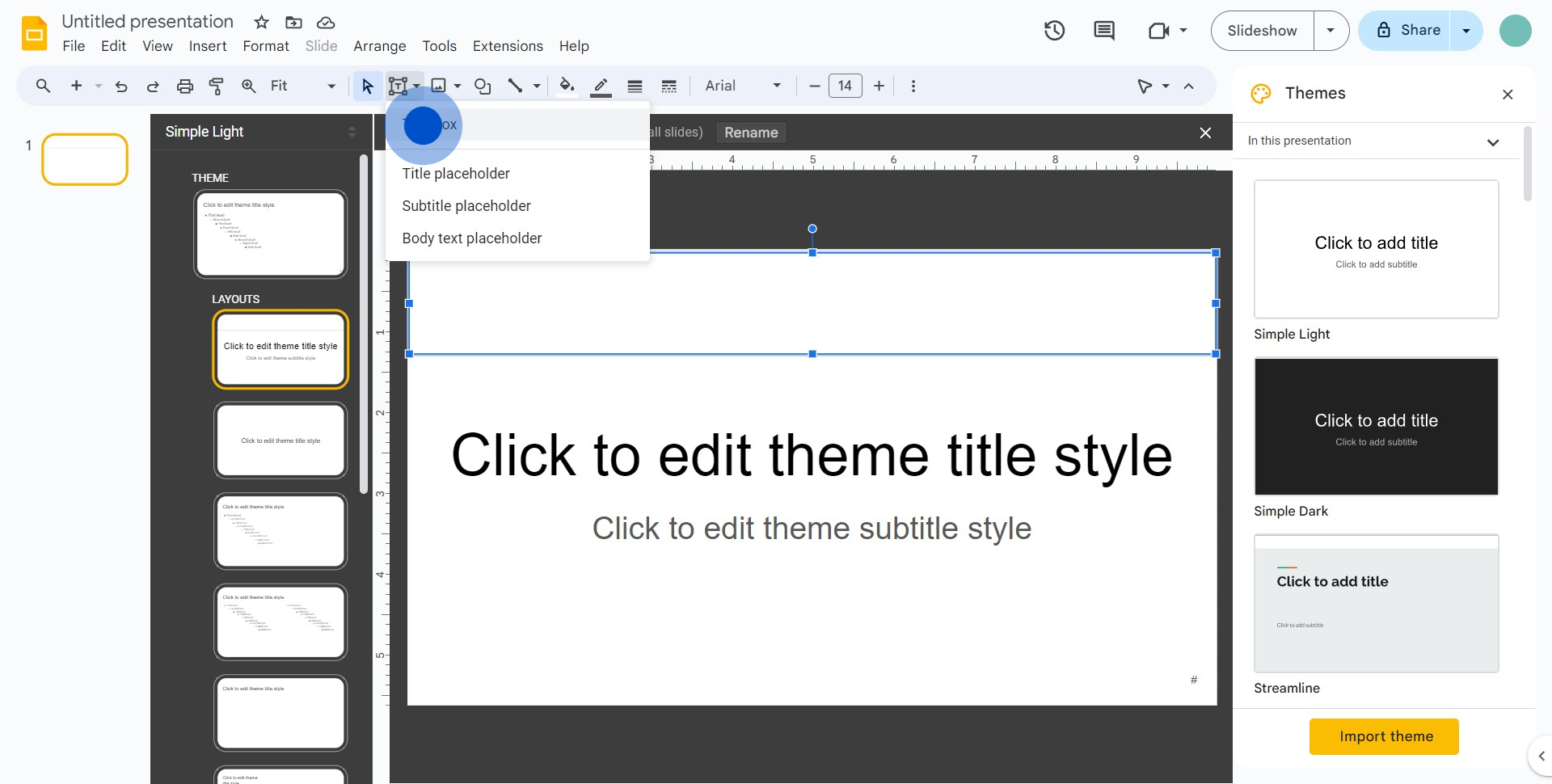
Google Slides에 대한 자주 묻는 질문
Google Slides에서 새 프레젠테이션을 만드는 방법은 무엇입니까?
새 프레젠테이션을 만들려면 Google Slides로 이동하여 '빈 문서' 옵션을 클릭하거나 템플릿 갤러리에서 템플릿을 선택하십시오. Google Drive에서 '새로 만들기' 버튼을 클릭하고 드롭다운 메뉴에서 'Google Slides'를 선택하여 새 프레젠테이션을 시작할 수도 있습니다.
Google Slides 프레젠테이션에서 다른 사람과 협업할 수 있습니까?
네, Google Slides는 실시간 협업을 허용합니다. 다른 사람을 초대하려면 프레젠테이션을 열고 오른쪽 상단의 '공유' 버튼을 클릭합니다. 협업하려는 사람들의 이메일 주소를 입력하거나 공유 가능한 링크를 생성합니다. 프레젠테이션을 보기, 댓글 달기 또는 편집할 수 있도록 권한을 설정할 수 있습니다.
Google Slides에서 애니메이션 및 전환을 추가하는 방법
애니메이션을 추가하려는 슬라이드 또는 개체를 선택합니다. 메뉴에서 '삽입'을 클릭하고 개체에 '애니메이션' 또는 슬라이드 전환을 위해 '슬라이드 전환'을 선택합니다. 지속 시간 및 시작 옵션과 같은 선호도에 따라 애니메이션 또는 전환 효과를 사용자 지정하십시오.
단계별 데모를 직접 만들어보세요
멋진 AI 기반 인터랙티브 데모와 가이드를 사용하여 교육 및 제품 채택을 대규모로 확대하세요. 무료로 첫 번째 Supademo를 몇 초 만에 만드세요.


