Overview
Enhance your Google Sheets experience by efficiently adjusting column widths to accommodate your data. Improve readability and streamline data presentation by widening columns with this user-friendly guide. Explore a seamless process to adjust column width in Google Sheets, empowering you to optimize data visualization for enhanced efficiency and clarity in your spreadsheet management.
Who is Google Sheets best suited for?
Google Sheets is best suited for a wide range of professionals, including Financial Analysts, Project Managers, and Data Analysts. For example, Financial Analysts can use Google Sheets for budgeting and financial forecasting, Project Managers can leverage it for tracking project milestones and resource allocation, and Data Analysts can use it for organizing and analyzing datasets, all benefiting from Google Sheets' collaborative features and powerful data processing capabilities.
How to make a column wider in Google Sheets
1. Initiate by clicking on the indicated area.
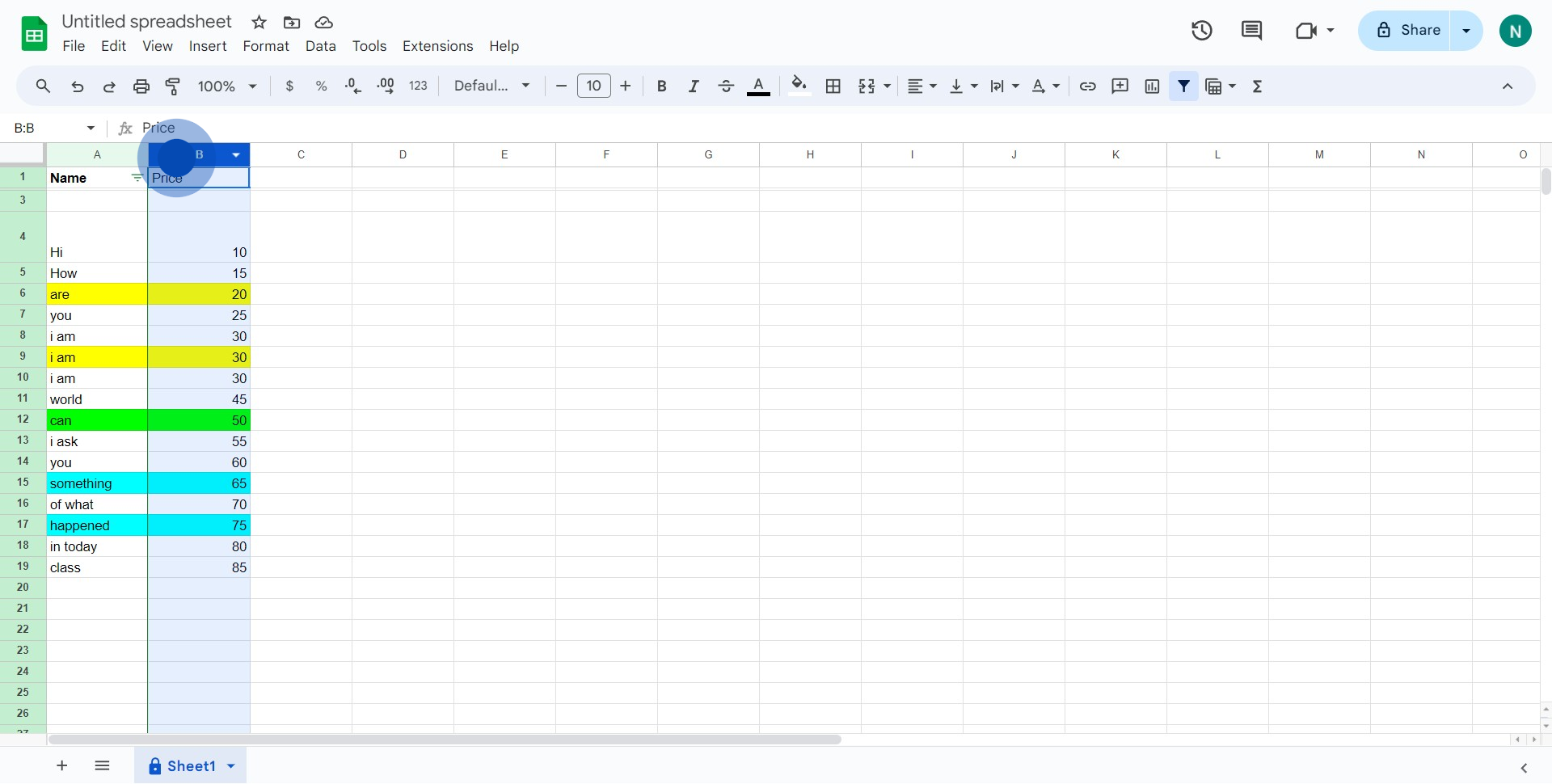
2. Next, grasp the edge and drag it outwards to widen the column.
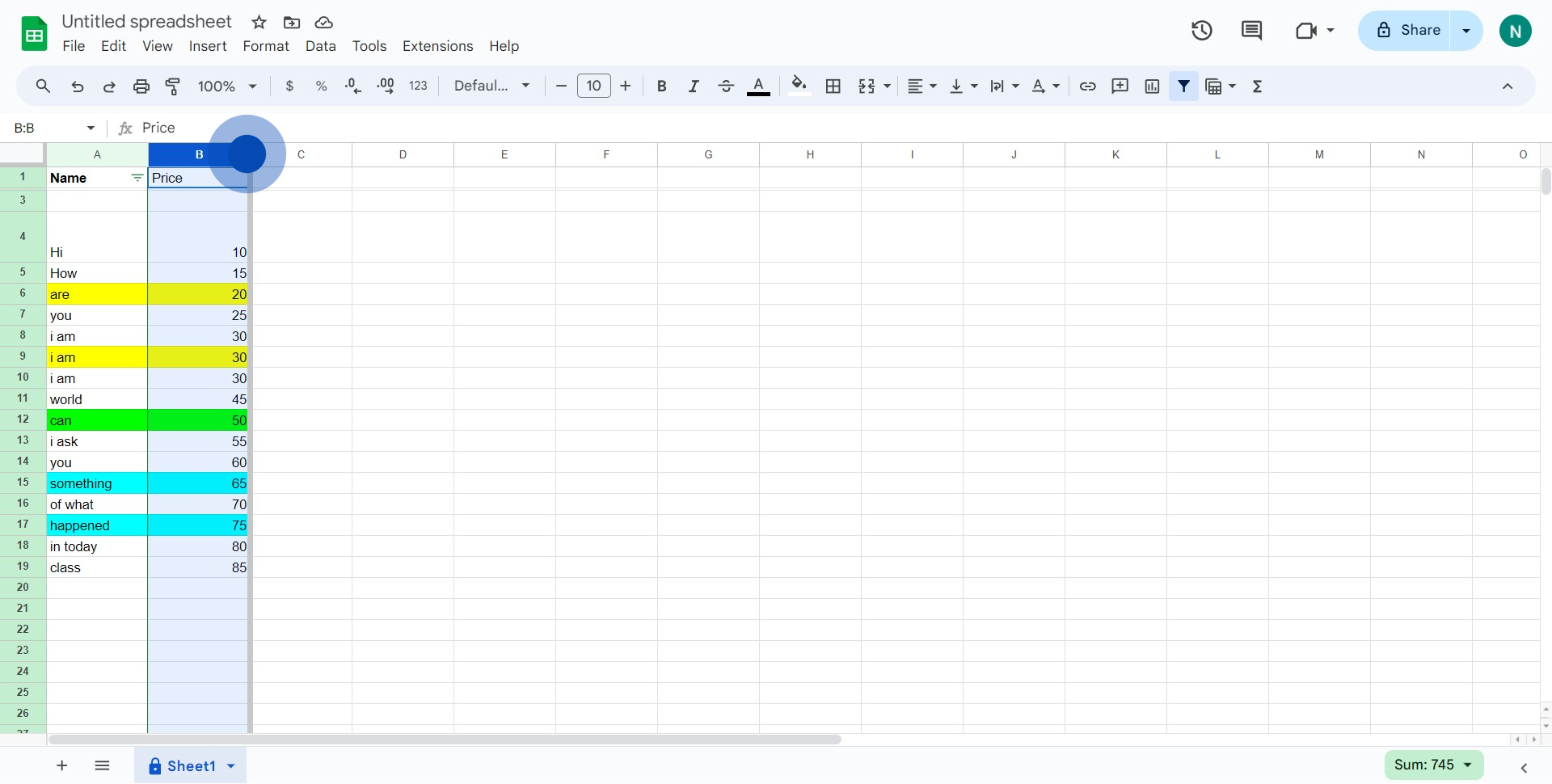
3. Great job! You've successfully widened the column.
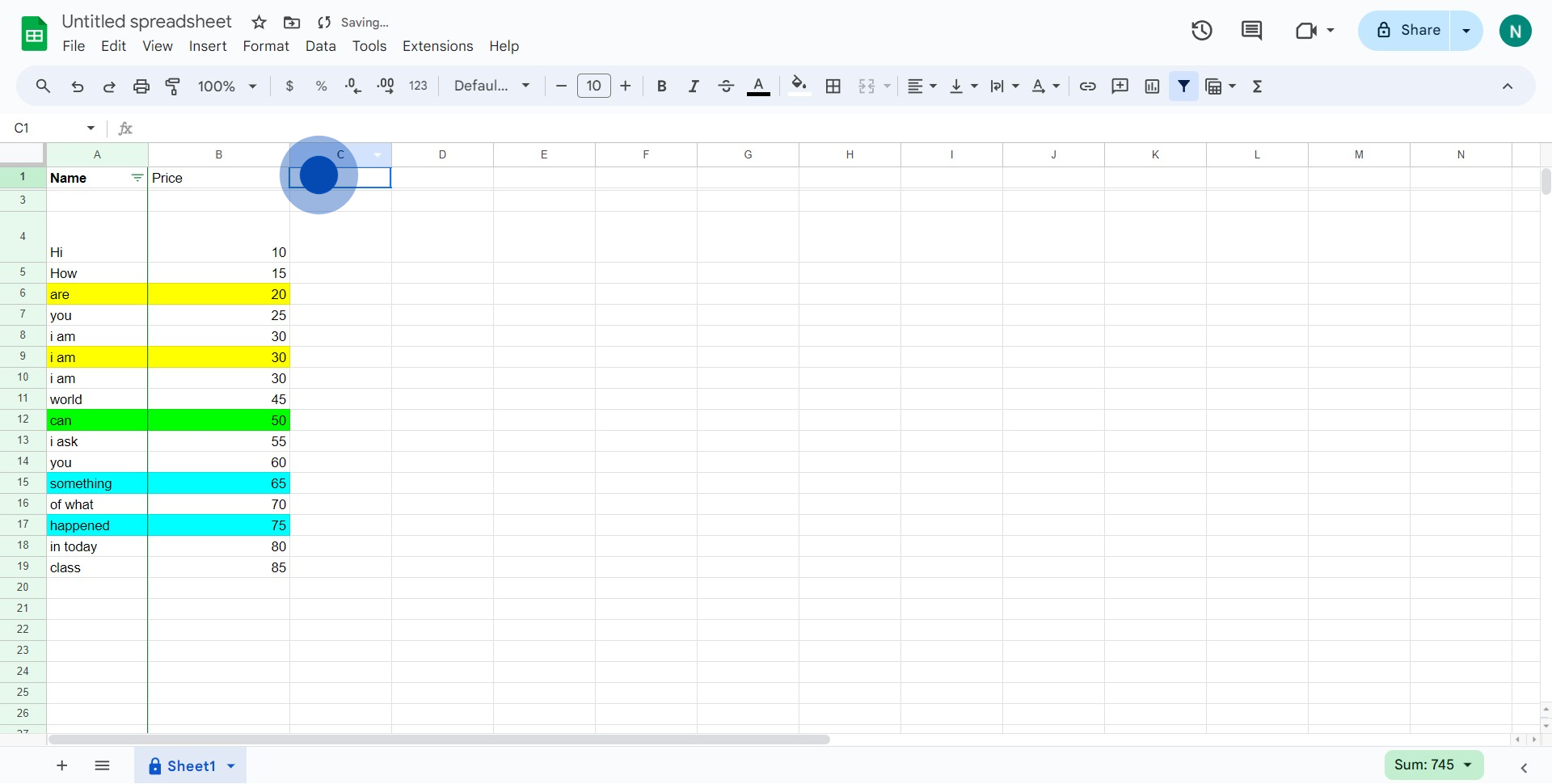
4. Continue by clicking the displayed icon.
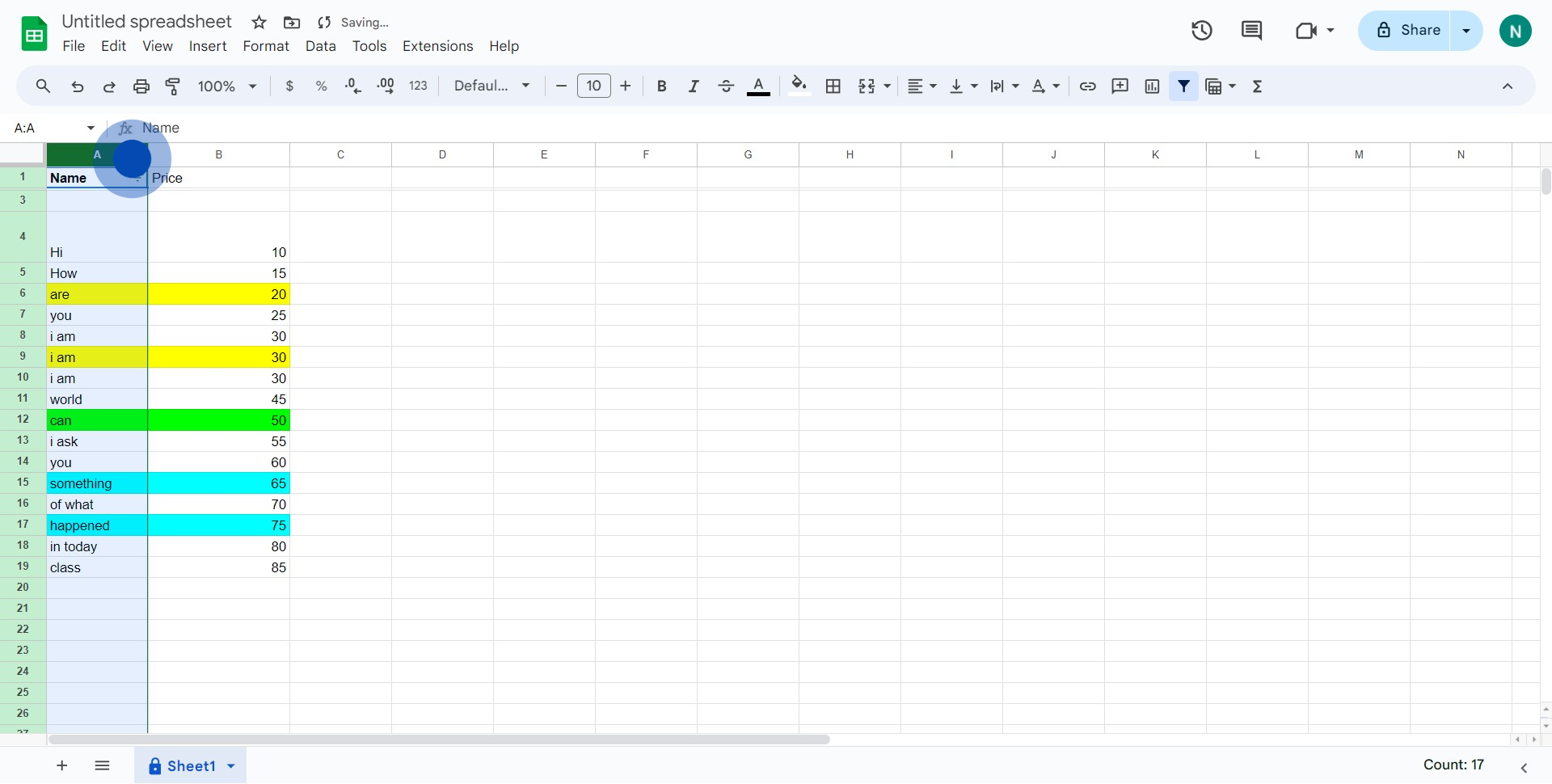
5. Find and click on the 'Resize column' option.
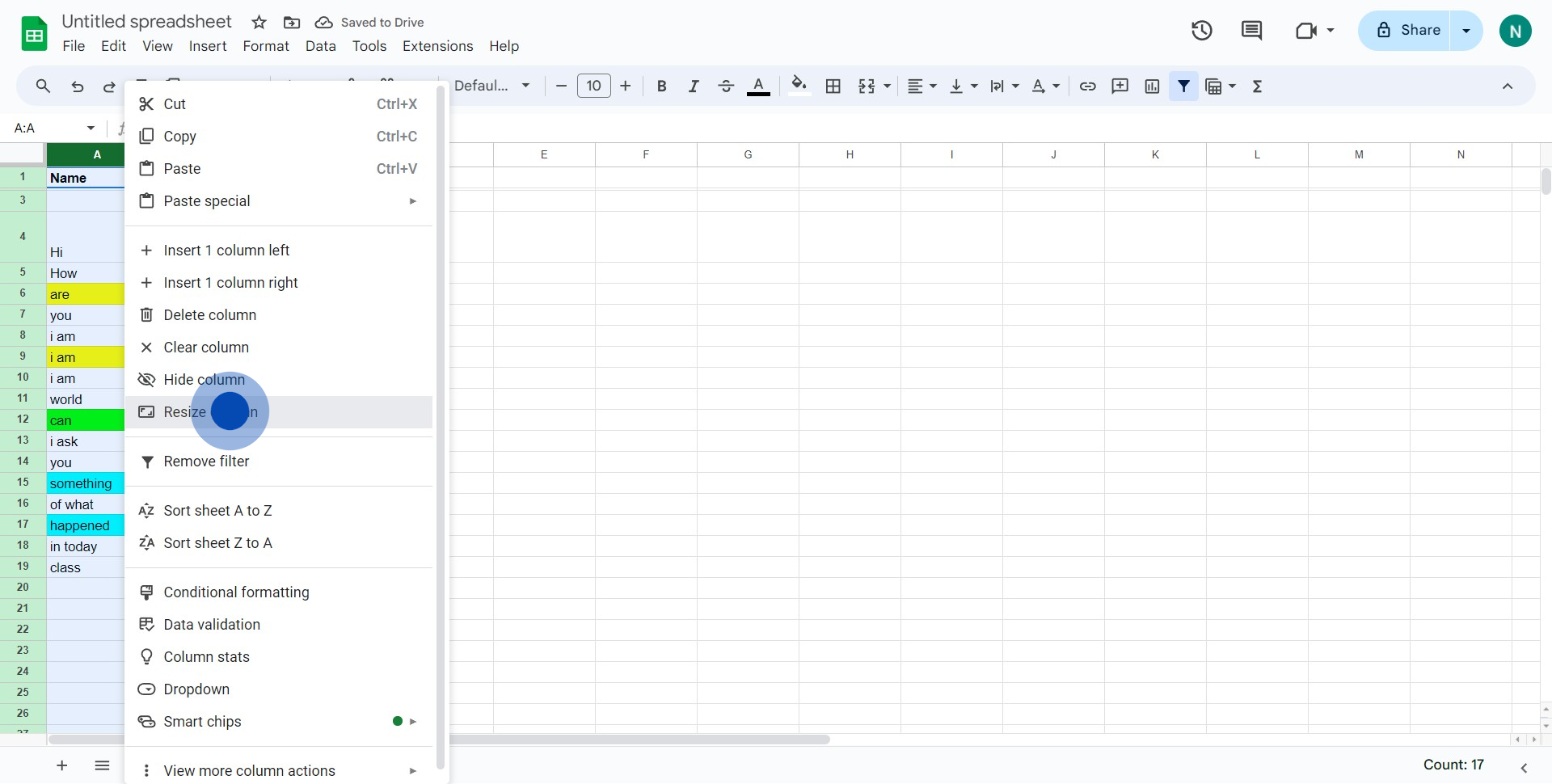
6. To finalize, click on the 'OK' button.
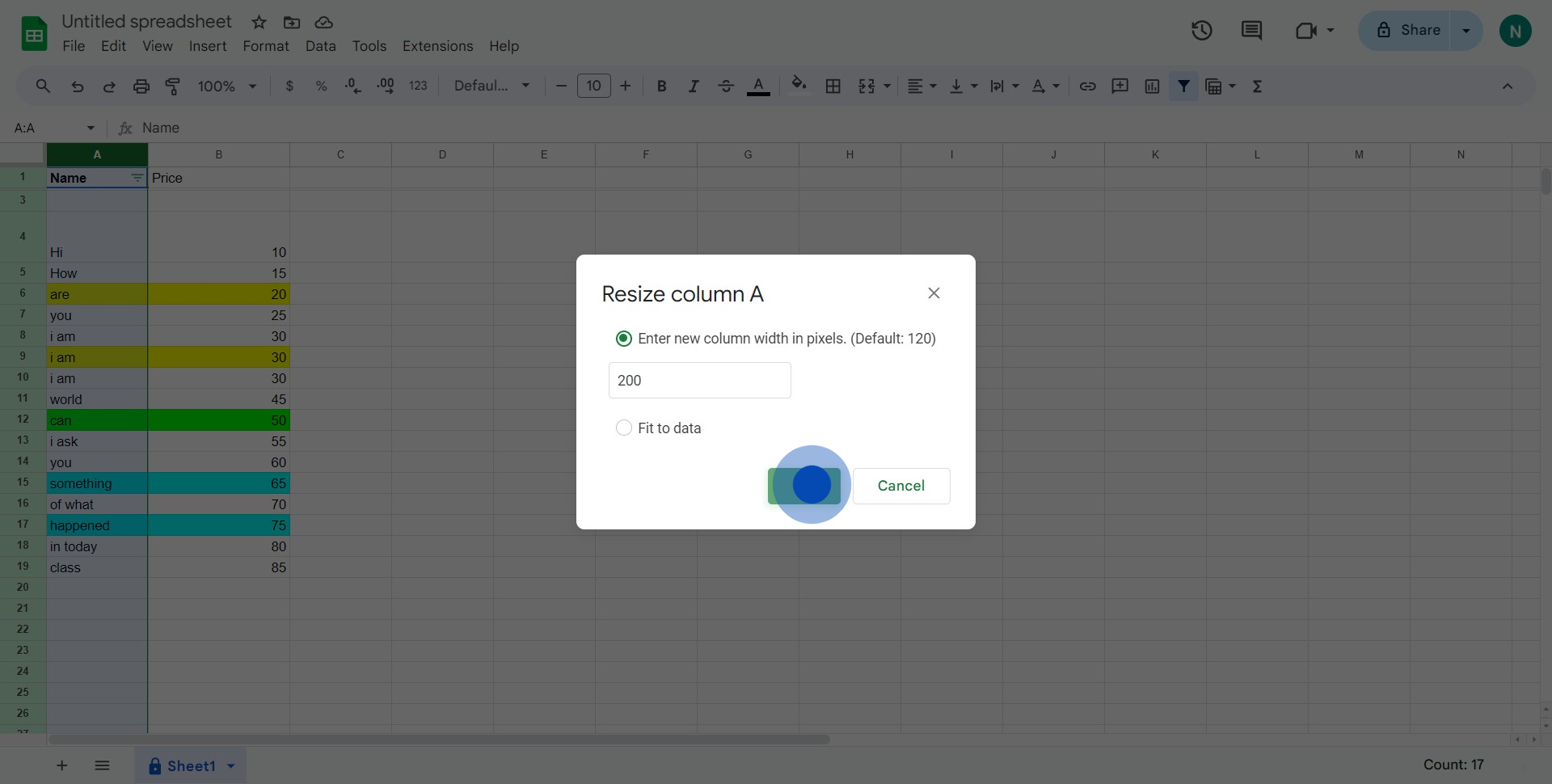
7. Bravo! You've successfully widened another column as well.
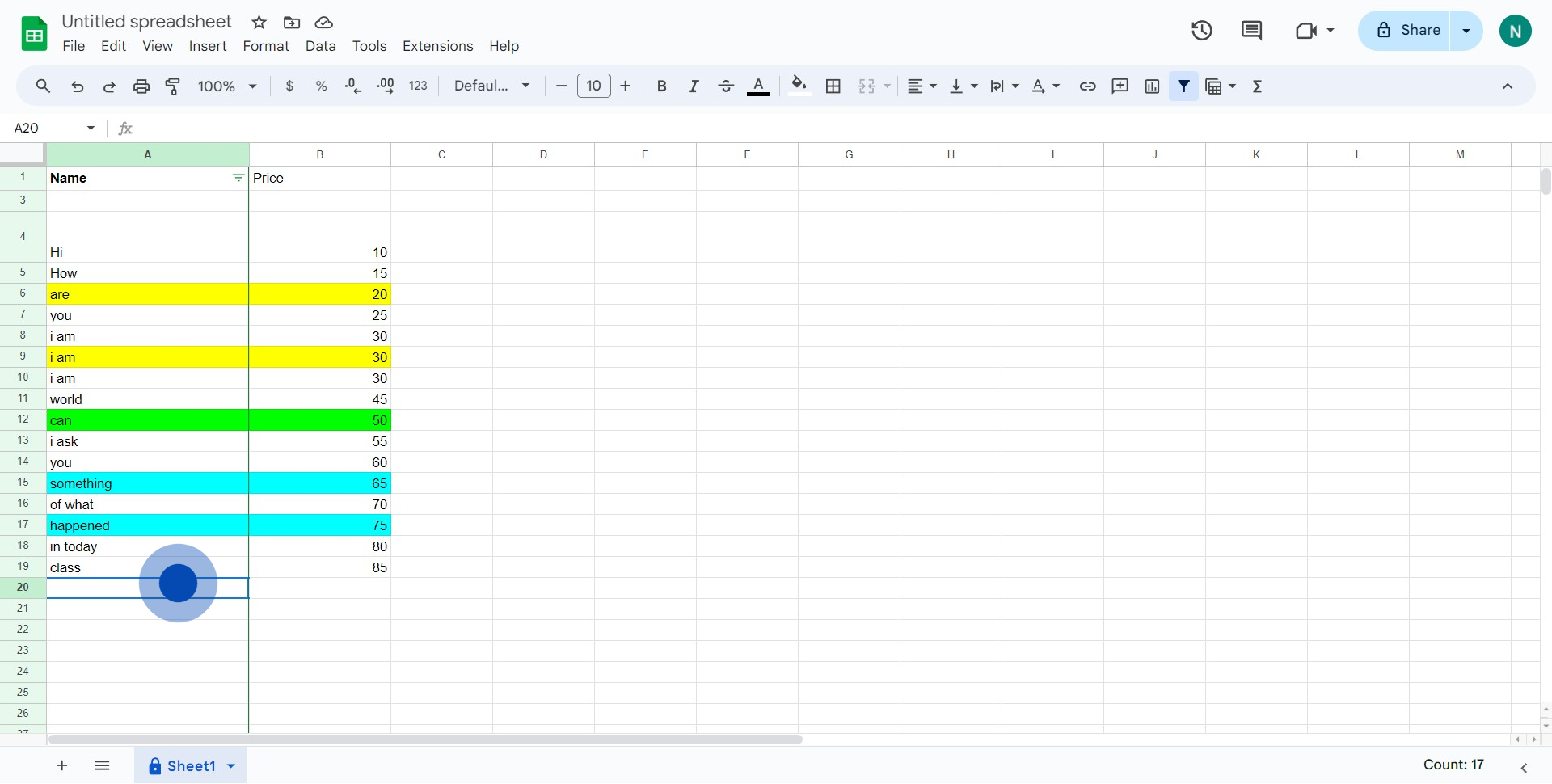
Common FAQs on Google Sheets
How do I use formulas in Google Sheets?
To use formulas, click on the cell where you want the result to appear and type = followed by the formula. For example, to sum a range of cells, type =SUM(A1:A10) and press Enter. Google Sheets supports a wide range of functions, including mathematical operations (e.g., SUM, AVERAGE), text manipulation (e.g., CONCATENATE, LEFT), and logical operations (e.g., IF, AND). You can also use cell references in formulas to perform calculations based on data from other cells.
How can I create a chart or graph in Google Sheets?
To create a chart, select the data range you want to include in the chart. Click on “Insert” in the top menu and select “Chart.” Google Sheets will automatically suggest a chart type based on your data. You can customize the chart by using the Chart Editor panel that appears on the right side. You can change the chart type, adjust chart and axis titles, modify colors, and apply various styles to better visualize your data.
How do I filter data in Google Sheets?
To filter data, select the range of cells you want to apply the filter to, including headers. Click on “Data” in the top menu and choose “Create a filter.” Small filter icons will appear next to your column headers. Click on these icons to access filter options, such as sorting data, selecting specific values, or applying conditions (e.g., greater than, contains). This allows you to view and analyze specific subsets of your data based on the criteria you set.
Create your own step-by-step demo
Scale up your training and product adoption with beautiful AI-powered interactive demos and guides. Create your first Supademo in seconds for free.


