Overview
Streamline your document management in Google Docs with this guide on efficiently opening files. Enhance user experience by learning the seamless process of accessing documents, ensuring easy navigation and swift retrieval. This comprehensive guide empowers you to optimize your workflow, fostering efficiency and clarity in document handling within the Google Docs platform.
Who is Google Docs best suited for?
Google Docs is best suited for a wide range of professionals, including Writers, Team Collaborators, and Educators. For example, Writers can use Google Docs for drafting and editing documents, Team Collaborators can leverage it for real-time collaboration and feedback, and Educators can use it for creating and sharing lesson plans and assignments, all benefiting from Google Docs’ cloud-based accessibility and collaborative features.
How to open a document in Google Docs
1. Start by clicking the current icon
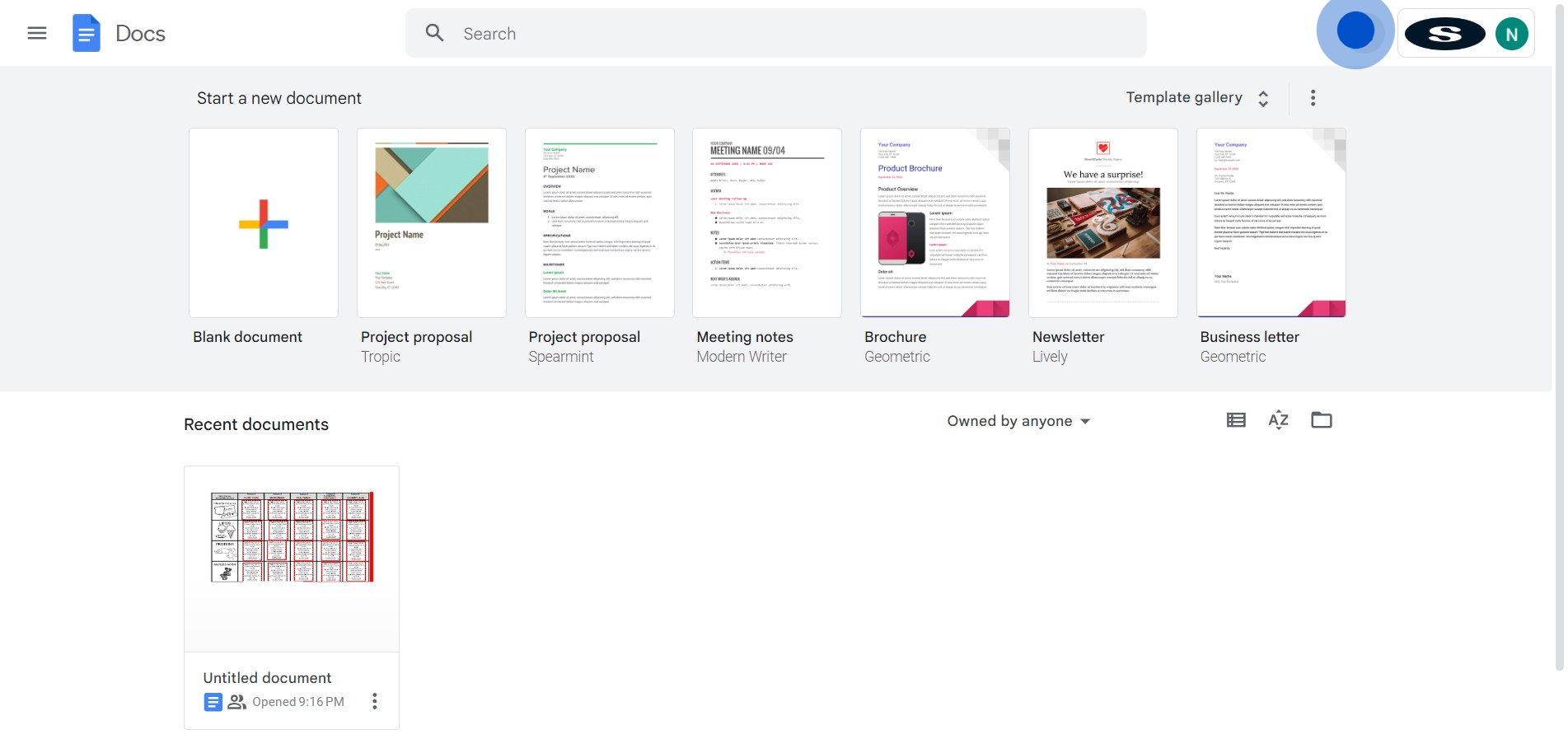
2. Next, select this specific folder
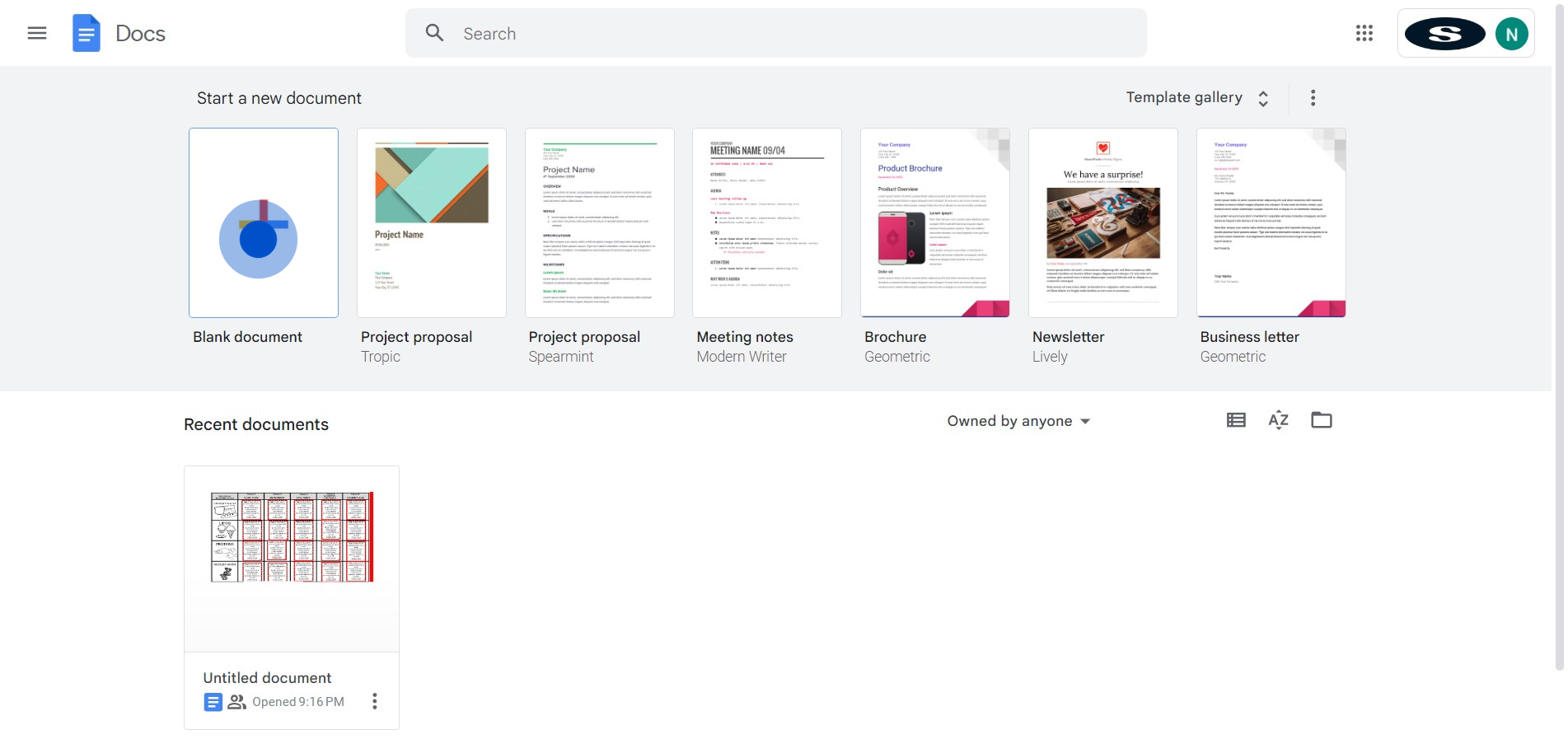
3. Now, choose the 'File' option
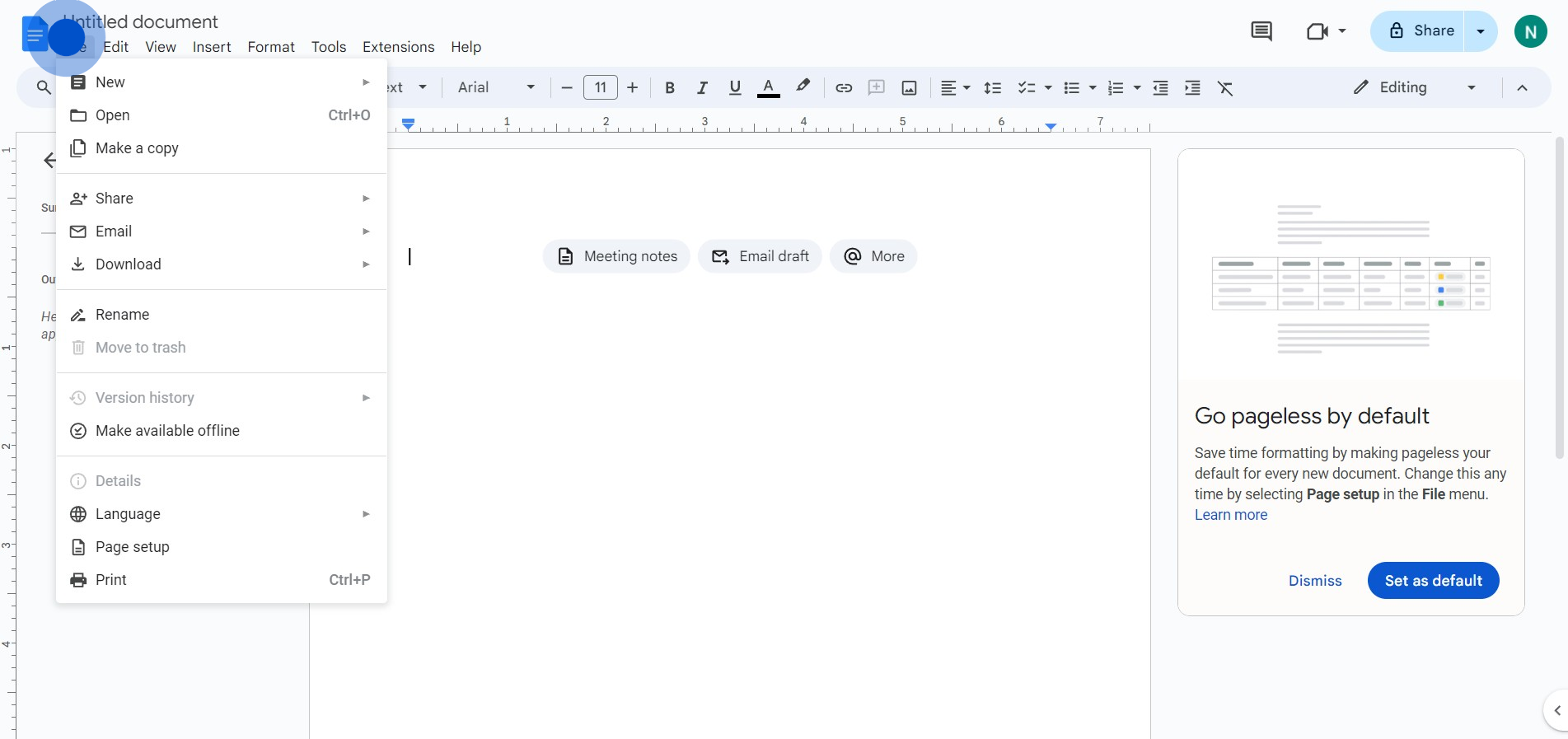
4. Then, opt for the 'Open' action

5. Proceed by selecting 'Upload'
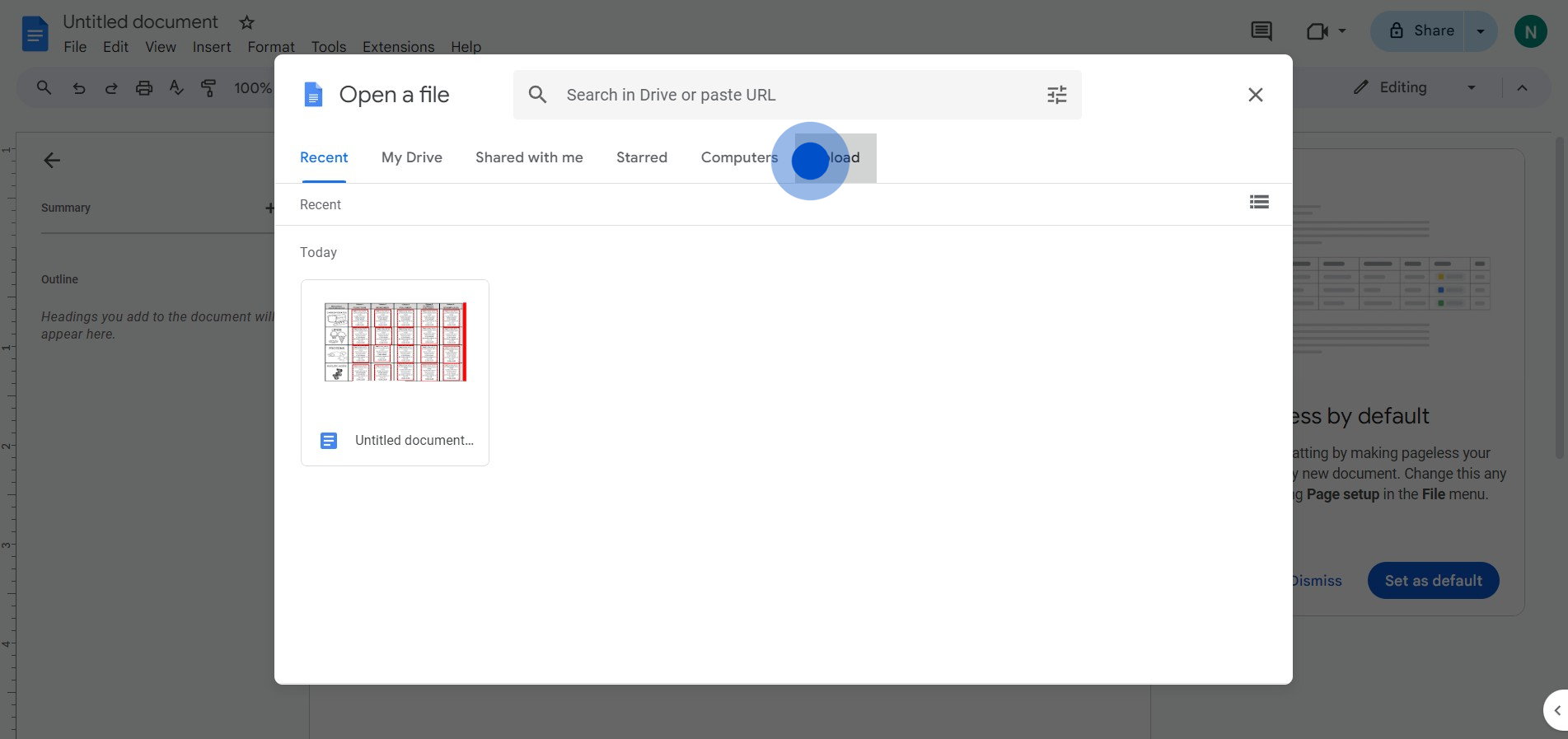
6. Afterwards, hit the 'Browse' button
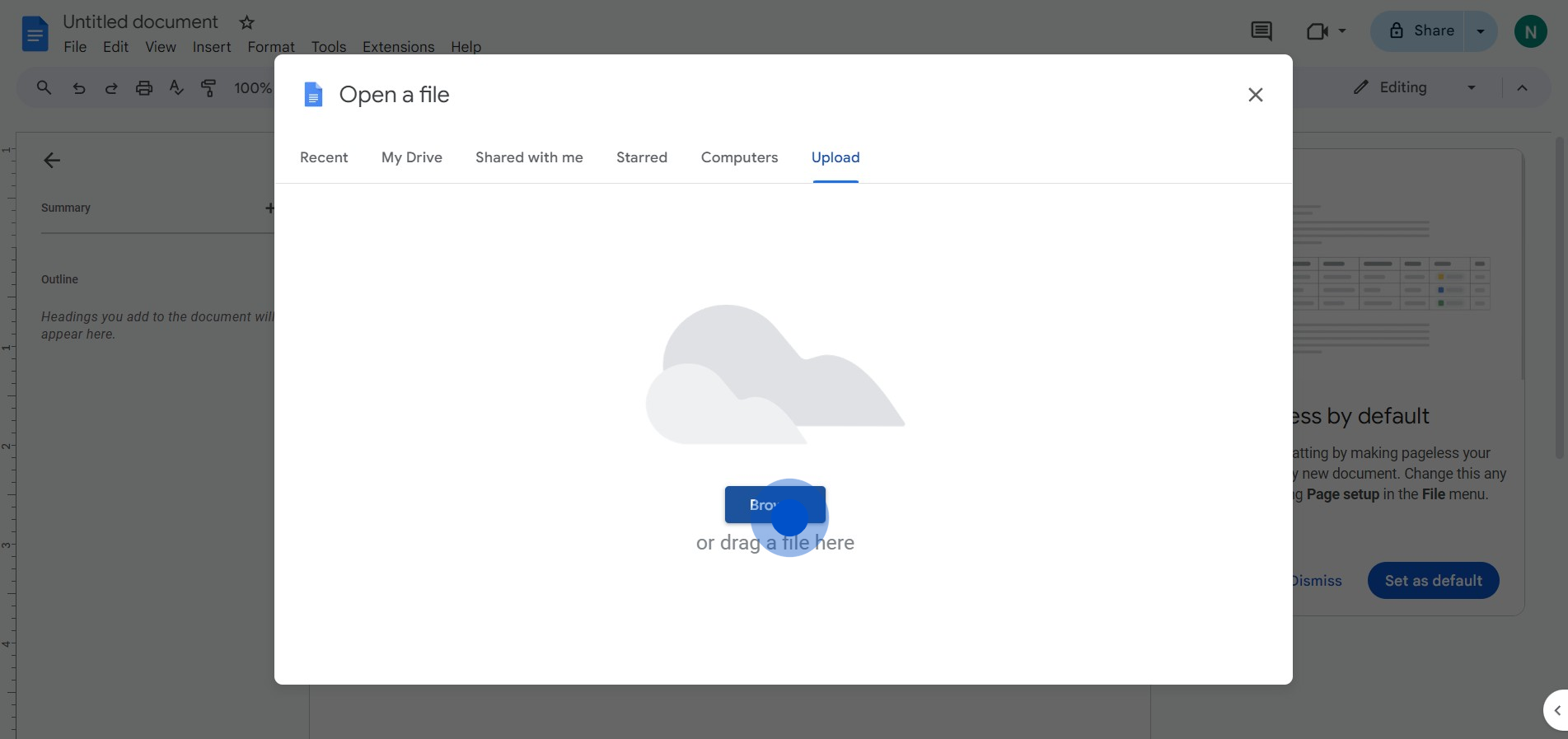
7. Finally, enjoy your opened Google Doc

Common FAQs on Google Docs
How do I create a new document in Google Docs?
To create a new document, go to Google Docs and click on the “Blank” option or choose a template from the template gallery. Alternatively, you can access Google Docs from Google Drive by clicking the “+ New” button and selecting “Google Docs” from the dropdown menu.
Can I work offline in Google Docs?
Yes, you can work offline in Google Docs by enabling offline mode. Install the Google Docs Offline extension for Chrome and go to Google Drive settings to enable offline access. Once set up, you can view and edit your documents without an internet connection, and changes will sync automatically when you’re back online.
How do I share a Google Docs document with others?
To share a Google Docs document, open the document and click the “Share” button in the upper-right corner. Enter the email addresses of the people you want to share with or generate a shareable link. You can set permissions for each person, allowing them to view, comment, or edit the document.
Create your own step-by-step demo
Scale up your training and product adoption with beautiful AI-powered interactive demos and guides. Create your first Supademo in seconds for free.


