LinkedInの保存された投稿の課題
LinkedInは、個人がプロフェッショナルネットワークを構築し、成長させるために設計されたプロフェッショナルネットワーキングプラットフォームです。ユーザーはプロフィールを作成し、仕事の経験を共有し、業界のコンテンツと交流することができます。
LinkedInのコンテンツに関しては、私(他の多くのプロフェッショナルと同様に)も投稿を保存して後で再訪したいと考えています。
しかし、現在の保存とアクセスのシステムは、よりユーザーフレンドリーであるべきです。多くのユーザーが、LinkedInの保存投稿を効率的に管理するのに苦労しています – 保存プロセスと後でそれらを取得するプロセスの両方で課題に直面しています。このガイドは、LinkedInの投稿を保存するプロセスと、LinkedInの投稿を見つけるプロセスをインタラクティブなチュートリアルでナビゲートする手助けをするために書かれています。
LinkedInで保存された投稿と記事を見つける方法(Webブラウザ)
ステップバイステップのスクロールガイド
1. 表示された写真を使ってプロフィールにアクセスします。
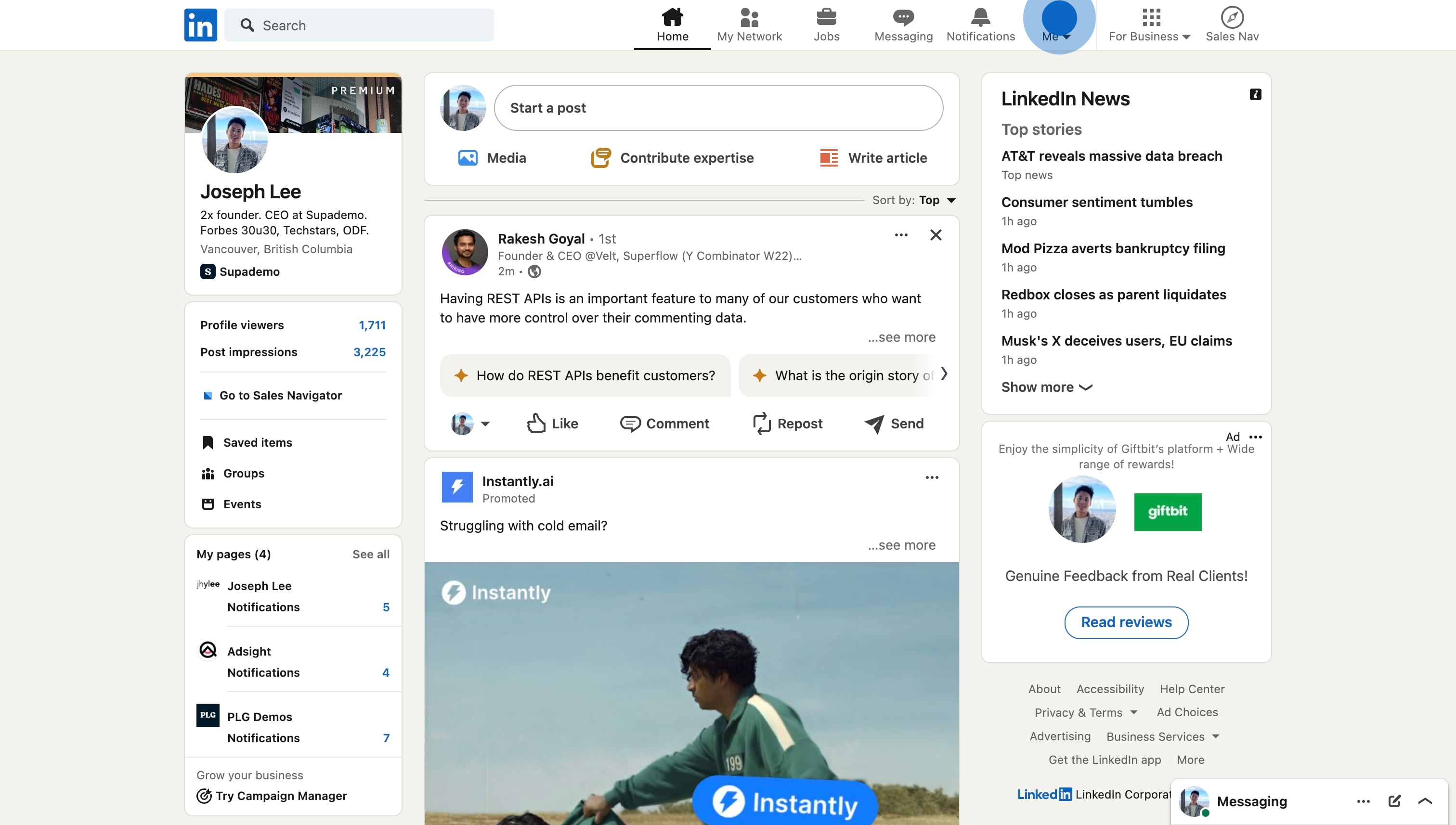
2. 次に、ドロップダウンメニューから「プロフィールを見る」を選択します。
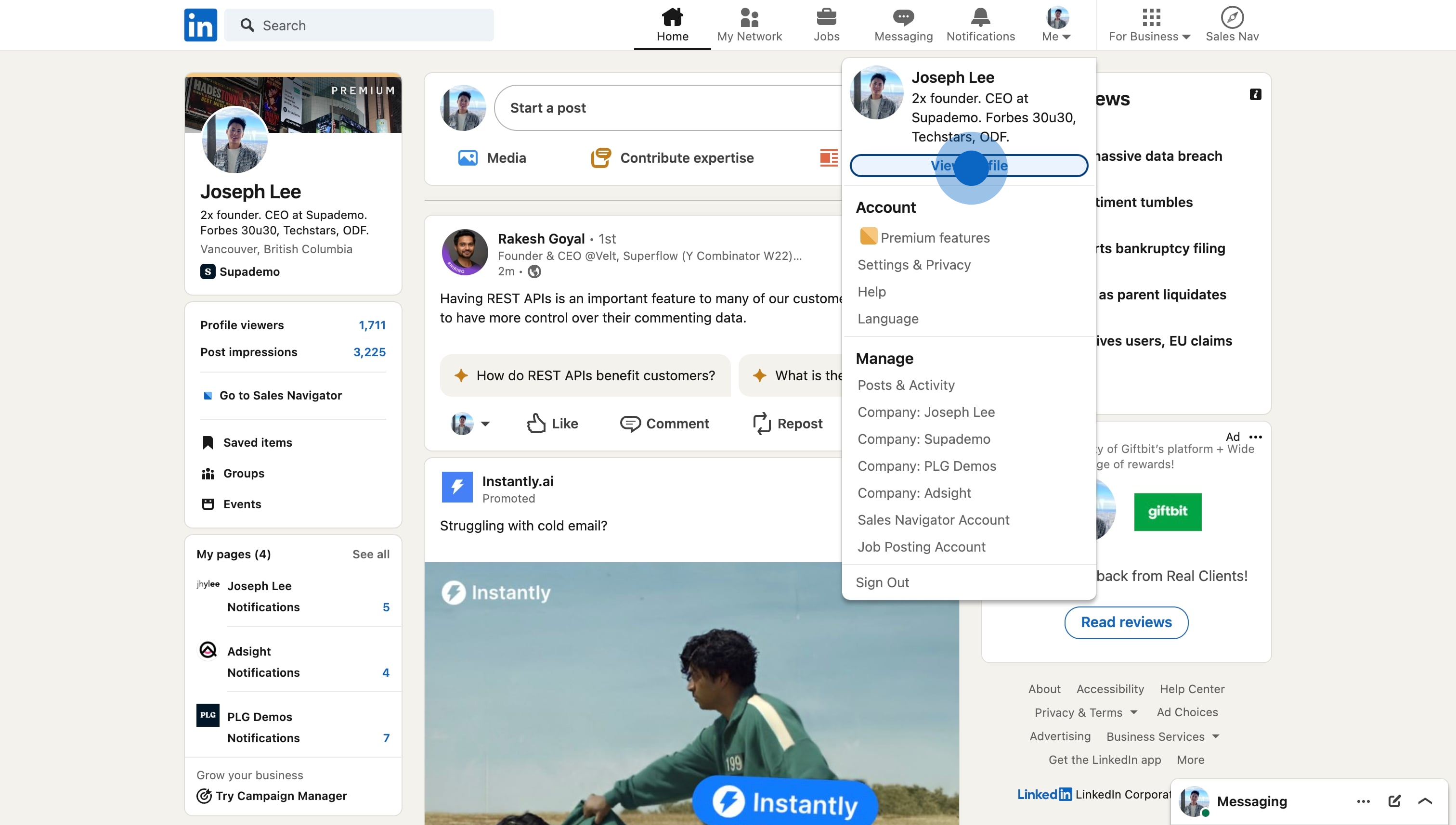
3. スクロールダウンした後、「すべてのリソースを表示」ボタンをクリックして、さらにオプションを表示します。
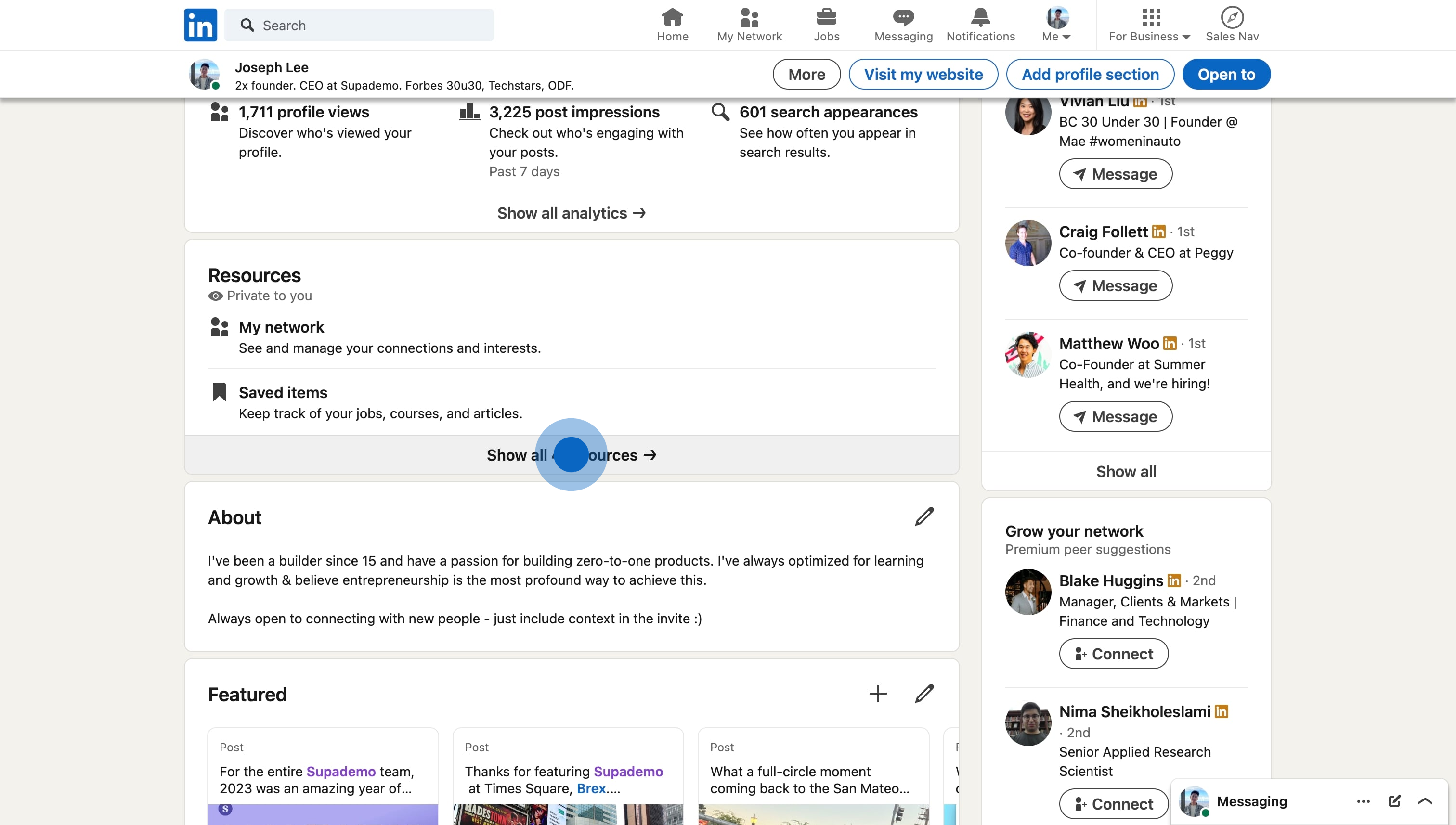
4. 次に、「保存されたアイテム」をクリックして、保存されたアイテムのリストを表示します。
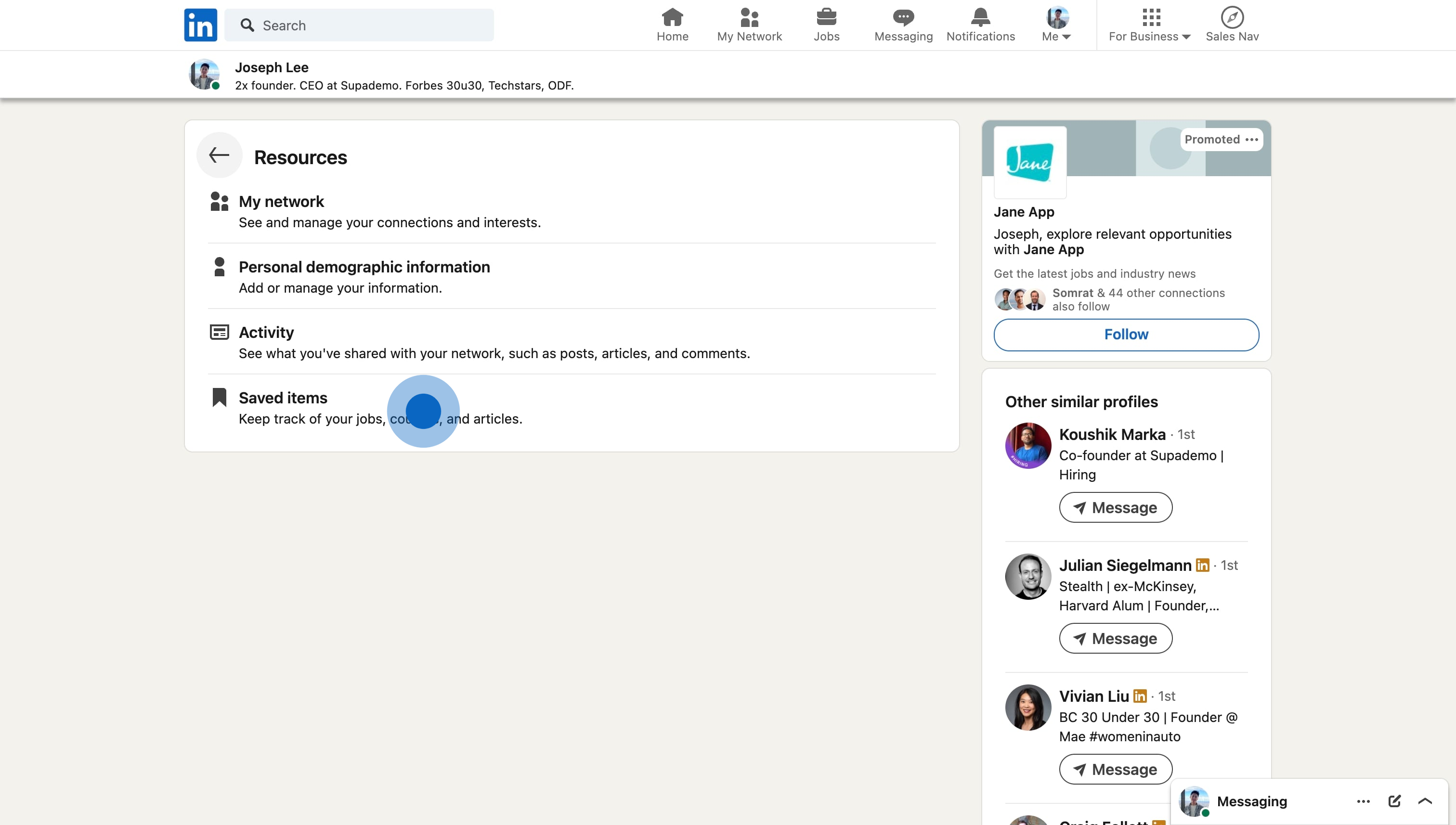
5. 最後に、「保存された投稿と記事」を選択して、特定の投稿と記事にアクセスします。
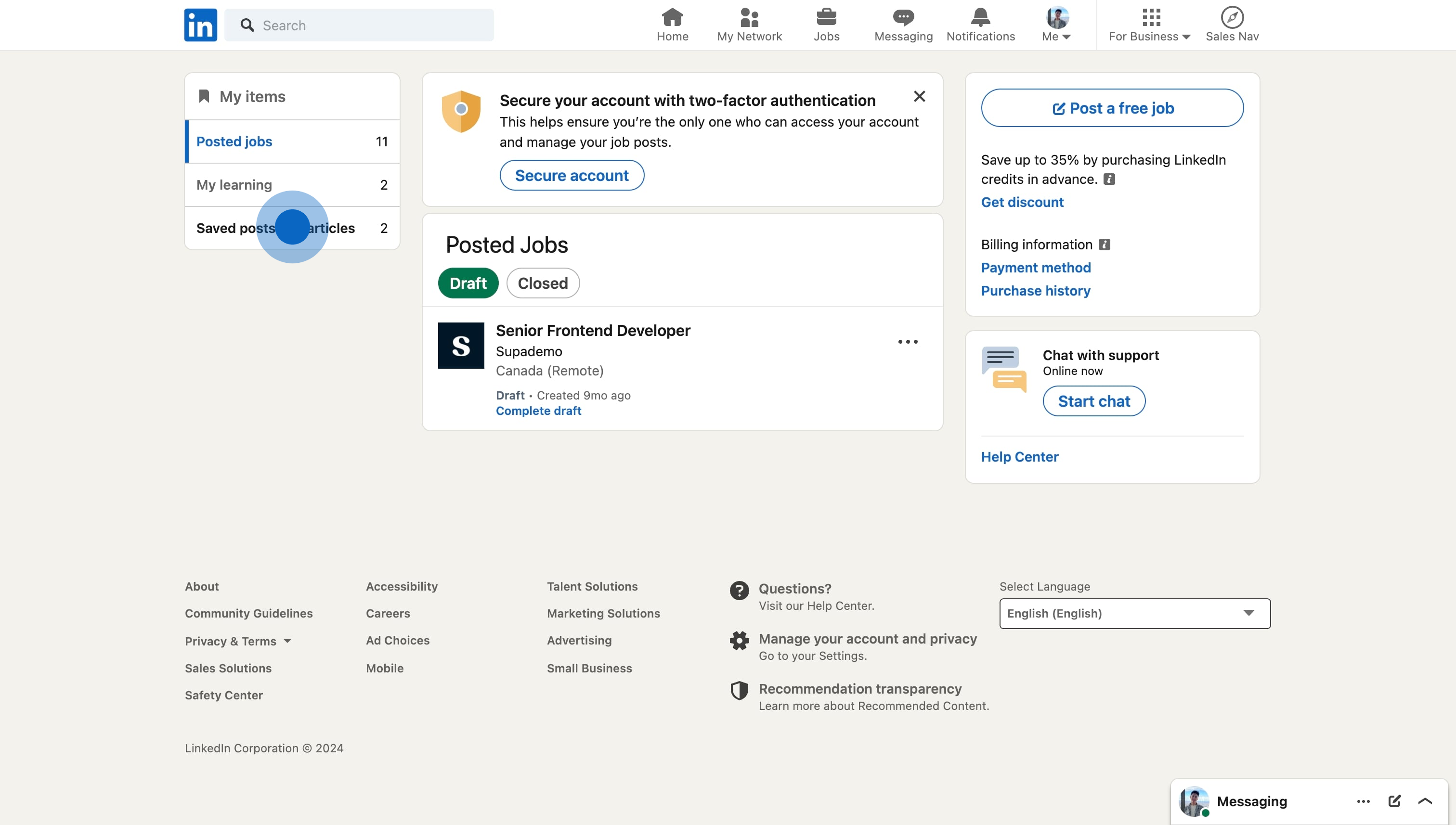
6. オプションで、記事の「...」メニューをクリックして、保存を解除するか共有します。これにより、永遠に続く保存リストを避けることができます。
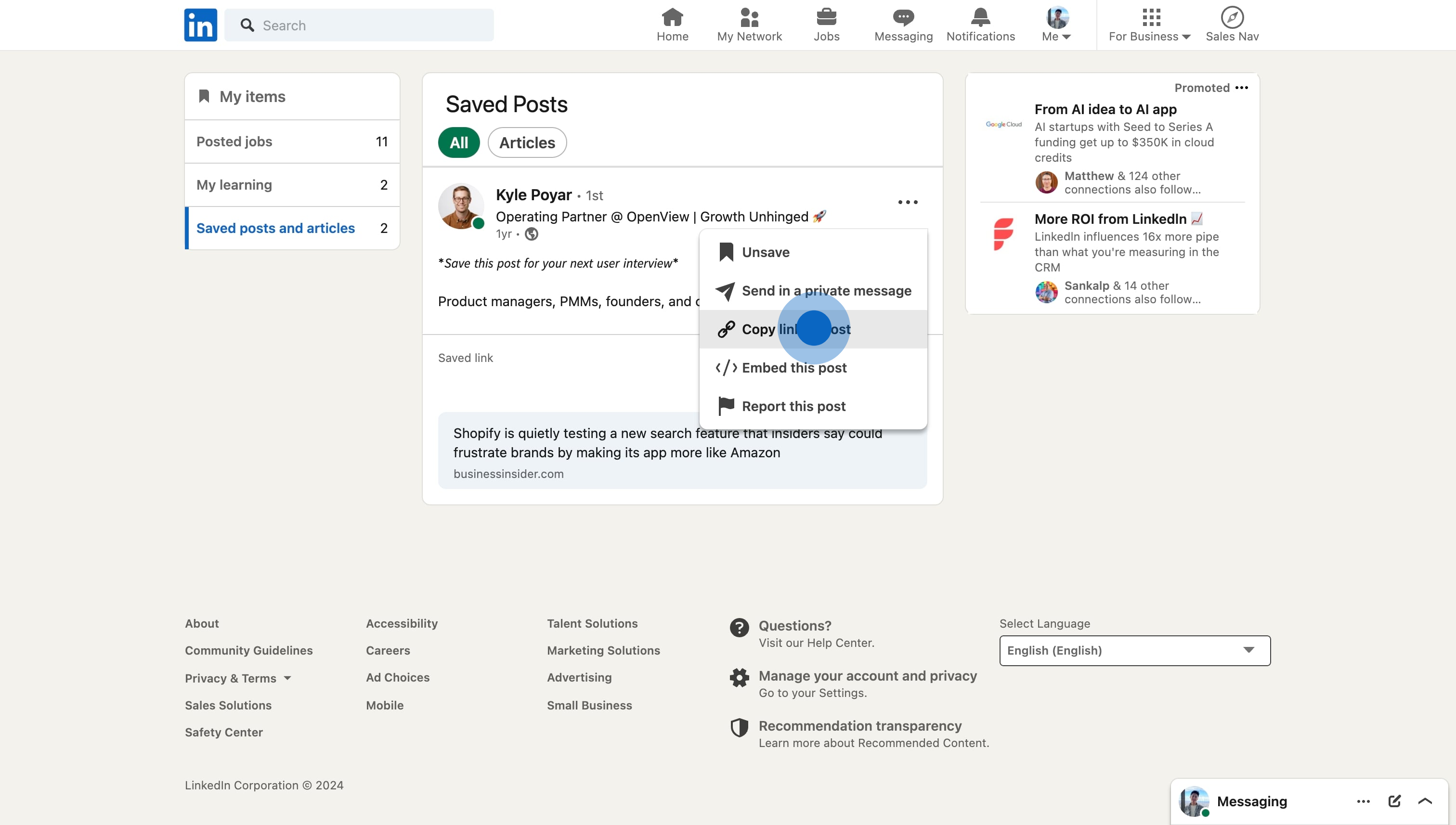
LinkedInアプリで保存された投稿と記事を見つける方法(Android + iOS)
ステップバイステップのスクロールガイド
1. まず、左上のプロフィール写真をクリックします。
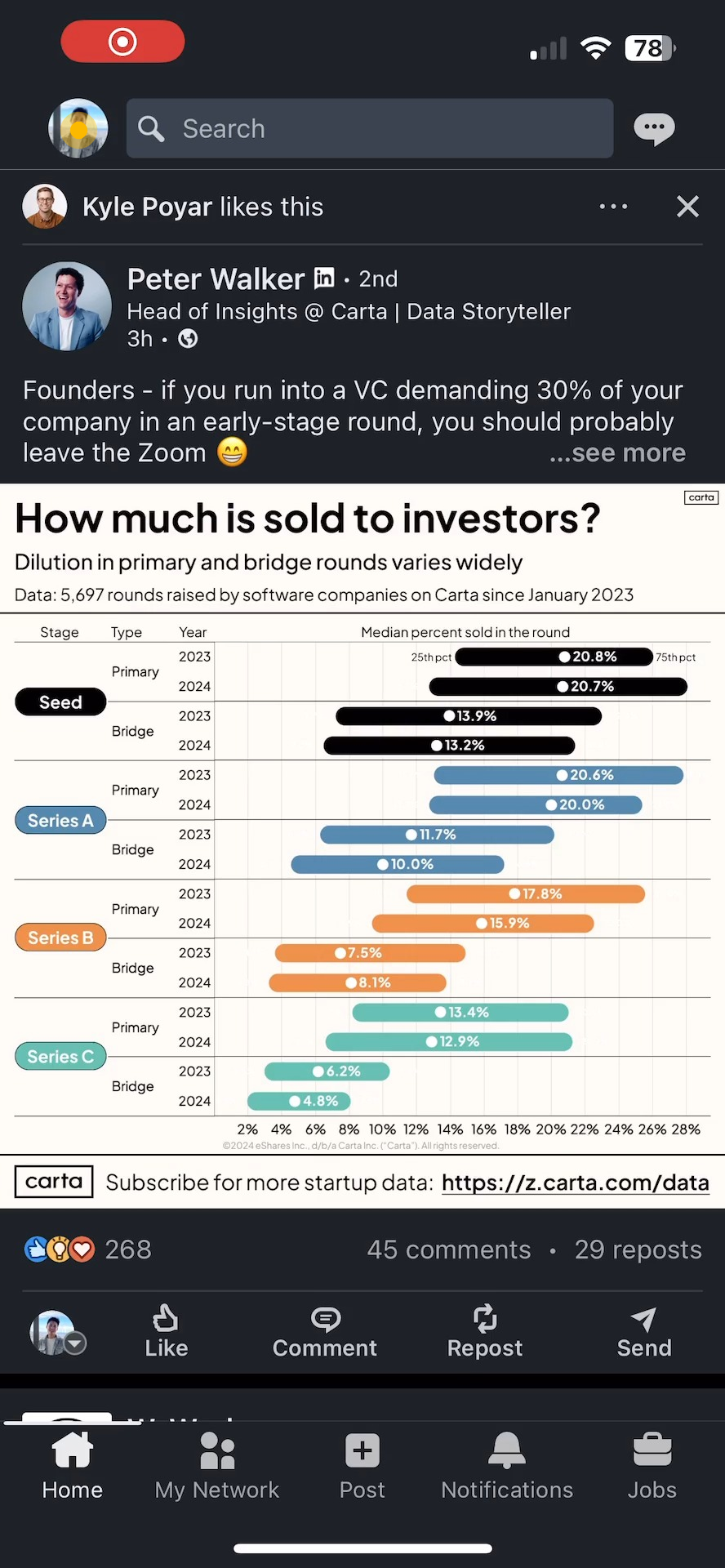
2. 次に、自分の名前の下にある「プロフィールを見る」をクリックします。
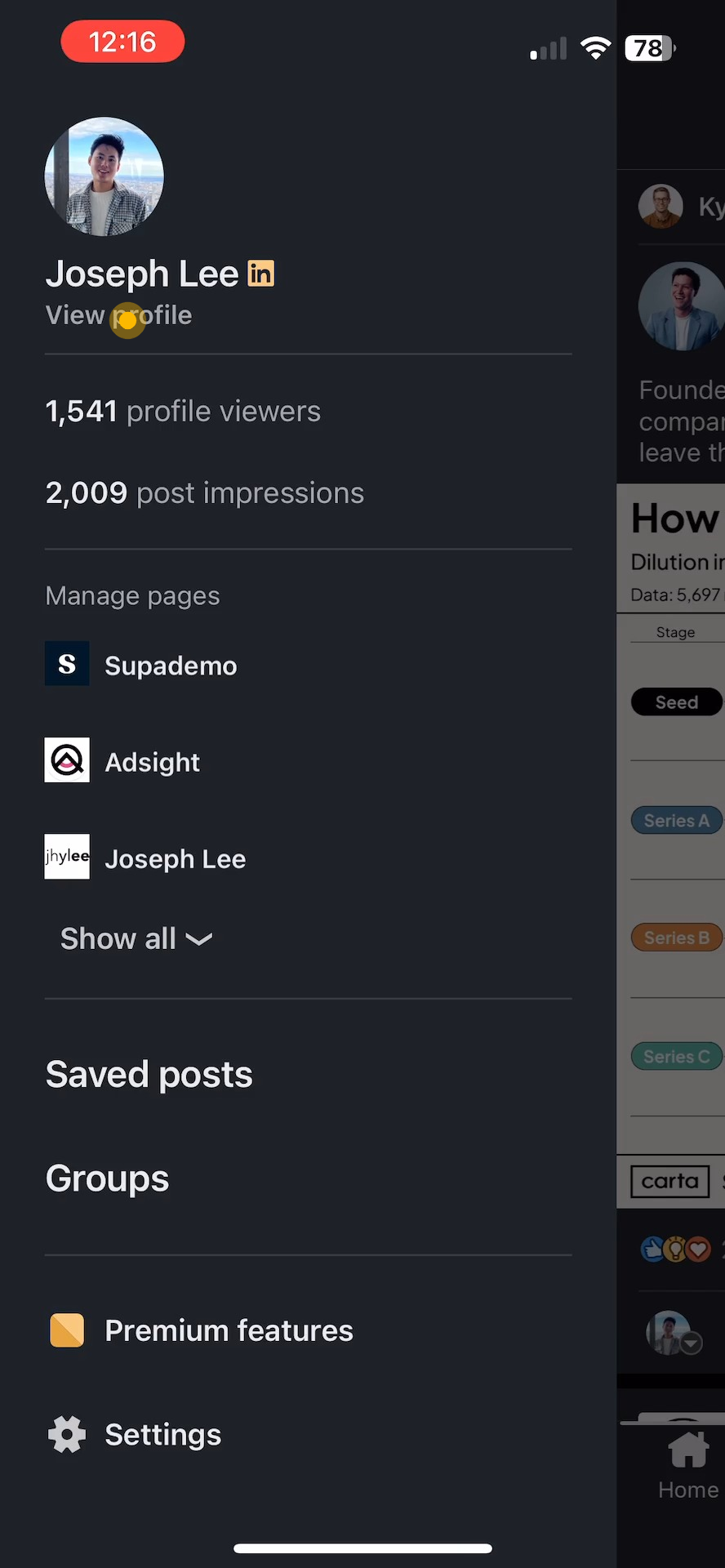
3. **「リソース」** セクションまでスクロールダウンした後、**保存されたアイテム**をクリックします。
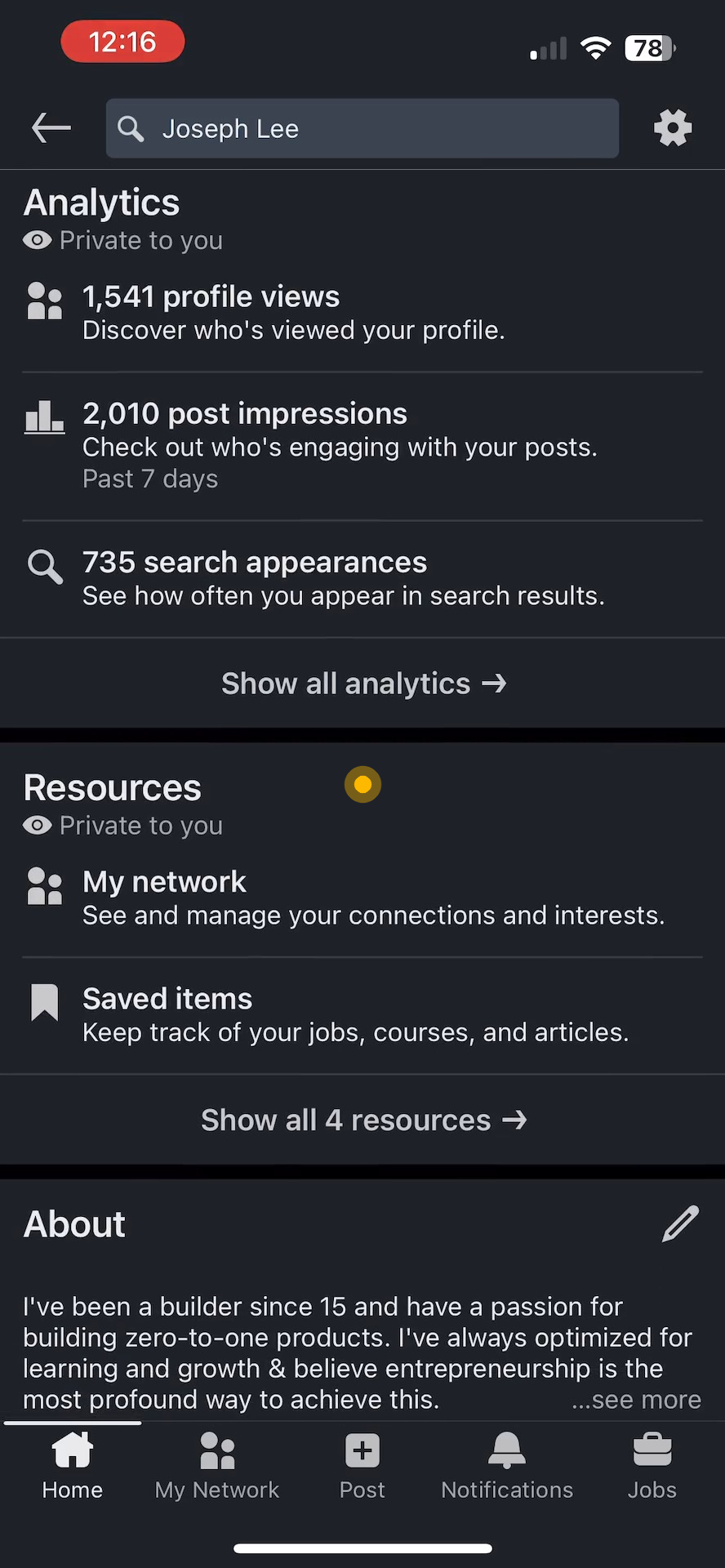
4. 次に、**「保存されたアイテム」**をクリックします。
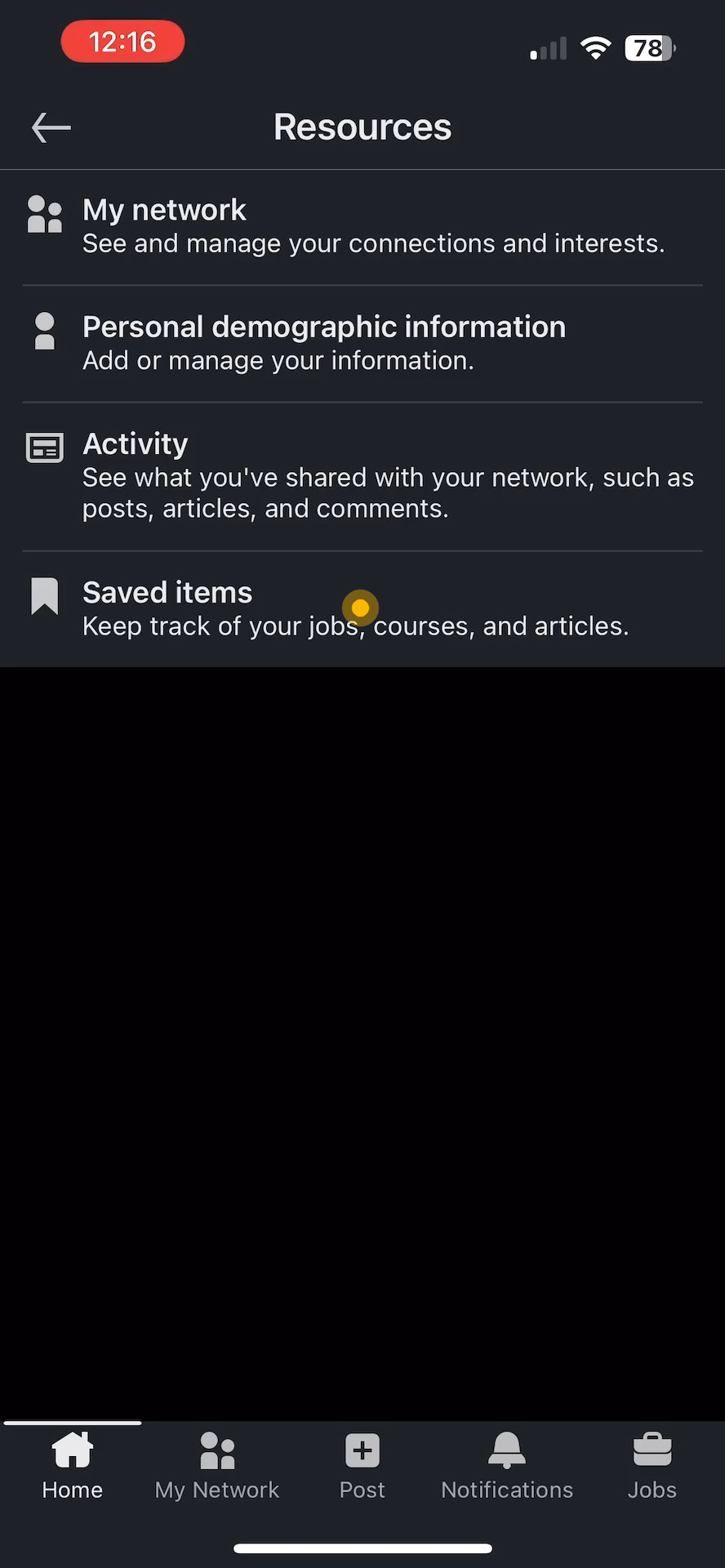
5. 最後に、**「保存された投稿と記事」**をクリックして、保存されたコンテンツを表示します 🫡
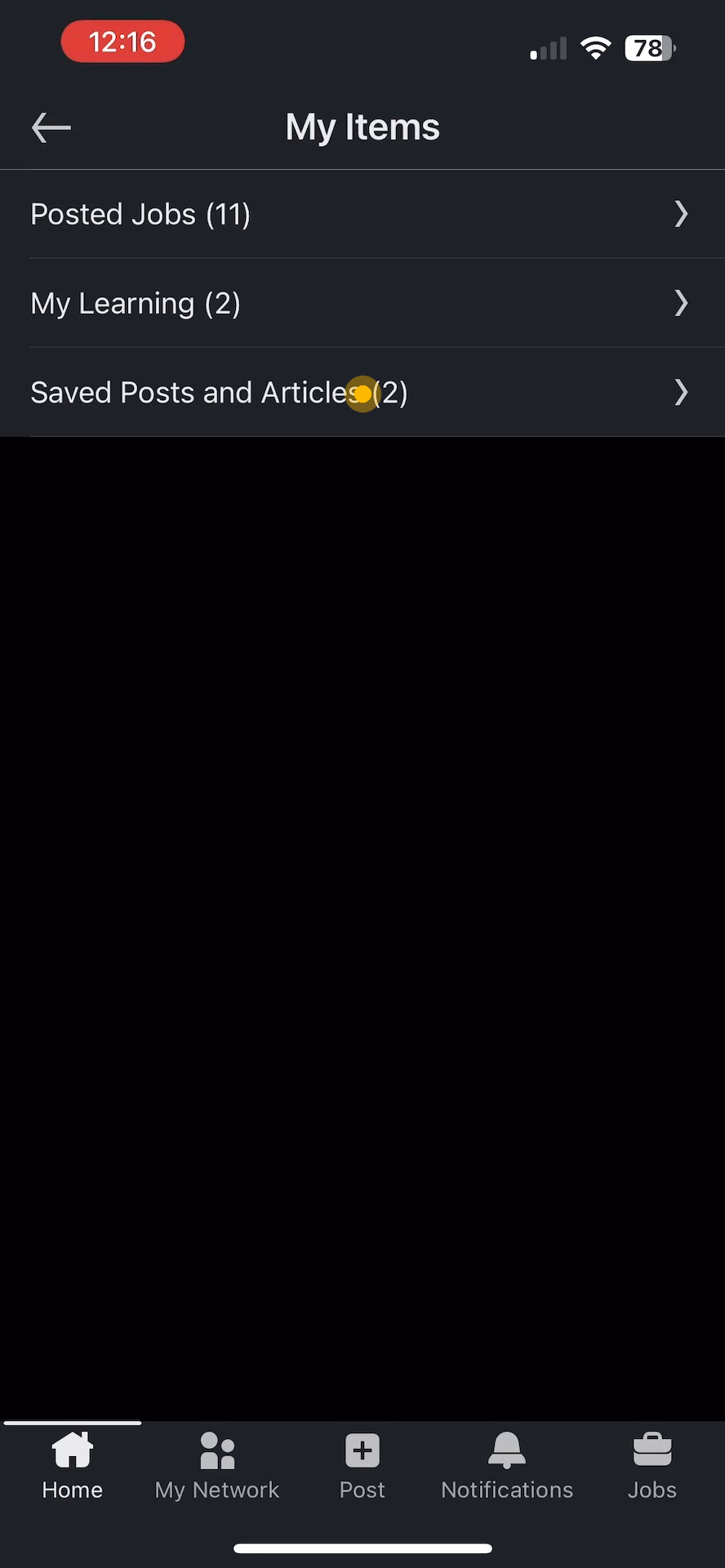
6. それで - これが表示されるはずです!
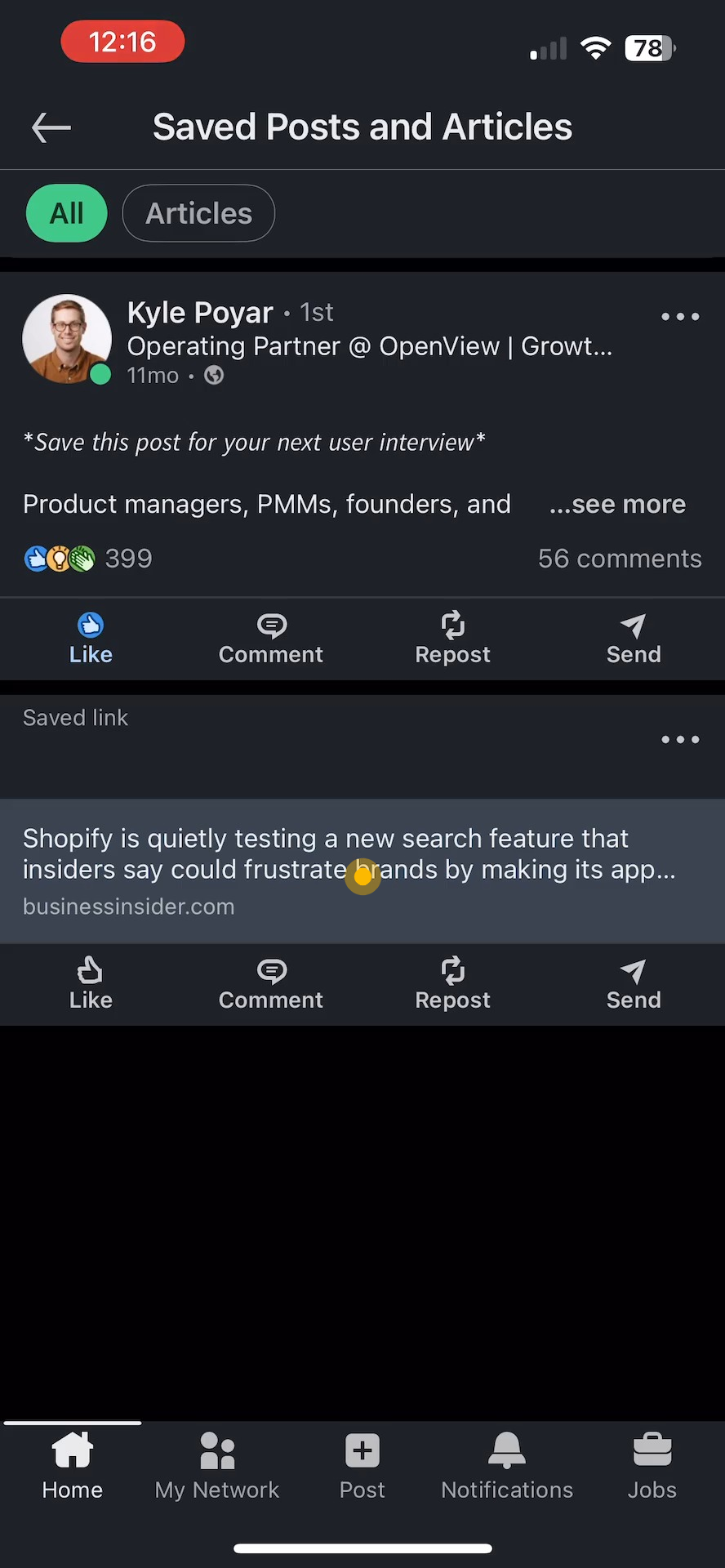
改善の余地
多くのLinkedInユーザーは、保存した投稿を管理するためのより効率的なシステムを求めています。LinkedInでの投稿の保存および検索において、より目立つ「保存」オプションと、保存した投稿にアクセスするためのより直接的な方法があれば、ユーザー体験を大幅に向上させることができます。これにより、専門家はプラットフォーム上で貴重なコンテンツをより効果的にキュレーションし、再訪することができるようになります。
LinkedInの保存された投稿に関するよくある質問
LinkedInで投稿を保存するにはどうすればいいですか?
LinkedInで投稿を保存するには、ブックマークアイコン(通常は投稿の右下に位置)を探してクリックします。アイコンの色が変わり、投稿が保存されたことが表示されます。これは、モバイルアプリおよびデスクトップ版の両方で可能です。
LinkedInで保存した投稿をどこで見つけることができますか?
保存した投稿にアクセスするには、LinkedInのホームページに移動し、左側のサイドバーで「マイアイテム」をクリックします。モバイルアプリでは、プロフィール写真をタップし、次に「マイアイテム」を選択します。保存した投稿は「保存済み」タブの下に一覧表示されます。
LinkedInで保存できる投稿の数に制限はありますか?
LinkedInでは、保存できる投稿の数に対して厳密な制限は指定されていません。しかし、一般的には、リストを管理しやすく関連性のあるものに保つために、定期的に見直し、古い保存投稿を削除することをお勧めします。
他の人が私のLinkedInの保存投稿を見ることはできますか?
いいえ、保存した投稿はプライベートであり、自分だけが見ることができます。他のLinkedInユーザーや接続者は、あなたが保存した投稿や保存した投稿リストを見ることはできません。
LinkedInで保存リストから投稿を削除するにはどうすればいいですか?
保存した投稿を削除するには、保存された投稿リストに移動し、削除したい投稿を見つけて、もう一度ブックマークアイコンをクリックします。アイコンの色が元の色に戻り、投稿が保存リストから削除されたことが示されます。
このLinkedInインタラクティブチュートリアルはSupademoで作成されました

Supademoを使えば、数分でステップバイステップのインタラクティブな製品デモやチュートリアルを簡単に作成できます。成長促進、マーケティングコンテンツの拡張、または製品主導のオンボーディングの強化など、Supademoがサポートします。
Supademoを試してみたくなりましたか? こちらから無料でサインアップできます。クレジットカードは不要です。


