Descripción general
Eleva tus presentaciones de Google Slides aprendiendo a agregar encabezados sin esfuerzo con esta guía completa. Organiza tu contenido y mejora el atractivo visual al incorporar encabezados que proporcionen estructura y claridad a tus diapositivas. Este tutorial paso a paso asegura un proceso fluido, permitiéndote optimizar el diseño de tu presentación y mejorar la comunicación general dentro de la plataforma Google Slides. Domina el arte de agregar encabezados para elevar el impacto de tus presentaciones con eficiencia y claridad.
¿Para quién es más adecuado Google Slides?
Google Slides es más adecuado para una amplia gama de profesionales, incluidos Presentadores, Educadores y Equipos Empresariales. Por ejemplo, los Presentadores pueden usar Google Slides para crear y entregar presentaciones atractivas, los Educadores pueden aprovecharlo para diseñar lecciones interactivas y materiales didácticos, y los Equipos Empresariales pueden usarlo para compartir informes y colaborar en presentaciones, todos beneficiándose de la accesibilidad basada en la nube y las funciones de colaboración de Google Slides.
Cómo agregar un encabezado en Google Slides
1. Comienza abriendo Google Slides.
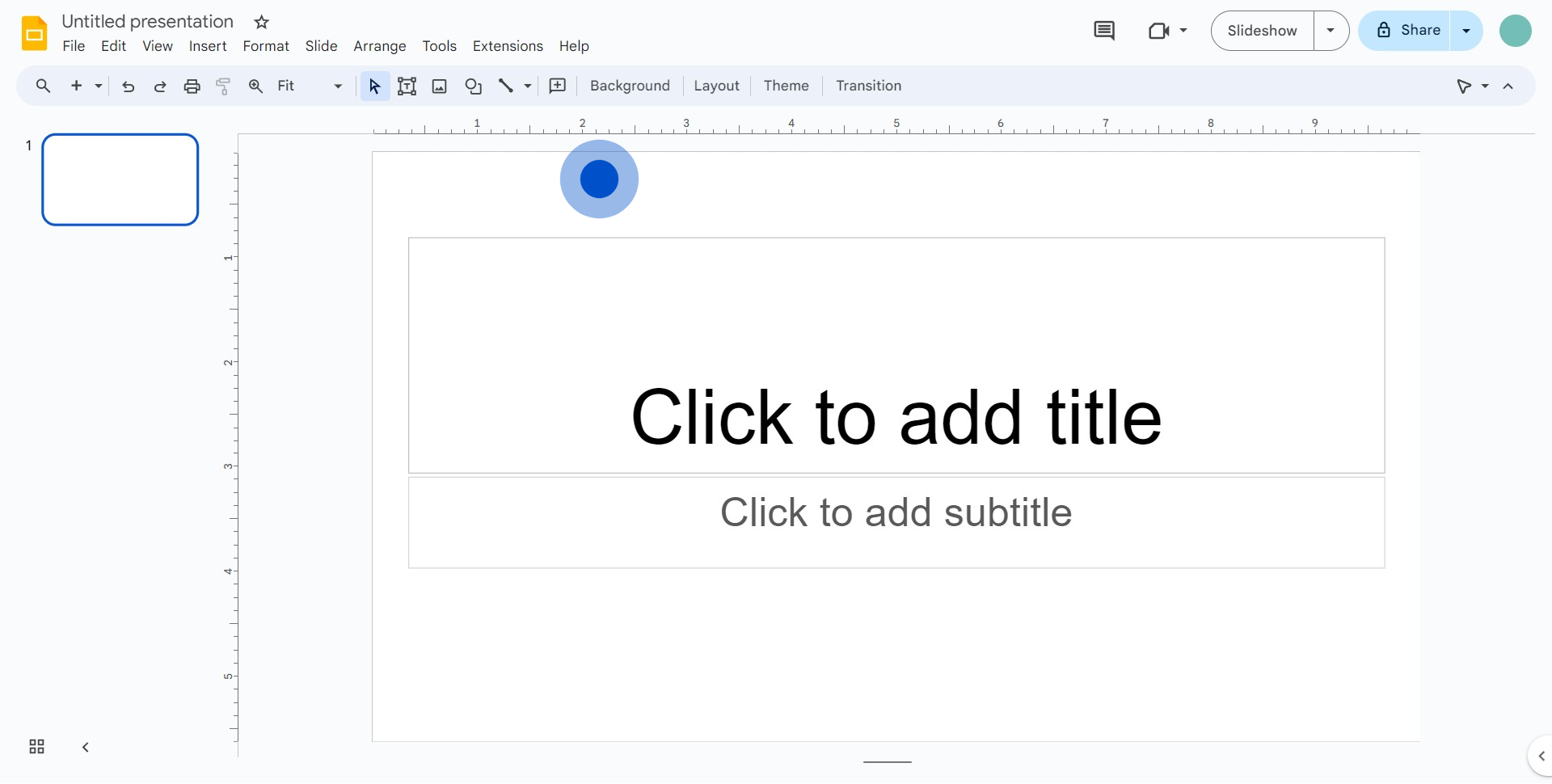
2. Luego, selecciona 'Tema' en las opciones.
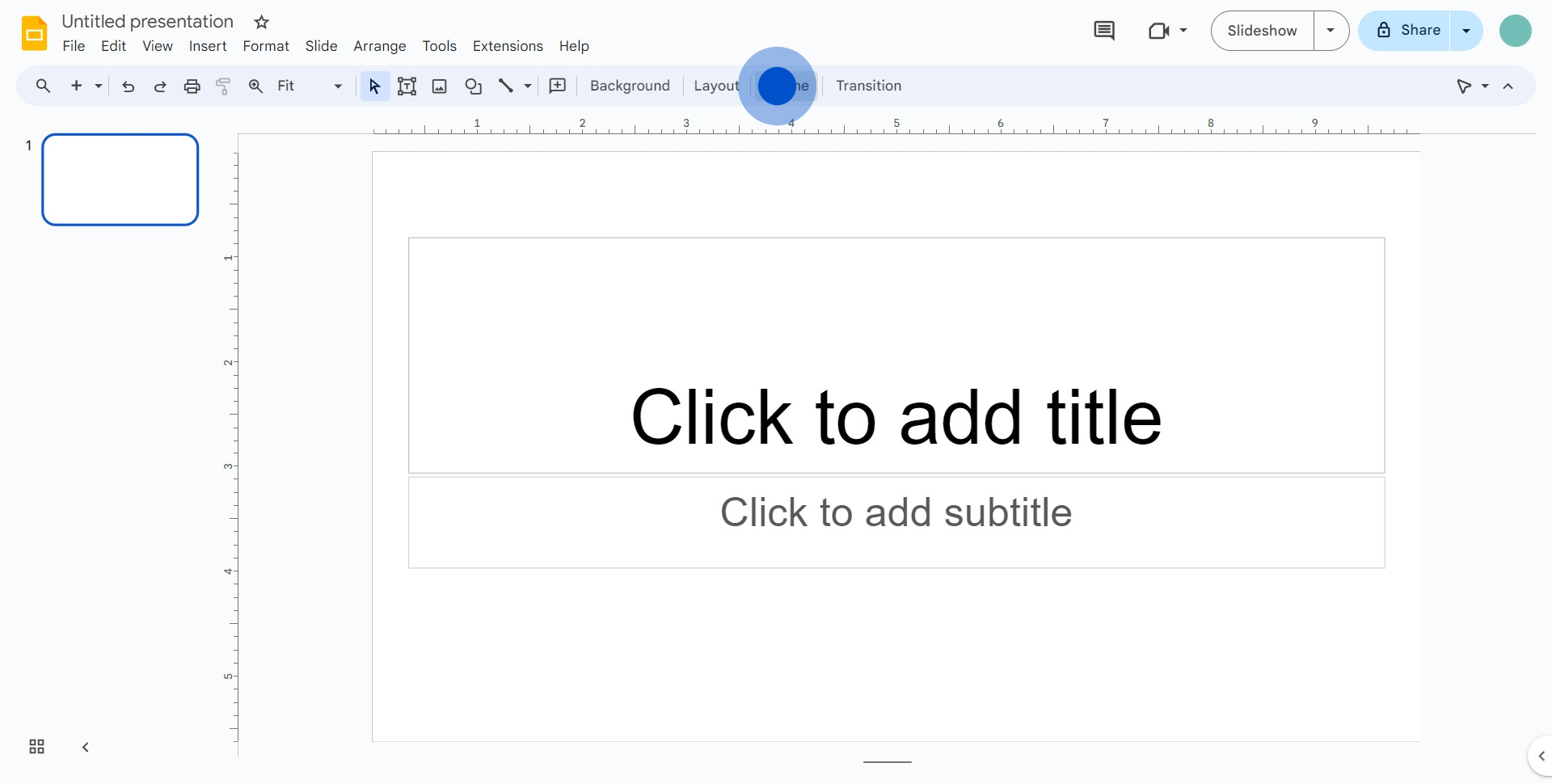
3. Procede a 'Diapositiva' en el menú desplegable.
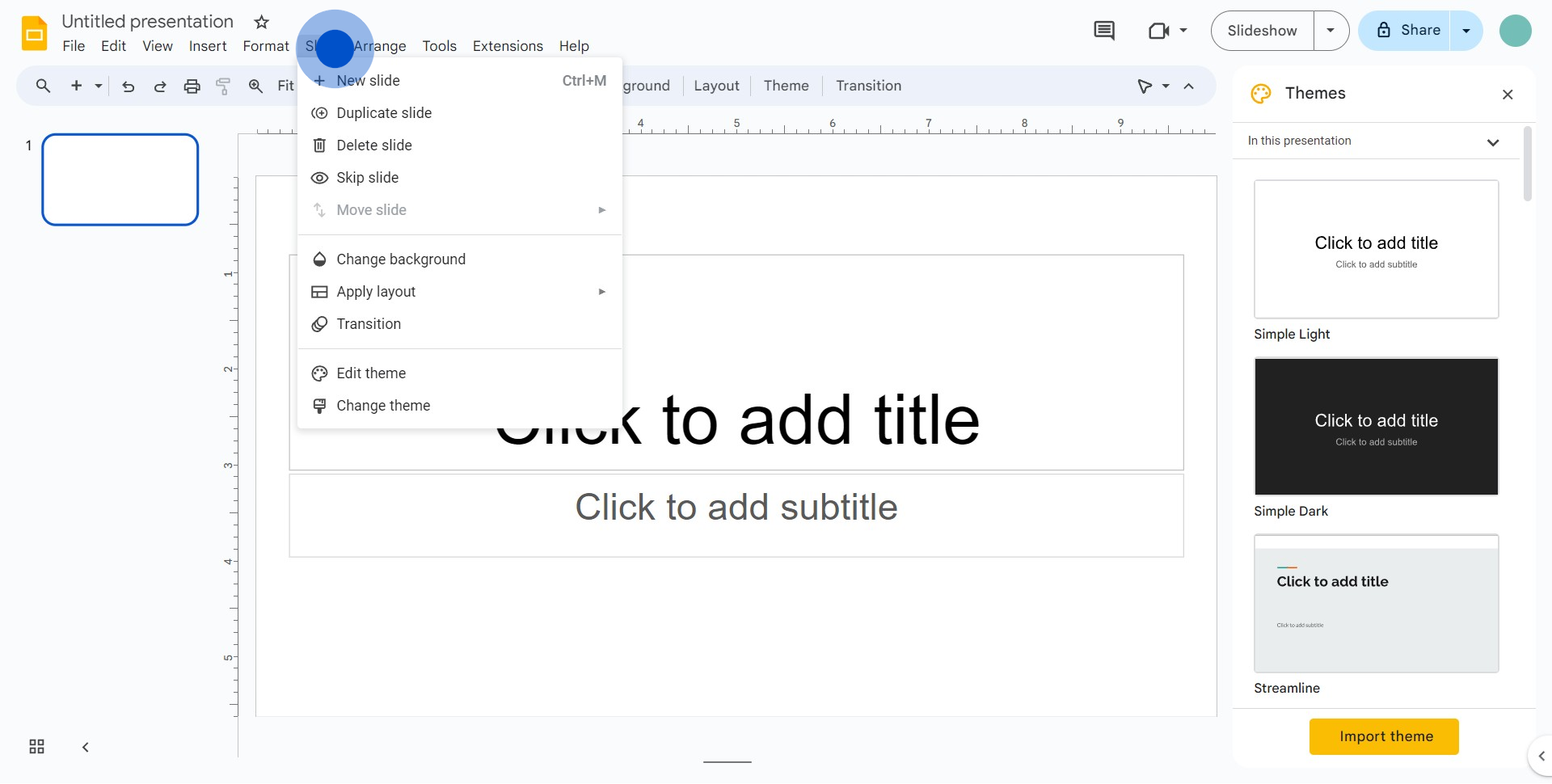
4. Luego, navega a 'Editar tema' y selecciónalo.
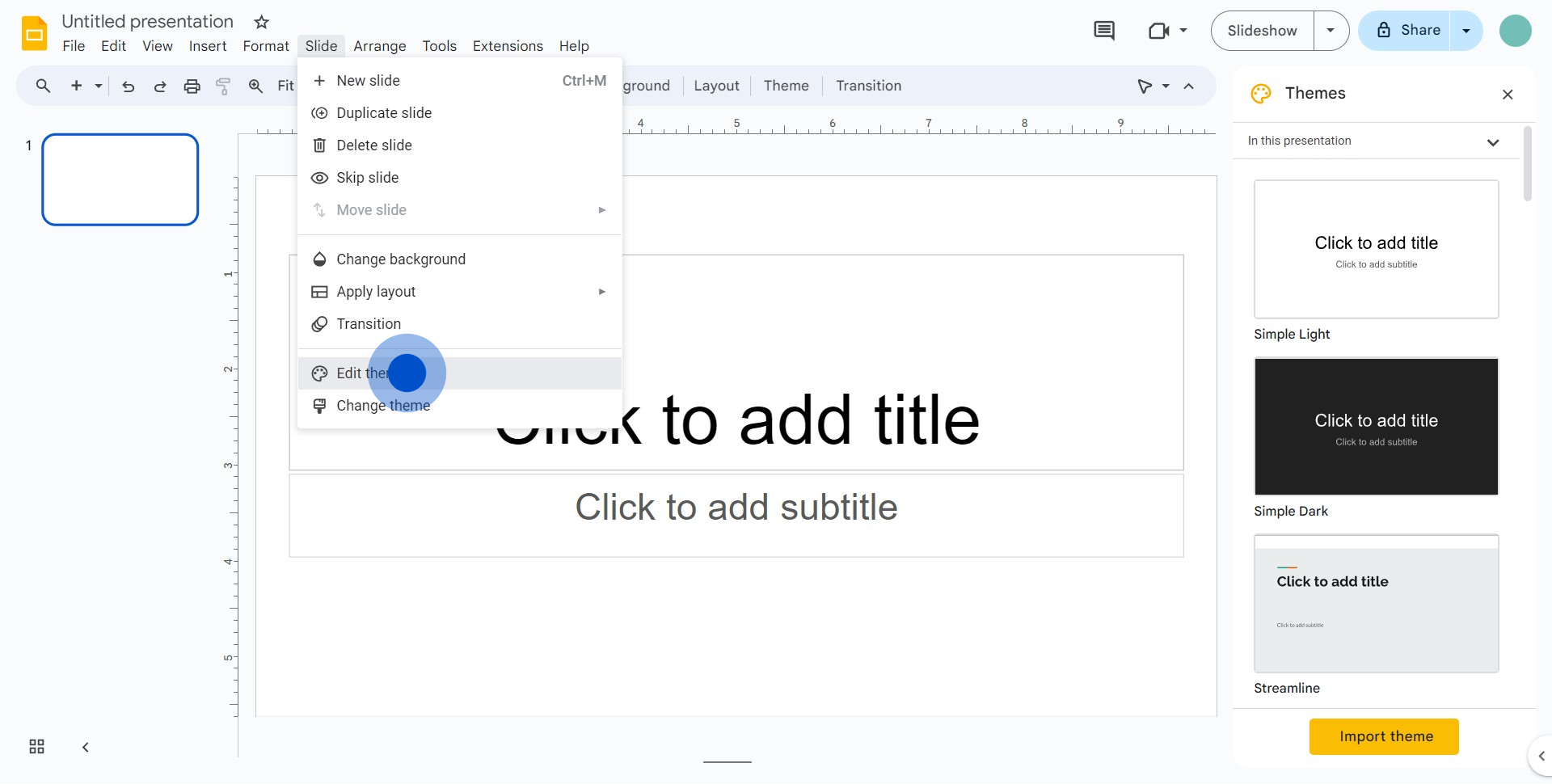
5. Ubica y haz clic en el icono mostrado.
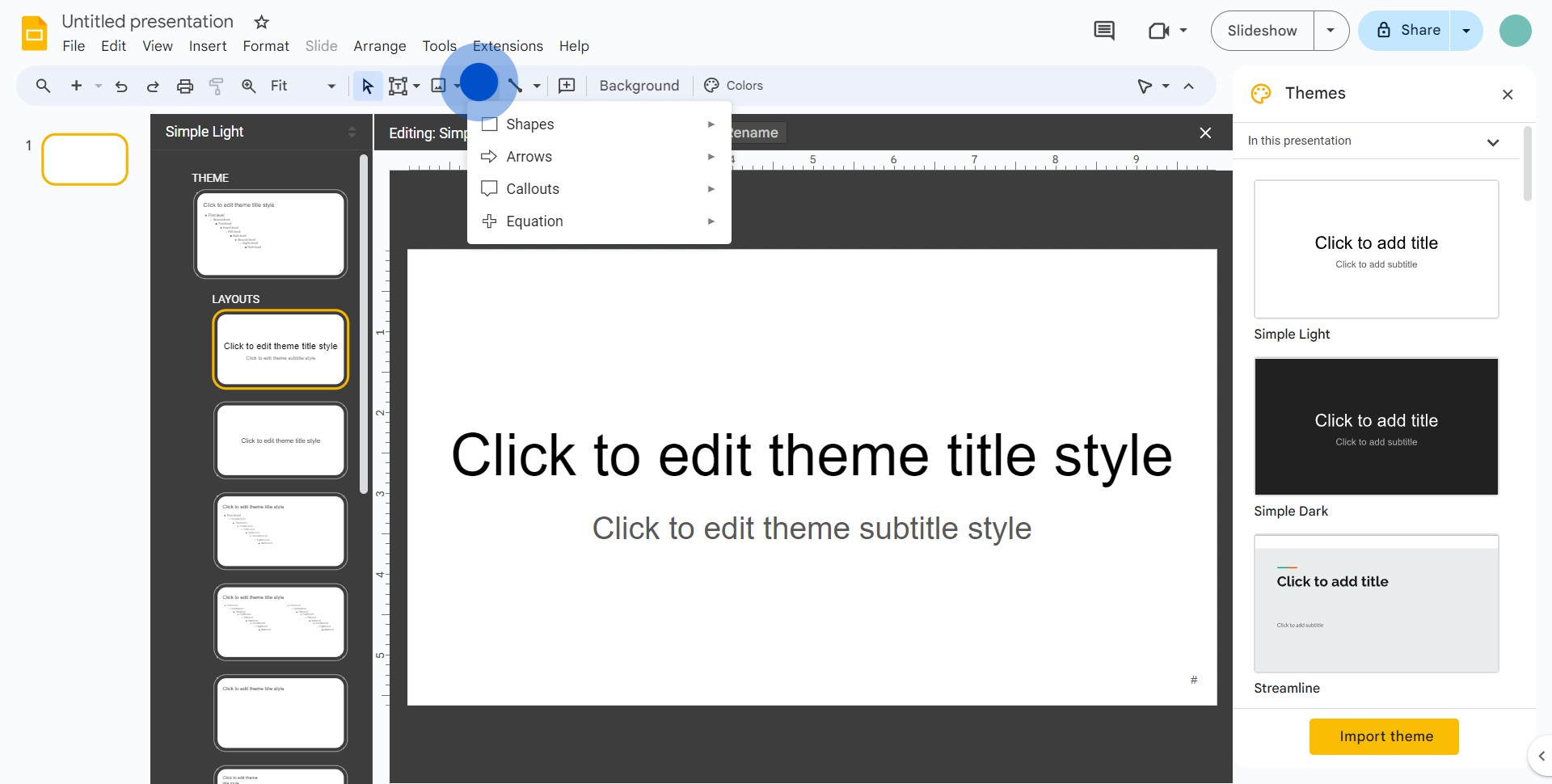
6. A continuación, encuentra 'Formas' y haz clic en él.
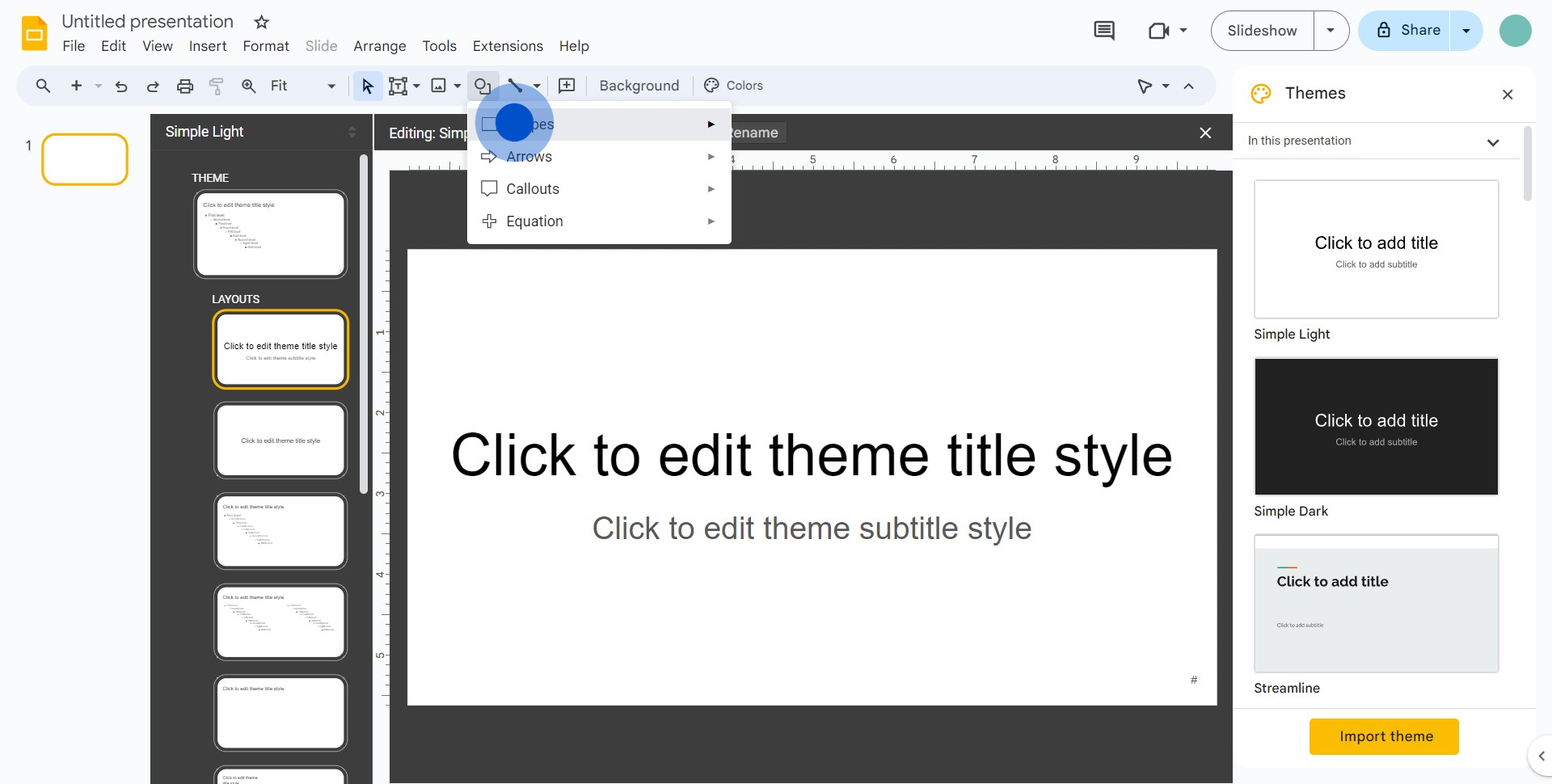
7. Selecciona la forma que deseas usar como encabezado.
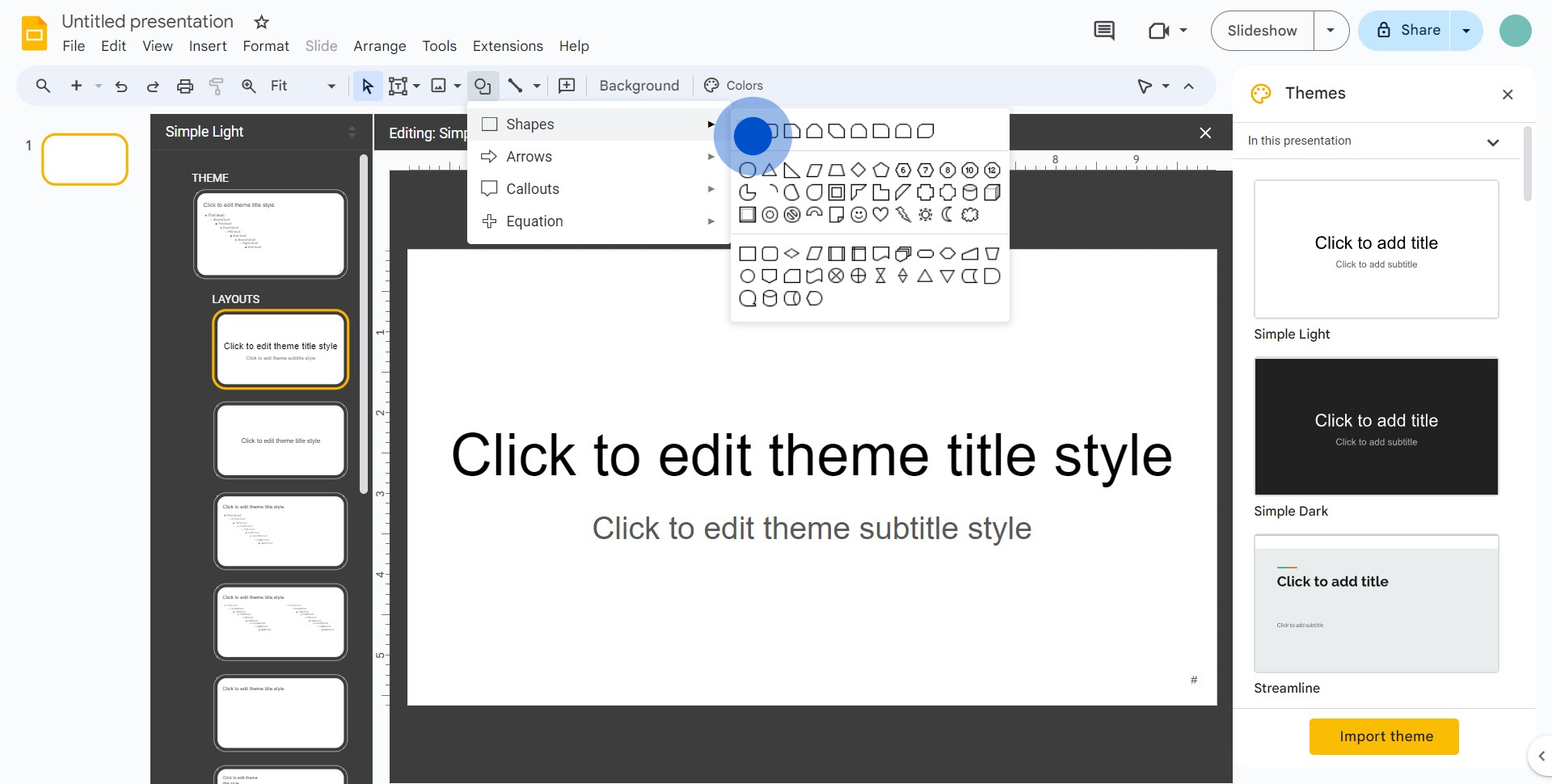
8. En el siguiente paso, ajusta la forma para que encaje como tu encabezado.
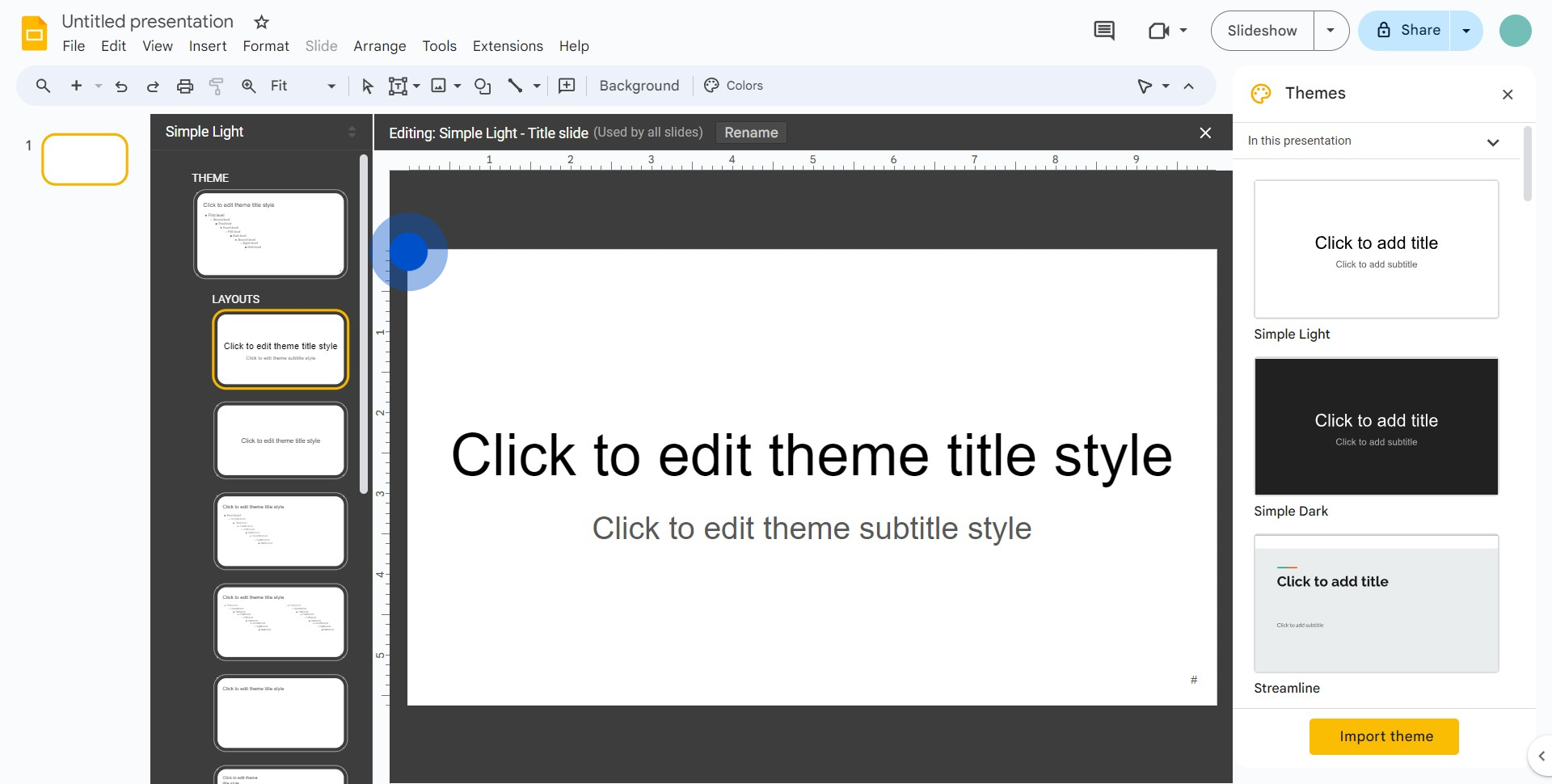
9. Ahora, abre el cuadro de degradado de color.
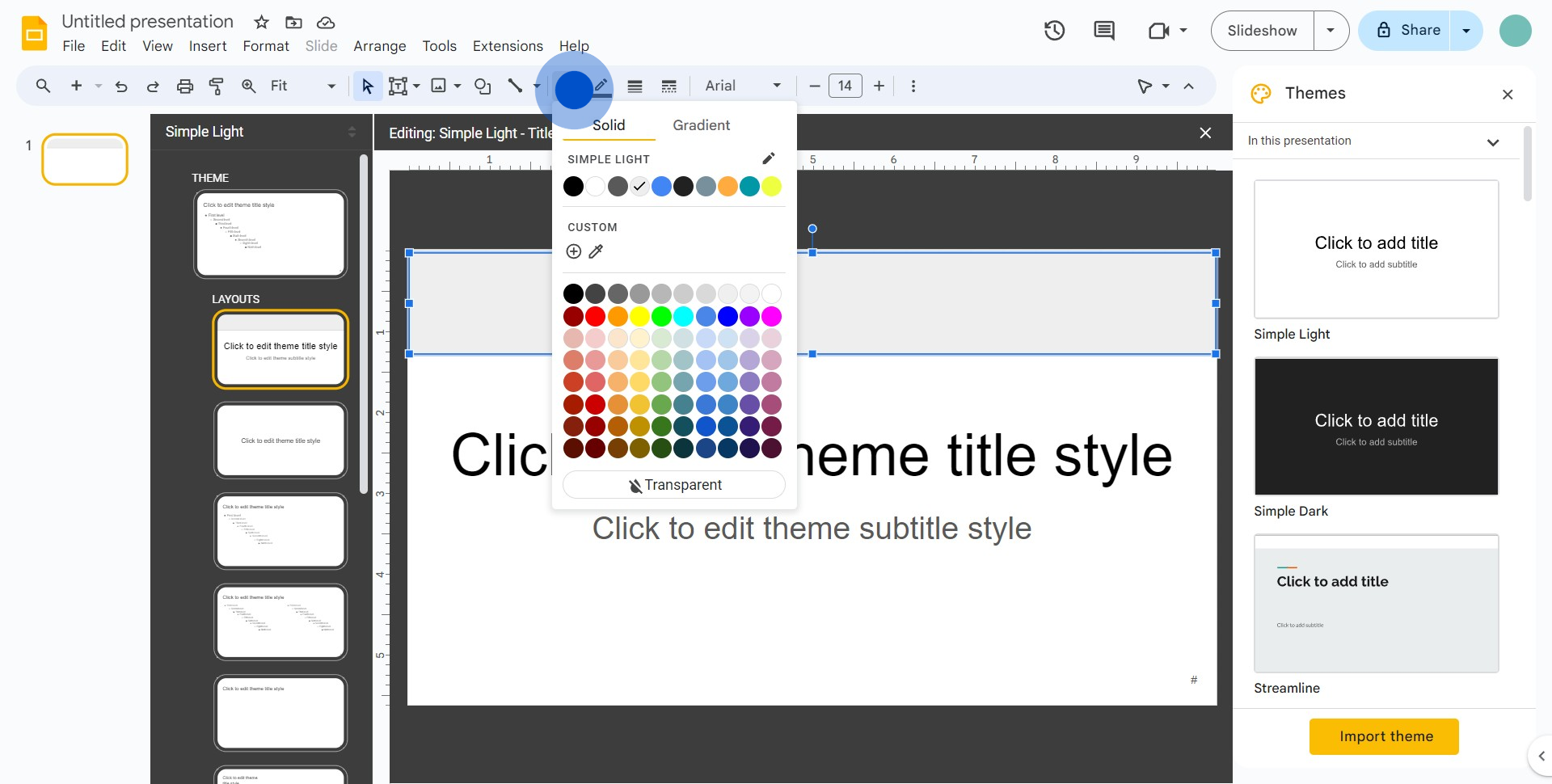
10. Luego, elige el color 'Transparente' para la forma.
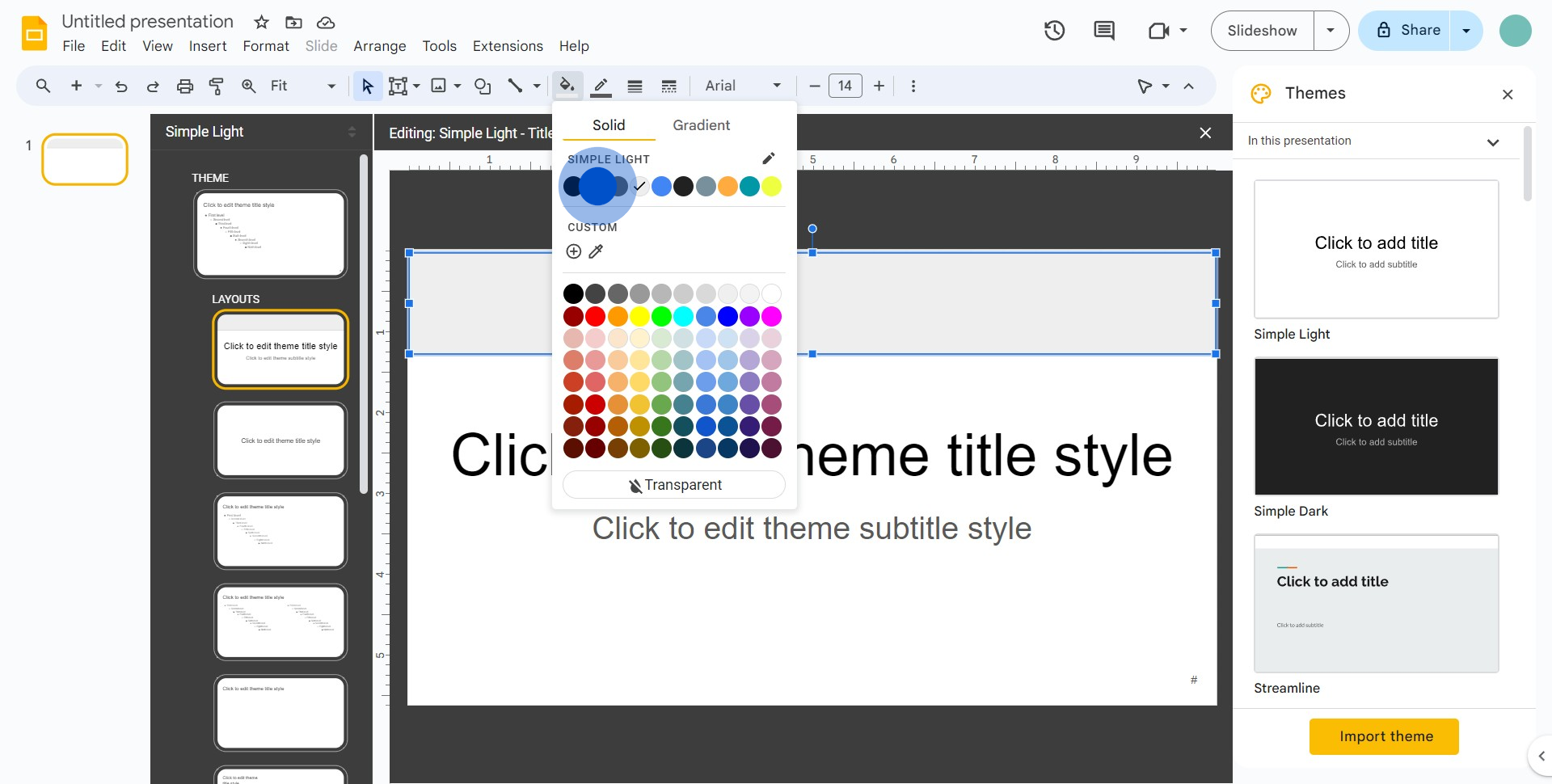
11. A continuación, haz clic en el icono de texto.
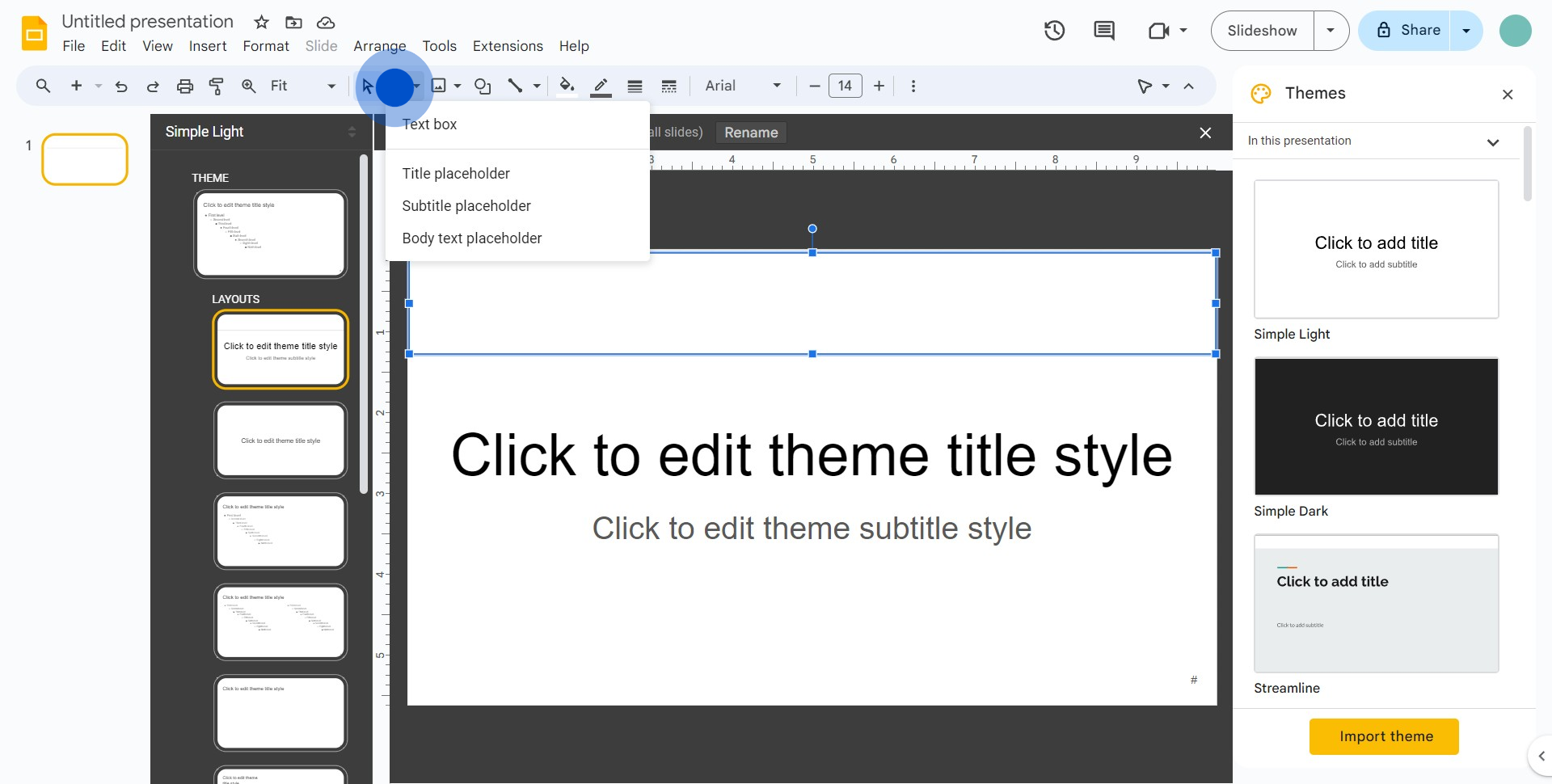
12. Por último, selecciona 'Cuadro de texto' y comienza a crear tu encabezado.
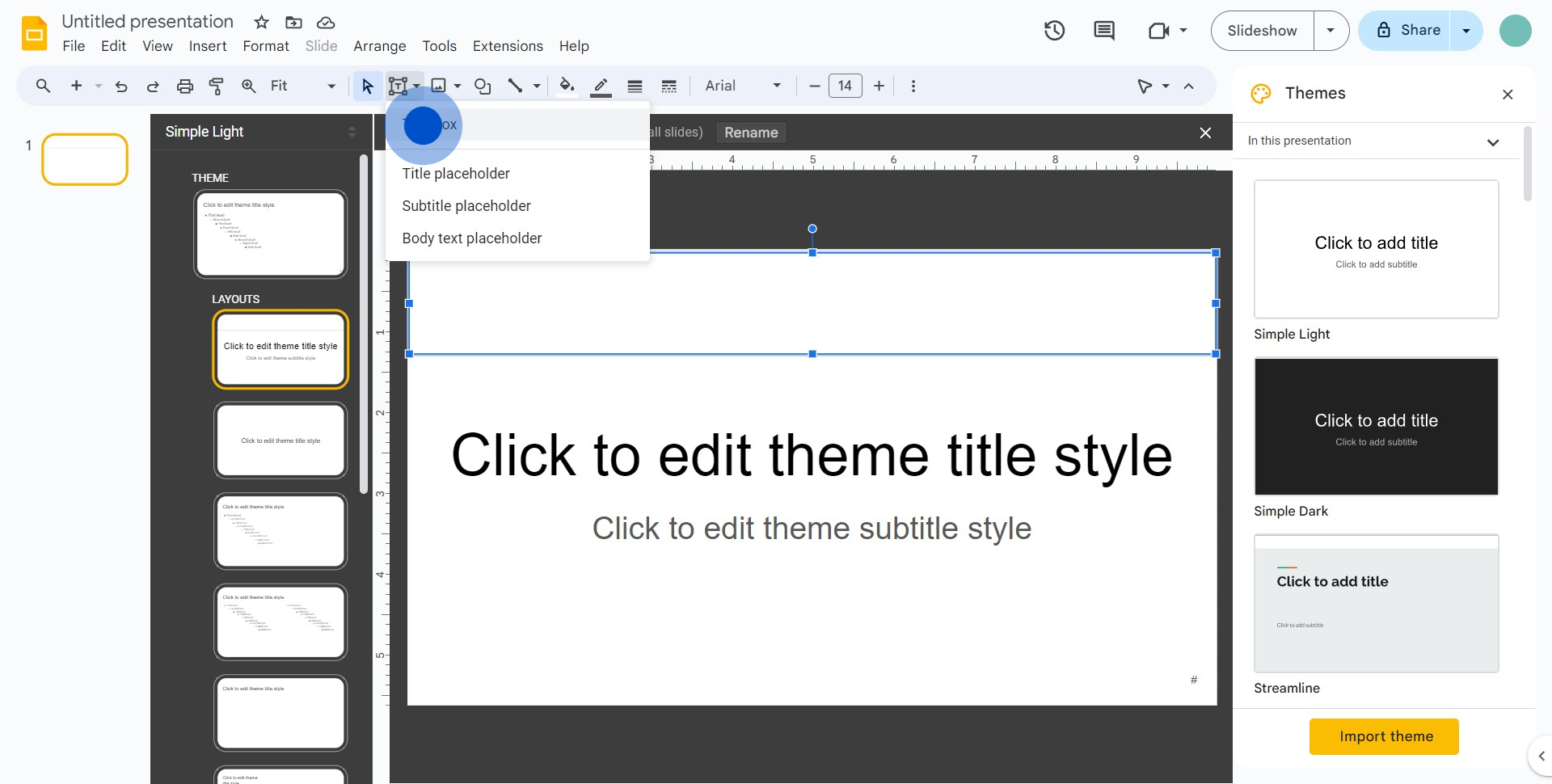
Preguntas frecuentes sobre Google Slides
¿Cómo crear una nueva presentación en Google Slides?
Para crear una nueva presentación, accede a Google Slides y haz clic en la opción "En blanco" o elige una plantilla de la galería de plantillas. También puedes comenzar una nueva presentación desde Google Drive haciendo clic en el botón "+ Nuevo" y seleccionando "Google Slides" en el menú desplegable.
¿Puedo colaborar con otros en una presentación de Google Slides?
Sí, Google Slides permite la colaboración en tiempo real. Para invitar a otros, abre tu presentación y haz clic en el botón "Compartir" en la esquina superior derecha. Ingresa las direcciones de correo electrónico de las personas con las que deseas colaborar o genera un enlace para compartir. Puedes configurar los permisos para permitir que vean, comenten o editen la presentación.
¿Cómo agregar animaciones y transiciones en Google Slides?
Para agregar animaciones y transiciones, selecciona la diapositiva u objeto que deseas animar. Haz clic en "Insertar" en el menú y elige "Animación" para los objetos o "Transición de diapositiva" para las transiciones de diapositivas. Personaliza la animación o el efecto de transición según tus preferencias, como la duración y las opciones de inicio.
Crea tu propia demostración paso a paso
Escala tu formación y adopción de productos con hermosas demostraciones interactivas y guías impulsadas por IA. Crea tu primer Supademo en segundos de forma gratuita.


